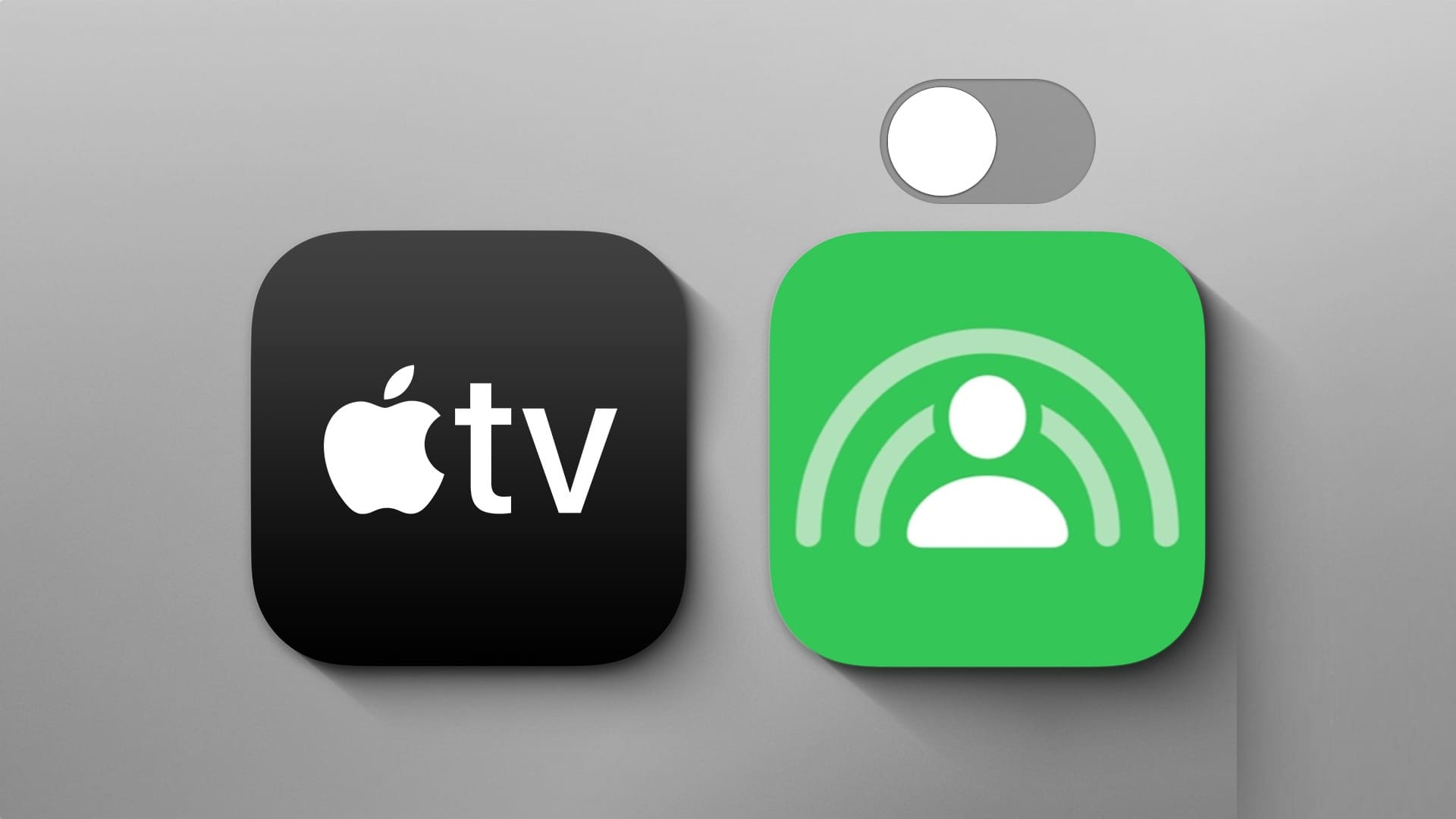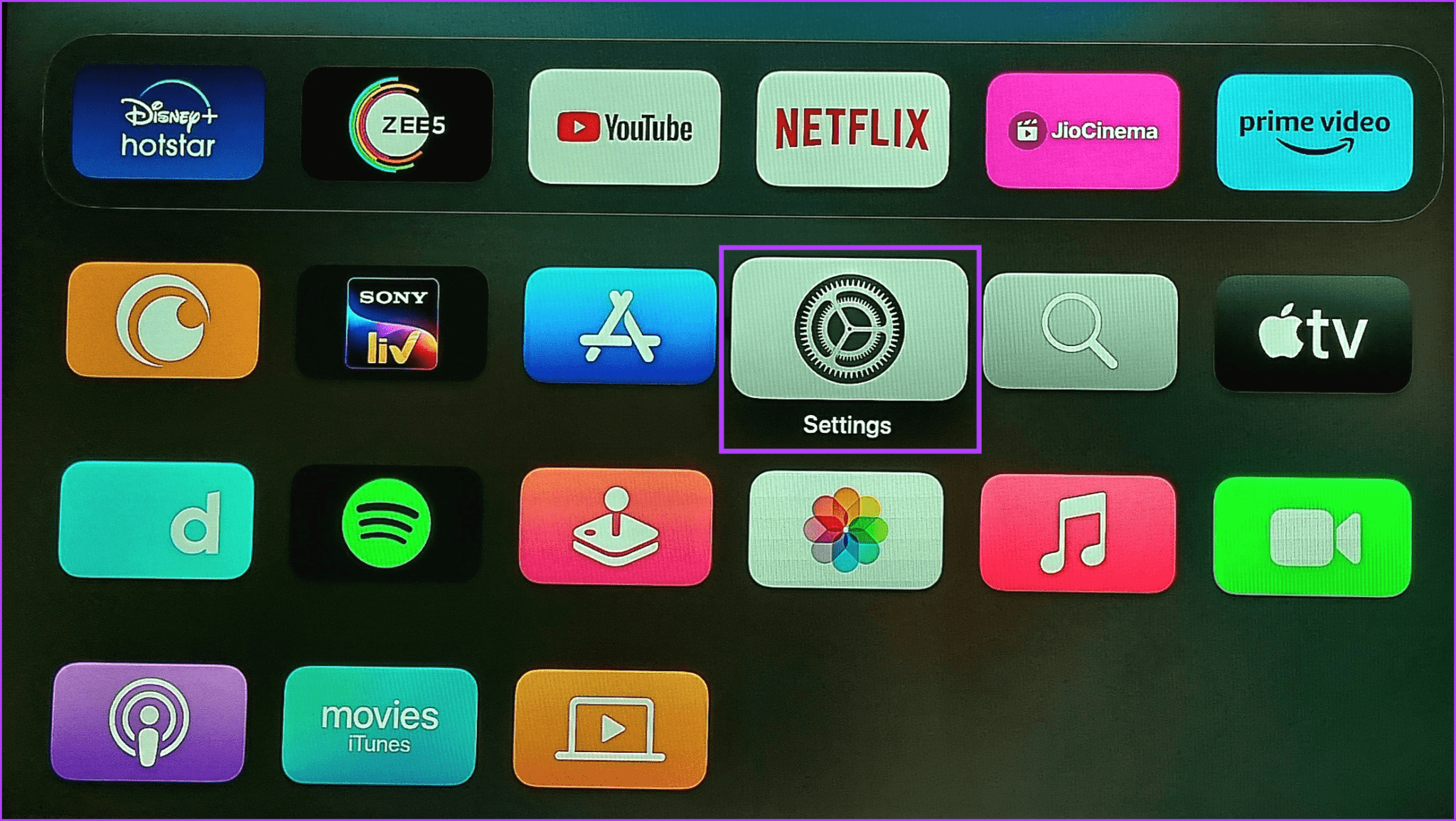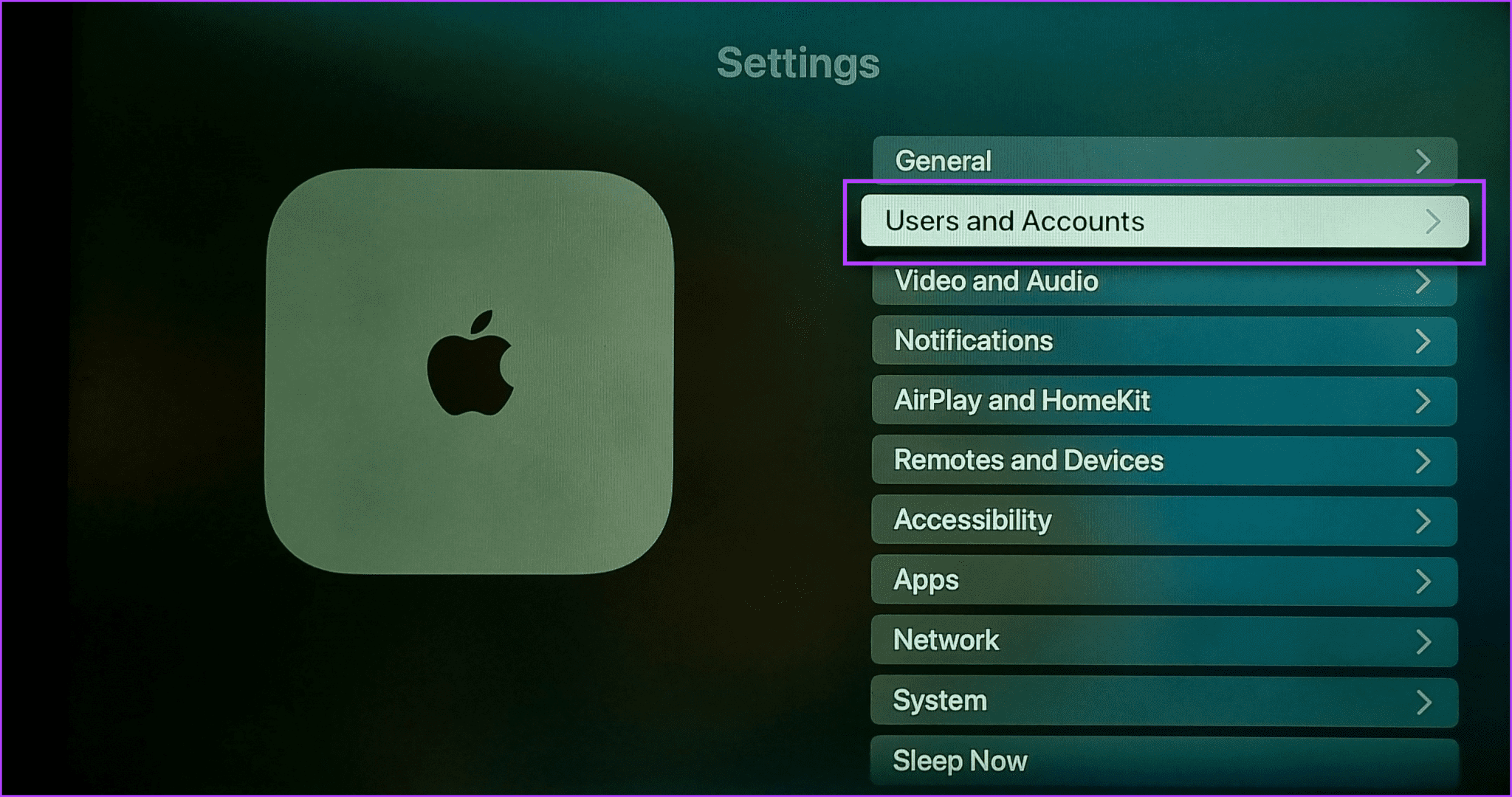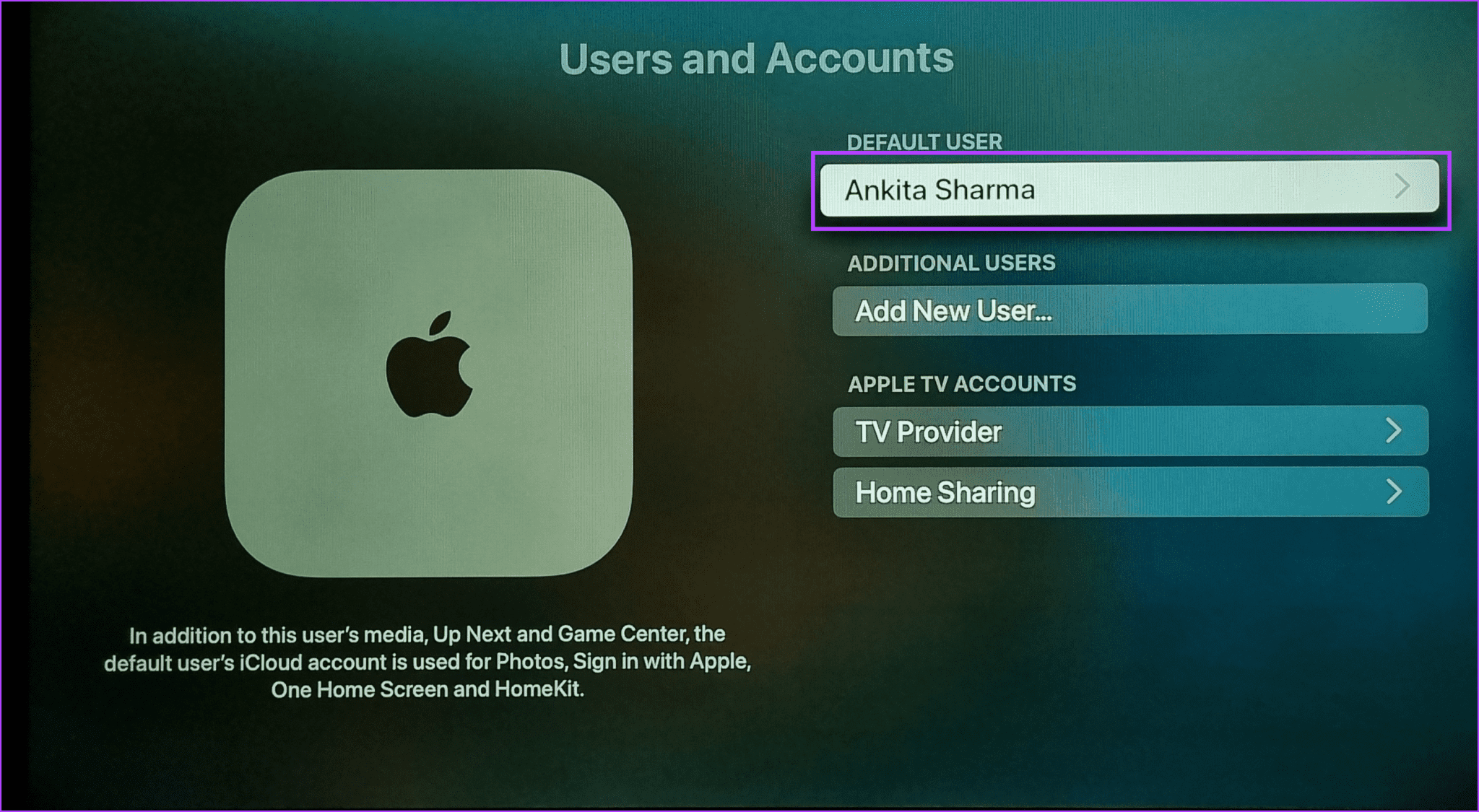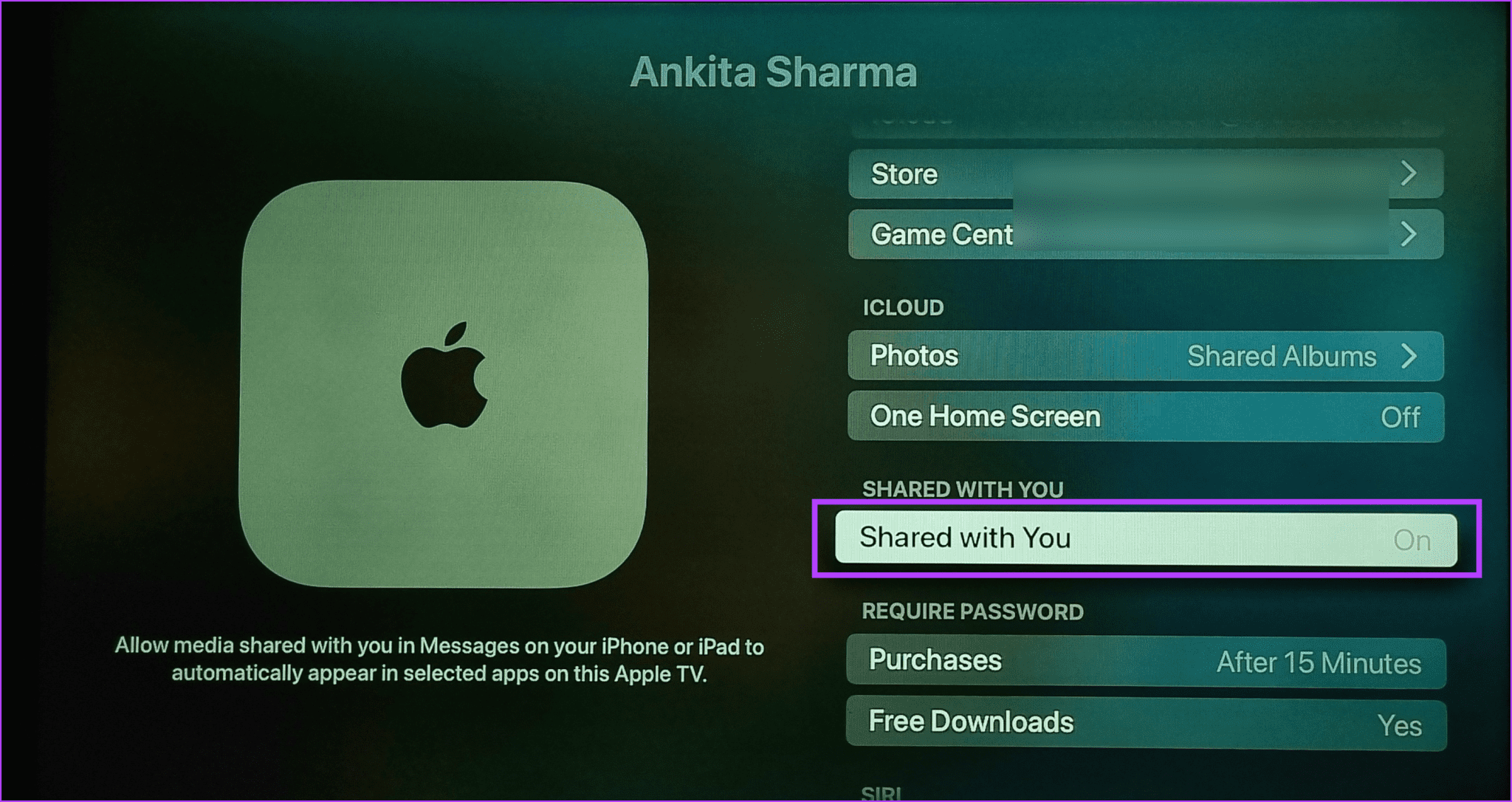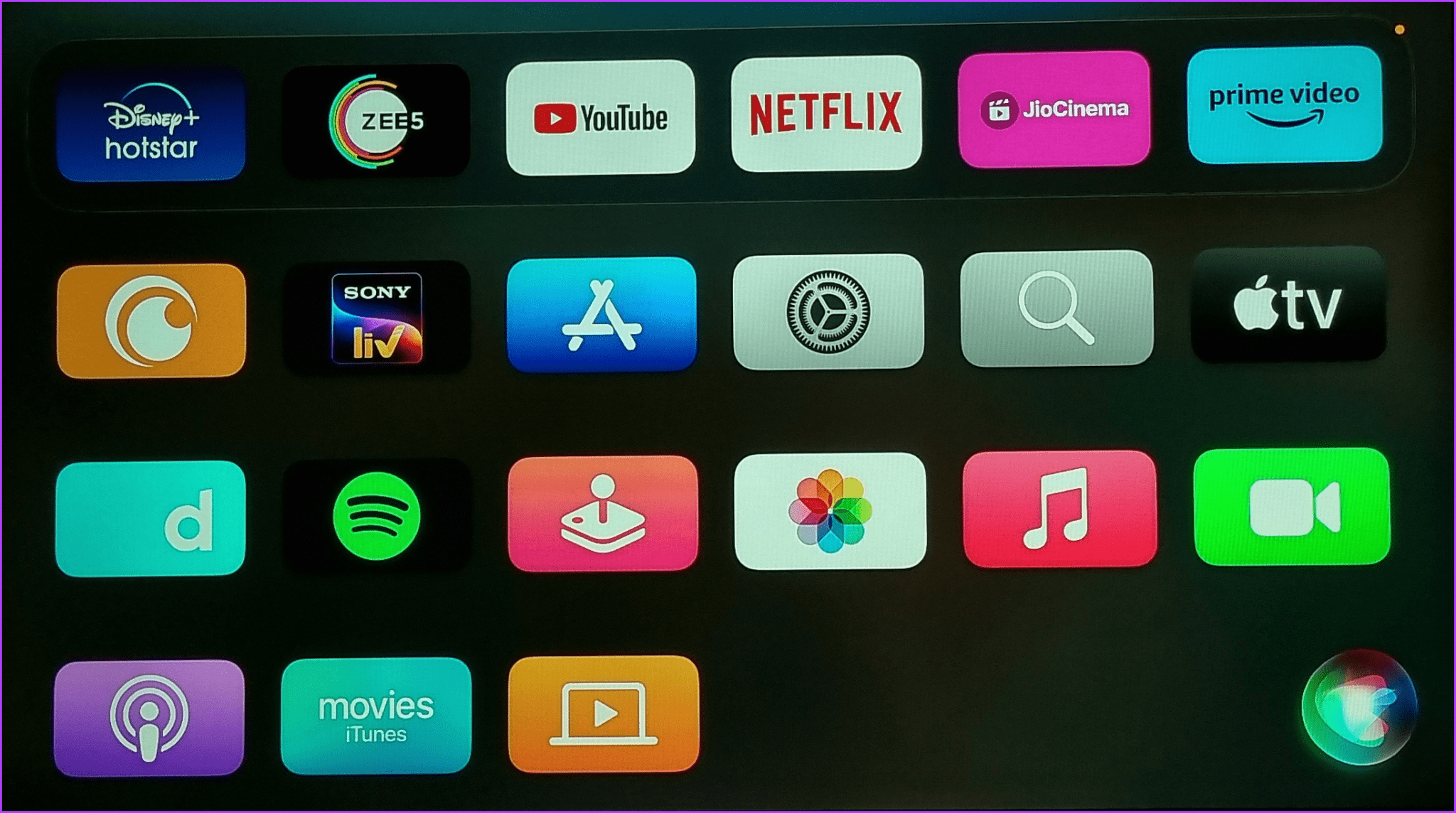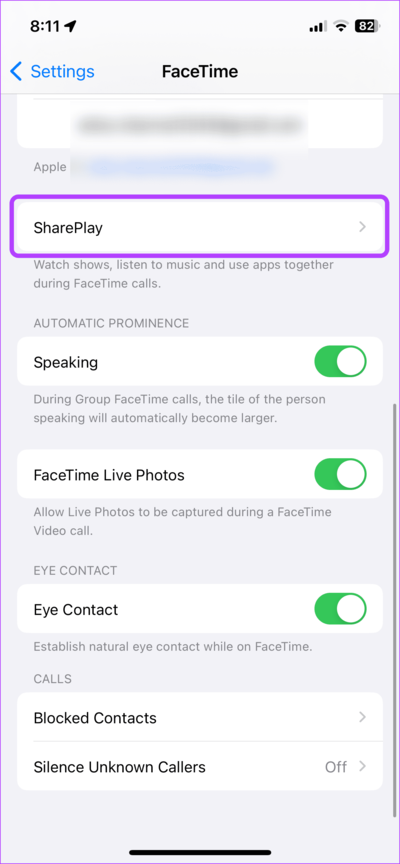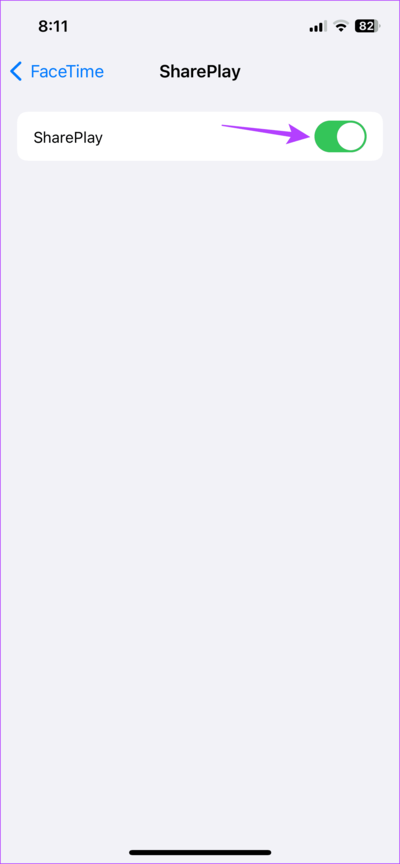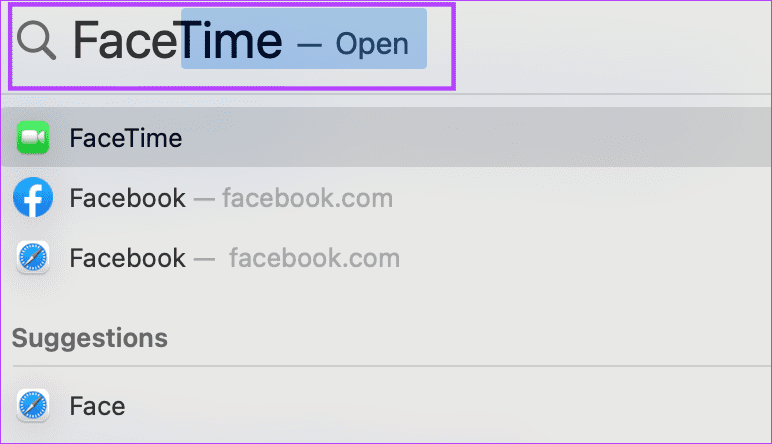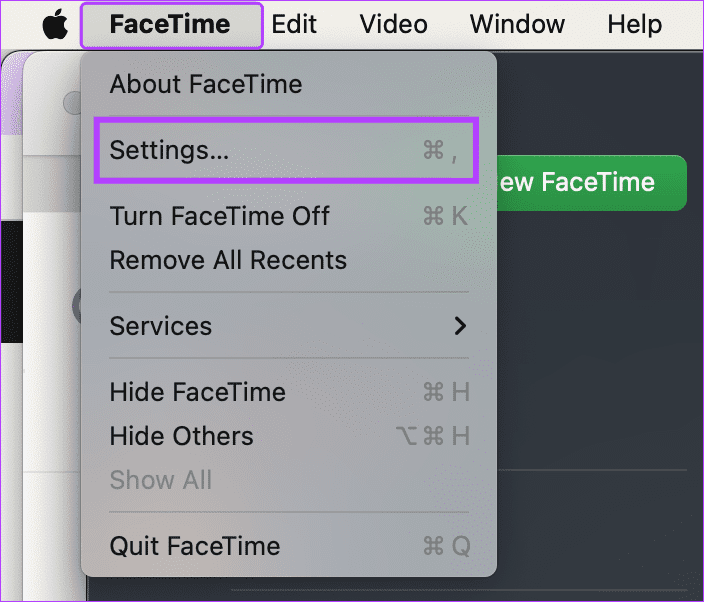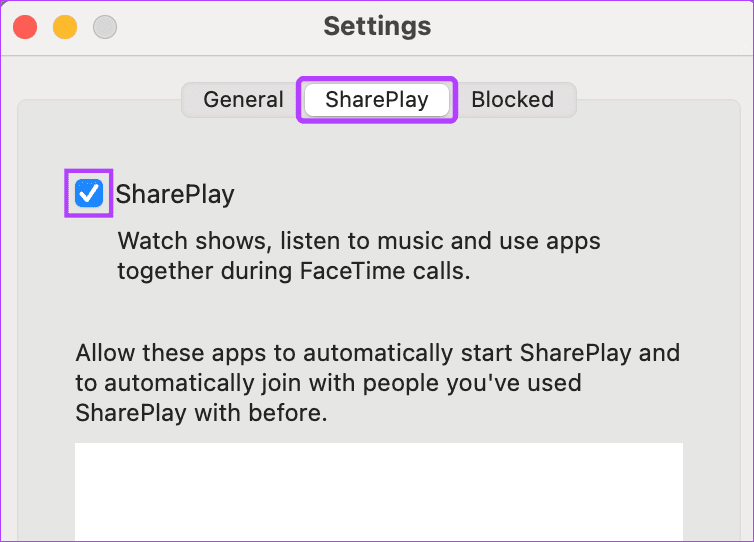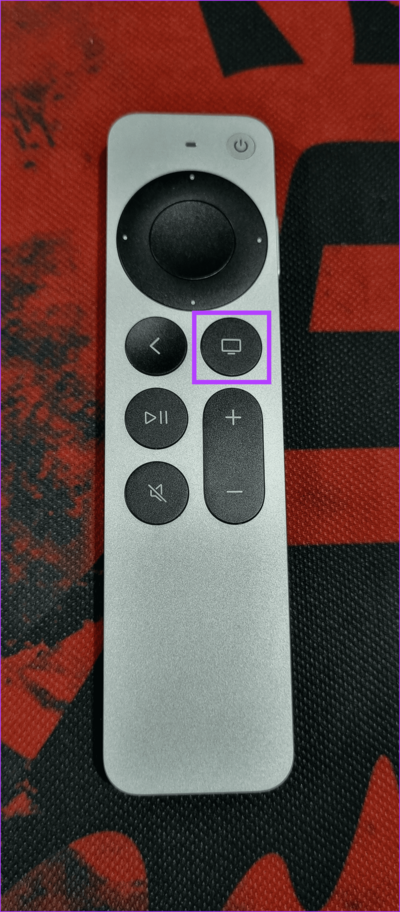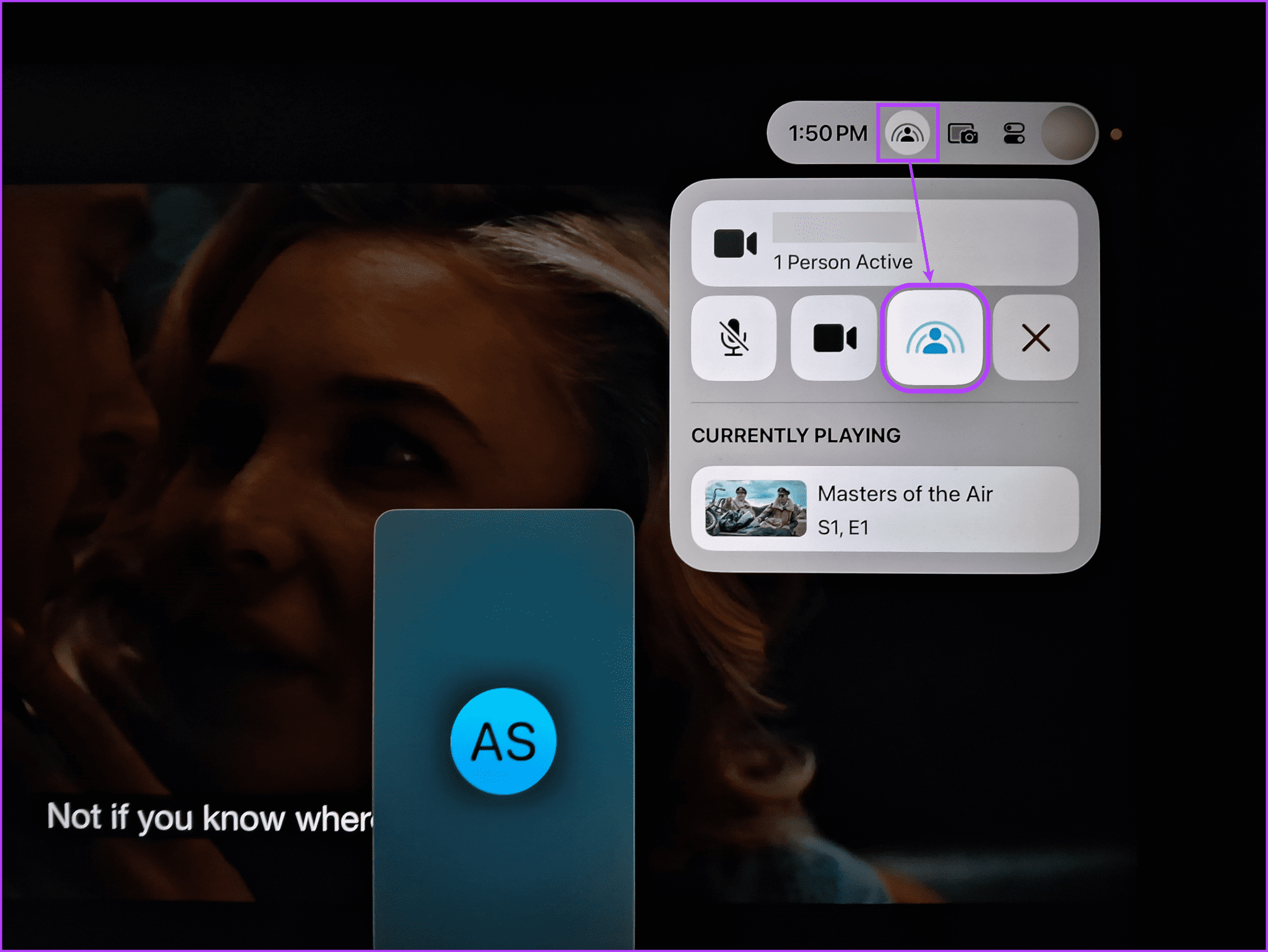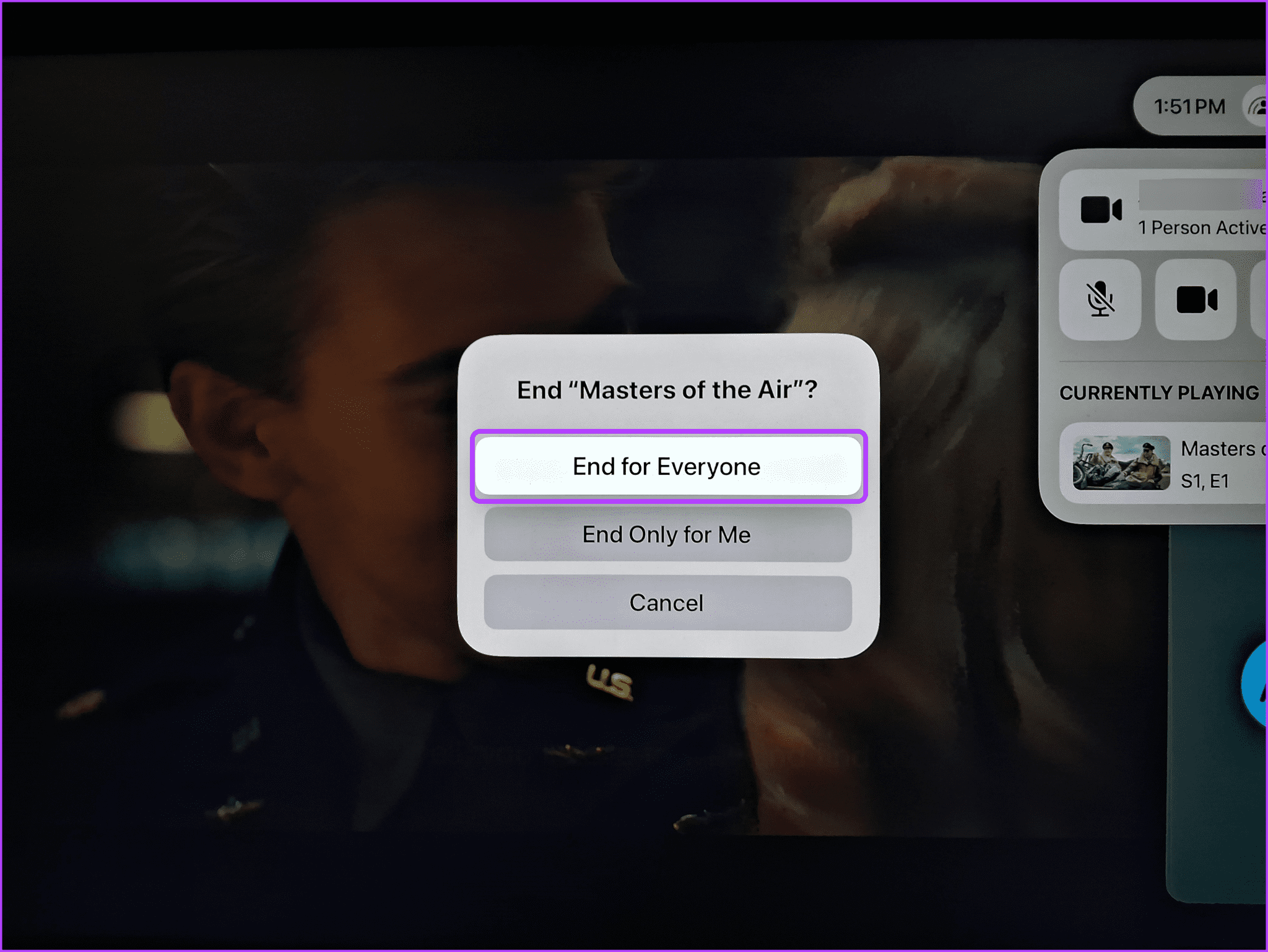كيفية إيقاف تشغيل SharePlay على Apple TV
إذا كنت تمتلك أنت وصديقك أجهزة Apple، مثل iPhone أو Mac أو حتى Apple TV، فيمكنك استخدامها لمشاركة شاشتك في مكالمة FaceTime باستخدام SharePlay في FaceTime. يمكنك مشاركة ما تقوم أنت أو صديقك ببثه أو الاستماع إليه في مكالمة FaceTime الخاصة بك. ومع ذلك، إذا لم تكن من المعجبين، فيمكنك إيقاف تشغيل SharePlay على جهاز Apple TV الخاص بك.
طالما أنك تستخدم تطبيقًا متوافقًا مع SharePlay، مثل Spotify وApple TV وNetflix وما إلى ذلك، فقد ترى مطالبة تطلب منك الاتصال بـ SharePlay. يمكن أن يكون هذا صحيحًا بشكل خاص إذا كنت تستخدم FaceTime على جهاز Apple TV الخاص بك. لمنع هذا من مقاطعة مكالمتك، قم بإيقاف تشغيل SharePlay على Apple TV.
كيفية تعطيل SHAREPLAY على Apple TV
لتعطيل SharePlay على Apple TV، استخدم قائمة الإعدادات، وضمن إعدادات الحساب، قم بإيقاف تشغيل الخيار ذي الصلة. يمكنك أيضًا الوصول إلى قائمة إعدادات حساب Siri وتعطيل الخيارات ذات الصلة. وإليك نظرة خطوة بخطوة.
1. استخدام قائمة الإعدادات
الخطوة 1: من الصفحة الرئيسية، حدد الإعدادات.
الخطوة 2: هنا، حدد المستخدمين والحسابات.
إلى الخطوة 3: ثم حدد المستخدم المعني.
الخطوة 4: قم بالتمرير لأسفل وحدد خيار المشاركة معك.
انتظر حتى ينتقل من On إلى Off. بمجرد الانتهاء من ذلك، يجب عليك تعطيل SharePlay على جهاز Apple TV الخاص بك.
2. استخدام Siri
الخطوة 1: اضغط على زر Siri الموجود على جهاز التحكم عن بعد الخاص بـ Apple TV Siri.
الخطوة 2: بمجرد ظهور Siri على الشاشة، اطلب من Siri فتح “إعدادات المشاركة معي”.
بمجرد فتح صفحة إعدادات الحساب، اتبع الخطوات المذكورة أعلاه لتعطيل SharePlay وإيقاف نوافذ SharePlay المنبثقة بين الحلقات عند مشاهدة شيء ما على جهاز Apple TV الخاص بك.
كيفية تعطيل SHAREPLAY على جهاز iPhone أو MAC الخاص بك لمنعه من الاتصال
إذا كنت قد قمت بالاتصال بجهاز ما من قبل، فقد يُطلب منك أو تتصل به تلقائيًا على جهاز Apple TV الخاص بك، خاصة إذا كنت تستخدم ميزة SharePlay. لذلك، إذا استمر Apple TV في طلب SharePlay، خاصة عند إجراء مكالمة Facetime، فيمكنك تعطيل SharePlay على جهازك المعني. إليك الطريقة:
على iPhone
الخطوة 1: افتح تطبيق الإعدادات واضغط على FaceTime.
الخطوة 2: هنا، اضغط على SharePlay.
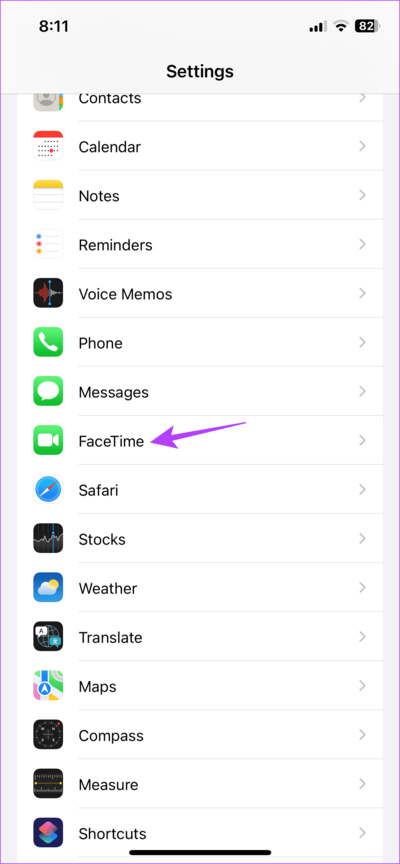
إلى الخطوة 3: ثم قم بإيقاف تشغيل زر التبديل لـ SharePlay.
على Mac
الخطوة 1: اضغط على Cmd + Spacebar لفتح Spotlight Search.
الخطوة 2: هنا، ابحث عن FaceTime وافتحه.
إلى الخطوة 3: بعد ذلك، انتقل إلى شريط القائمة وانقر على FaceTime. بمجرد ظهور الخيارات، انقر فوق الإعدادات.
الخطوة 4: هنا، انقر على SharePlay من خيارات القائمة.
الخطوة 5: ثم قم بإلغاء تحديد خيار SharePlay.
سيؤدي هذا إلى تعطيل SharePlay على الفور على جهاز Mac الخاص بك. يرجى ملاحظة أنه إذا كنت ترغب في مشاركة شاشتك على FaceTime، فيجب عليك اتباع الخطوات المذكورة أعلاه وتشغيل خيار SharePlay على كلا الجهازين.
المكافأة: كيفية إنهاء جلسة SHAREPLAY على Apple TV
إذا كانت لديك حاليًا جلسة SharePlay نشطة على جهاز Apple TV الخاص بك، فقم بإيقاف تشغيلها دون تعطيل SharePlay ككل. سيسمح لك هذا باستخدام SharePlay مع مستخدم آخر أثناء إنهاء الجلسة الحالية. اتبع الخطوات التالية للقيام بذلك.
الخطوة 1: على جهاز التحكم عن بعد لجهاز Apple TV، اضغط لفترة طويلة على زر الصفحة الرئيسية لفتح مركز التحكم.
الخطوة 2: الآن، حدد SharePlay من خيارات القائمة.
إلى الخطوة 3: قم بالتمرير لأسفل وحدد أيقونة SharePlay.
الخطوة 4: عندما يُطلب منك ذلك، حدد إنهاء للجميع.
سيؤدي هذا إلى إنهاء جلسة SharePlay الحالية لكل شخص نشط في المكالمة. إذا كنت تريد مغادرة جلسة SharePlay الحالية دون التأثير على أي شخص آخر، فحدد خيار “End Only for Me” عندما يُطلب منك ذلك.
الأسئلة الشائعة حول تعطيل SHAREPLAY على جهاز Apple TV
1. هل يمكنك استخدام تطبيق Remote على جهاز iPhone الخاص بك لإيقاف تشغيل SharePlay؟
نعم. يمكن استخدام تطبيق Remote على جهاز iPhone الخاص بك كبديل لجهاز التحكم عن بعد الخاص بجهاز Apple TV. باستخدام هذا، يمكنك الوصول إلى تطبيق الإعدادات وإيقاف تشغيل SharePlay.
2. ماذا تفعل إذا استمر SharePlay في التمكين تلقائيًا على جهاز Apple TV الخاص بك؟
إذا كان SharePlay قيد التشغيل بعد إيقاف تشغيله، فأعد تشغيل Apple TV. بالإضافة إلى ذلك، تأكد من تحديث برنامج Apple TV الخاص بك. إذا استمرت المشكلة، ففكر في إعادة ضبط جهاز Apple TV الخاص بك. سيؤدي هذا إلى حذف أي إعداد قد يؤدي إلى تشغيل SharePlay دون أن يُطلب منك ذلك.
توقف عن المشاركة على جهاز Apple TV
على الرغم من أن القدرة على استخدام SharePlay على جهاز Apple TV الخاص بك أمر مفيد، إلا أن النوافذ المنبثقة المستمرة قد تصبح مزعجة. لذا، نأمل أن تساعدك هذه المقالة في إيقاف تشغيل SharePlay على جهاز Apple TV الخاص بك لمنع حدوث ذلك. يمكنك أيضًا مراجعة مقالتنا لتخصيص مظهر الترجمة على جهاز Apple TV الخاص بك.