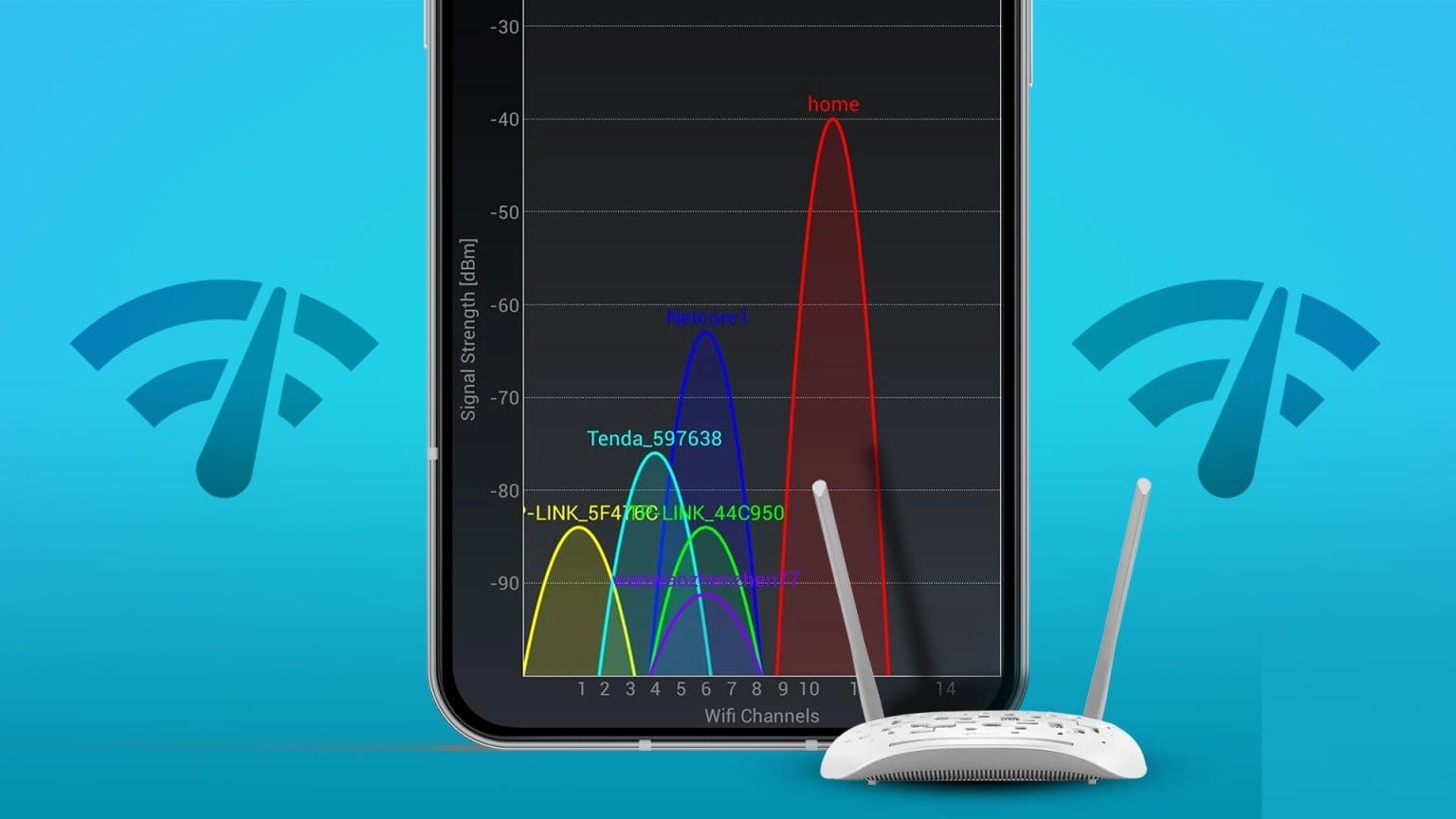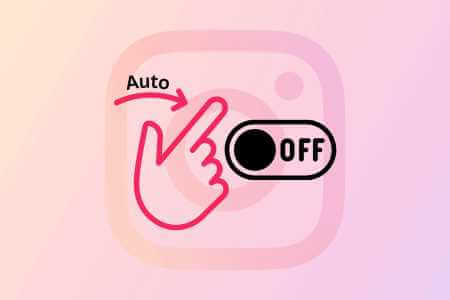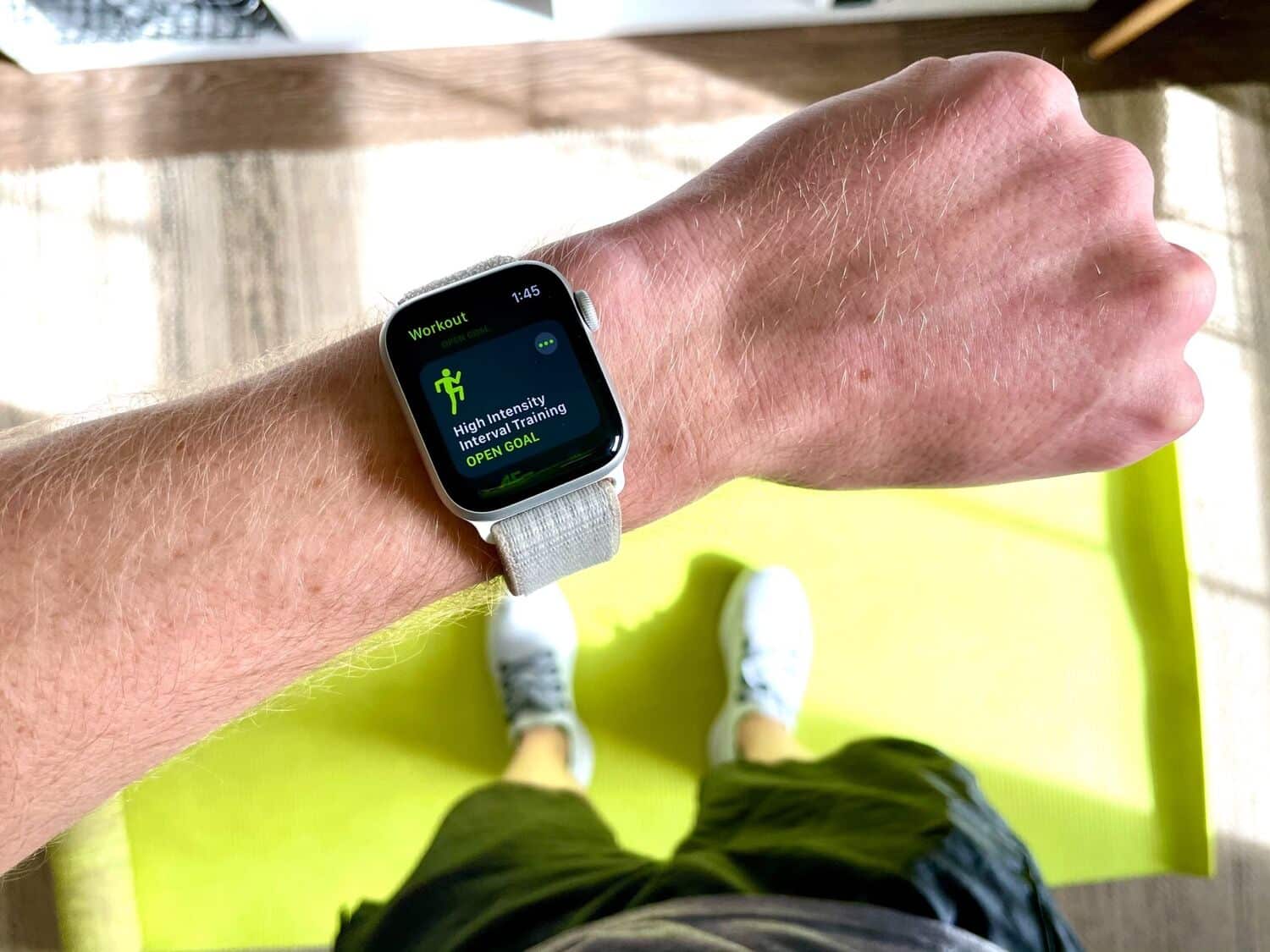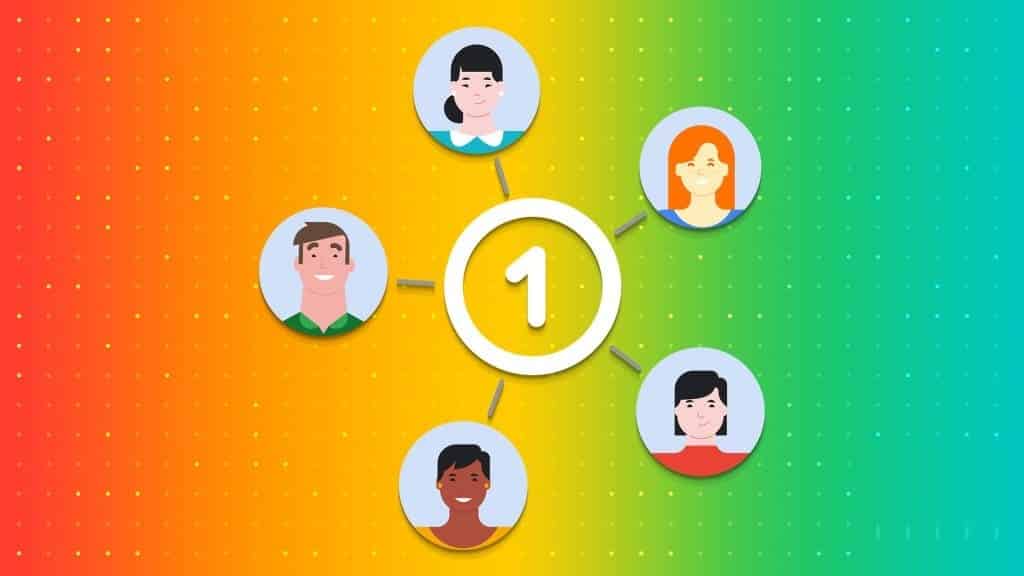إذا كنت تستخدم جهاز كمبيوتر يعمل بنظام Windows و Mac ، فقد تقضي بعض الوقت في البحث عن محركات أقراص فلاش لنقل البيانات بينها. يلجأ الأشخاص الذين يفضلون الوصول الفوري والتوافر إلى خدمات التخزين السحابية لنقل الملفات والمجلدات. ستندهش من معرفة أن Windows و macOS يحزمان القدرة على مشاركة المجلدات بسلاسة عبر الشبكات المحلية. لحسن الحظ ، ليس من الصعب إعداده.
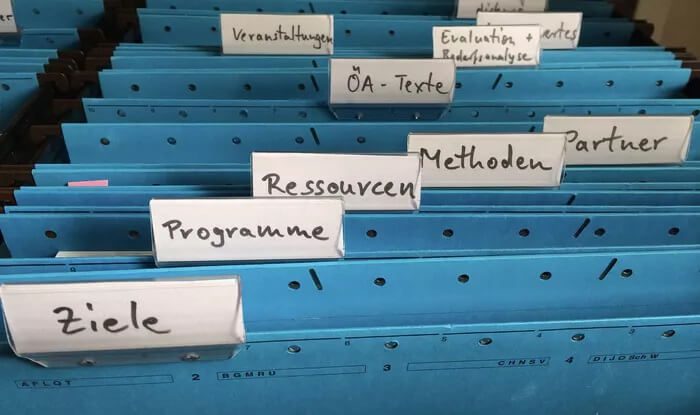
على سبيل المثال ، يمكنك إعداد مشاركة مجلد محلي على نظام Windows واستخدام جهاز Mac للوصول إلى الملفات والمجلدات المشتركة بسهولة. أو يمكنك القيام بالعكس واستخدام جهاز الكمبيوتر الخاص بك للوصول إلى محتويات جهاز Mac الخاص بك. لذلك ، دعنا نتحقق من كيفية إعداد مجلد محلي أصلي لمشاركة الملفات بين جهاز كمبيوتر يعمل بنظام Windows و Mac دون أي مزيد من اللغط.
ملاحظة: قبل متابعة التعليمات الواردة أدناه ، يجب عليك إجراء فحص شامل للتأكد من اتصال جهاز الكمبيوتر وجهاز Mac بالشبكة المحلية نفسها.
المشاركة والوصول إلى مجلدات WINDOWS على MAC
لإعداد مشاركة المجلدات على Windows ، يجب عليك تشغيل Network Discovery على جهاز الكمبيوتر الخاص بك وتحديد المجلدات التي تريد مشاركتها. يمكنك بعد ذلك الاتصال بجهاز الكمبيوتر الخاص بك باستخدام جهاز Mac الخاص بك باستخدام Finder. يمكنك العثور على العملية بأكملها الموضحة في القسمين أدناه.
الكمبيوتر الشخصي – إعداد مشاركة المجلد المحلي
الخطوة 1: افتح مركز الإشعارات وحدد جميع الإعدادات.
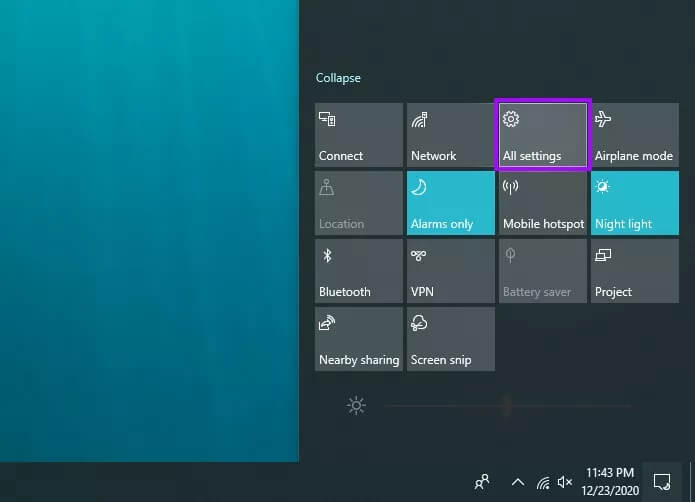
الخطوة 2: انقر فوق الخيار المسمى Network & Internet.
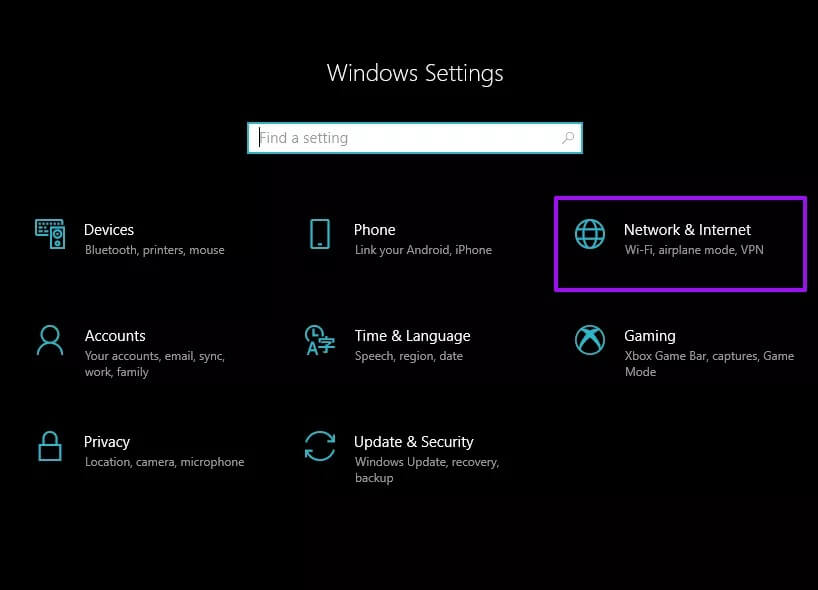
الخطوة 3: حدد علامات التبويب الجانبية Wi-Fi أو Ethernet.
الخطوة 4: حدد تغيير خيارات المشاركة المتقدمة ضمن قسم الإعدادات ذات الصلة.
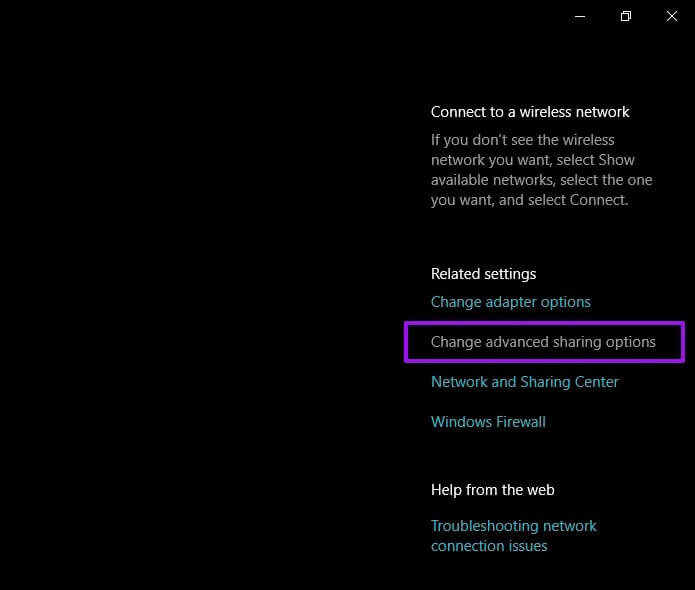
الخطوة 5: قم بتوسيع خاص. ثم حدد زر الاختيار الموجود بجوار تشغيل اكتشاف الشبكة. تابع عن طريق تحديد المربع بجوار “تشغيل الإعداد التلقائي للأجهزة المتصلة بالشبكة”.
بالإضافة إلى ذلك ، قم بتمكين زر الاختيار الموجود بجوار “تشغيل مشاركة الملفات والطابعات”.
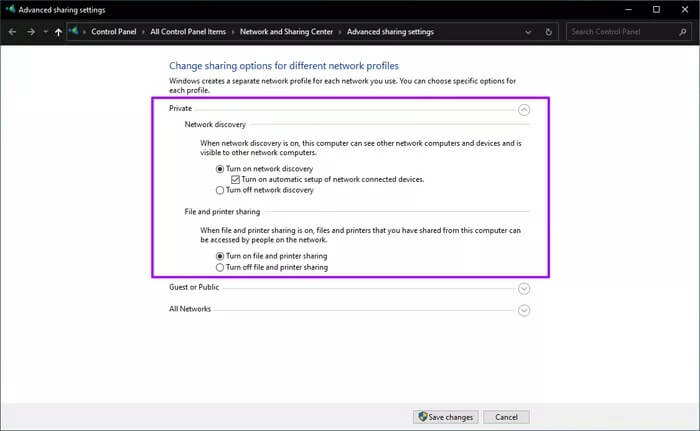
ملاحظة: إذا تم تحديد الخيارات أعلاه بالفعل ، فما عليك سوى الخروج من شاشة إعدادات المشاركة المتقدمة.
الخطوة 6: حدد حفظ التغييرات.
الخطوة 7: انقر بزر الماوس الأيمن فوق المجلد الذي تريد مشاركته وحدد خصائص.
الخطوة 8: قم بالتبديل إلى علامة التبويب المشاركة. بعد ذلك ، انقر فوق الزر مشاركة ، ثم حدد مشاركة لمشاركة المجلد على الفور.
أو حدد الزر “مشاركة متقدمة” لتحديد أذونات المشاركة الدقيقة (التحكم الكامل أو التغيير أو القراءة) التي تريد توفيرها.
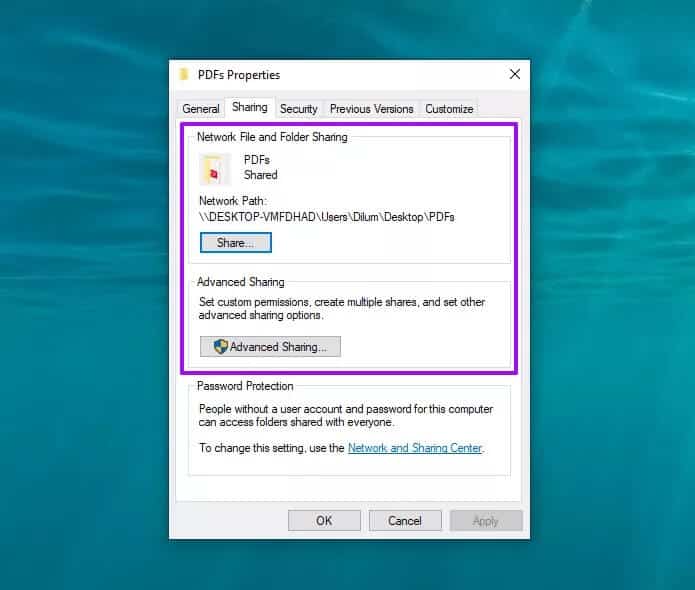
الخطوة 9: اخرج من شاشة الخصائص وكرر الأمر مع أي مجلدات أخرى تريد مشاركتها.
كيفية الوصول إلى مشاركة مجلدات Windows المشتركة على نظام Mac
بافتراض أنك قمت بإعداد المجلدات المحلية بشكل صحيح على Windows ، وأن جهاز Mac الخاص بك موجود على نفس الشبكة ، فإليك كيفية الوصول إلى المجلدات المشتركة.
الخطوة 1: افتح Finder.
الخطوة 2: افتح قائمة Go واختر اتصل بالخادم.
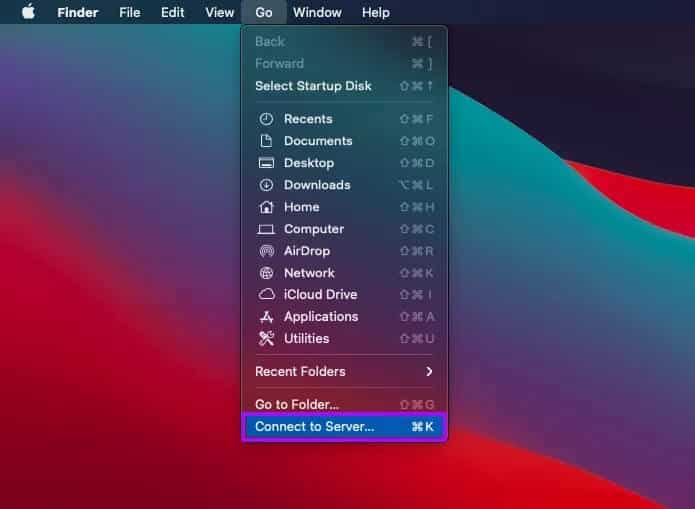
الخطوة 3: اكتب smb: // متبوعًا باسم جهاز الكمبيوتر الخاص بك.
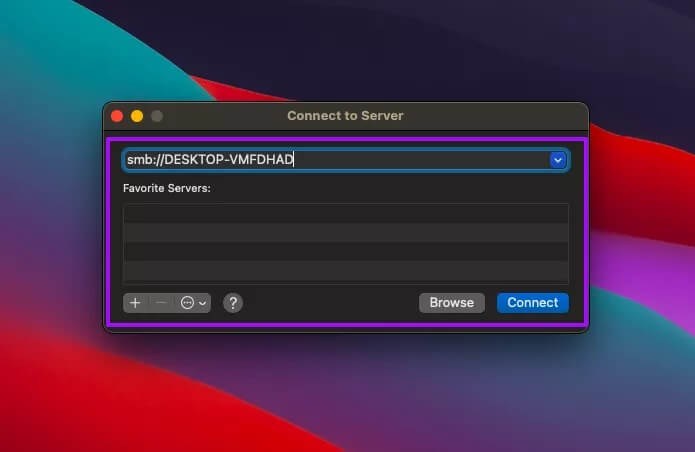
ملاحظة: إذا كنت لا تعرف اسم الكمبيوتر ، فانتقل إلى البدء> الإعدادات> النظام> حول. يجب أن تراه مدرجًا بجوار اسم الجهاز.
الخطوة 4: أدخل اسم مستخدم Windows وكلمة المرور للاتصال بجهاز الكمبيوتر الخاص بك.
ملاحظة: إذا فشل جهاز Mac في اكتشاف جهاز الكمبيوتر الخاص بك ، فتأكد من توصيل كلا الجهازين بنفس الشبكة وإدخال بيانات الاعتماد الصحيحة لجهاز الكمبيوتر الذي يعمل بنظام Windows.
الخطوة 5: حدد جهاز الكمبيوتر الخاص بك من الشريط الجانبي لـ Finder للوصول إلى مجلدات Windows المشتركة.
مشاركة مجلدات MAC على WINDOWS
يسمح لك جهاز Mac الخاص بك بإعداد مشاركة المجلدات وتكوين مختلف الملفات والمجلدات التي يمكنك مشاركتها (بما في ذلك أذونات المجلد) عبر جزء المشاركة في تفضيلات النظام. يمكنك بعد ذلك استخدام File Explorer على جهاز الكمبيوتر للوصول إلى العناصر المشتركة.
قم بإعداد مشاركة المجلد المحلي على جهاز Mac
تمامًا مثل Windows ، يتيح لك macOS إعداد مشاركة المجلدات المحلية مع أجهزة الكمبيوتر المتصلة على نفس الشبكة.،
الخطوة 1: افتح قائمة Apple وحدد تفضيلات النظام.
الخطوة 2: انقر فوق الرمز المسمى المشاركة .
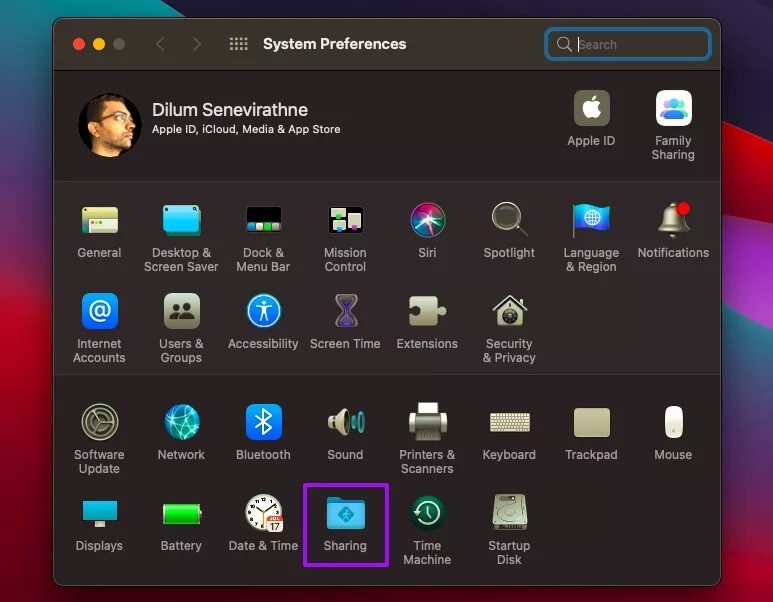
الخطوة 3: حدد المربع بجوار مشاركة الملفات وانقر فوق الزر المسمى الخيارات.
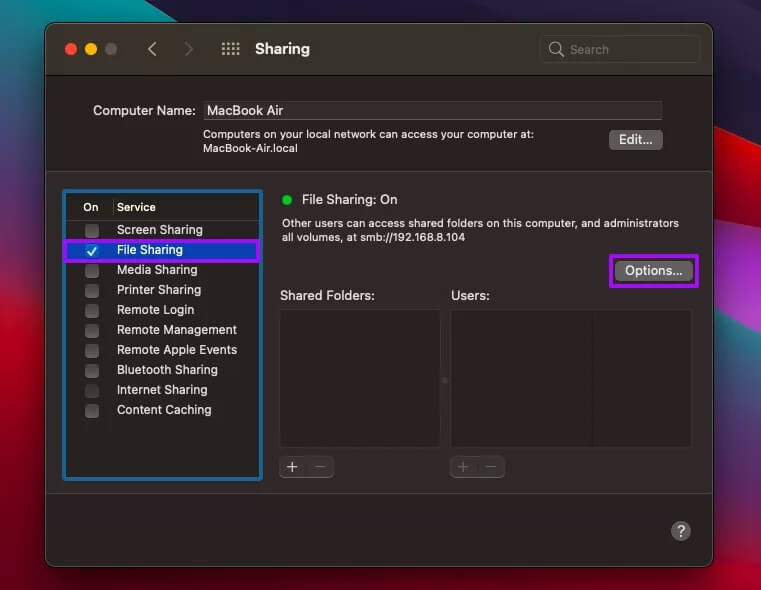
الخطوة 4: حدد المربع بجوار “مشاركة الملفات والمجلدات باستخدام SMB” وحدد حسابك. ثم حدد تم.
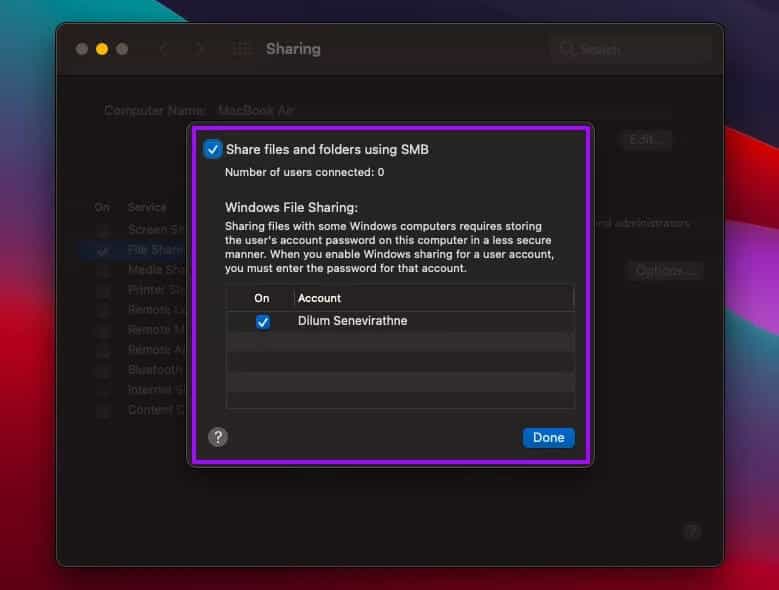
الخطوة 5: حدد علامة + الموجودة أسفل قسم المجلدات المشتركة لإضافة مجلد تريد مشاركته. لا تنس تعديل أذونات المجلد ضمن قسم المستخدمين. كرر هذا مع أي مجلدات أخرى تريد مشاركتها.
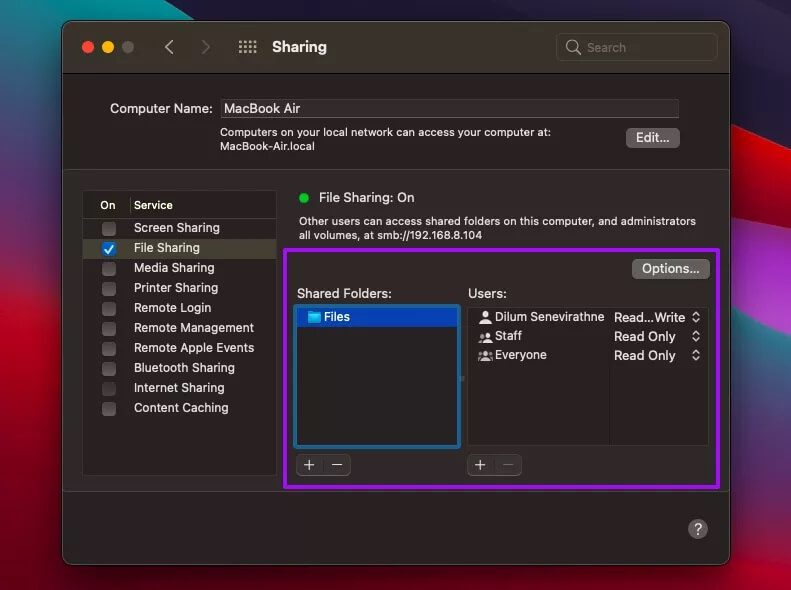
الخطوة 6: اخرج من جزء المشاركة.
كيفية الوصول إلى مجلدات Mac المشتركة على Windows
الآن دعنا نتحقق من كيفية الوصول إلى المجلدات المشتركة التي قمت بإعدادها للتو على جهاز Mac من جهاز كمبيوتر يعمل بنظام Windows.
الخطوة 1: افتح File Explorer.
الخطوة 2: اكتب \\ في شريط عنوان File Explorer. بعد ذلك ، اتبع بكتابة عنوان IP لجهاز Mac الخاص بك. إذا كنت لا تعرف عنوان IP ، فستجده في جزء المشاركة على جهاز Mac الخاص بك.
ملاحظة: إذا فشل Mac في اكتشاف جهاز الكمبيوتر الخاص بك ، فتأكد من توصيله بنفس الشبكة المحلية.
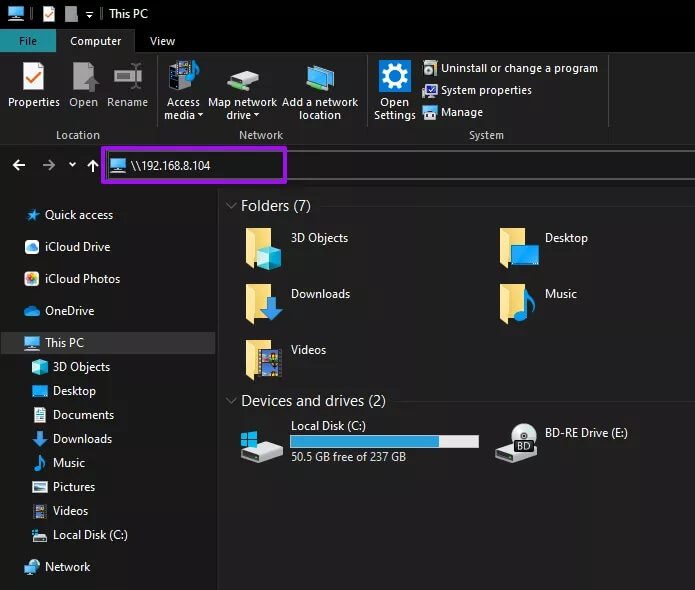
الخطوة 3: أدخل بيانات اعتماد مستخدم Mac للوصول إلى مجلداتك.
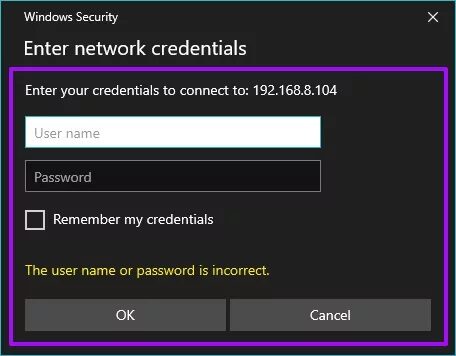
الخطوة 4: اعرضها لاحقًا عن طريق تحديد جهاز Mac الخاص بك من الشريط الجانبي لـ File Explorer.
ابدأ في المشاركة على نحو سلس
بمجرد إعداد مشاركة المجلد المحلي على نظامي التشغيل Windows و Mac ، يصبح من السهل للغاية الوصول إلى ملفاتك طالما أن كلا الجهازين متصلين على نفس الشبكة. بالطبع ، ستعتمد جودة نقل البيانات والسرعات كليًا على عاملين هما حجم الملف وسرعة الشبكة وما إلى ذلك. هذا يعني أن صورك أو مستنداتك المعتادة قد لا تستغرق وقتًا طويلاً. ومع ذلك ، إذا كنت تنقل ملفات وسائط متعددة كبيرة بالفعل ، فتوقع بعض التأخير.
لمنع الجهات السيئة من الوصول إلى بياناتك دون إذنك ، يجب عليك فقط استخدام هذه الوظيفة على الشبكات الخاصة التي تثق بها تمامًا. إذا كانت لديك أي شكوك ، ففكر في استخدام طرق بديلة لمشاركة الملفات بدلاً من ذلك.