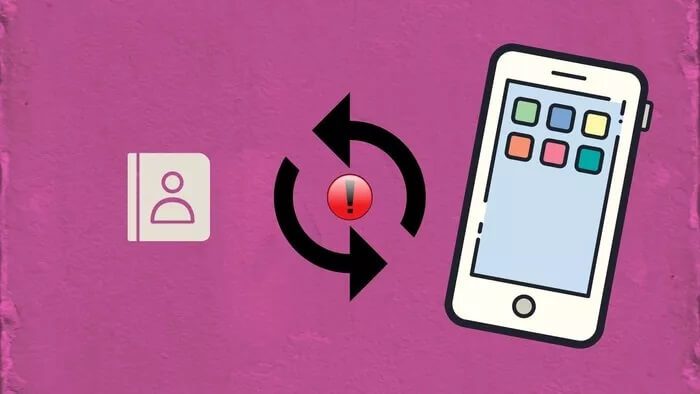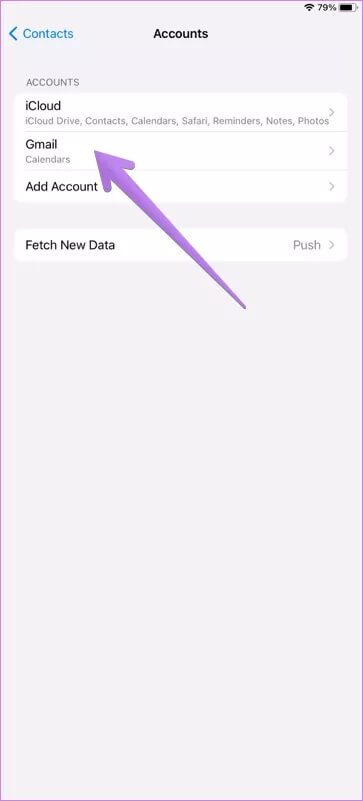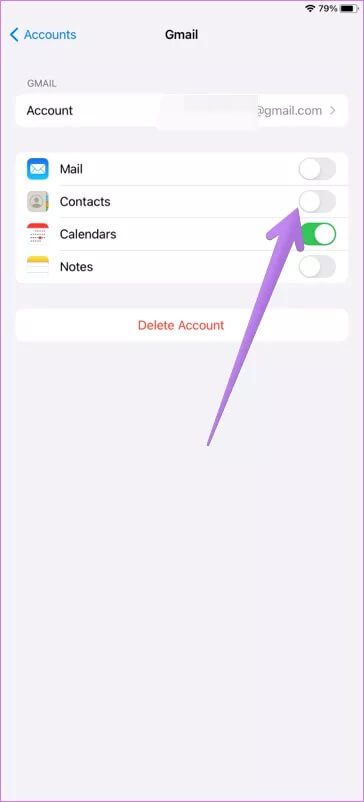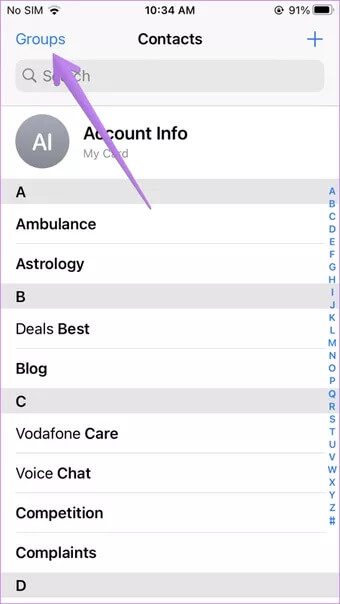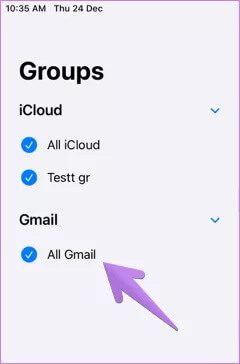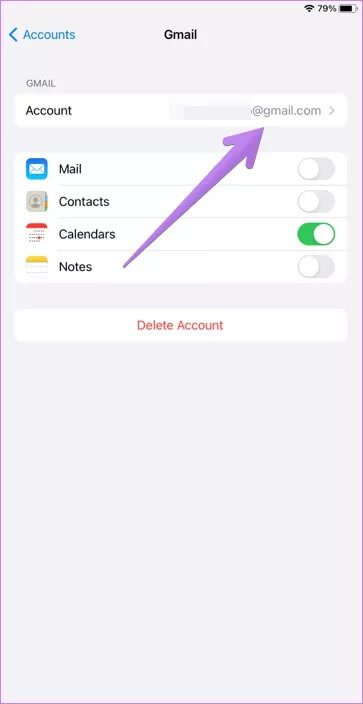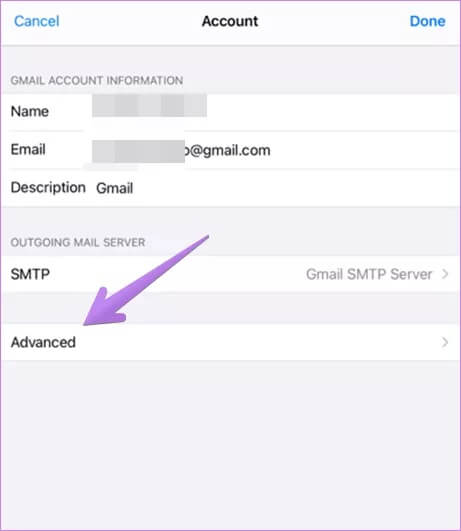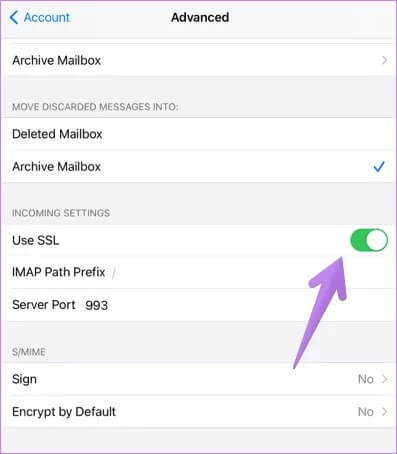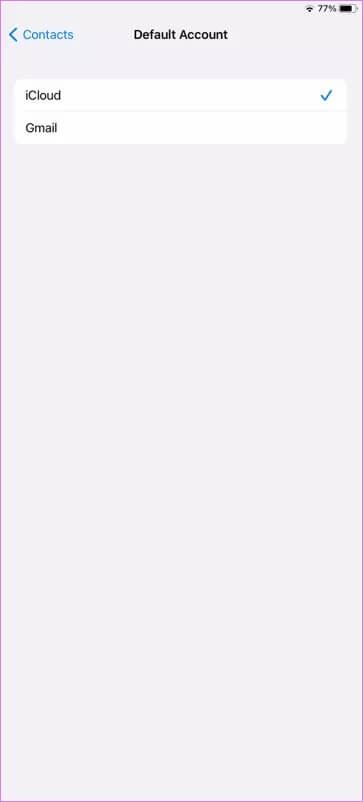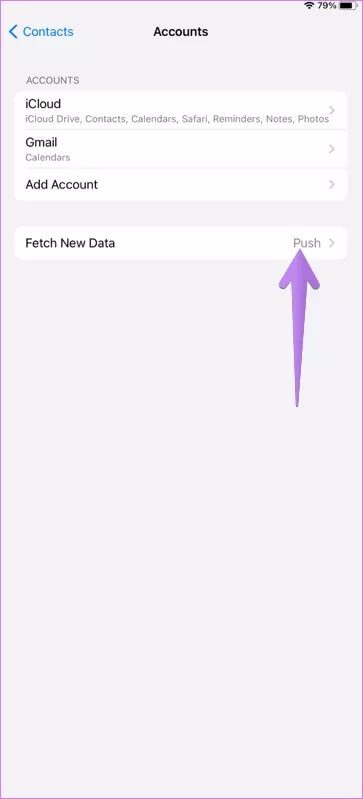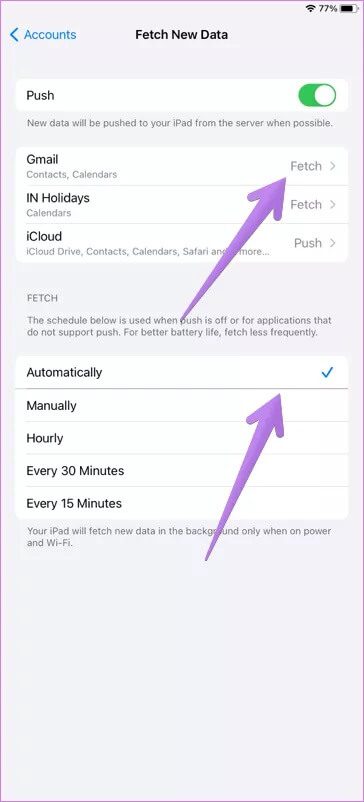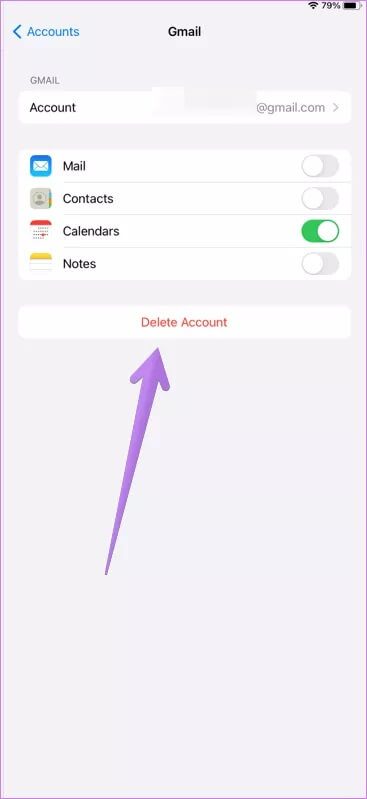أفضل 8 طرق لإصلاح عدم مزامنة جهات اتصال Google Contacts مع iPhone
يمكنك استخدام خدمة iCloud من Apple على iPhone و iPad لمزامنة جهات الاتصال بين أجهزة Apple المختلفة. ومع ذلك ، يفضل العديد من المستخدمين استخدام جهات اتصال Google Contacts عبر iCloud ، وخاصة أولئك الذين يستخدمون هواتف Android. السبب هو مزامنة جهات اتصال Google Contacts بين Android أو Windows و iPhone. للأسف ، يواجه بعض المستخدمين مشكلات في المزامنة مع جهات اتصال Google Contacts على iPhone. إذا لم تتم مزامنة جهات اتصال Google Contacts على جهاز iPhone أيضًا ، فستساعدك هذه الإصلاحات.
يمكن أن تحدث مشكلة مزامنة جهات اتصال Google Contacts مع iPhone لأسباب مختلفة ، مثل عدم تمكين المزامنة ، وعدم تكوين حساب Google بشكل صحيح ، وما إلى ذلك. في حين أنه من الصعب معرفة المشكلة بالضبط ، فقد غطينا جميع الحلول الممكنة بالتفصيل أدناه .
هيا بنا نبدأ.
ملاحظة: ستعمل الإصلاحات التالية على iPad أيضًا.
1. إعادة تشغيل IPHONE
في كثير من الأحيان ، يمكن أن تؤدي عملية إعادة تشغيل بسيطة لجهاز iPhone الخاص بك إلى بدء عملية المزامنة. لذا توقف عن كل ما تفعله على جهاز iPhone الخاص بك وأعد تشغيله. اضغط على زر الطاقة حتى ترى شريط تمرير زر “الانزلاق لإيقاف التشغيل” ثم قم بما يلزم.
2. تمكين جهات اتصال Google Contacts
يجب عليك إضافة بيانات اعتماد حساب Google الخاص بك بشكل صحيح لمزامنة جهات اتصال Google مع جهاز iPhone الخاص بك بنجاح. بمجرد الانتهاء من ذلك ، سيتعين عليك تمكين خيار جهات الاتصال لحساب Google الخاص بك.
إليك كيفية القيام بذلك.
الخطوة 1: افتح الإعدادات على جهاز iPhone أو iPad. انتقل إلى جهات الاتصال> الحسابات.
الخطوة 2: اضغط على Gmail إذا كنت قد أضفت حساب Google الخاص بك بالفعل. بخلاف ذلك ، انقر فوق إضافة حساب ، واختر Google ، وأضف حسابك. بعد ذلك ، عد إلى شاشة الحسابات واضغط على Gmail.
الخطوة 3: قم بتمكين التبديل بجوار جهات الاتصال.
الخطوة 4: افتح تطبيق جهات الاتصال على جهاز iPhone أو iPad. يجب أن تبدأ عملية المزامنة. انتظر بعض الوقت ، وسترى جهات اتصال Google الخاصة بك على جهاز iPhone أو iPad.
ملاحظة: ستعمل هذه الطريقة فقط على مزامنة جهات اتصال Google مع جهاز iPhone الخاص بك وليس العكس. لذلك ، سيتعين عليك نقل iPhone الحالي إلى جهات اتصال Google.
3. تحقق من التاريخ والوقت
يمكن أن يؤدي وجود تاريخ ووقت غير صحيحين على جهاز iPhone الخاص بك أيضًا إلى حدوث مشكلات في المزامنة. لإصلاح ذلك ، تأكد من ضبط التاريخ والوقت بشكل صحيح. للتأكيد ، افتح الإعدادات وانتقل إلى عام> التاريخ والوقت. قم بتمكين التبديل بجوار التعيين تلقائيًا.
4. عرض جميع جهات الاتصال
من حين لآخر ، تقوم جهات اتصال Google بالفعل بالمزامنة مع جهاز iPhone الخاص بك ، لكنك لا تراها. بشكل أساسي ، يصنف iPhone جهات الاتصال من مصادر مختلفة في مجموعات مختلفة. يجب عليك التحقق مما إذا تم تمكين جميع المجموعات في تطبيق جهات الاتصال.
لذلك ، افتح تطبيق جهات الاتصال على جهاز iPhone الخاص بك. اضغط على خيار المجموعات في الأعلى.
هنا سترى مجموعات الاتصال المختلفة. تأكد من تحديد Gmail. ثم اضغط على زر تم لحفظ التغييرات.
نصيحة: في حالة عدم ظهور جهات الاتصال من iCloud والخدمات الأخرى على iPhone ، اكتشف 6 إصلاحات لجهات الاتصال التي لا تظهر على iPhone.
5. استخدم اتصال SSL لمزامنة جهات الاتصال
توصي Google باستخدام اتصال SSL لإضافة حساب Google الخاص بك إلى iPhone أو iPad. سيساعد ذلك في المزامنة الصحيحة لجهات الاتصال.
للقيام بذلك، اتبع الخطوات التالية:
الخطوة 1: افتح الإعدادات على جهاز iPhone الخاص بك.
الخطوة 2: اذهب إلى جهات الاتصال> الحسابات. اضغط على Gmail.
الخطوة 3: اضغط على معرف البريد الإلكتروني الخاص بك.
ملاحظة: تأكد من تمكين التبديل بجوار جهات الاتصال.
الخطوة 4: اضغط على متقدم.
الخطوة 5: تأكد من تشغيل مفتاح التبديل بجوار استخدام SSL. حاول إضافة حسابك مرة أخرى في حالة مطالبتك بذلك.
6. جعل حساب GMAIL الافتراضي
عادةً ما يقوم جهاز iPhone الخاص بك بحفظ جهات الاتصال الجديدة في iCloud. لهذا السبب قد لا ترى جهات الاتصال المحفوظة من iPhone على جهات اتصال Google Contacts. لمزامنة جهات اتصال جديدة من iPhone إلى جهات اتصال Google ، سيتعين عليك اختيار موقع التخزين الافتراضي كـ Gmail.
لذلك ، افتح الإعدادات على جهاز iPhone وانتقل إلى جهات الاتصال. اضغط على الحساب الافتراضي واختر Gmail. الآن ستتم مزامنة أي جهات اتصال جديدة تقوم بحفظها على جهاز iPhone الخاص بك تلقائيًا مع جهات اتصال Google Contacts.
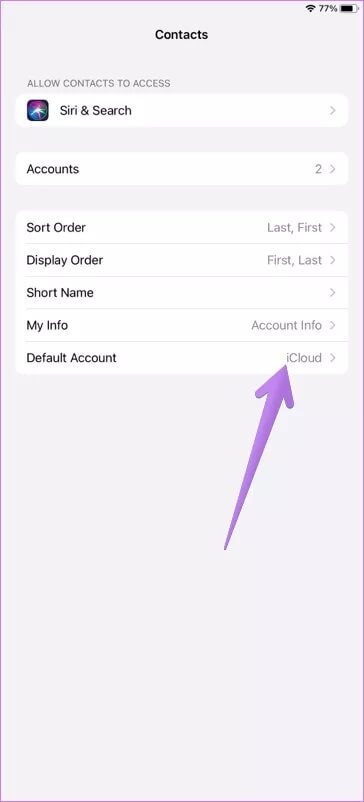
7. تحقق من إعدادات الجلب
افتح الإعدادات على جهاز iPhone الخاص بك وانتقل إلى جهات الاتصال> الحسابات. اضغط على جلب بيانات جديدة.
تأكد من تمكين مفتاح التبديل الموجود بجوار Push. اضغط على Gmail واختر خيار الجلب بدلاً من يدوي. أيضًا ، اختر تلقائيًا ضمن جدول الجلب.
8. أعد إضافة حساب GOOGLE
إذا لم تساعدك الإصلاحات المذكورة أعلاه ، فحاول إعادة إضافة حساب Google. لذلك ، انتقل إلى الإعدادات> جهات الاتصال> الحسابات. اضغط على حساب Gmail الخاص بك. اضغط على حذف الحساب. أعد تشغيل هاتفك وأعد إضافة حساب Google. ثم قم بتمكين مزامنة جهات الاتصال كما هو موضح في الطريقة الثانية. اقرأ عما يحدث عند إزالة حساب Google الخاص بك من هاتفك.
نصيحة: اكتشف كيف يمكنك مزامنة جهات اتصال متعددة من Google مع iPhone.
جهات اتصال Google Contacts وداعا ICLOUD
نأمل أن تساعدك الحلول المذكورة أعلاه على مزامنة جهات اتصال Google مع جهاز iPhone أو iPad. يمكنك الاحتفاظ بكل من جهات اتصال iCloud وجهات اتصال Google على هاتفك. ومع ذلك ، يجب ملاحظة أن جهات الاتصال الجديدة ستتم مزامنتها فقط مع الحساب الافتراضي المحدد. في حالة رغبتك ، يمكنك إيقاف تشغيل جهات اتصال iCloud بالانتقال إلى الإعدادات> اسمك> iCloud. قم بإيقاف تشغيل التبديل بجوار جهات الاتصال.