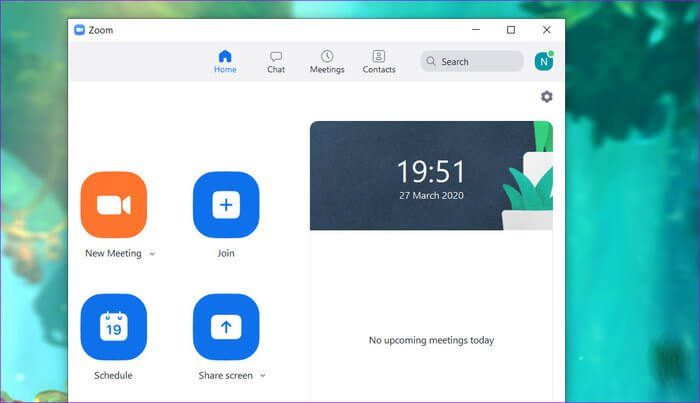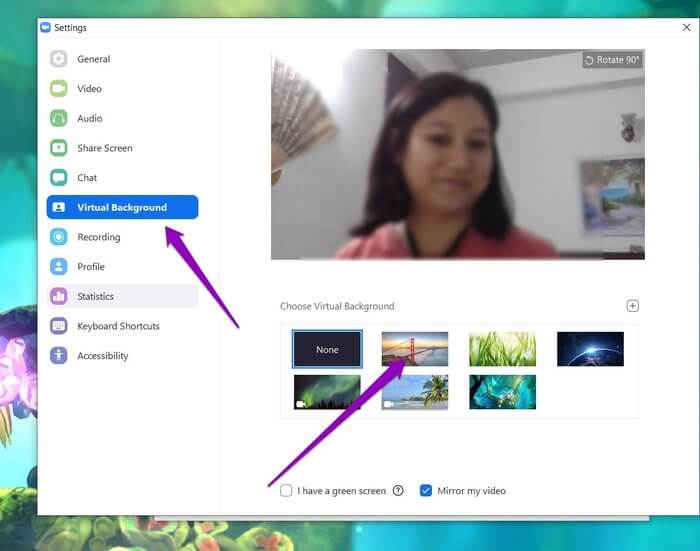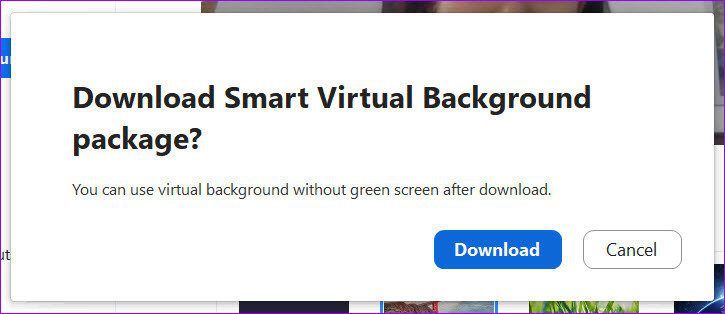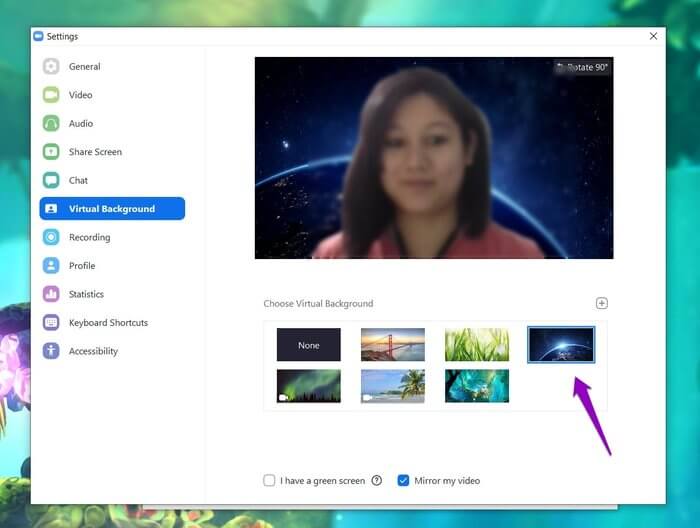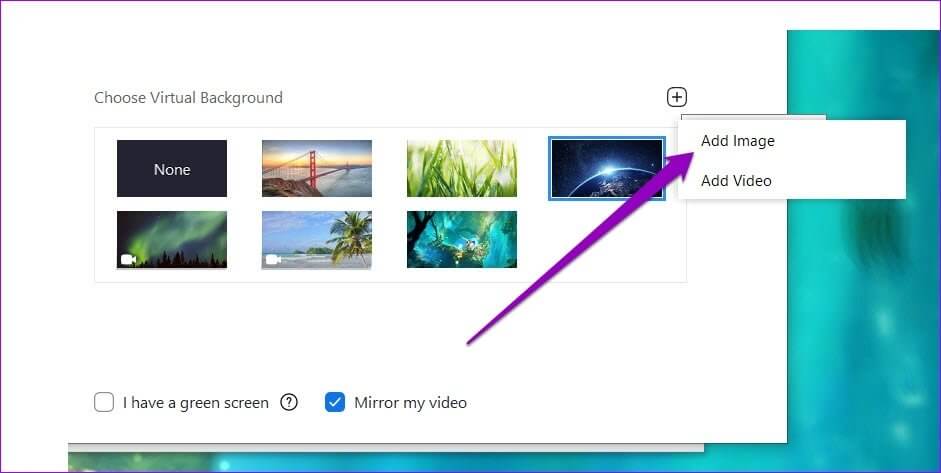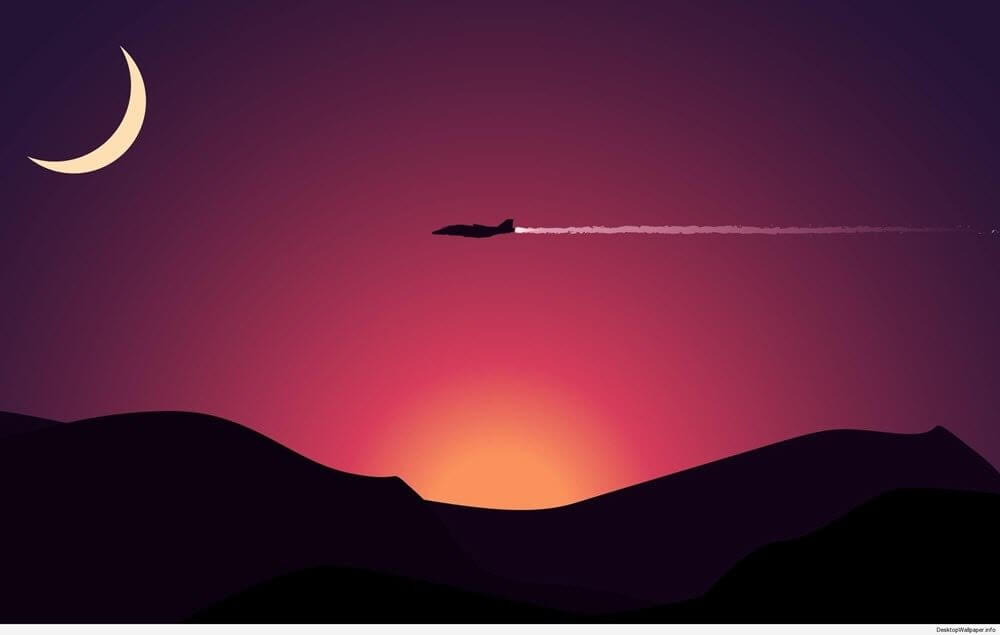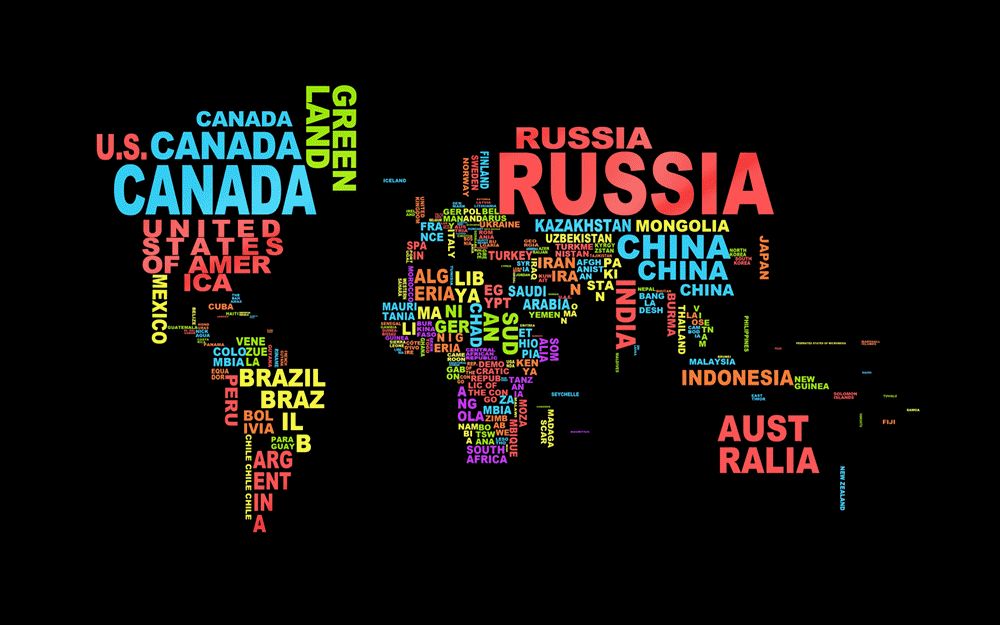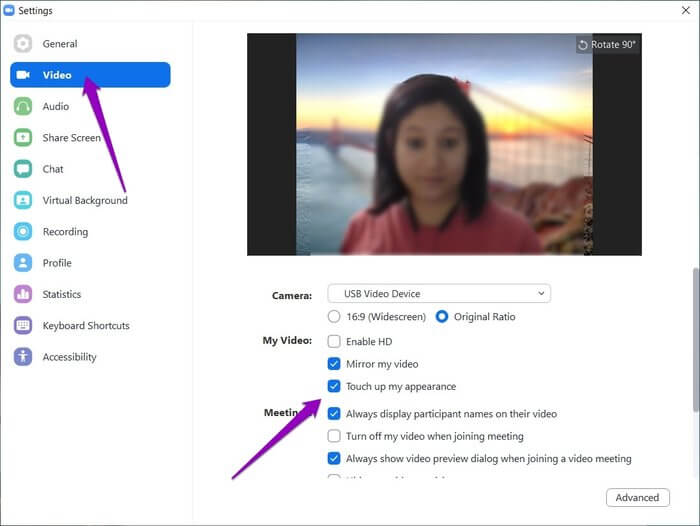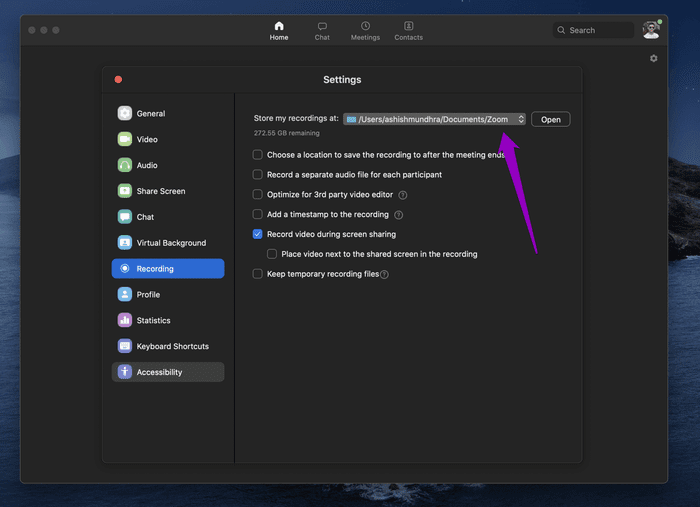كيفية تعيين خلفيات افتراضية ورائعة في Zoom
مكاتب المنزل نادرا ما تكون خالية من الفوضى . في الأيام السيئة ، يبدو أن إعصارًا صغيرًا قد اجتازه. ويزداد الأمر سوءًا عندما تتلقى دعوة لإجراء مكالمة فيديو Zoom في منتصفها. وصفة مثالية لنوبة هلع ، أود أن أقول. ولكن قبل أن تسمح بذلك ، ماذا عن التعامل معه بهدوء ووضع خلفية افتراضية لاجتماع Zoom الخاص بك؟ نعم، لقد قرأت هذا بشكل صحيح.
تم تصميم ميزة الخلفية الافتراضية من Zoom بذكاء لإخفاء خلفيتك. بهذه الطريقة ، سواء كان ذلك رفًا غير منظم أو رواقًا ، يبقى كل شيء مخفيًا.
يتم اكتشاف الحواف على الفور ، ولن تجد أنماطًا غريبة أو قناعًا يخرج من مكانه. لذا ، يجب أن تجرب الخلفيات الافتراضية في Zoom ، وسنخبرك من أين تبدأ. ونعم ، لدينا أيضًا بعض الخلفيات الرائعة التي يمكنك استخدامها في مؤتمرات واجتماعات الفيديو.
كل ما عليك فعله هو تنزيلها من خلال الرابط الموجود في أسفل كل صورة.
هيا بنا نبدأ.
كيفية تعيين الخلفية الافتراضية في ZOOM
الخطوة 1: قم بتشغيل Zoom ، وسترى أيقونة Settings في الزاوية العلوية اليمنى.
الخطوة 2: انقر عليه وحدد خيار الخلفية الافتراضية في القائمة اليسرى ، وسترى اثنين من الخلفيات المحملة مسبقًا.
إذا كنت تستخدمه لأول مرة ، فسيتعين عليك تنزيل الحزمة بأكملها. سيستغرق ذلك بضع دقائق.
بعد تنزيل الحزمة ، حدد خلفية من القائمة وسيتم تطبيقها على الفور.
في نفس الوقت ، يمكنك تجربة مقاطع الفيديو. مقارنة بالصور ، تبدو مقاطع الفيديو المحملة أكثر برودة ، كل ذلك بفضل التحولات الدقيقة.
الشيء الوحيد الذي يجب أن تضعه في اعتبارك هو أن الخلفية لا تعمل بشكل جيد إذا كانت الموجة بين يديك أو تتحرك كثيرًا في عرض الكاميرا.
بالإضافة إلى ذلك ، يعتمد الكثير أيضًا على كيفية معالجة الكمبيوتر للرسومات. هذا يعني أنه إذا كان جهاز الكمبيوتر الخاص بك سيعمل بشكل أفضل إذا كان يحتوي على GPU مخصصة ، مثل رسومات مدمجة مخصصة لأجهزة الكمبيوتر المحمولة أو بطاقة رسومات لأجهزة الكمبيوتر المكتبية.
كيفية إضافة خلفيات افتراضية جديدة في ZOOM
إذا لم تكن راضيًا عن الخلفيات الموجودة في Zoom ، لحسن الحظ ، يمكنك إضافة خلفية مخصصة أيضًا.
لإضافة خلفيات افتراضية جديدة في Zoom ، توجه إلى إعدادات الخلفية الافتراضية وانقر على أيقونة Plus الصغيرة ، كما هو موضح أدناه.
حدد إضافة صورة من القائمة ، واختر صورة أو مقطع فيديو من وحدة التخزين الداخلية للكمبيوتر ، وهذا كل شيء.
إذن ، لديك خلفية جديدة وفريدة من نوعها لاجتماع Zoom القادم. نعم ، يمكنك أن تشكرني لاحقًا.
8 من أفضل الخلفيات الافتراضية لك
1. The Jetsetter
هذه الصورة لأفق مثالية لمعظم اجتماعات التكبير. يقولون أعلى العالم.
2. Skyline
إذا كنت تبحث عن صورة أفتح ، فإن هذه الصورة لأفق نيويورك مثالية. مع لون مزرق ، ستكون الصورة الظلية واضحة بدون أي اختلاف صارخ بين الخلفية والمقدمة.
3. BLUE SKIES
سماء زرقاء ووادي أخضر مورق وشمس مشرقة – حسنًا ، ما الذي تحتاجه أكثر؟
4. For the Fan of Minimalism
لا تريد الخلفية الخاصة بك لسرقة العرض؟ ماذا عن تسوية بعض الفن أضيق الحدود؟ أفضل شيء عن هذه الخلفيات الافتراضية هو أنها لا تبرز مثل الإبهام المؤلم. في نفس الوقت ، يبعثون شعورًا بالهدوء.
5. A Small Place
خيار ممتاز آخر لخلفية Zoom الافتراضية هو خريطة العالم. إنه ليس نابضًا بالحياة أو ملونًا ، مما يجعله مثاليًا لمعظم الاجتماعات والمؤتمرات.
6. Aura
هل أنت مندهش من الفراغ الشاسع للفضاء؟ إذا كانت الإجابة بنعم ، فقد ترغب في تجربة هذا التجسيد الافتراضي للمساحة. ولكن مرة أخرى ، لاحظ أن الخلفية المظلمة قد لا تكون مثالية لجميع السيناريوهات.
7. A Study
خلفيات مثل تلك المذكورة أعلاه مثالية إذا كنت ترغب في إبقاء الأمور بسيطة. يمنحك هذا مظهرًا أكثر طبيعية ويساعد المستخدم على الاندماج بسلاسة.
8. The Seafarer
هل تريد شيئًا رائعًا وهادئًا؟ ما هي أفضل طريقة من صورة بحر هادئ في الخلفية.
نصائح وحيل منطقة Zoom
1. المس مظهرك
نعم ، تمامًا مثل الهواتف الذكية وتطبيقات الكاميرا هذه الأيام ، يمنحك Zoom أيضًا خيار تحسين مظهر بشرتك.
لتمكينه ، توجه إلى إعدادات الفيديو وحدد المربع المجاور لمس مظهري.
2. اختر موقعًا لكل تسجيل
أنت تعرف بالفعل أن Zoom يتيح لك تسجيل مكالمات الفيديو والمؤتمرات. بشكل افتراضي ، يحفظ Zoom ملفات الفيديو هذه ضمن مجلد “المستندات”.
يتم تضمين الوقت واسم الاجتماع في اسم المجلد ، ولكن عند تركه بدون تحديد ، يمكن أن تكون هذه الملفات غير منظمة. وينتهي الأمر باستهلاك وقتك عندما تضطر إلى فتح كل ملف للتحقق من المحتوى.
ومن ثم فمن المنطقي حفظ التسجيلات في الموقع الذي تختاره عند إنهاء الاجتماع في كل مرة.
لذلك ، توجه إلى الإعدادات> التسجيل وتحقق من الخيار الأول “اختر موقعًا لحفظ التسجيل بعد انتهاء الاجتماع” ، كما هو موضح في لقطة الشاشة أعلاه.
ZOOOOOOM بعيدا
سواء كانت منزلًا فوضويًا أو خلفية مزدحمة ، يمكن للخلفية الافتراضية أن تقطع شوطًا طويلًا في إخفاء الواقع. وليس هذا فقط ، يمكنك أيضًا الحصول على نصيبك من المرح أثناء هذه المكالمات والاجتماعات.
كل ما عليك فعله هو العثور على صورة مضحكة لوضعها كخلفية.