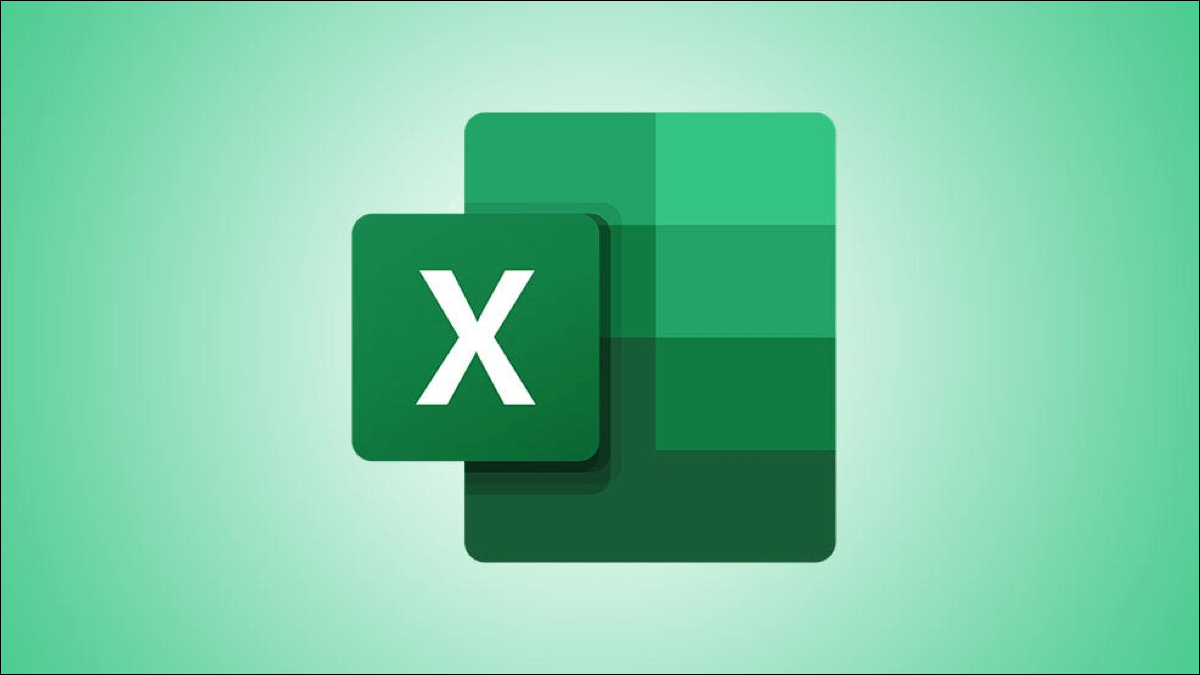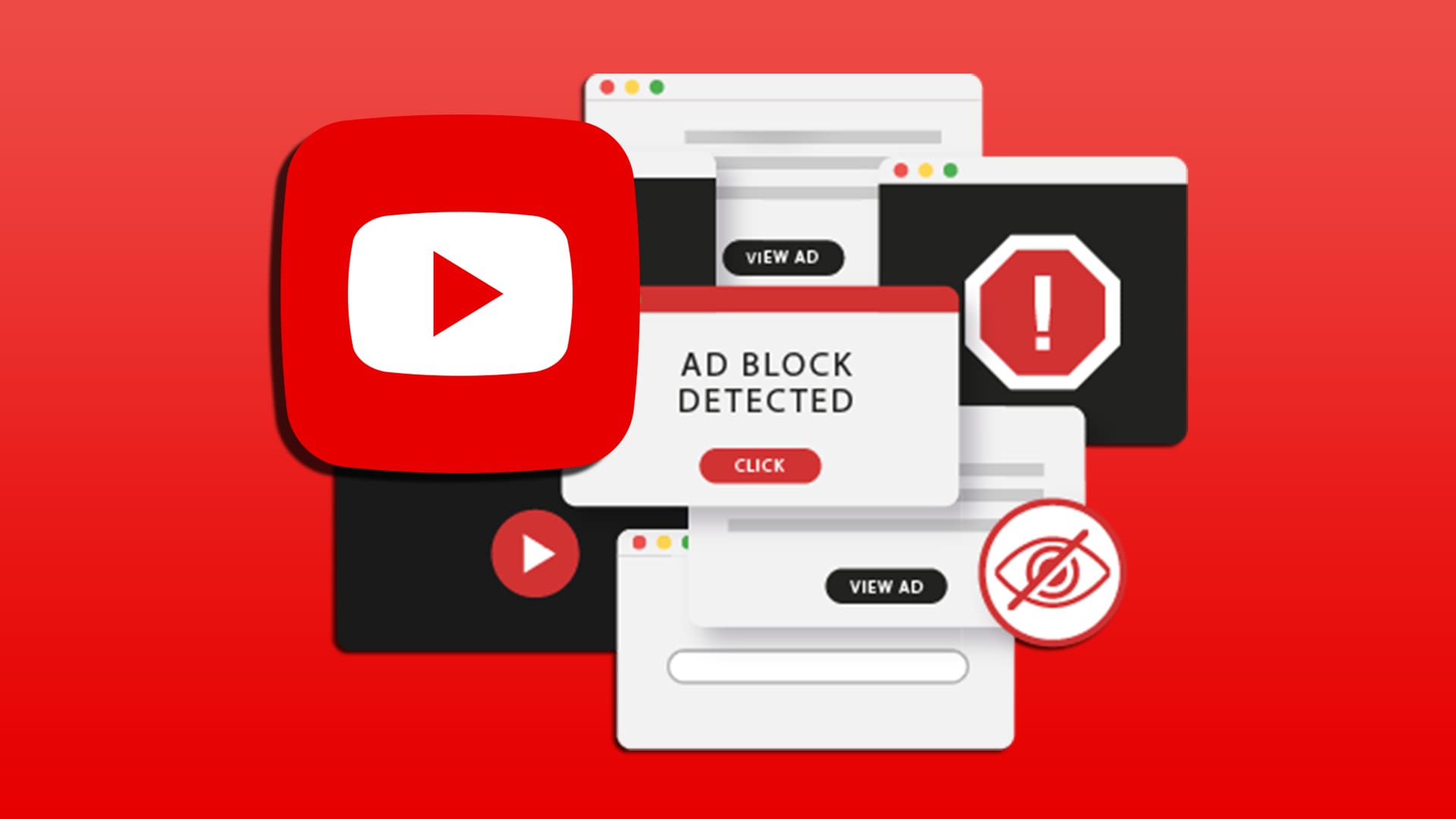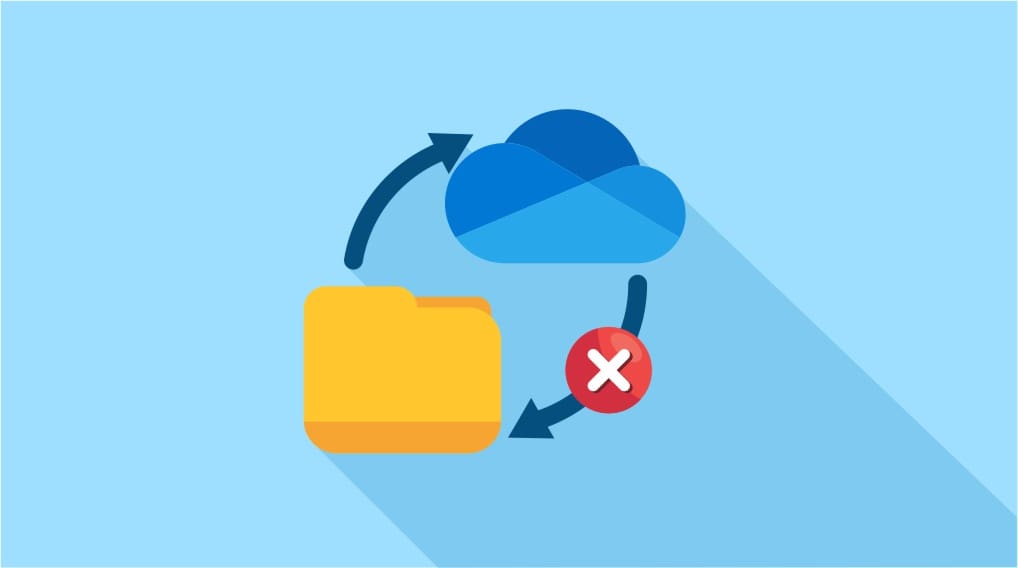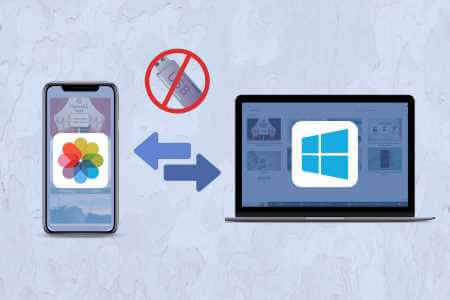لا تزال Gmail واحدة من أكثر خدمات البريد الإلكتروني شيوعًا. بعد كل شيء ، يستخدم أكثر من 70 ٪ من المستخدمين في جميع أنحاء العالم جهاز Android وحساب Google هو أحد المتطلبات الأساسية لاستخدام نظام التشغيل بشكل صحيح. بينما يحتوي Gmail على العديد من الميزات المفيدة ، فإنه يفتقر إلى القدرة على مشاركة رسائل البريد الإلكتروني مع مستخدمين آخرين. ومع ذلك ، يمكنك أن تفعل الشيء نفسه مع Google Drive.
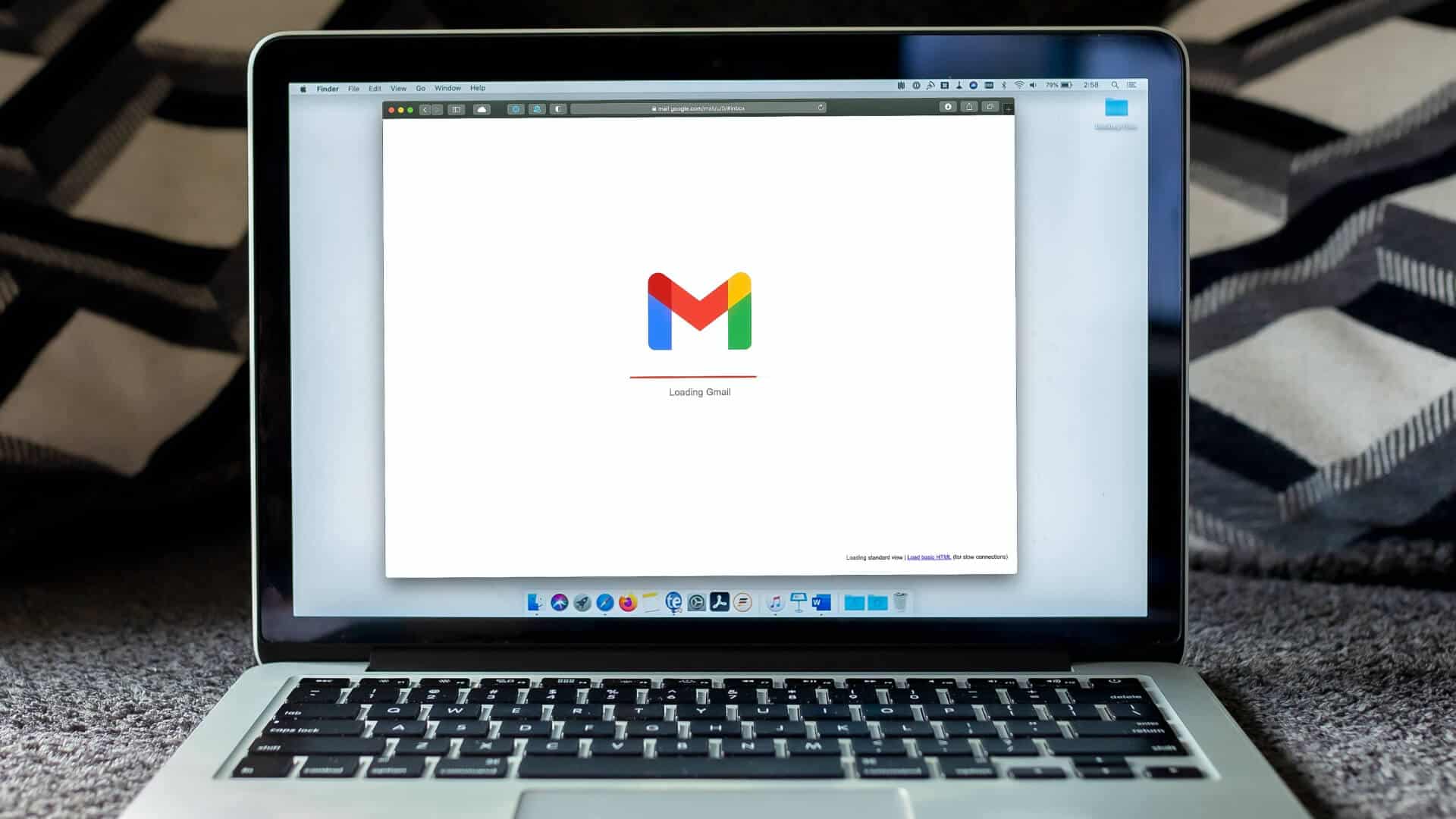
بالطبع ، يمكنك إعادة توجيه بريد إلكتروني إلى مستلمين آخرين أو أشخاص آخرين. ألن يكون رائعًا إذا كان بإمكانك جميع رسائل البريد الإلكتروني ضمن تصنيف معين أو مجلد مع عدة مستخدمين؟ حالات الاستخدام هنا لا حصر لها. سواء كنت ترغب في مشاركة جميع فواتيرك ونفقاتك مع المرجع المصدق الخاص بك أو كنت مؤسسة ترغب في مشاركة العديد من طلبات التوظيف مع الموارد البشرية ، فأنت بالتأكيد تقدر هذه الميزة.
حسنًا ، نظرًا لأنه ليس جزءًا من Gmail افتراضيًا ، فهناك حل بديل يمكنك استخدامه في شكل إضافة Chrome. دعنا نوجهك خلال ذلك ونخبرك بكيفية مشاركة مجلد أو تصنيف Gmail تلقائيًا مع مستخدم آخر مع رسائل البريد الإلكتروني.
ما هي التسمية المشتركة في GMAIL
يمكنك إضافة تصنيف إلى كل بريد إلكتروني تتلقاه على Gmail. يمكنك إما الاختيار من بين التسميات الموجودة أو إنشاء التسمية المخصصة الخاصة بك. هذه التسميات هي في الأساس مثل المجلدات. لذلك ، إذا أضفت تصنيفًا معينًا إلى بريد إلكتروني ، فيمكنك العثور على جميع رسائل البريد الإلكتروني التي تحمل هذا التصنيف في مجلد واحد.
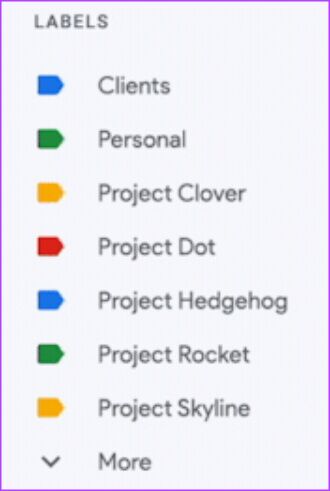
لنفترض أنك تلقيت عدة رسائل بريد إلكتروني من البنك الذي تتعامل معه. إذا أضفت تصنيف “مصرف” إلى كل رسائل البريد الإلكتروني هذه ، يمكنك الوصول بسهولة إلى جميع رسائل البريد الإلكتروني من البنك الذي تتعامل معه في مكان واحد متى احتجت إليها. باستخدام هذه الحيلة ، سنوضح لك كيف يمكنك مشاركة رسائل البريد الإلكتروني مع تصنيفات محددة ، ومن ثم مشاركة مجلد Gmail مع الآخرين.
كيفية مشاركة مجلد GMAIL مع مستخدمين آخرين
إذا كنت تتساءل عن سبب رغبتك في القيام بذلك ، فالأمر بسيط للغاية. إذا كنت تعمل في مشروع مع عدة أشخاص وتلقيت رسائل بريد إلكتروني متعلقة به ، يمكنك إضافة تصنيف “مشروع” بحيث تتم مشاركة مجلد المشروع بالكامل مع جميع الأشخاص الذين يعملون عليه. بهذه الطريقة ، يمكن لجميع الأعضاء الوصول إلى رسائل البريد الإلكتروني. هيريس كيفية القيام بذلك.
الخطوة 1: ستحتاج إلى امتداد Chrome لجهة خارجية حتى يعمل هذا. يسمى الامتداد Gmail Label ومشاركة البريد الإلكتروني. قم بتثبيته من الرابط أدناه.
ملاحظة: يتطلب الامتداد إذنًا لقراءة بيانات البريد الإلكتروني وتغييرها ، لذا تابع بحذر. ومع ذلك ، يمكنك إلغاء الإذن متى أردت ذلك. بمجرد أن تصبح جاهزًا ، انقر فوق إضافة إلى Chrome.
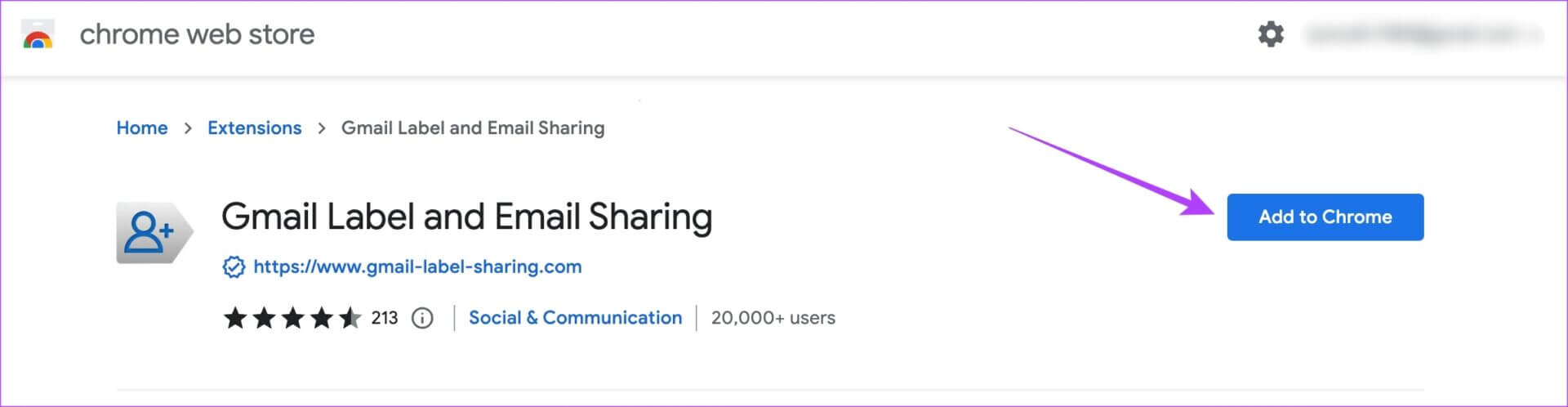
الخطوة 2: حدد إضافة ملحق مرة أخرى عندما يُطلب منك ذلك.
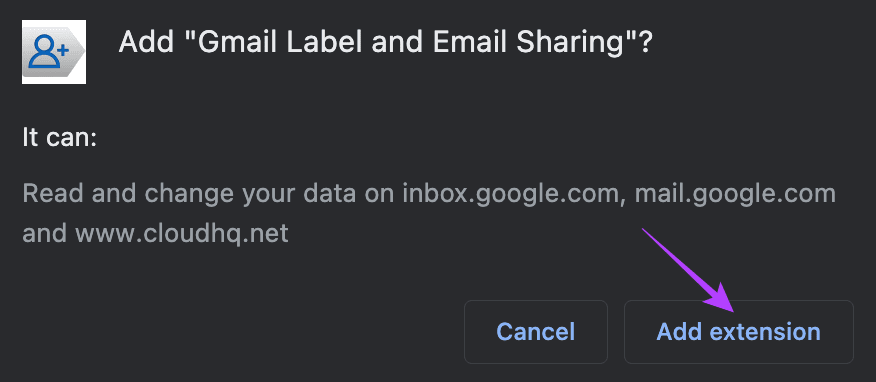
الخطوة 3: سيعرض Google Chrome رمز الامتداد بجوار صورة ملفك الشخصي في الزاوية العلوية اليمنى.
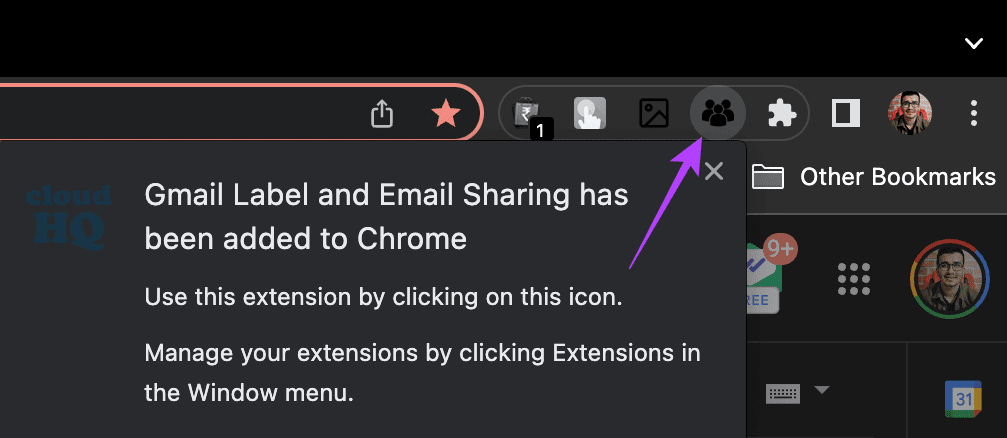
سترى نافذة منبثقة داخل Gmail لإنشاء حساب لاستخدام هذه الميزة. انقر فوق إنشاء حساب.
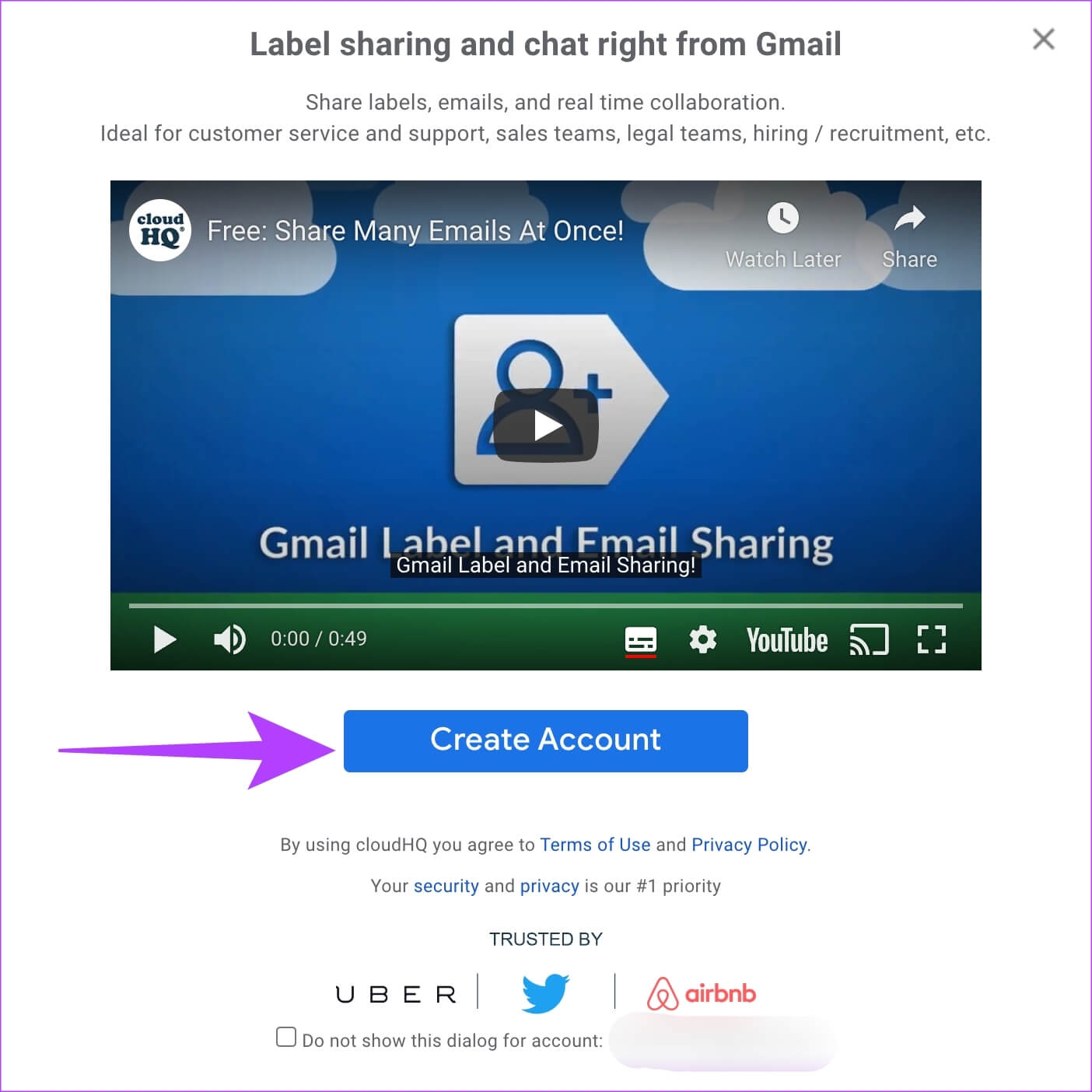
الخطوة 4: اختر حساب Gmail الذي ترغب في مشاركة المجلدات ورسائل البريد الإلكتروني منه.
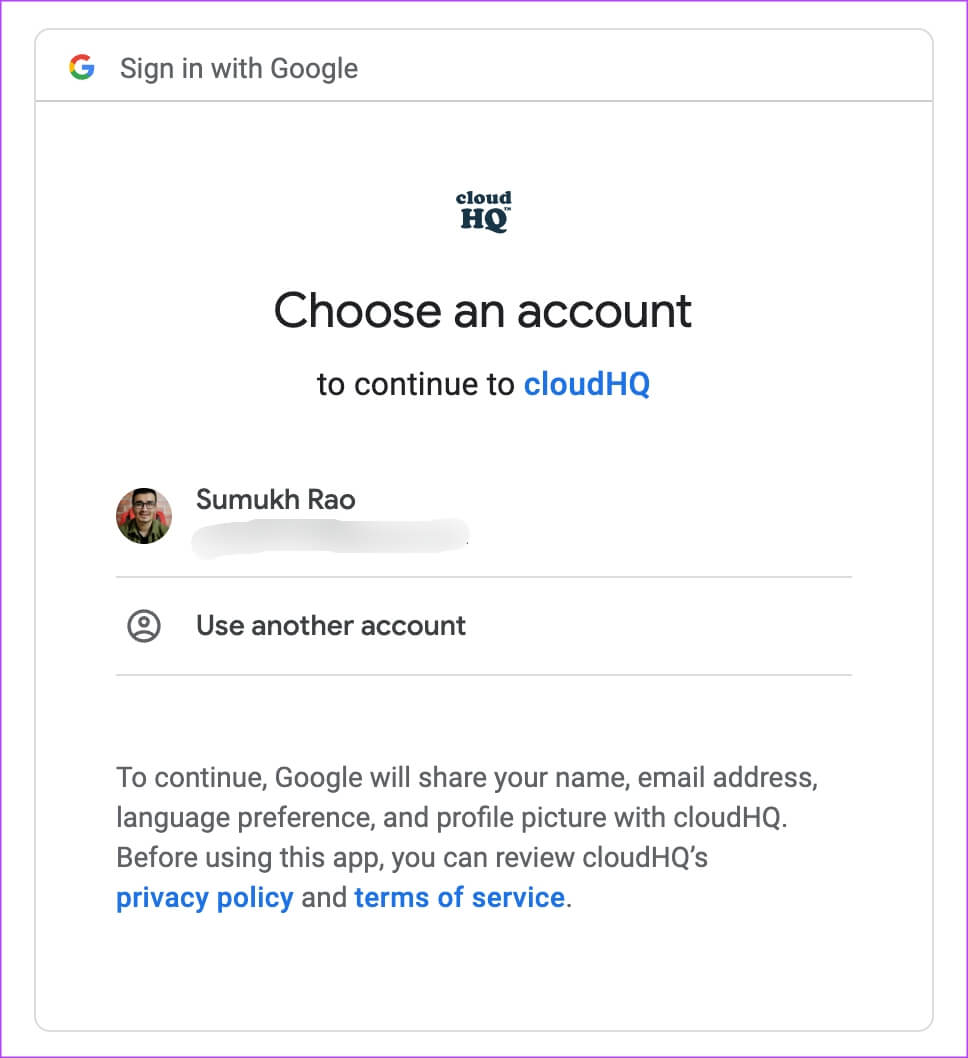
الخطوة 5: اقرأ الأذونات المطلوبة بعناية ثم حدد السماح.
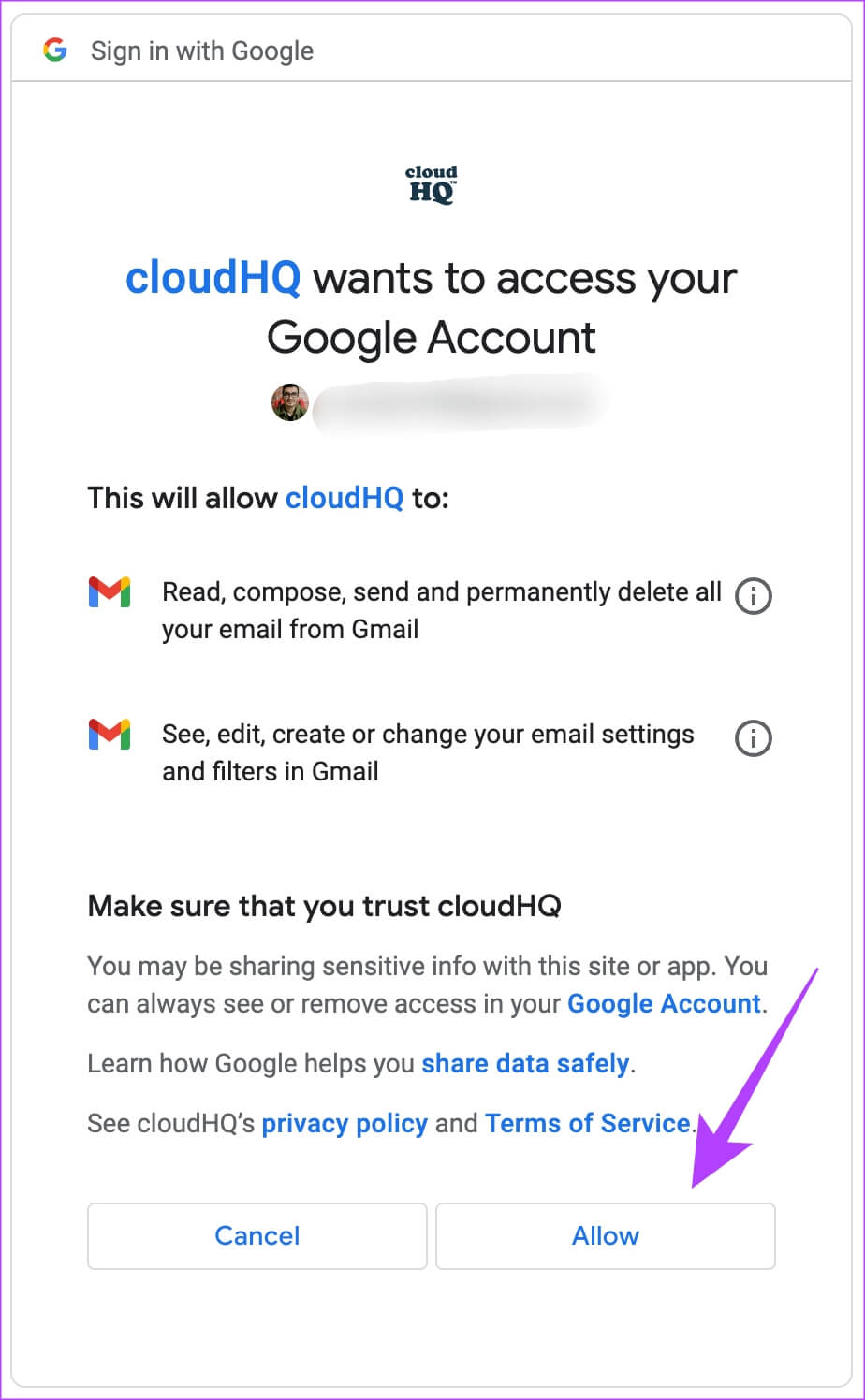
سيتم دمج الامتداد في حساب Gmail الخاص بك.
الخطوة 6: توجه إلى المجلد أو التصنيف الذي تريد مشاركته مع الآخرين عن طريق تحديده من العمود الموجود على اليسار في Gmail.
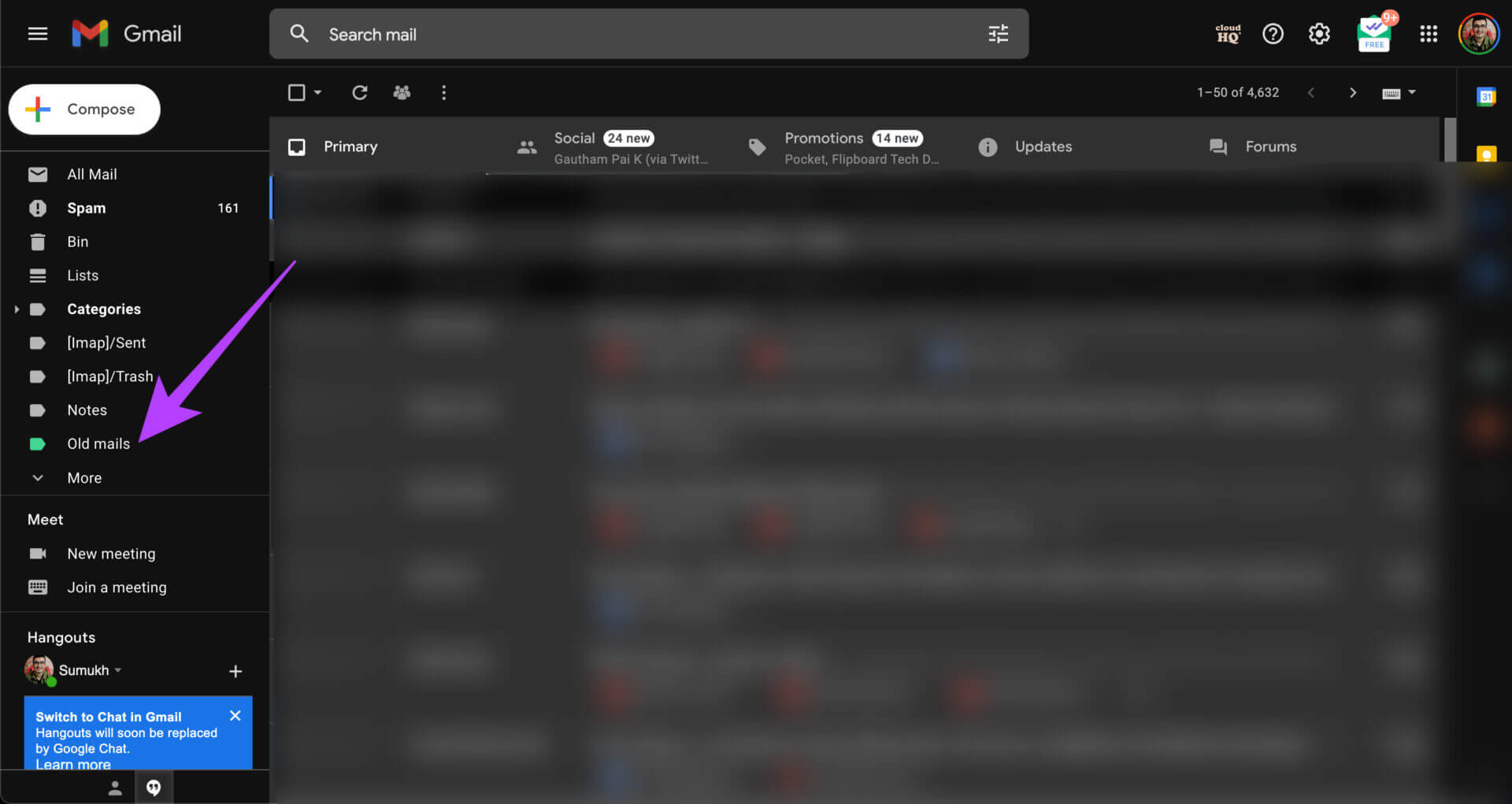
الخطوة 7: حرك الماوس فوق اسم المجلد وسترى ثلاث نقاط بجانبه. انقر عليه.
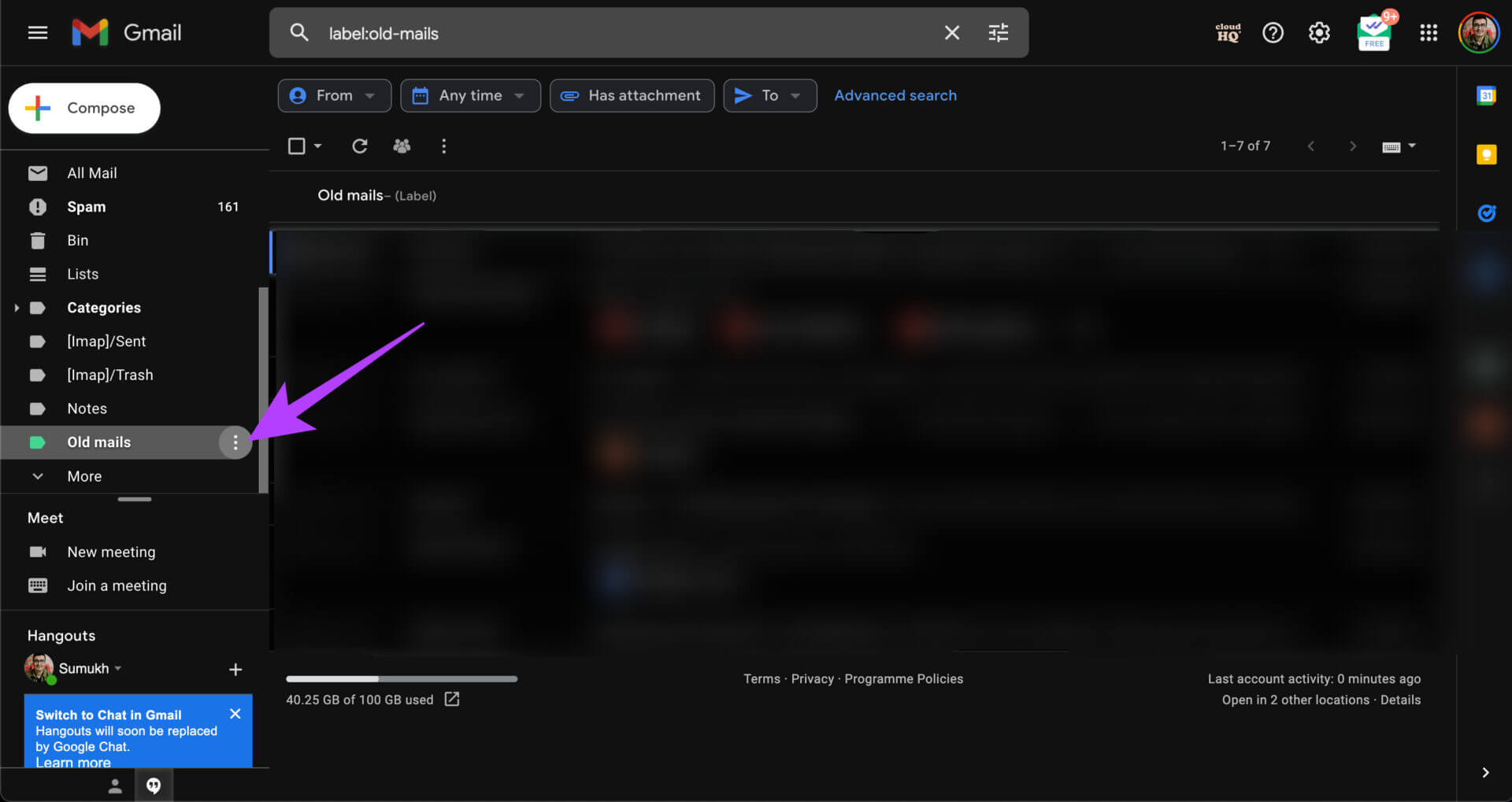
الخطوة 8: حدد مشاركة التسمية ضمن CloudHQ.
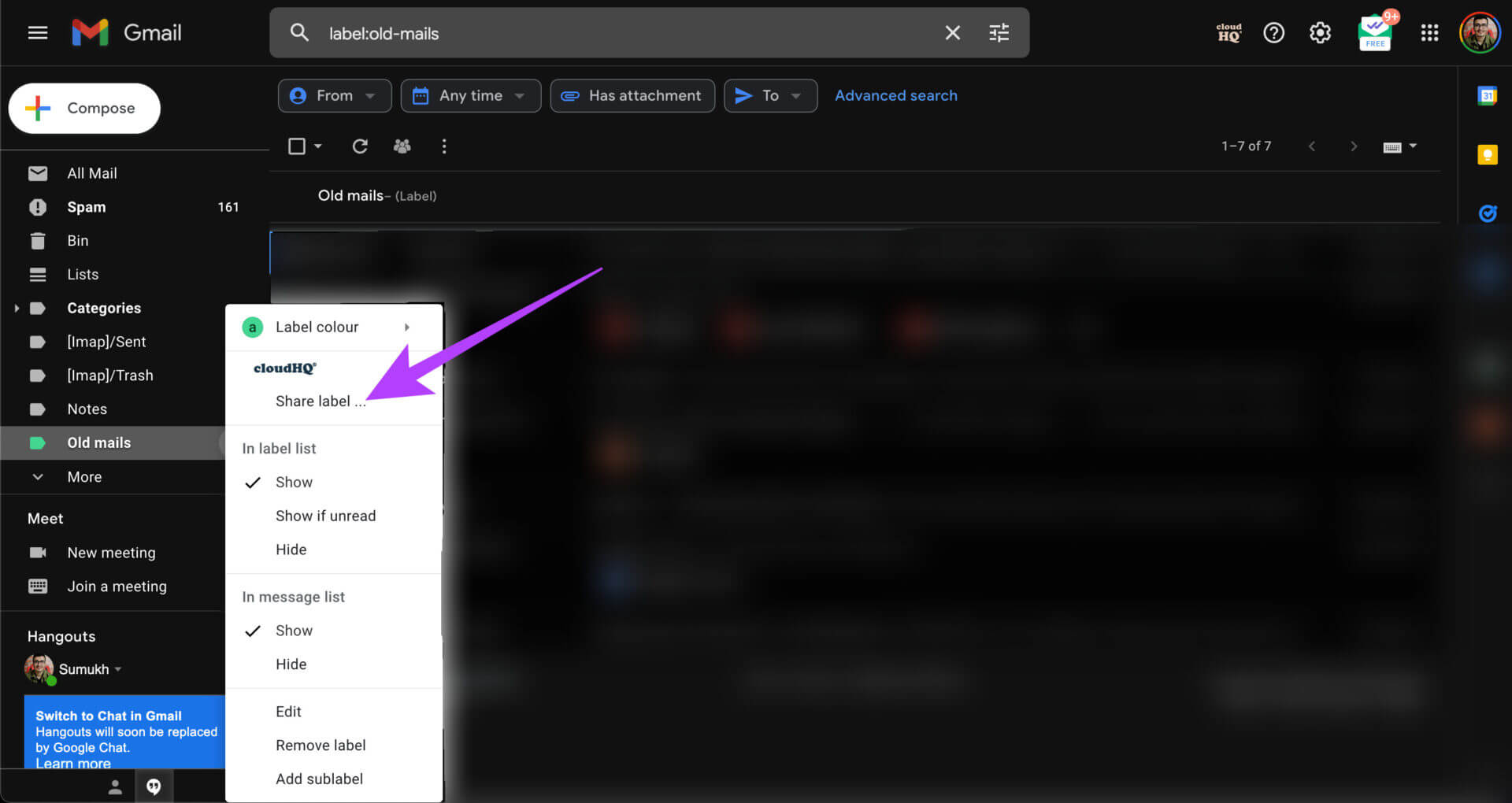
الخطوة 9: أدخل معرّفات البريد الإلكتروني للمستلمين الذين ترغب في مشاركة المجلد معهم ، إلى جانب رسالة اختيارية.
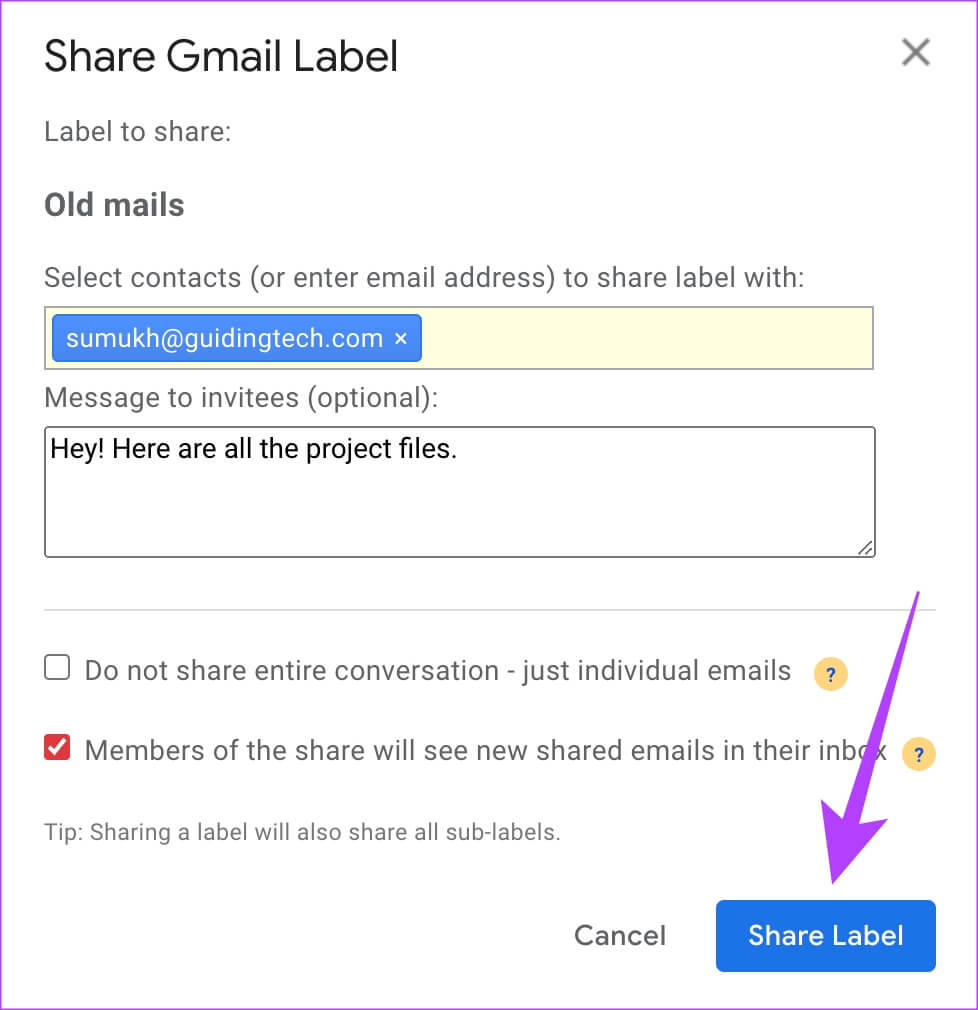
الخطوة 10: بمجرد الانتهاء ، انقر فوق مشاركة التسمية.
لقد نجحت الآن في مشاركة المجلد مع جميع رسائل البريد الإلكتروني. الآن ، في كل مرة تقوم فيها بإضافة هذا التصنيف المحدد إلى بريد إلكتروني جديد ، سيتمكن الأشخاص الذين قمت بمشاركته معهم من رؤيته أيضًا.
الخطوة 11: لقد فعلت ما بوسعك لمشاركة المجلد. ومع ذلك ، يجب على المتلقي أيضًا تثبيت هذا الامتداد لعرض المجلد ورسائل البريد الإلكتروني التي قمت بمشاركتها. بعد تنفيذ الخطوات المذكورة أعلاه ، سيتلقى المستلم رسالة بريد إلكتروني تفيد بأنك تريد مشاركة تصنيف Gmail معك وإذا كنت تريد قبوله. انقر فوق “قبول مشاركة تسمية Gmail”.
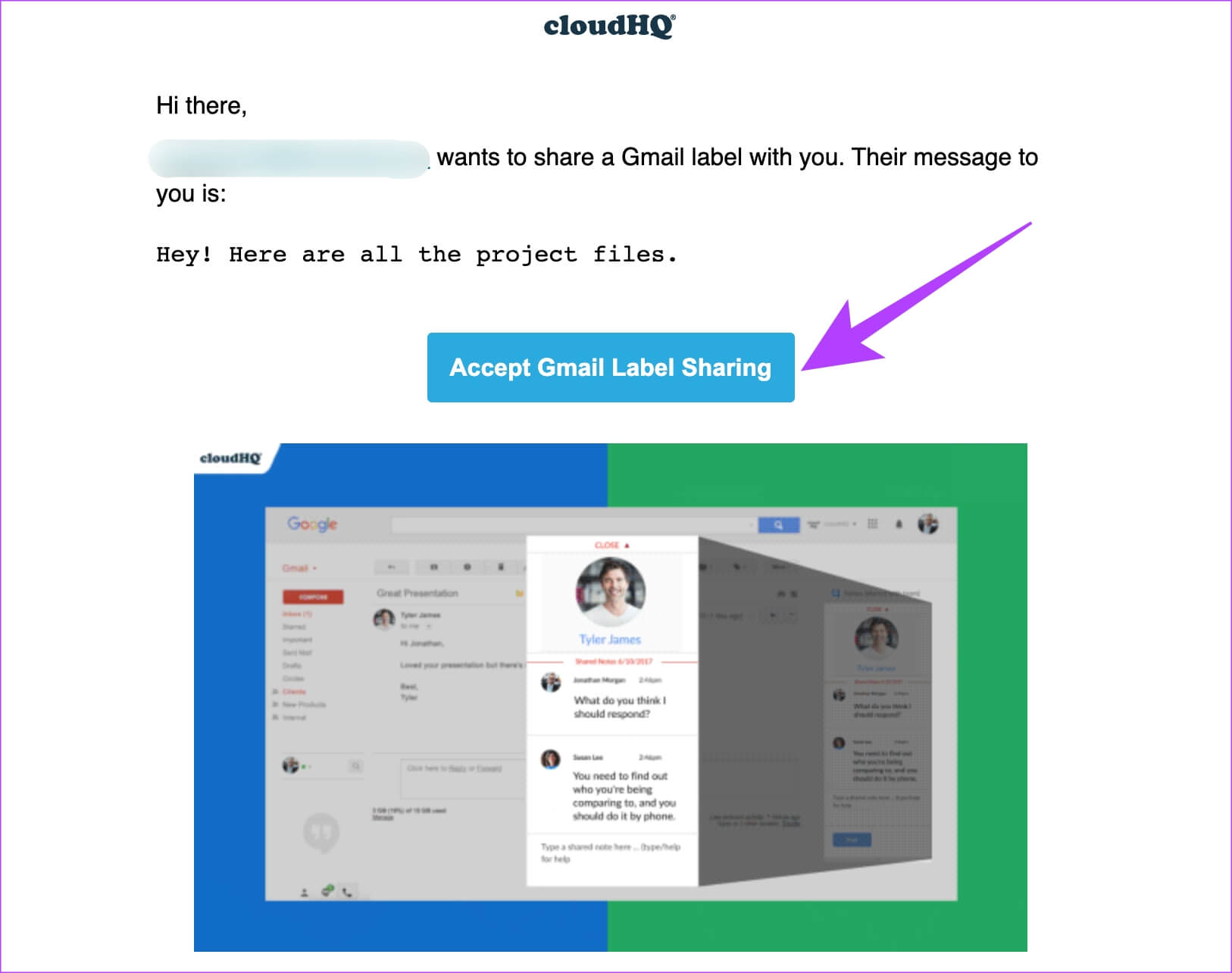
الخطوة 12: بعد ذلك ، يحتاج المستلم إلى ربط معرف البريد الإلكتروني الخاص به بالملحق باتباع الخطوتين 4 و 5 أعلاه.
بعد ذلك ، انتظر قليلاً حتى يقوم Gmail بمزامنة المجلد.
الخطوة 13: سيرى المستلم المجلد المشترك في الجزء الأيمن في Gmail.
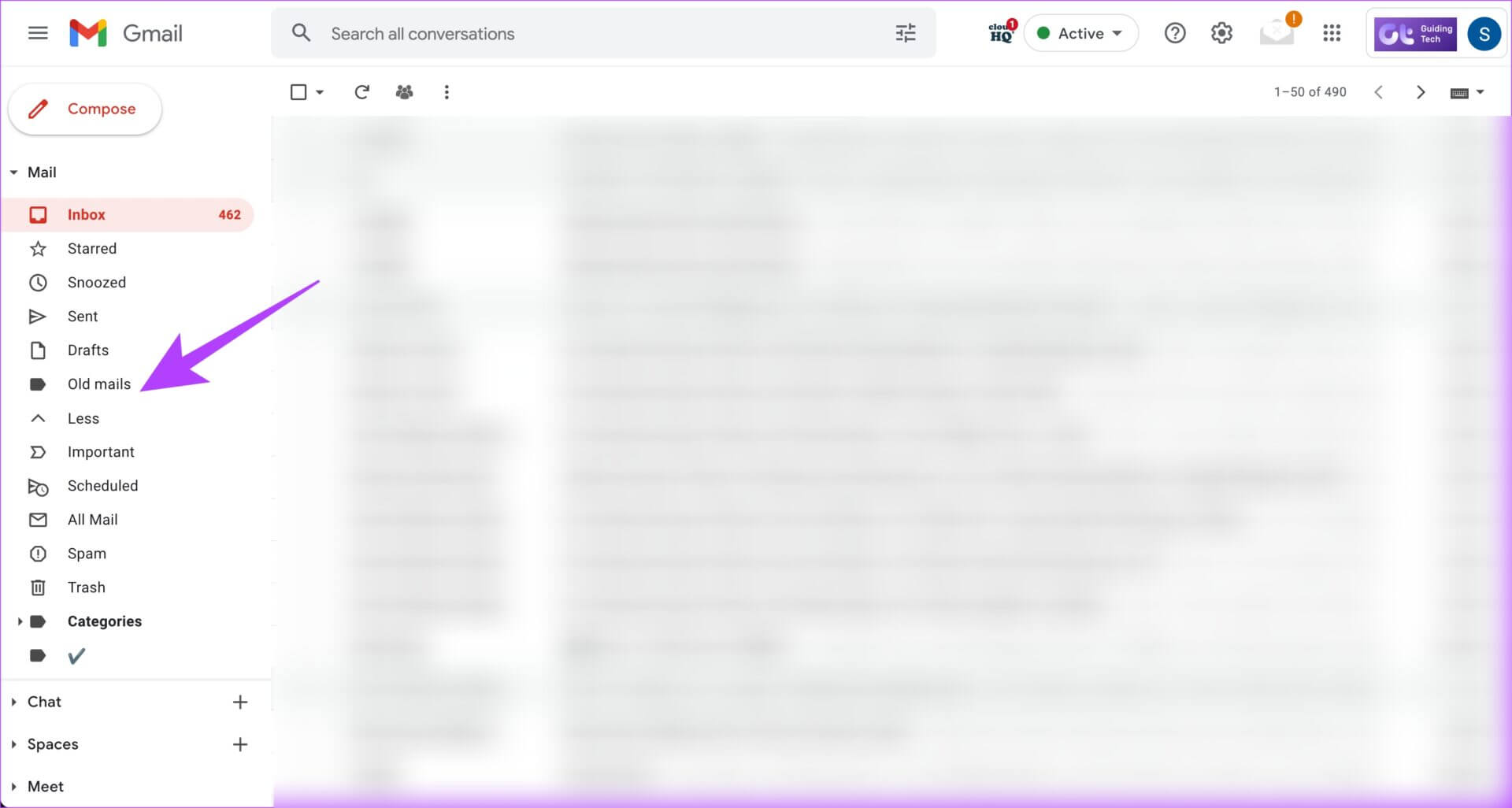
انقر فوق المجلد وستظهر رسائل البريد الإلكتروني المشتركة.
كيفية إضافة بريد إلكتروني إلى مجلد على GMAIL
الآن بعد أن عرفت كيفية مشاركة المجلد مع رسائل البريد الإلكتروني مع مستخدمين آخرين ، إليك كيفية إضافة بريد إلكتروني إلى مجلد أو تصنيف معين على Gmail.
الخطوة 1: ابحث عن البريد الإلكتروني الذي تريد إضافته إلى مجلد وانقر عليه بزر الماوس الأيمن.
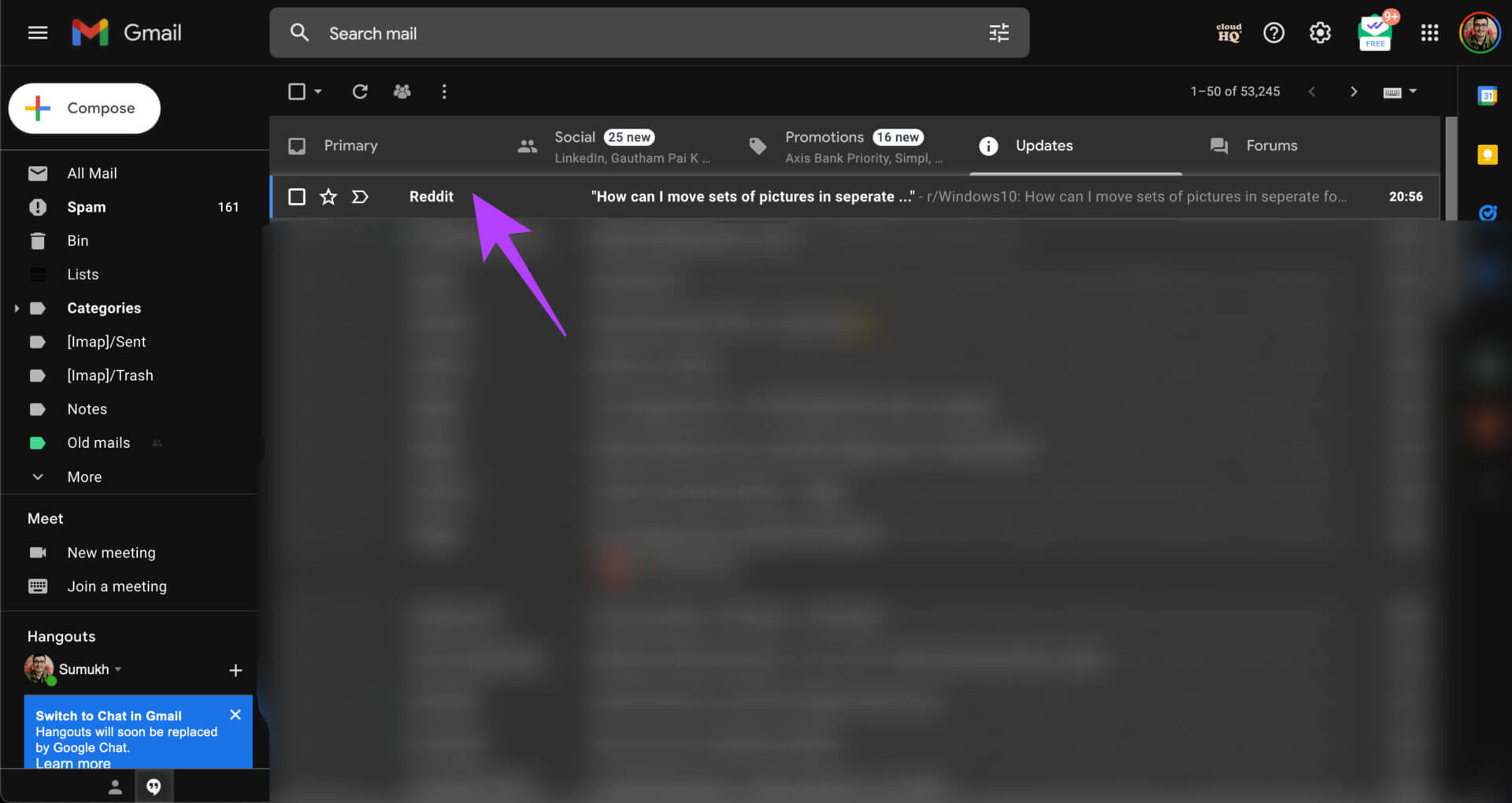
الخطوة 2: حرك الماوس فوق تسمية باسم.
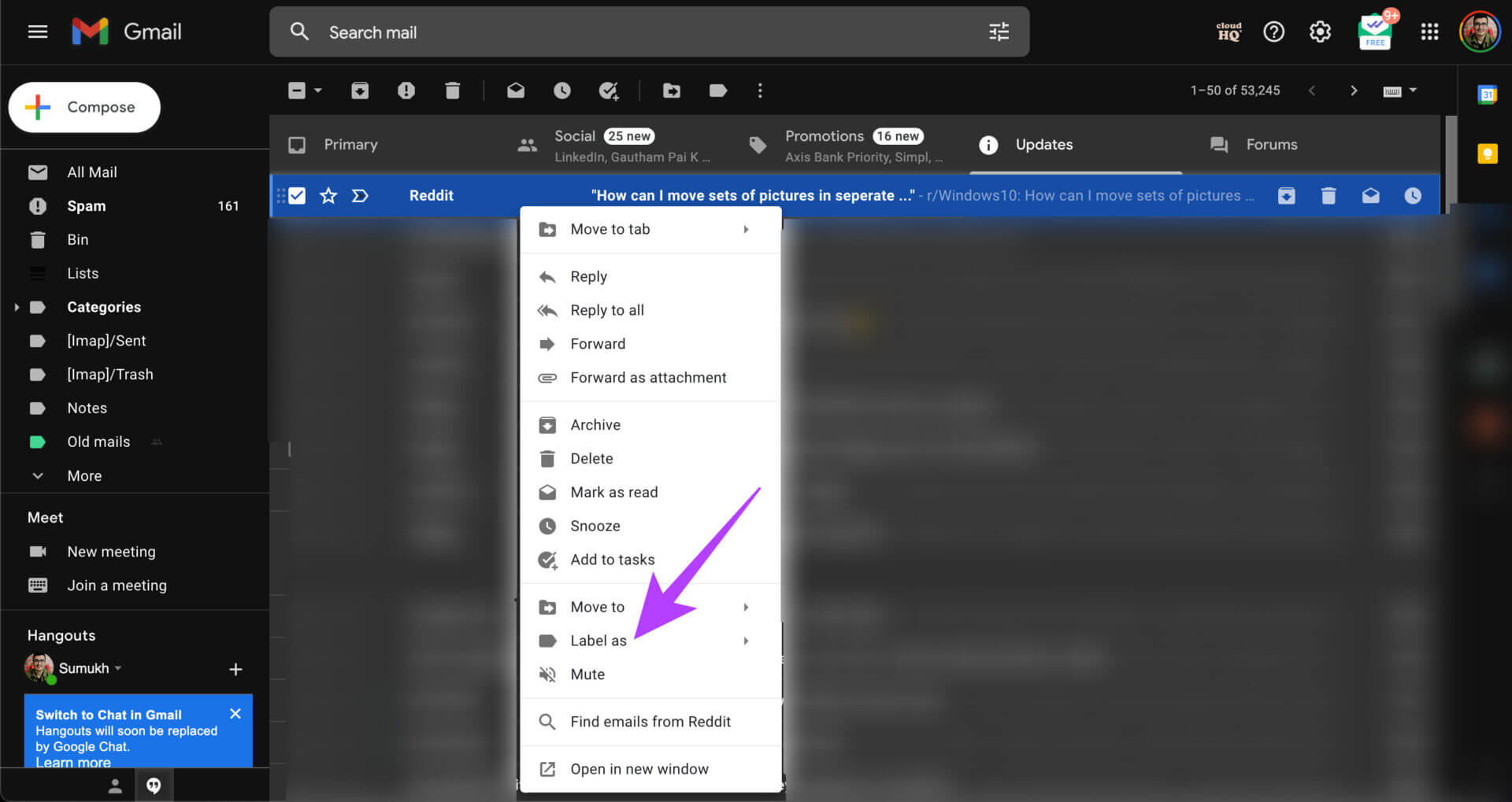
الخطوة 3: حدد المجلد الذي تريد إضافة البريد الإلكتروني إليه. يمكنك إضافة بريد إلكتروني إلى عدة مجلدات أو تسميات. يمكنك أيضًا إنشاء تصنيف جديد إذا كنت ترغب في ذلك.
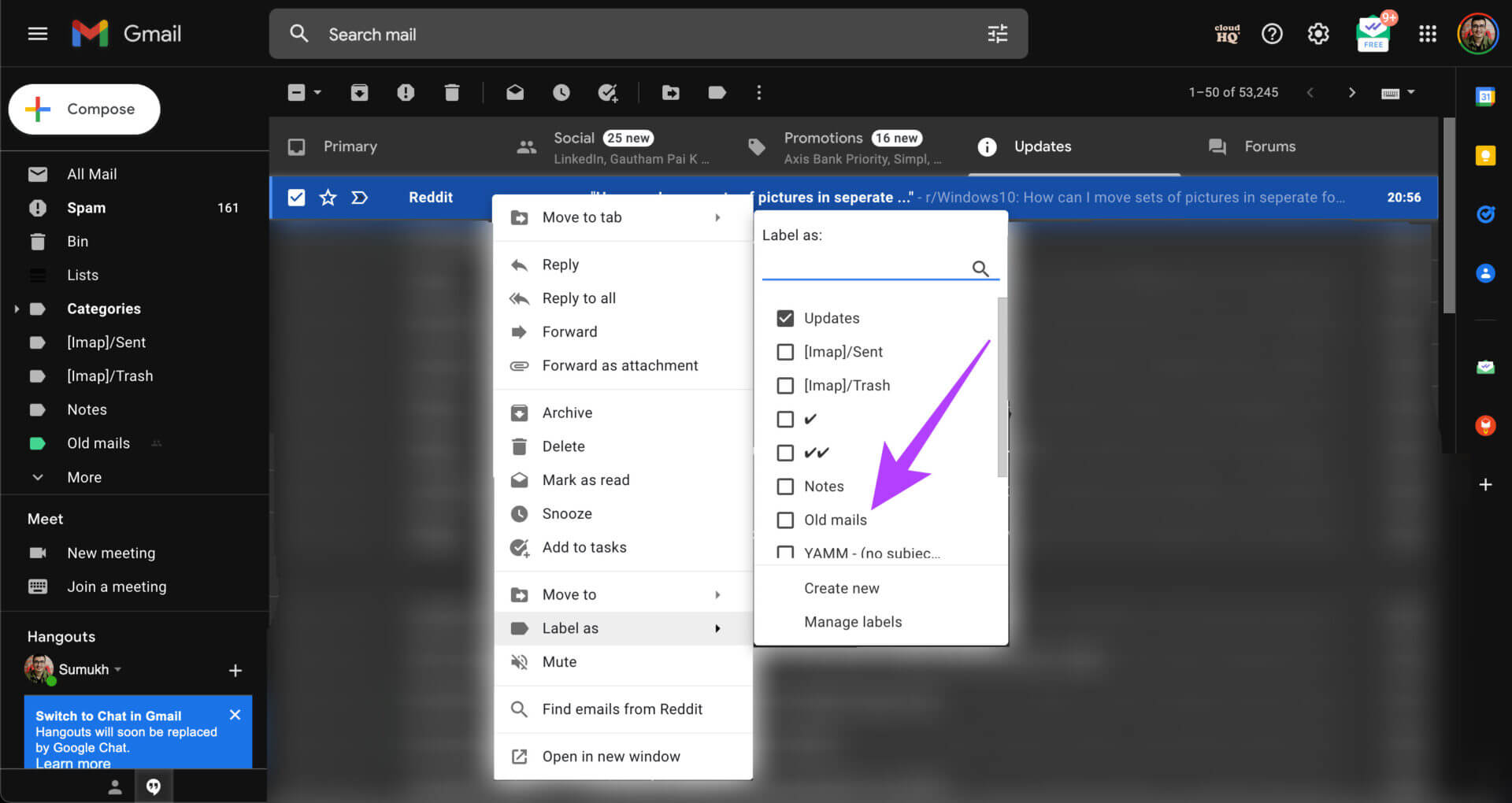
شارك رسائل البريد الإلكتروني الخاصة بك بسهولة
قد ترغب في مشاركة رسائل البريد الإلكتروني الخاصة بك مع عدة أشخاص لأسباب متعددة. بغض النظر عما هو عليه ، يمكنك استخدام هذه الطريقة البسيطة لمشاركة مجلد على Gmail مع رسائل البريد الإلكتروني تلقائيًا عند استلامها. نظرًا لأن هذه ميزة مفيدة ، نتمنى أن يضيفها Gmail محليًا في المستقبل.