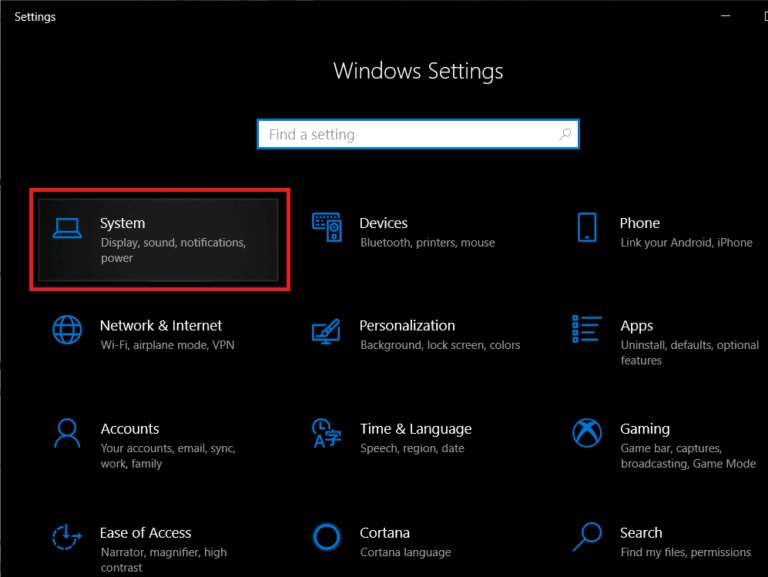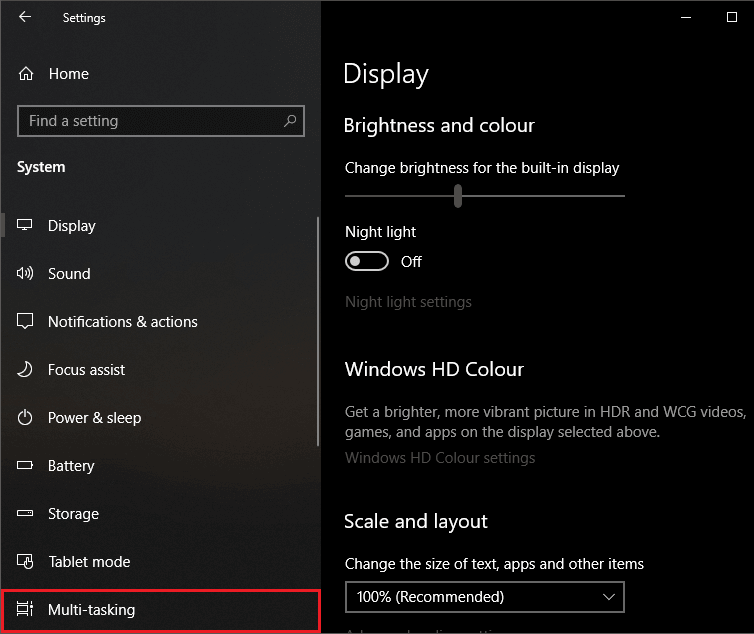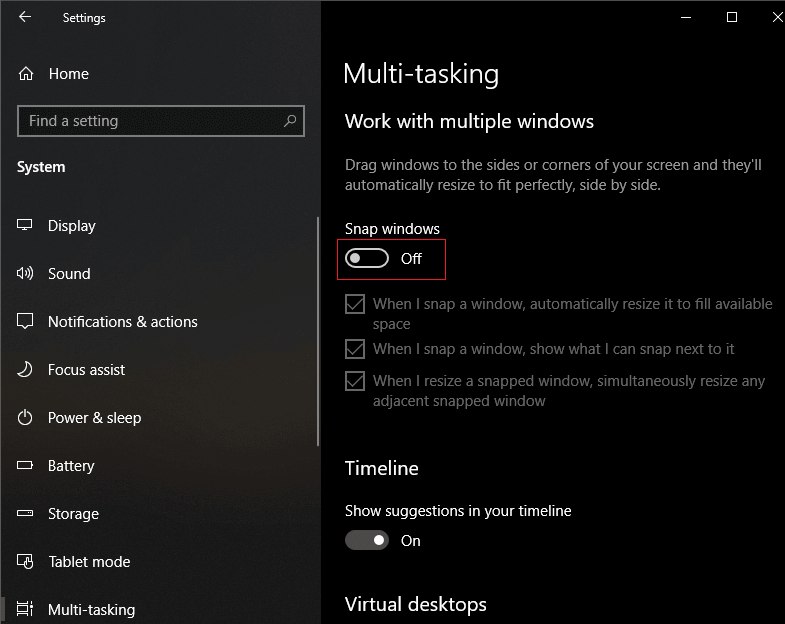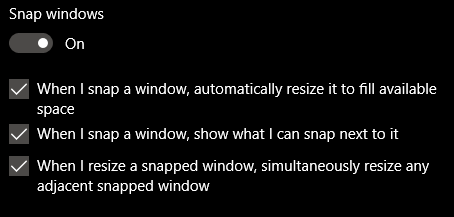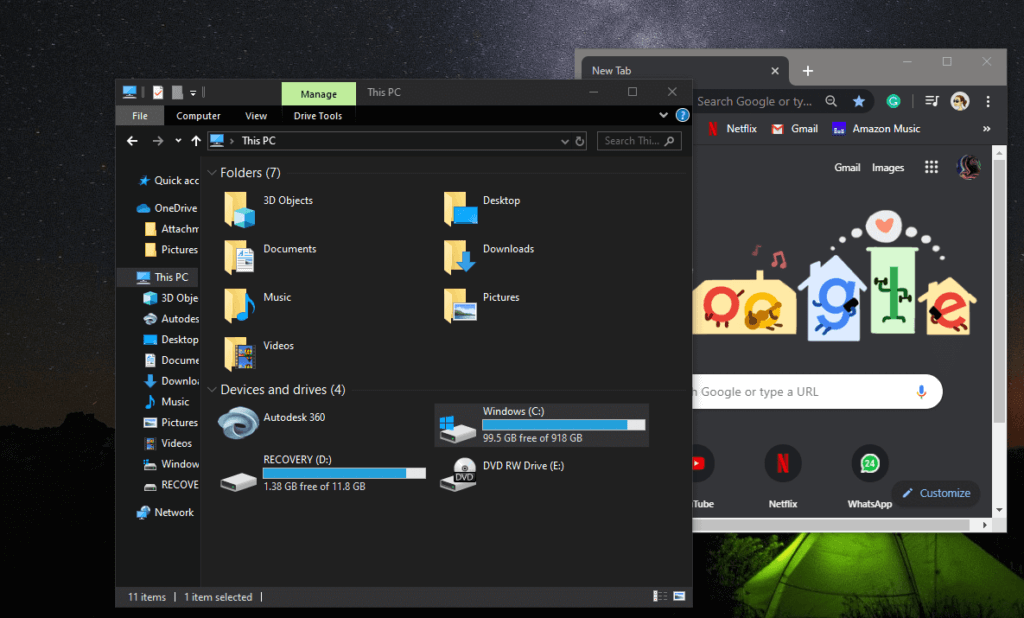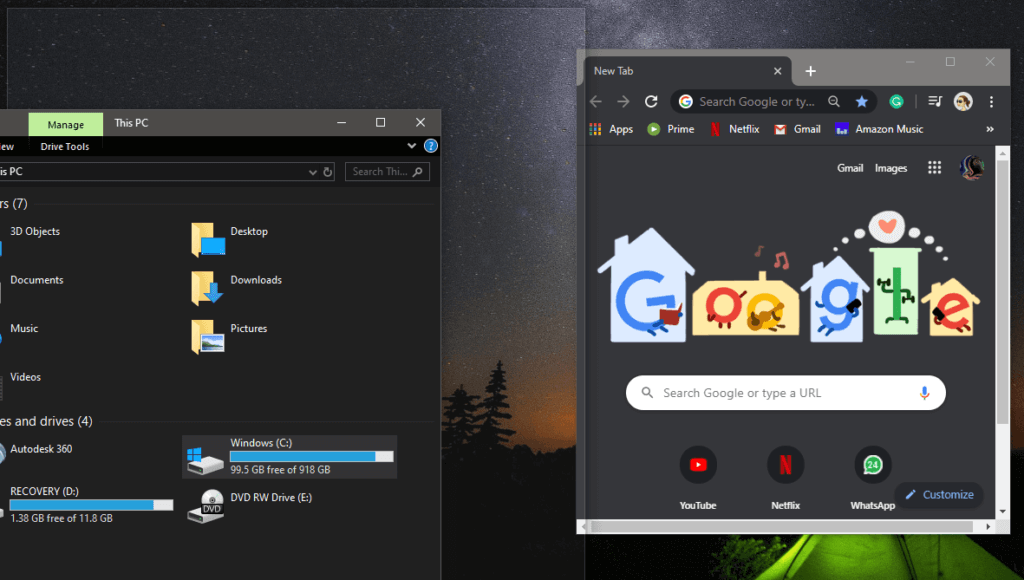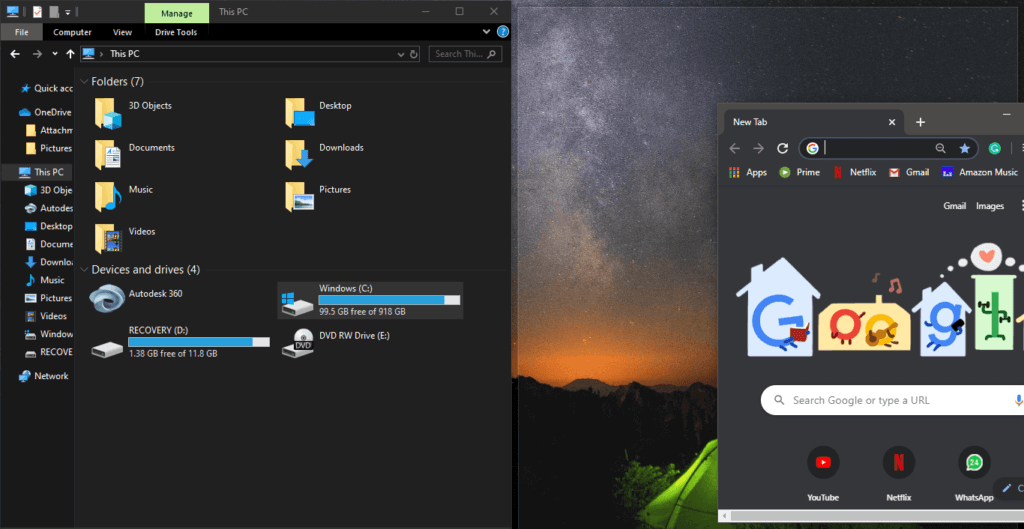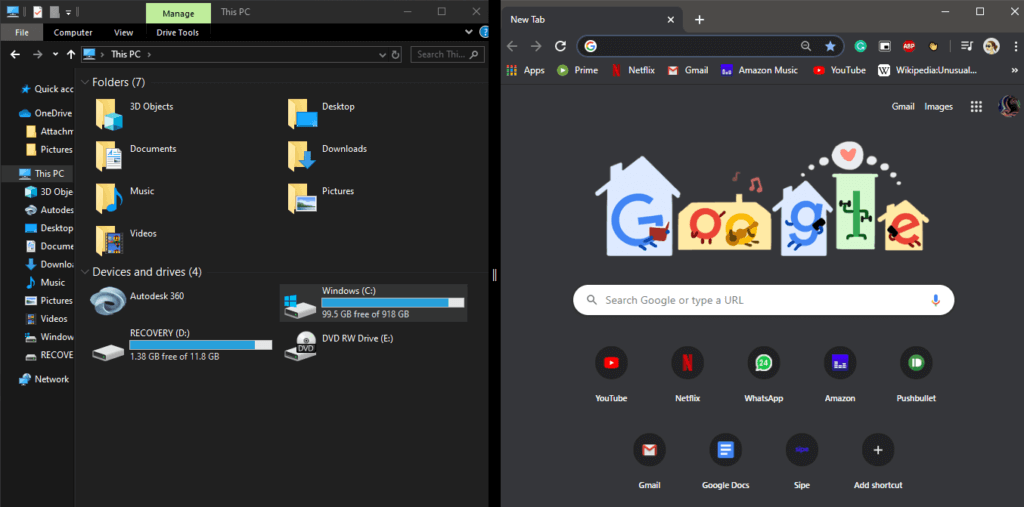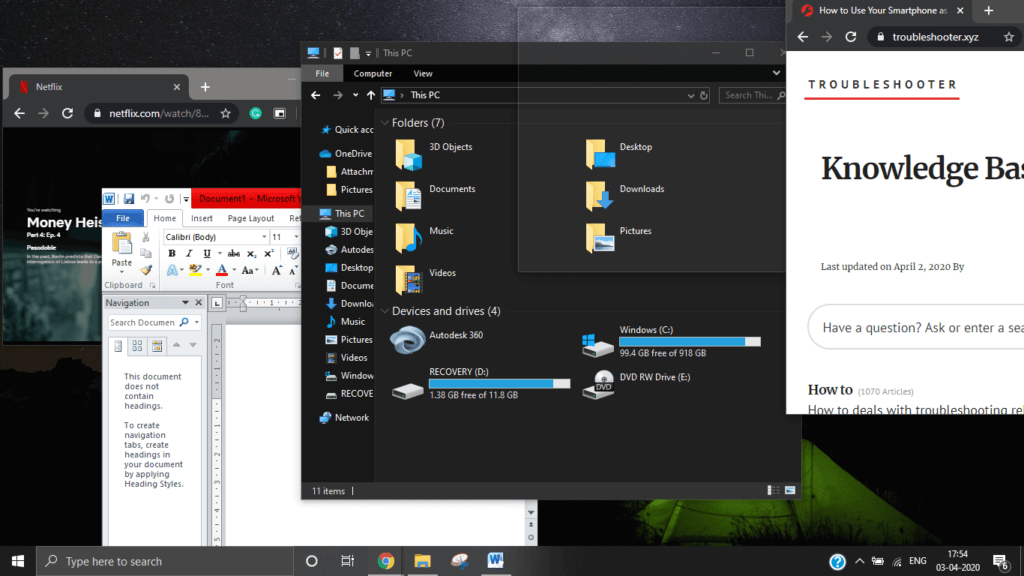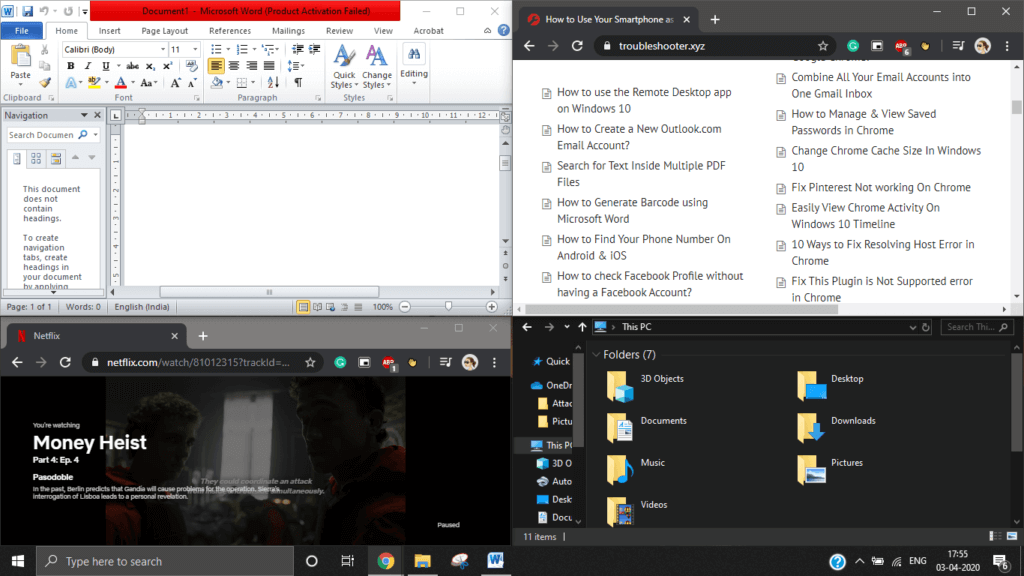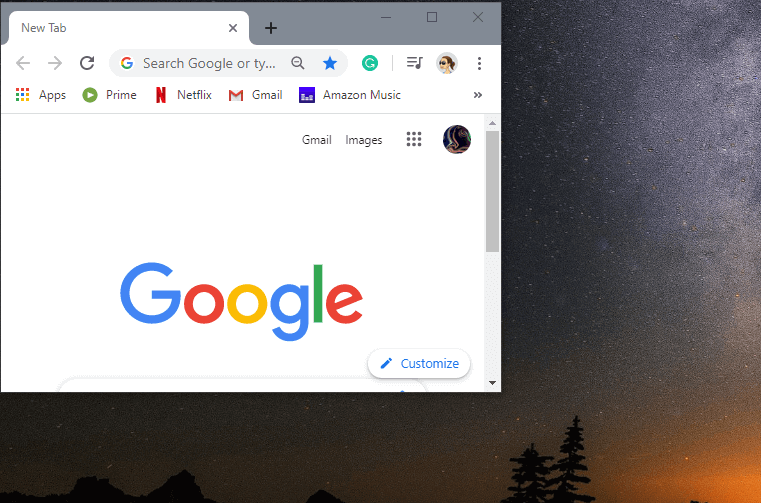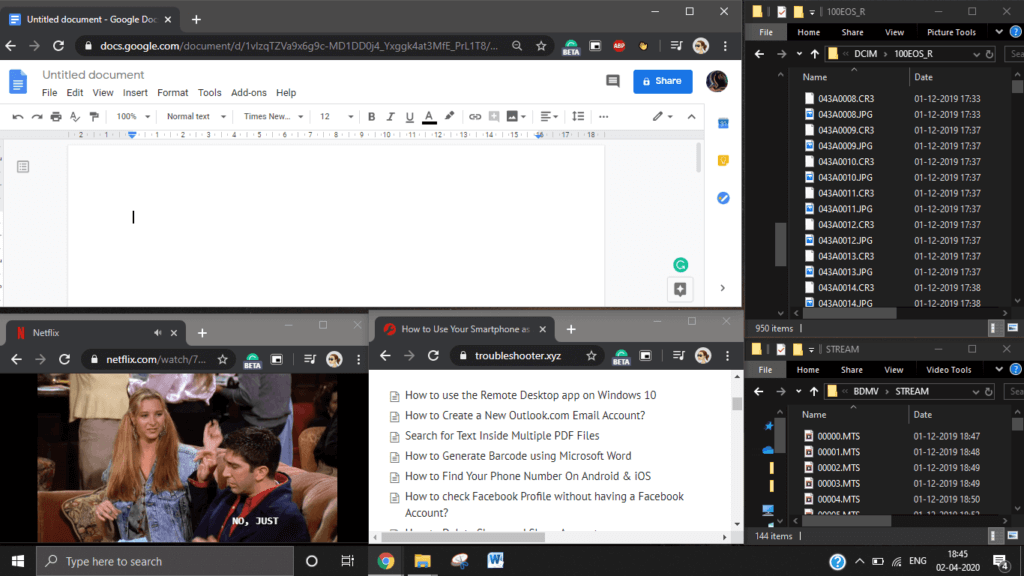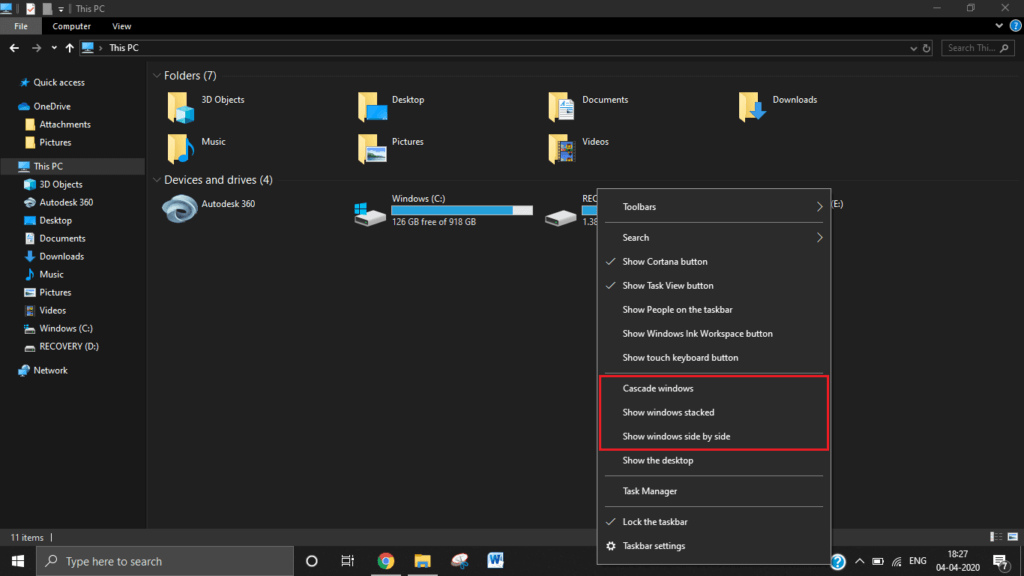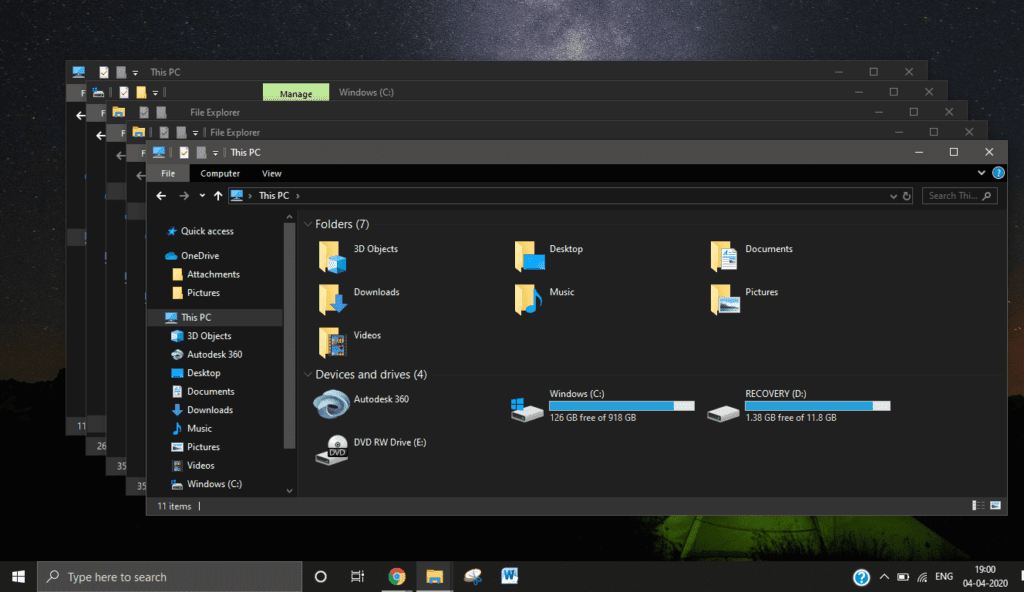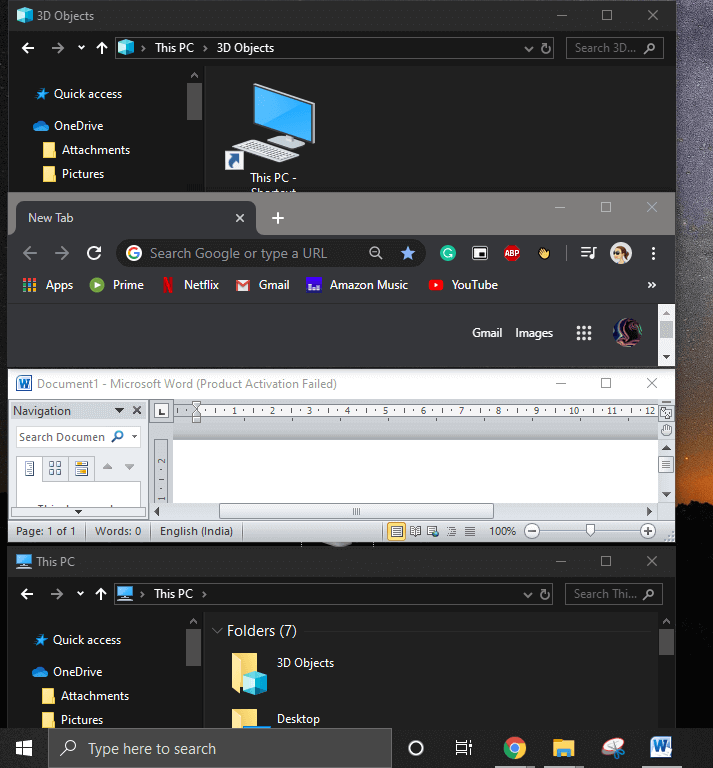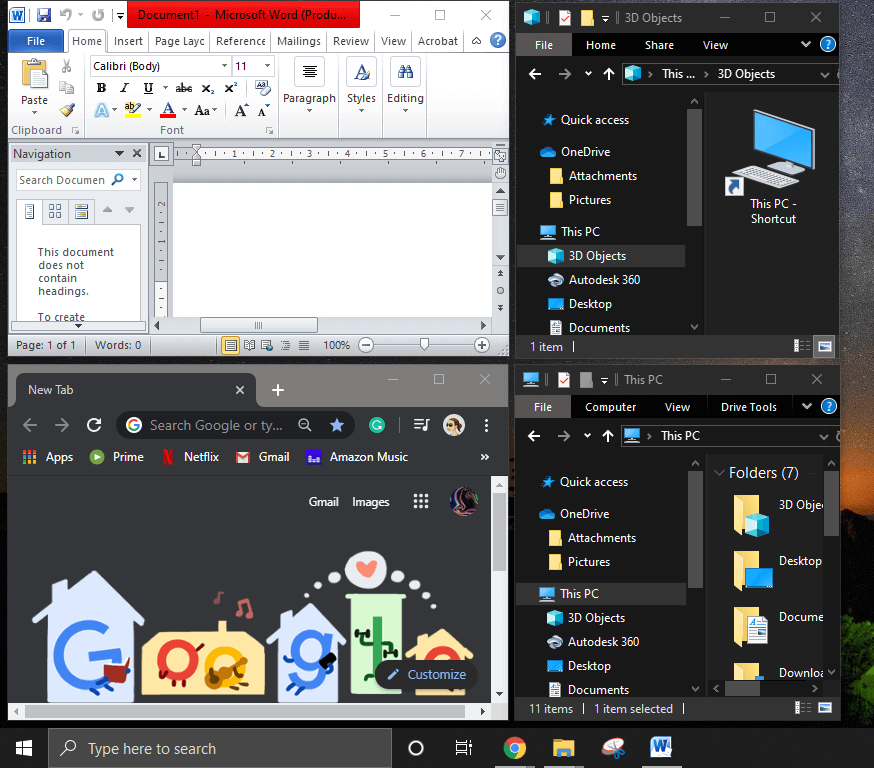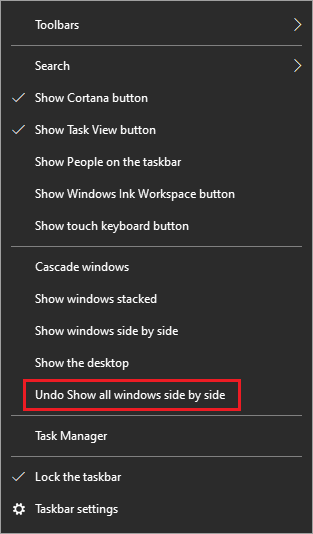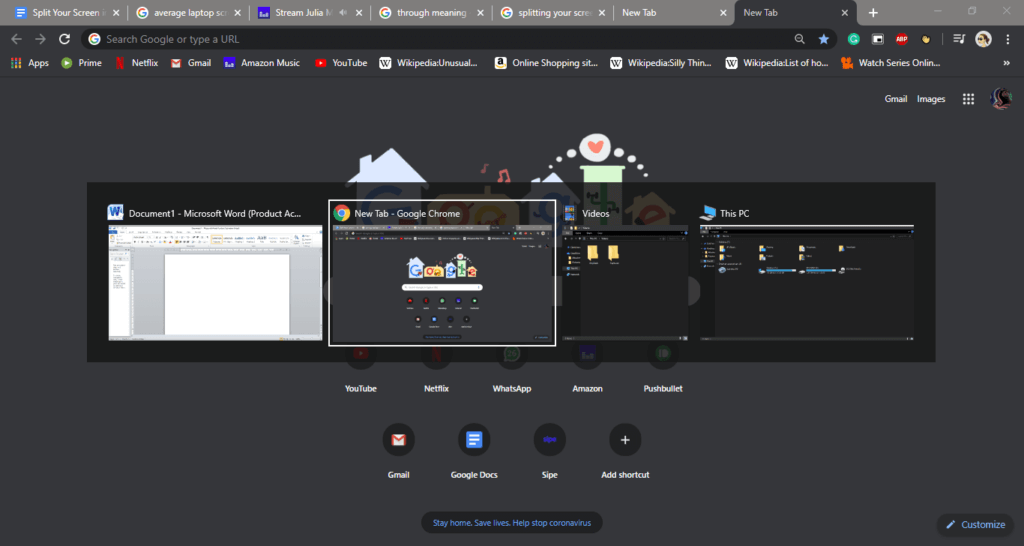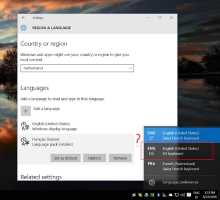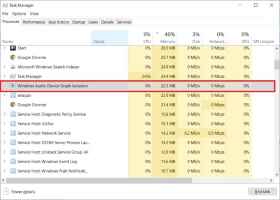في القرن الحادي والعشرين ، أصبحت أجهزة الكمبيوتر أكثر قوة من أي وقت مضى وتؤدي مهامًا متعددة في وقت واحد تمامًا مثل المستخدم الذي يشغلها. لا أتذكر حالة واحدة عندما كان لدي نافذة واحدة مفتوحة على الكمبيوتر المحمول الخاص بي ؛ سواء كان مشاهدة فيلم في زاوية شاشتي أثناء البحث في مواضيع جديدة رائعة للكتابة عنها أو المرور عبر لقطات خام في المستكشف الخاص بي للسحب إلى التسلسل الزمني لـ Premiere يعمل بهدوء في الخلفية. مساحة الشاشة محدودة ، بمتوسط 14 إلى 16 بوصة ، يتم إهدار معظمها عادةً. وبالتالي ، فإن تقسيم الشاشة بصريًا هو أكثر عملية وفعالية من التبديل بين نوافذ التطبيق كل ثانية.
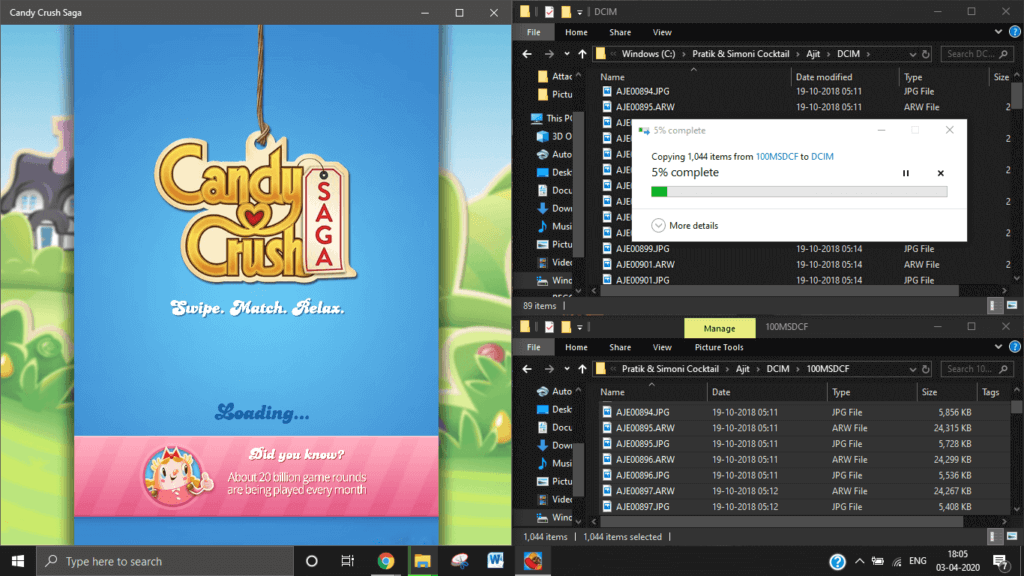
يمكن أن يبدو تقسيم الشاشة أو تقسيمها مهمة شاقة في البداية نظرًا لوجود العديد من الجوانب المنقولة ، ولكن ثق بنا ، فهي أسهل مما تبدو. بمجرد الحصول على تعليق ، لن تكلف نفسك أبدًا عناء التبديل بين علامات التبويب مرة أخرى وبمجرد أن تشعر بالراحة في التخطيط الذي اخترته ، فلن تلاحظ نفسك تتحرك بسهولة بين النوافذ.
5 طرق لتقسيم الشاشة في Windows 10
هناك طرق متعددة لتقسيم الشاشة ؛ يشتمل بعضها على تحديثات مذهلة يقدمها نظام التشغيل Windows 10 نفسه ، أو تنزيل تطبيقات جهات خارجية مصممة خصيصًا لتعدد المهام ، أو التعود على بعض اختصارات النوافذ اللطيفة. كل طريقة لها مزاياها وحدودها الخاصة ولكنها بالتأكيد تستحق التجربة قبل التوجه إلى شريط المهام لتبديل علامات التبويب.
الطريقة الأولى: استخدام مساعد الانجذاب
Snap Assist هي أسهل طريقة لتقسيم الشاشة في Windows 10. إنها ميزة مضمنة وبمجرد أن تعتاد عليها لن تعود أبدًا إلى الطريقة التقليدية. إنها تستهلك وقتًا أقل ولا تستغرق الكثير من الجهد مع أفضل ما في الأمر أنها تقسم الشاشة إلى نصفين مرتبين ومرتبين مع استمرار الانفتاح على التعديلات والتخصيصات.
1. أولاً وقبل كل شيء ، دعنا نتعلم كيفية تشغيل Snap Assist على نظامك. افتح إعدادات جهاز الكمبيوتر الخاص بك إما من خلال البحث من خلال شريط البحث أو الضغط على مفتاح “Windows + I”.
2. بمجرد فتح قائمة الإعدادات ، انقر على خيار “النظام” للمتابعة.
3. مرر عبر الخيارات ، وابحث عن “تعدد المهام” وانقر عليها.
4. في إعدادات المهام المتعددة ، قم بتشغيل مفتاح التبديل الموجود تحت “Snap Windows”.
5. بمجرد تشغيله ، تأكد من تحديد جميع المربعات الأساسية حتى تتمكن من البدء في التقاط!
6. لمحاولة المساعدة المفاجئة ، افتح أي نافذتين في وقت واحد وضع الماوس أعلى شريط العنوان.
7. انقر بزر الماوس الأيسر على شريط العنوان واضغط عليه واسحب سهم الماوس إلى الحافة اليسرى من الشاشة حتى يظهر مخطط شفاف ثم يتركه. ستستقر النافذة على الفور على الجانب الأيسر من الشاشة.
8. كرر نفس الخطوة للنافذة الأخرى ولكن هذه المرة ، اسحبها إلى الجانب المقابل (الجانب الأيمن) من الشاشة حتى تستقر في مكانها.
9. يمكنك تعديل حجم كل من النوافذ في وقت واحد عن طريق النقر على الشريط في الوسط وسحبه إلى أي من الجانبين. تعمل هذه العملية بشكل أفضل مع نافذتين.
10. إذا كنت بحاجة إلى أربع نوافذ ، فبدلاً من سحب نافذة إلى الجانب ، اسحبها إلى أي من الزوايا الأربعة حتى يظهر مخطط نصف شفاف يغطي ربع الشاشة.
11. كرر العملية للبقية بسحبها واحدة تلو الأخرى إلى الزوايا المتبقية. هنا ، سيتم تقسيم الشاشة إلى شبكة 2 × 2.
ثم يمكنك المتابعة لضبط حجم الشاشة الفردية حسب متطلباتك عن طريق سحب الشريط الأوسط.
نصيحة: تعمل هذه الطريقة أيضًا عندما تحتاج إلى ثلاث نوافذ. هنا ، اسحب نافذتين إلى الزوايا المجاورة والأخرى إلى الحافة المقابلة. يمكنك تجربة تخطيطات مختلفة للعثور على ما يناسبك.
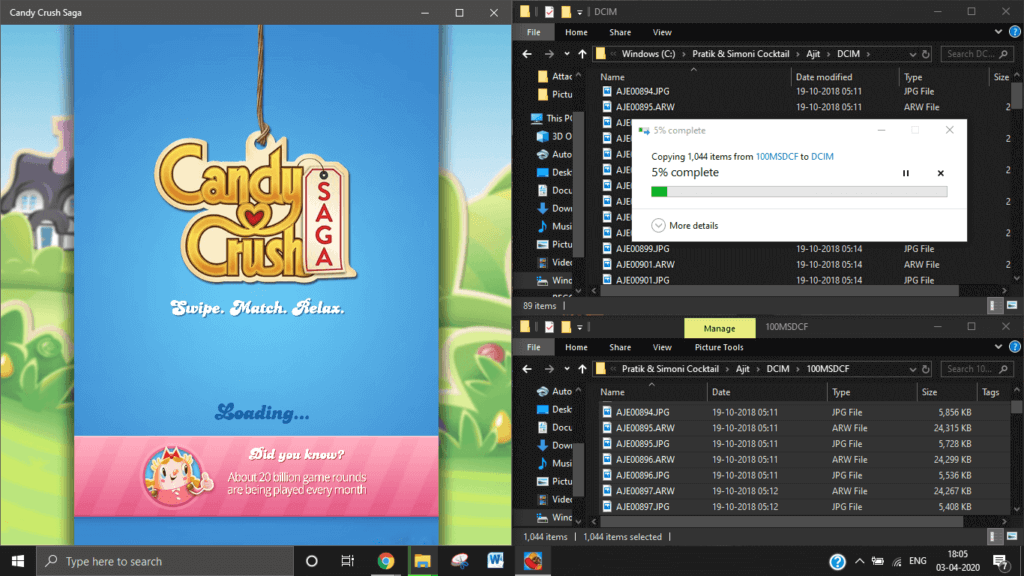
من خلال الالتقاط ، يمكنك العمل مع أربع نوافذ فقط في المرة الواحدة ، ولكن إذا كنت تريد المزيد ، فاستخدم هذا مع الجمع بين الطريقة القديمة الموضحة أدناه.
الطريقة الثانية: طريقة الموضة القديمة
هذه الطريقة بسيطة ومرنة. أيضًا ، لديك تحكم كامل في مكان وكيفية وضع النوافذ ، حيث يجب عليك وضعها وتعديلها يدويًا. هنا ، يعتمد سؤال “عدد علامات التبويب” بشكل كامل على مهارة تعدد المهام لديك وما يمكن لنظامك التعامل معه حيث لا يوجد حد حقيقي لعدد الفواصل التي يمكن إجراؤها.
1. افتح علامة تبويب وانقر على أيقونة استعادة للأسفل / تكبير الموجودة في أعلى اليمين.
2. قم بضبط حجم علامة التبويب عن طريق السحب من الحد أو الزوايا ونقله عن طريق النقر والسحب من شريط العنوان.
3. كرر الخطوات السابقة ، واحدة تلو الأخرى لجميع النوافذ الأخرى التي تطلبها وضعها على حسب رغبتك وسهولة. نوصي بالبدء من الزوايا المقابلة وضبط الحجم وفقًا لذلك.
تستغرق هذه الطريقة وقتًا طويلاً حيث تستغرق بعض الوقت لضبط الشاشات يدويًا ، ولكن نظرًا لتخصيصها بنفسك ، فإن التصميم مصمم خصيصًا لتفضيلاتك واحتياجاتك.
الطريقة الثالثة: استخدام برامج الطرف الثالث
إذا لم تنجح الطرق المذكورة أعلاه معك ، فهناك تطبيقان من تطبيقات الطرف الثالث التي ستعمل بالتأكيد. معظمها سهلة الاستخدام ، لأنها مصممة خصيصًا لزيادة إنتاجيتك وإدارة النوافذ بكفاءة من خلال تحقيق أقصى استفادة من مساحة الشاشة. أفضل جزء هو أن معظم التطبيقات مجانية ومتاحة بسهولة.
WinSplit Revolution هو تطبيق خفيف الوزن وسهل الاستخدام. ينظم بشكل فعال جميع علامات التبويب المفتوحة عن طريق تغيير حجمها وإمالتها ووضعها بطريقة تستهلك كل مساحة الشاشة المتاحة. يمكنك تبديل النوافذ وضبطها باستخدام لوحات الأرقام الافتراضية أو مفاتيح التشغيل السريع المحددة مسبقًا. يتيح هذا التطبيق للمستخدمين أيضًا تعيين مناطق مخصصة.
WindowGrid هو برنامج مجاني للاستخدام يستخدم شبكة ديناميكية بينما يسمح للمستخدم بتخصيص التخطيط بسرعة وسهولة. إنه غير مزعج ومحمول ويعمل مع المفاجئة الهوائية أيضًا.
Acer Gridvista هو برنامج يدعم حتى أربع نوافذ في وقت واحد. يتيح هذا التطبيق للمستخدم إعادة ترتيب النوافذ بطريقتين إما أن تعيدها إلى وضعها الأصلي أو تقللها إلى شريط المهام.
الطريقة الرابعة: مفتاح شعار Windows + مفتاح السهم
“مفتاح شعار Windows + مفتاح السهم الأيمن” هو اختصار مفيد يستخدم لتقسيم الشاشة. يعمل على غرار Snap Assist ولكنه لا يحتاج إلى تشغيله على وجه التحديد ومتاح في جميع أنظمة تشغيل Windows بما في ذلك وقبل Windows 10.
ما عليك سوى النقر على المساحة السلبية لإحدى النوافذ ، والضغط على “مفتاح شعار Windows” و “مفتاح السهم الأيمن” لتحريك النافذة إلى النصف الأيمن من الشاشة. الآن ، مع الاستمرار في الضغط على “مفتاح شعار windows” ، اضغط على “مفتاح السهم لأعلى” لتحريك النافذة لتغطية الربع العلوي الأيمن فقط من الشاشة.
فيما يلي قائمة ببعض الاختصارات:
- مفتاح Windows + مفتاح السهم الأيسر / الأيمن: انقل النافذة إلى النصف الأيسر أو الأيمن من الشاشة.
- مفتاح Windows + مفتاح السهم لليسار / لليمين ثم مفتاح Windows + مفتاح السهم لأعلى: انقل النافذة إلى الربع العلوي الأيسر / الأيمن من الشاشة.
- مفتاح Windows + مفتاح السهم لليسار / لليمين ثم مفتاح Windows + مفتاح السهم لأسفل: انقل النافذة إلى الربع الأيسر / الأيمن السفلي من الشاشة.
- مفتاح Windows + مفتاح السهم لأسفل: تصغير النافذة المحددة.
- مفتاح Windows + مفتاح السهم العلوي: تكبير النافذة المحددة.
الطريقة الخامسة: إظهار Windows المكدس ، وإظهار Windows جنبًا إلى جنب و Cascade Windows
يحتوي Windows 10 أيضًا على بعض الميزات المضمنة الذكية لعرض جميع النوافذ المفتوحة وإدارتها. هذه مفيدة لأنها تعطيك فكرة عن عدد النوافذ المفتوحة بالفعل ويمكنك بسرعة تحديد ما يجب فعله بها.
يمكنك العثور عليها بمجرد النقر بزر الماوس الأيمن على شريط المهام. ستحتوي القائمة التالية على ثلاثة خيارات لتقسيم الشاشة ، وهي Cascade Windows و Show Windows stacked و Show windows جنبًا إلى جنب.
دعنا نتعلم ما يفعله كل خيار فردي.
1. Cascade Windows: هذا نوع من الترتيب حيث تتداخل جميع نوافذ التطبيقات التي تعمل حاليًا مع بعضها البعض مع ظهور أشرطة عناوينها.
2. إظهار Windows Stacked: هنا ، يتم تكديس جميع النوافذ المفتوحة رأسيًا فوق بعضها البعض.
3. إظهار النوافذ جنباً إلى جنب: سيتم عرض جميع النوافذ قيد التشغيل بجانب بعضها البعض.
ملاحظة: إذا كنت تريد الرجوع إلى التخطيط من قبل ، فانقر بزر الماوس الأيمن على شريط المهام مرة أخرى وحدد “تراجع”.
بصرف النظر عن الأساليب المذكورة أعلاه ، هناك آس آخر يقع تحت أكمام جميع مستخدمي النوافذ.
عندما يكون لديك حاجة دائمة للتبديل بين نافذتين أو أكثر ولا يساعدك تقسيم الشاشة كثيرًا ، فإن “Alt + Tab” سيكون أفضل صديق لك. يُعرف أيضًا باسم Task Switcher ، وهو أسهل طريقة للتبديل بين المهام دون استخدام الماوس.
ما عليك سوى الضغط مع الاستمرار على مفتاح “Alt” بلوحة المفاتيح والضغط على مفتاح “Tab” مرة واحدة لرؤية جميع النوافذ المفتوحة على جهاز الكمبيوتر الخاص بك. استمر في الضغط على “Tab” حتى يتم تحديد إطار حول النافذة التي تريدها. بمجرد تحديد النافذة المطلوبة ، حرر مفتاح “Alt”.
نصيحة: عندما يكون لديك الكثير من النوافذ المفتوحة ، بدلاً من الضغط باستمرار على “تبويب” للتبديل ، اضغط على مفتاح السهم “يمين / يسار” بدلاً من ذلك.
آمل أن تكون الخطوات المذكورة أعلاه قادرة على مساعدتك في تقسيم شاشتك في Windows 10 ، ولكن إذا كان لا يزال لديك أي أسئلة بخصوص هذا البرنامج التعليمي أو خيار Snap Assist ، فلا تتردد في طرحها في قسم التعليق.