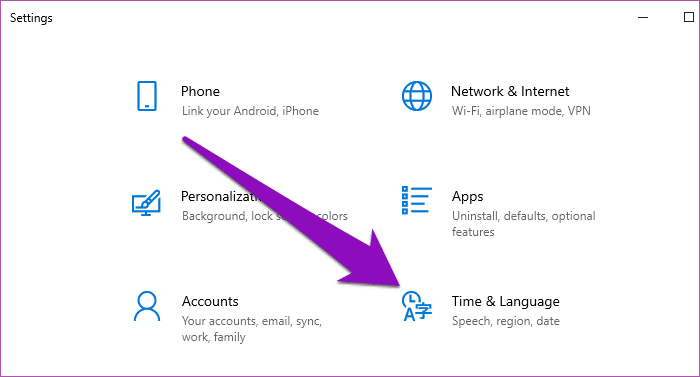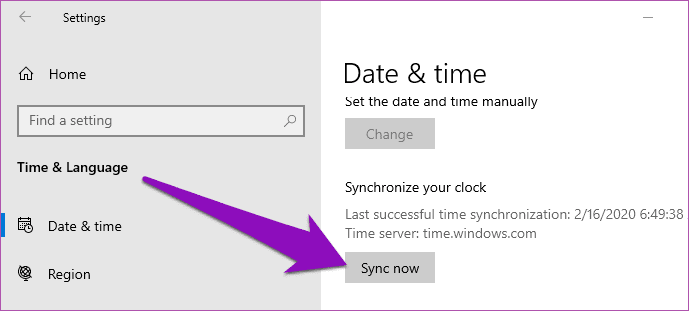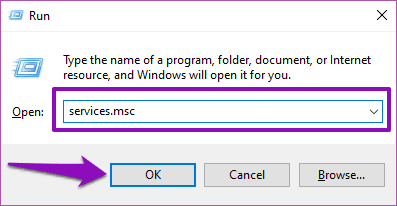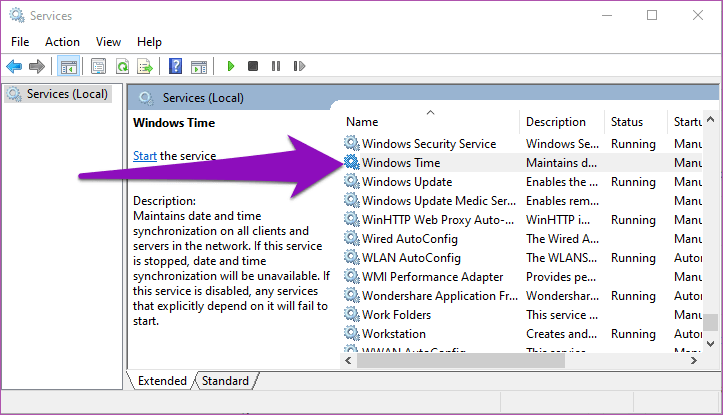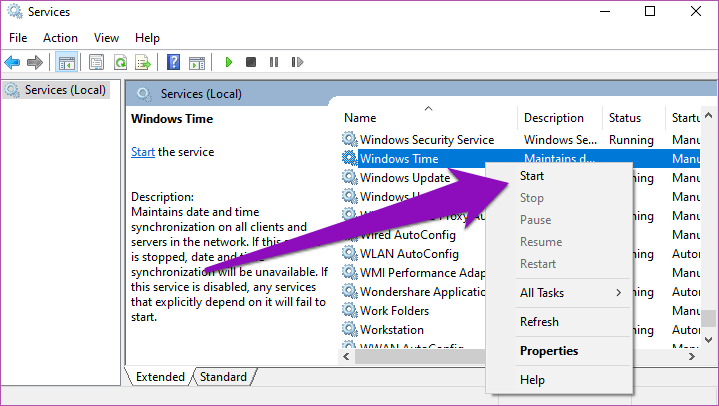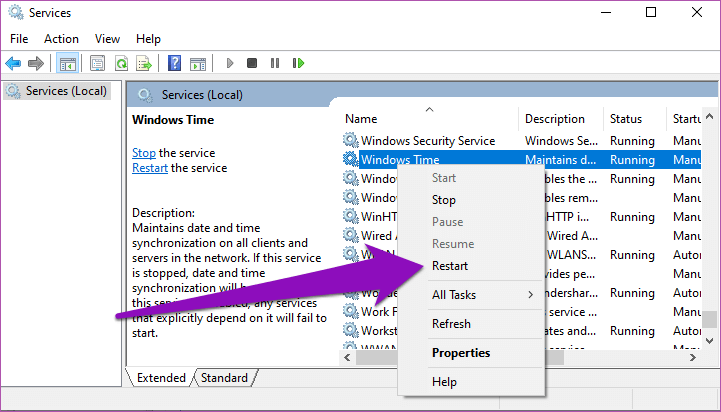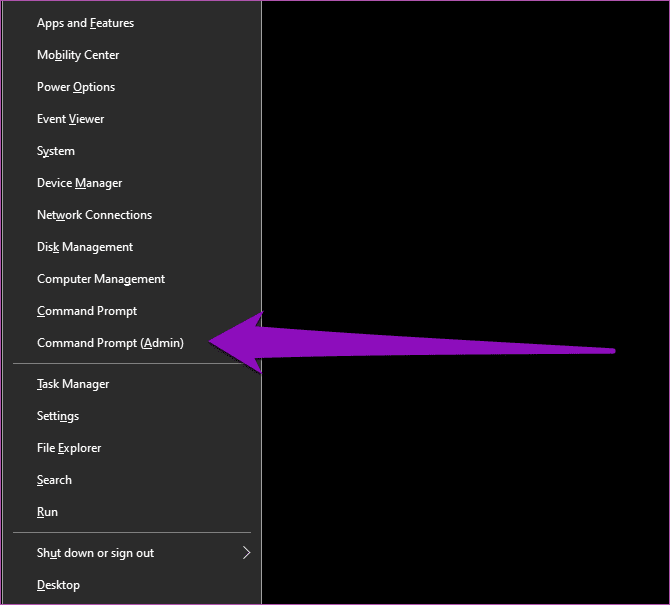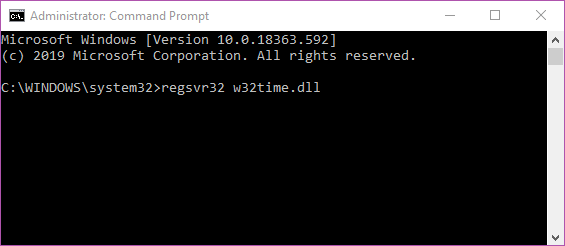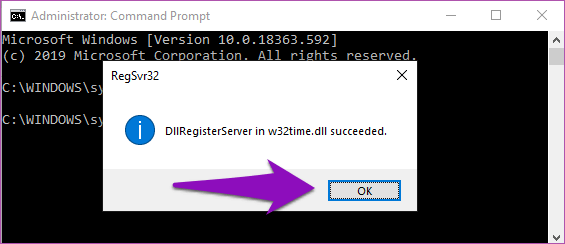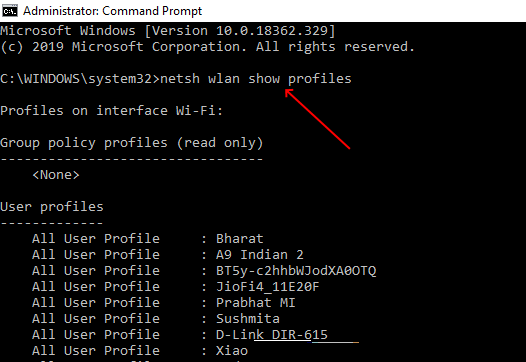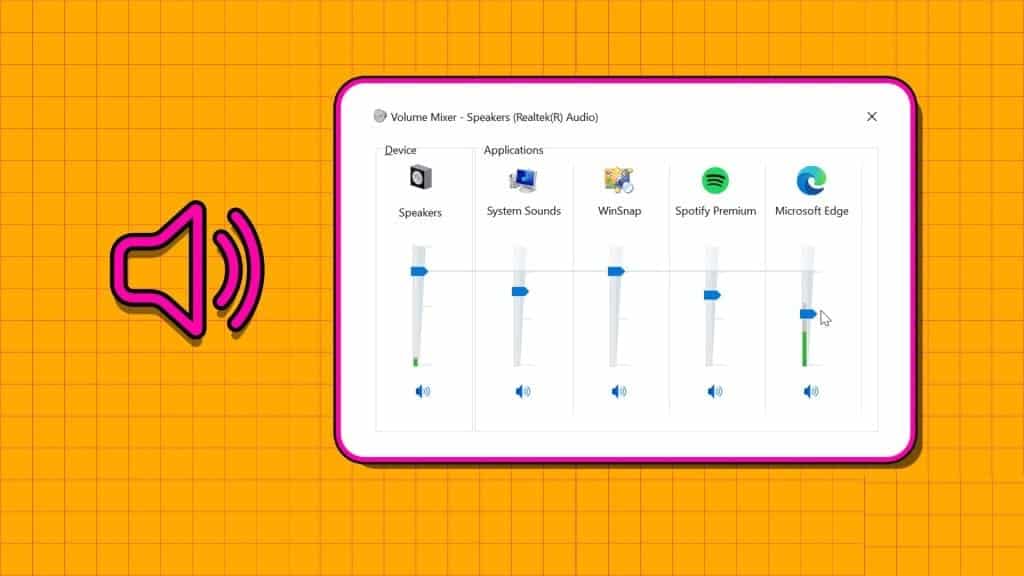فوائد ساعة الكمبيوتر ويندوز الخاص بك تتعدى مجرد إخبار الوقت. يجب أن تكون دقيقة في جميع الأوقات ، قد لا تعمل بعض التطبيقات والبرامج بشكل صحيح. لضمان دقة ساعة جهاز الكمبيوتر الخاص بك ، يكون لدى Windows “خدمة زمنية” مخصصة تتم مزامنة وقت الكمبيوتر الخاص بك مع خادم الإنترنت من Microsoft. على الرغم من أن عملية المزامنة هذه تحدث تلقائيًا ، إلا أننا سنعرض لك كيفية إنجازها يدويًا وإصلاح المشكلات المتعلقة بمزامنة وقت النظام.
إذا كان وقت جهاز الكمبيوتر الخاص بك غير صحيح ، فمن المحتمل ألا تتم مزامنته مع خادم Windows أو Microsoft Time. في هذا المنشور ، سوف نوضح لك كيفية مزامنة وقت Windows PC الخاص بك مع خادم Microsoft. أيضًا ، كيفية إصلاح بعض مشكلات المزامنة الزمنية. لنذهب.
من إعدادات WINDOWS
تتمثل إحدى أسهل الطرق لمزامنة وقت Windows PC مع خادم Microsoft في مزامنته يدويًا من قائمة إعدادات Windows. اتبع الخطوات أدناه لإنجازها.
الخطوة 1: اضغط على مفتاح Windows + الزر I في نفس الوقت على لوحة المفاتيح لبدء تشغيل قائمة إعدادات Windows.
الخطوة 2: حدد “الوقت واللغة“.
الخطوة 3: في قسم “التاريخ والوقت” ، انتقل للتمرير لأسفل إلى القسم الفرعي “مزامنة ساعتك” وانقر فوق الزر “مزامنة الآن“.
سيؤدي ذلك على الفور إلى مزامنة ساعة الكمبيوتر مع خادم وقت Microsoft (عادة ما يستغرق من 2 إلى 5 ثوان).
ملاحظة: وفقًا لـ Microsoft ، يستحيل ضمان دقة الوقت على أجهزة الكمبيوتر التي لديها اتصالات شبكة متقطعة أو بدون اتصال. لذلك ، يجب أن يكون لديك اتصال إنترنت نشط لمزامنة وقت الكمبيوتر الخاص بك بفعالية مع Microsoft Time Server.
من المهم أيضًا ذكر أن Windows يقوم تلقائيًا بمزامنة وقت جهاز الكمبيوتر الخاص بك مع خادم Microsoft يوميًا. في الحالة التي تحتاج فيها إلى مزامنة الوقت يدويًا ، ربما لأن تكوين وقت الكمبيوتر الخاص بك غير صحيح ، يمكنك استخدام الزر “مزامنة الآن” في الخطوة 3 أعلاه.
إعادة تشغيل خدمة WINDOWS TIME
تعد إعادة تشغيل خدمة الوقت في Windows من Windows Services Manager طريقة فعالة أخرى لمزامنة ساعة الكمبيوتر مع خادم Windows. بالنسبة للسياق ، فإن Windows Time Server يساعد مستخدمي Windows على الحفاظ على الوقت الأكثر دقة على أجهزتهم من خلال مزامنة معلومات التاريخ والوقت مع خادم Microsoft Time بفعالية.
إذا واجه جهاز الكمبيوتر الخاص بك مشكلات ذات توقيت غير صحيح أو كان متزامنًا دائمًا مع خادم Microsoft الرسمي ، فقد تكون هناك مشكلة في خدمة الوقت في Windows وقد تساعد إعادة تشغيله. إليك كيفية القيام بذلك.
الخطوة 1: اضغط على مفتاح Windows + R في نفس الوقت على لوحة المفاتيح لبدء تشغيل مربع الحوار “تشغيل“.
الخطوة 2: اكتب services.msc في المربع المتاح واضغط على زر موافق.
سيؤدي ذلك إلى تشغيل إدارة خدمات Windows في نافذة جديدة. قم بالتمرير إلى أسفل الصفحة وتحديد موقع خدمات Windows Time على الصفحة مرتبة أبجديًا حتى لا تواجه مشكلة في تحديد موقعها.
بعد ذلك ، قم بتمكين هذه الخدمة أو تأكد من تمكينها وعملها بشكل صحيح. لأنه كما يحذر Windows ، لن تكون مزامنة التاريخ والوقت متاحة إذا تم إيقاف خدمة الوقت في Windows أو تعطيلها.
الخطوة 3: انقر بزر الماوس الأيمن فوق خدمة Windows Time واختر Start.
إذا تم تمكين خدمة Windows Time وتشغيلها ولكن لا يزال وقت الكمبيوتر الخاص بك غير صحيح أو لم تتم مزامنته مع خادم وقت Microsoft ، فيجب عليك إعادة تشغيل الخدمة. انقر بزر الماوس الأيمن فوق وقت Windows وحدد إعادة التشغيل.
الخطوة 4: إعادة تشغيل جهاز الكمبيوتر الخاص بك.
عند إعادة التشغيل ، تحتاج أيضًا إلى التأكد من اتصال جهازك باتصال إنترنت نشط (كبل Wi-Fi أو Ethernet).
إعادة تسجيل وقت WINDOWS من ملف DLL
تستخدم بعض التطبيقات والخدمات على Windows ملفات Dynamic Link Library (DLL) لتنفيذ وظائفها وأنشطتها بشكل فعال. ملف DLL المسؤول عن خدمة الوقت في Windows (W32Time) هو ملف w32time.dll. في حالة فقد هذا الملف أو حذفه أو تلفه ، فقد تواجه مشكلات في مزامنة وقت الكمبيوتر الخاص بك مع خادم Windows.
من شأن إعادة تسجيل w32time.dll أن تساعد في ضمان مزامنة جهاز الكمبيوتر الخاص بك بانتظام. إليك كيفية تسجيله على جهاز الكمبيوتر الخاص بك.
الخطوة 1: اضغط على مفتاح Windows + X في نفس الوقت على لوحة المفاتيح لبدء تشغيل قائمة Windows Quick Access.
الخطوة 2: حدد “موجه الأوامر (المسؤول)“.
الخطوة 3: اكتب الأمر أدناه في وحدة التحكم في موجه الأوامر واضغط على زر Enter.
regsvr32 w32time.dll
في أقل من دقيقة ، سترى إشعارًا بأن w32time.dll تم تسجيله بنجاح على جهاز الكمبيوتر الخاص بك.
الخطوة 4: أعد تشغيل الكمبيوتر وتحقق مما إذا كان وقت جهاز الكمبيوتر الخاص بك دقيقًا الآن ويتزامن بشكل صحيح مع خادم Microsoft.
ملاحظة: تأكد من اتصال الكمبيوتر الخاص بك باتصال إنترنت نشط.
استبدال بطارية المكمل
إذا كنت متأكدًا من أن كل شيء جيد مع خدمات Windows Time بالكمبيوتر وتهيئة المزامنة ولكن الوقت والتاريخ يظلان غير دقيقين أو غالبًا ما يكونان متزامنين ولا سيما بعد إعادة تشغيل النظام ، فهناك احتمال كبير أن تكون بطارية CMOS (شبه مكملة لأكسيد المعادن بأكسيد المعادن) للكمبيوتر الخاص بك هو خاطئ.
توجد رقاقة CMOS على اللوحة الأم. إنها تحافظ على وقت وتاريخ جهاز الكمبيوتر الخاص بك ، وكذلك التكوينات الأخرى ، محدثة في كل مرة تقوم فيها بإيقاف تشغيل الكمبيوتر. لذلك ، تحتوي رقاقة CMOS على بطاريتها المخصصة. إذا كانت هذه البطارية معطوبة أو تالفة ، فسيتم دائمًا إفساد وقت وتاريخ جهاز الكمبيوتر ، وكذلك مزامنته مع خادم Microsoft.
يتطلب استبدال بطارية CMOS بعض المعرفة الفنية والخبرة. لهذا السبب نوصي بنقل جهاز الكمبيوتر الخاص بك إلى فني ماهر أو إلى مركز الإصلاح الرسمي للشركة المصنعة.
ابقى في تزامن
قد يؤدي وجود وقت غير صحيح في النظام على الكمبيوتر لديك إلى مشكلات في الشبكة والاتصال ومشاكل في إدارة الملفات وصعوبات في استخدام بعض التطبيقات والبرامج. يكون خادم الوقت من Microsoft دقيقًا دائمًا ومن ثم يجب عليك التأكد من مزامنة الكمبيوتر الشخصي معه.