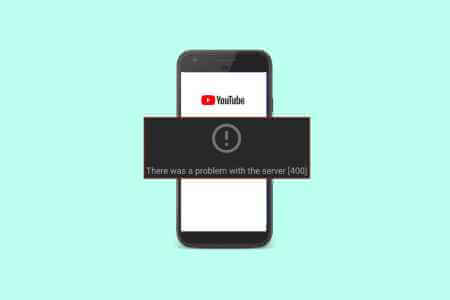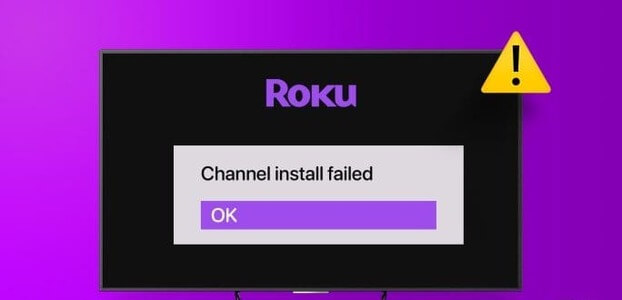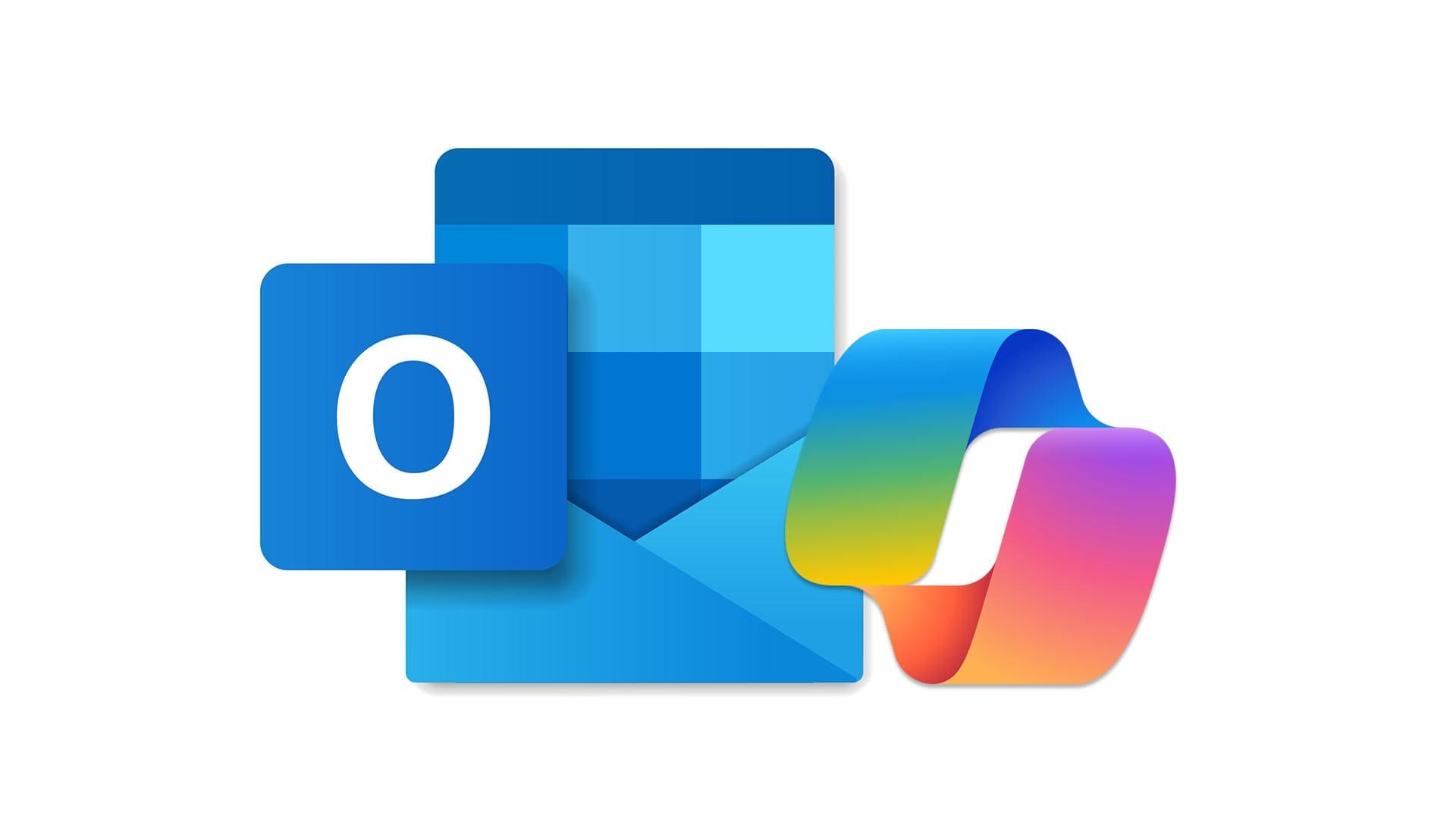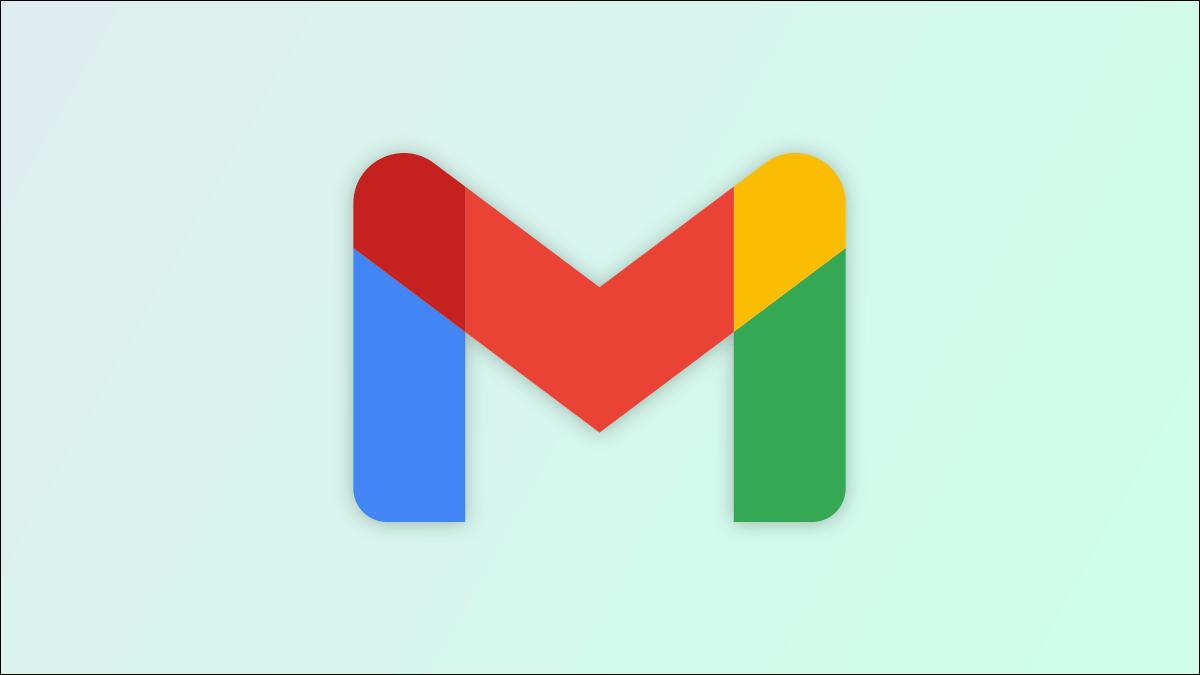عند تسجيل الدخول إلى حسابك في Google على Chrome في جهاز الكمبيوتر والجهاز الجوّال وتمكين مزامنة Google Chrome ، تتم مشاركة جميع الأنشطة بين الجهازين ، حيث يظهر Chrome كمتصفح واحد موحد. يمكنك مزامنة سجل التصفح والإشارات المرجعية وكلمات المرور وإعدادات Google Chrome والمزيد. يوضح هذا المنشور كيفية تشغيل المزامنة في Google Chrome لأجهزة سطح المكتب والأجهزة المحمولة.
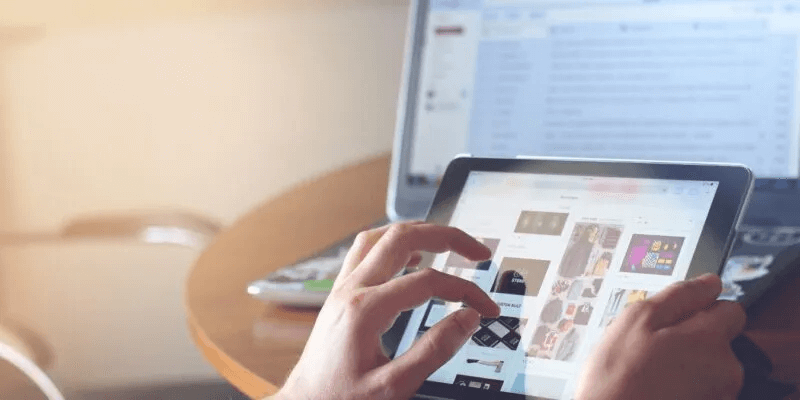
ملاحظة: يفترض البرنامج التعليمي التالي أنك سجلت الدخول بالفعل إلى Chrome على أجهزتك.
كيفية تشغيل المزامنة في Google Chrome لسطح المكتب
لإعداد المزامنة بين أجهزة متعددة تدعم Chrome ، تحتاج إلى حساب Google. لا تنس ، يجب أن تستخدم نفس الحساب على هذه الأجهزة حتى يدخل الخيار حيز التنفيذ.
- قم بتشغيل Google Chrome على سطح المكتب الخاص بك.
- حدد أو أضف ملف تعريف Chrome بالبيانات التي تريد مزامنتها.
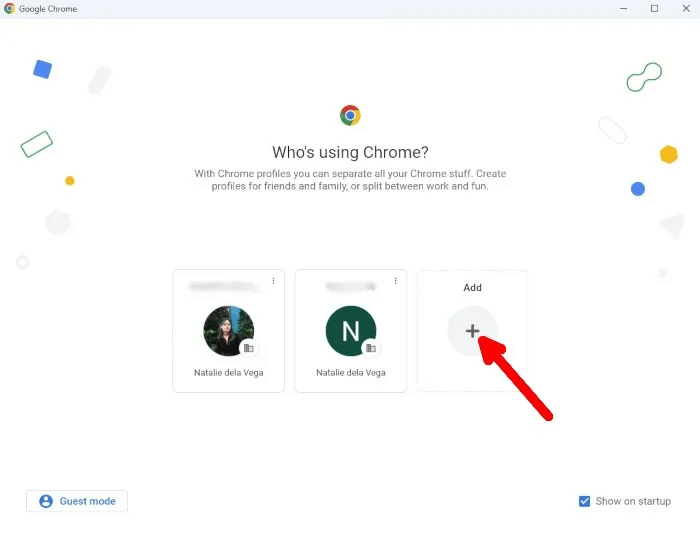
3. بعد تسجيل الدخول إلى حساب Google الخاص بك في Chrome ، انقر فوق رمز الملف الشخصي في الجزء العلوي الأيمن.
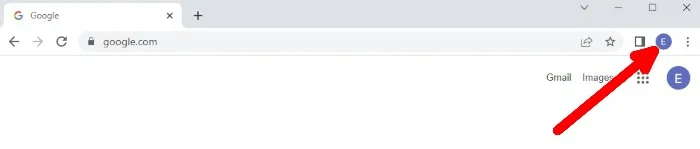
4. انقر فوق “تشغيل المزامنة” في النافذة المنبثقة التي تظهر.
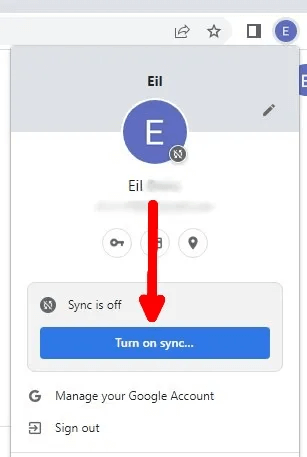
5. في النافذة التالية ، انقر على “الإعدادات”.
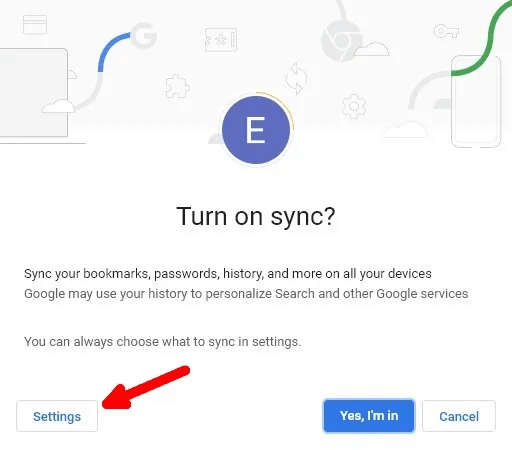
6. ضمن “المزامنة” ، انقر على “إدارة ما تزامنه”.
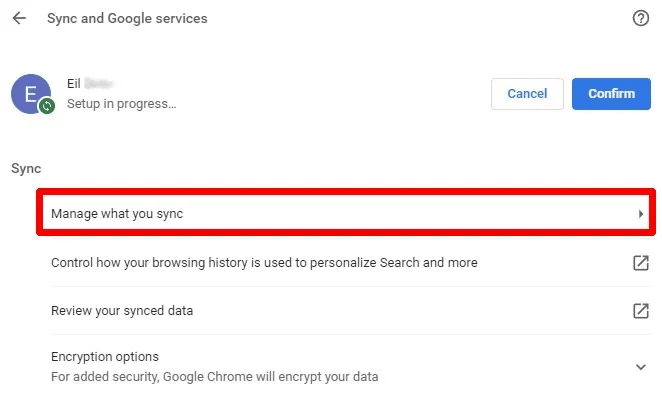
7. يمكنك مزامنة جميع البيانات عن طريق تحديد “مزامنة كل شيء”. بدلاً من ذلك ، يمكنك اختيار “تخصيص المزامنة” لاختيار البيانات التي تريد مزامنتها من القائمة ضمن “مزامنة البيانات”.
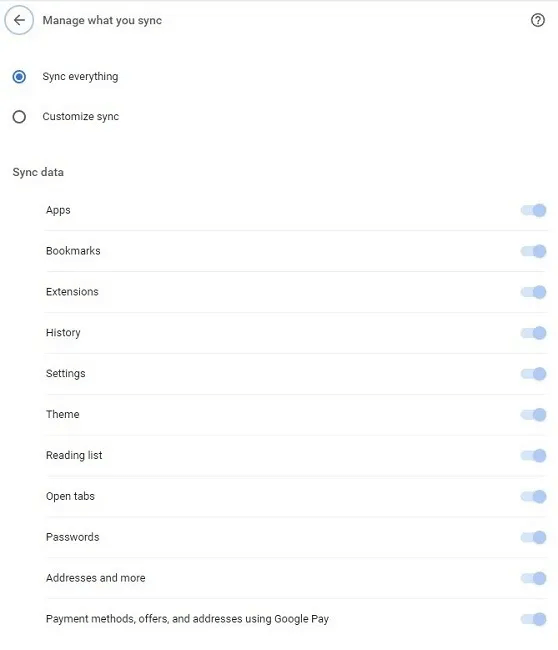
8. ارجع إلى الشاشة السابقة من خلال النقر على السهم الخلفي على يسار “إدارة ما تزامنه”.
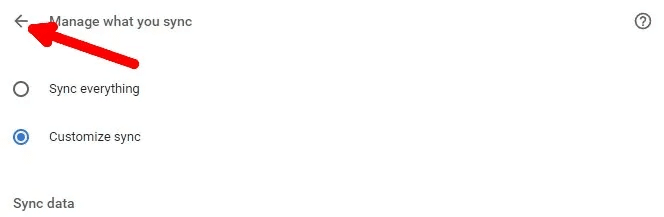
9. انقر فوق “تأكيد” بجانب اسم حساب Google الخاص بك لتطبيق إعدادات مزامنة Chrome. ستتم الآن مزامنة بيانات سطح مكتب Chrome عبر الأجهزة.
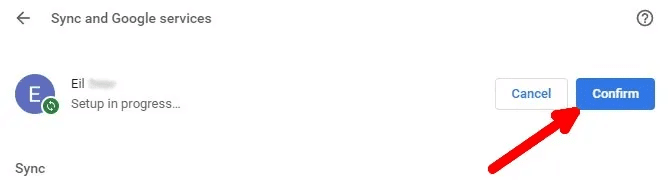
كيفية إيقاف تشغيل المزامنة في Google Chrome لسطح المكتب
قم بإيقاف تشغيل المزامنة في أي وقت في Chrome لسطح المكتب باتباع الخطوات التالية:
- قم بتشغيل Google Chrome.
- إذا كنت قد سجلت الدخول بالفعل إلى Chrome أثناء تشغيل المزامنة ، فانقر على رمز الملف الشخصي في الجزء العلوي الأيسر.
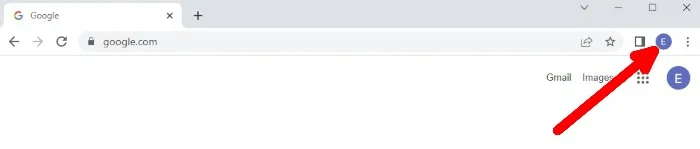
3. انقر فوق “المزامنة قيد التشغيل”.
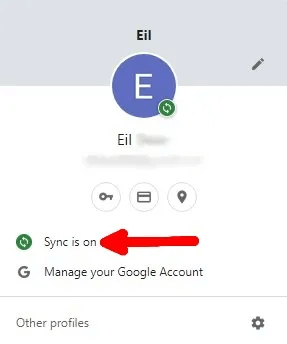
4. بجانب اسم حسابك في Google ضمن “خدمات Google والمزامنة” ، انقر على “إيقاف”.
5. في النافذة المنبثقة ، يمكنك اختيار مسح بيانات التصفح من جهاز الكمبيوتر الخاص بك. إذا لم يكن كذلك ، فاترك المربع غير محدد وانقر على “إيقاف”. سيُطلب منك تسجيل الدخول إلى حسابك في Google.
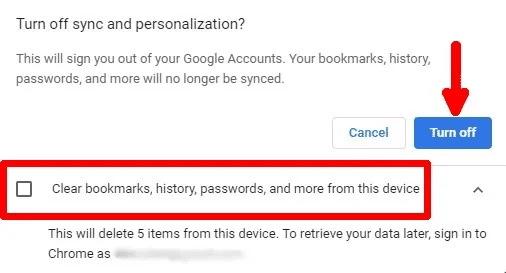
كيفية تشغيل المزامنة في تطبيق Chrome Mobile
إذا كنت تستخدم Chrome على هاتفك ، فيمكنك نقل بياناتك من Chrome على سطح المكتب باتباع الخطوات التالية:
- قم بتنزيل وتشغيل Google Chrome على جهازك المحمول. لغرض هذا البرنامج التعليمي ، نحن نستخدم تطبيق iPhone ، لكن الخطوات هي نفسها لنظام Android.
- حدد أو أضف حساب Google الذي تريد مزامنته.
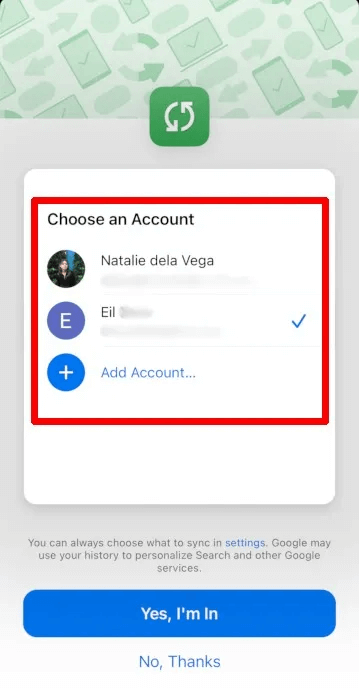
3. انقر على “نعم ، أنا مشترك” لتشغيل المزامنة.
4. بمجرد تسجيل الدخول بحسابك ، انقر على ملفك الشخصي في الصفحة الرئيسية لتطبيق Chrome.
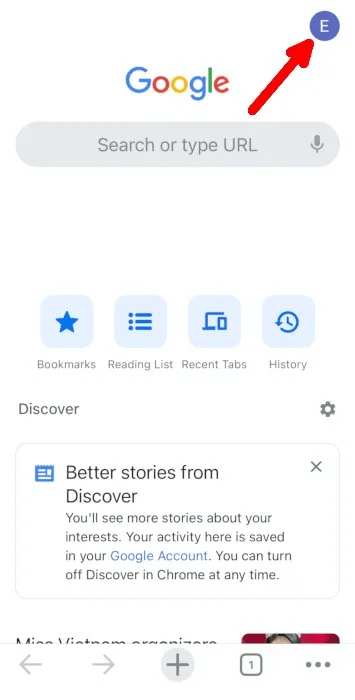
5. اضغط على “مزامنة”.
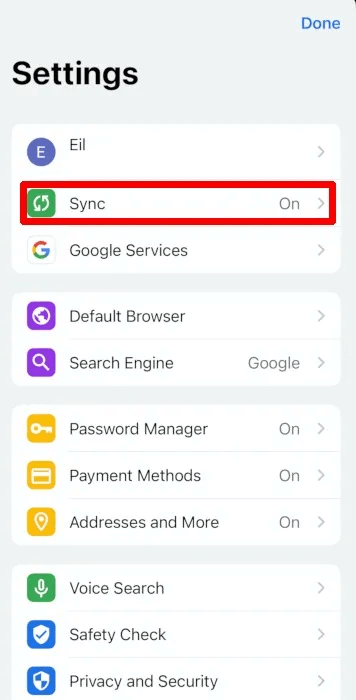
6. لاختيار البيانات التي تريد مزامنتها ، قم بإيقاف تشغيل “مزامنة كل شيء” وحدد البيانات التي تريد مزامنتها عبر أجهزتك. ومع ذلك ، إذا كنت تريد مزامنة جميع البيانات ، فاترك “مزامنة كل شيء” ممكّنًا.
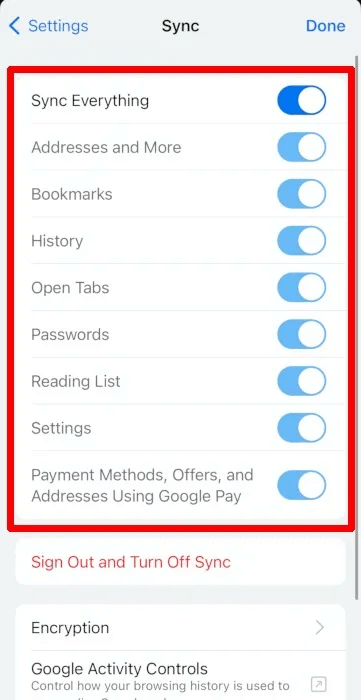
من المفيد أن تعرف: هل ترغب في تحسين تجربة التصفح لديك؟ تحقق من هذه Chrome flags.
كيفية إيقاف تشغيل المزامنة في تطبيق Chrome Mobile
يتيح لك Chrome إيقاف تشغيل المزامنة على أجهزة معينة ، ولكنه يتيح لك أيضًا تسجيل خروجك من التطبيق. إليك كيفية القيام بذلك على Chrome لنظامي التشغيل iOS و Android:
- لتغيير إعدادات المزامنة ، انقر على ملفك الشخصي في الصفحة الرئيسية لتطبيق Chrome بمجرد تسجيل الدخول بحسابك.
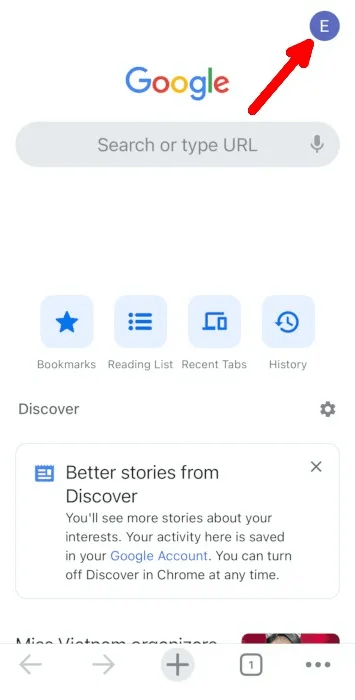
2. اضغط على “مزامنة”.
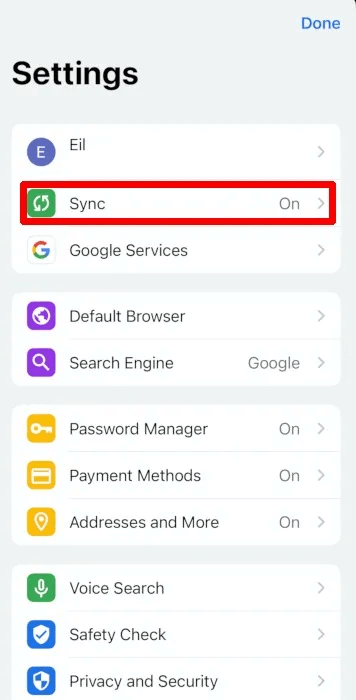
3. اضغط على “تسجيل الخروج وإيقاف تشغيل المزامنة” في الأسفل.
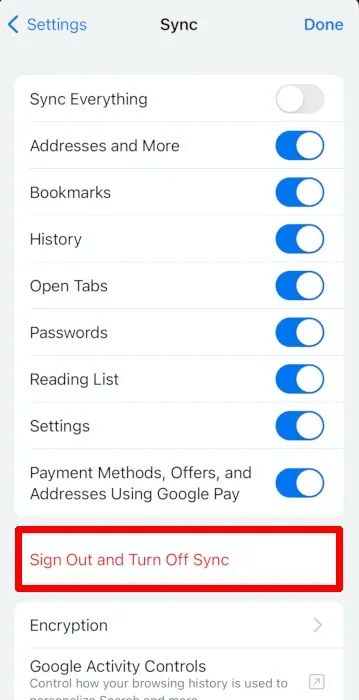
4. حدد ما إذا كنت تريد مسح بيانات تصفح تطبيق Chrome للجوال أو الاحتفاظ بها.
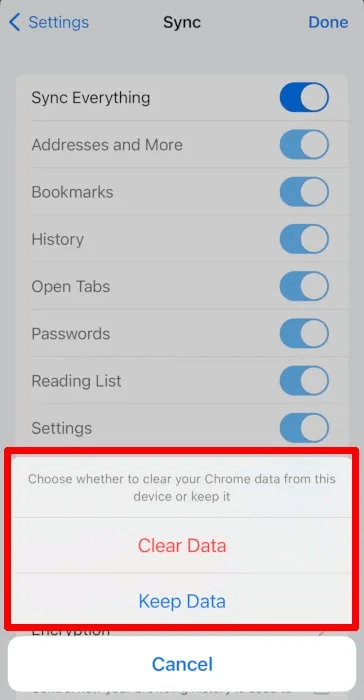
نصيحة: تعرف على كيفية تثبيت الإضافات على شريط أدوات Google Chrome لسهولة الوصول إليها.
أسئلة شائعة:
س1: هل يمكنني تشغيل المزامنة في Chrome لسطح المكتب وإيقاف تشغيلها في Chrome للجوال؟
نعم. بيانات Google Chrome من الجهاز مع تمكين المزامنة هي البيانات الوحيدة التي سيتم نقلها عبر أجهزتك باستخدام Chrome.
إذا كنت تستخدم Chrome على جهاز iPhone مع إيقاف تشغيل المزامنة وتشغيل Chrome أيضًا على جهاز Mac الخاص بك مع المزامنة ، فستتم فقط مزامنة بيانات Chrome لجهاز Mac في كلا الجهازين.
س2: ما البيانات التي يقوم Chrome بمزامنتها عبر الأجهزة؟
يتزامن Chrome:
- عناوين
- إشارات مرجعية
- تاريخ التصفح
- علامات التبويب المفتوحة
- كلمات السر
- طرق الدفع
- قوائم القراءة
- إعدادات
- إضافات Chrome
- معلومات ملف تعريف Chrome
الإعدادات التي تم تغييرها والإشارات المرجعية المحذوفة وأي تغييرات أخرى تجريها ستتم مزامنتها أيضًا عبر أجهزتك.
س3: هل يمكنني مزامنة بيانات Chrome من حسابين أو أكثر من حسابات Google؟
لا. تعمل مزامنة Chrome فقط لحساب Google واحد تم تسجيل الدخول إلى Google Chrome على أجهزة متعددة. لا يمكنك مزامنة بيانات Chrome من حسابات Google الأخرى مع ملف Chrome شخصي واحد.
إذا كنت تستخدم أكثر من حساب Google للعمل أو المدرسة ، فيمكنك إنشاء ملف تعريف Chrome لكل منها وتمكين المزامنة.