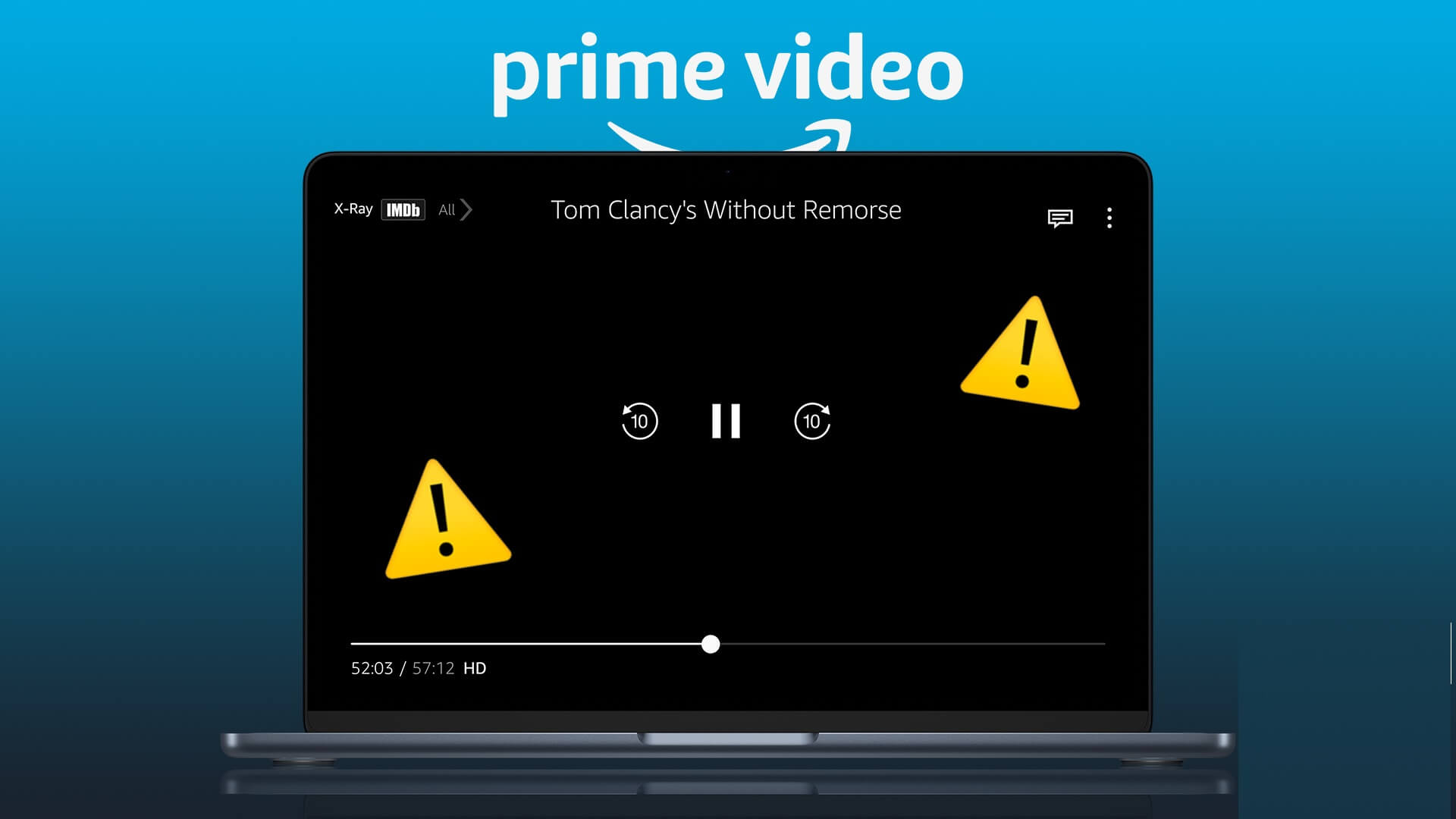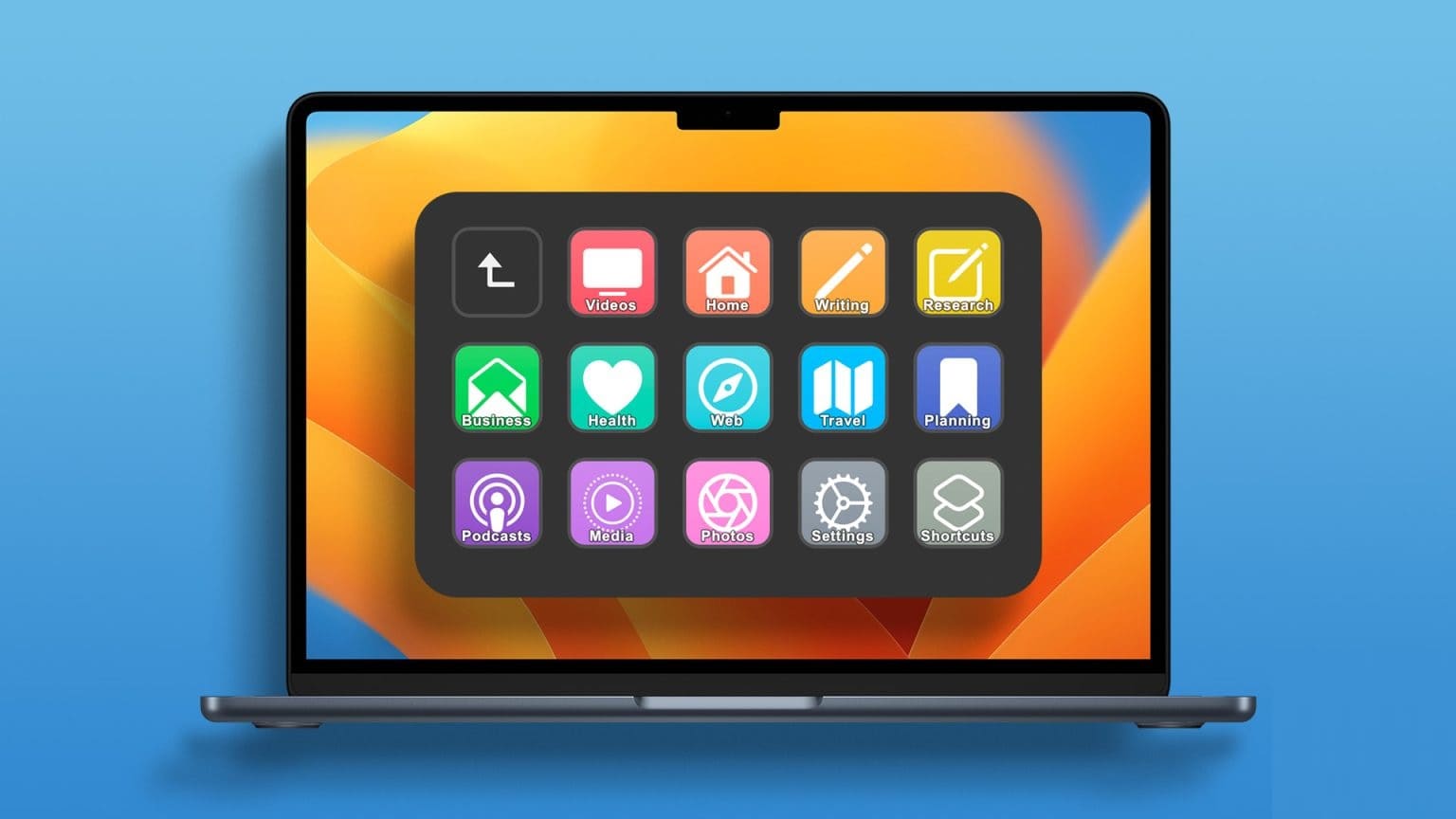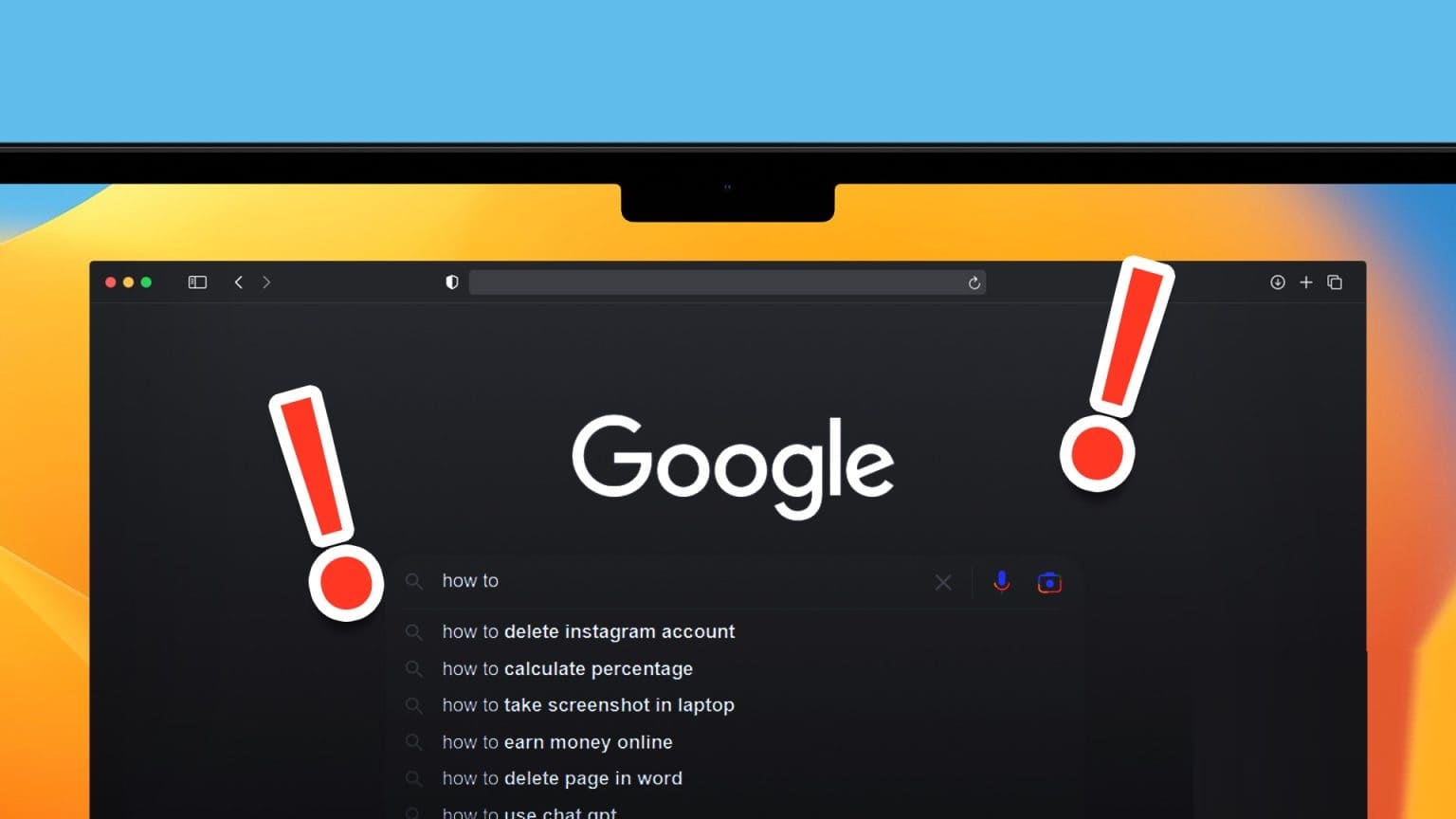تُستخدم كاميرات الويب عمومًا في مؤتمرات الفيديو. ومع ذلك ، يمكنك أيضًا استخدامها لالتقاط الصور. إذا كنت ترغب في التقاط صورة سريعة لتحميلها عبر الإنترنت ، فلا داعي للتواصل مع هاتفك. من السهل تعيين صورة ملف تعريف لجهاز Mac الخاص بك أو تصوير مقطع فيديو بسيط ومشاركته. إذا كان هذا يبدو ممتعًا ، فسنخبرك بكيفية التقاط الصور أو تسجيل مقاطع الفيديو باستخدام كاميرا Mac.
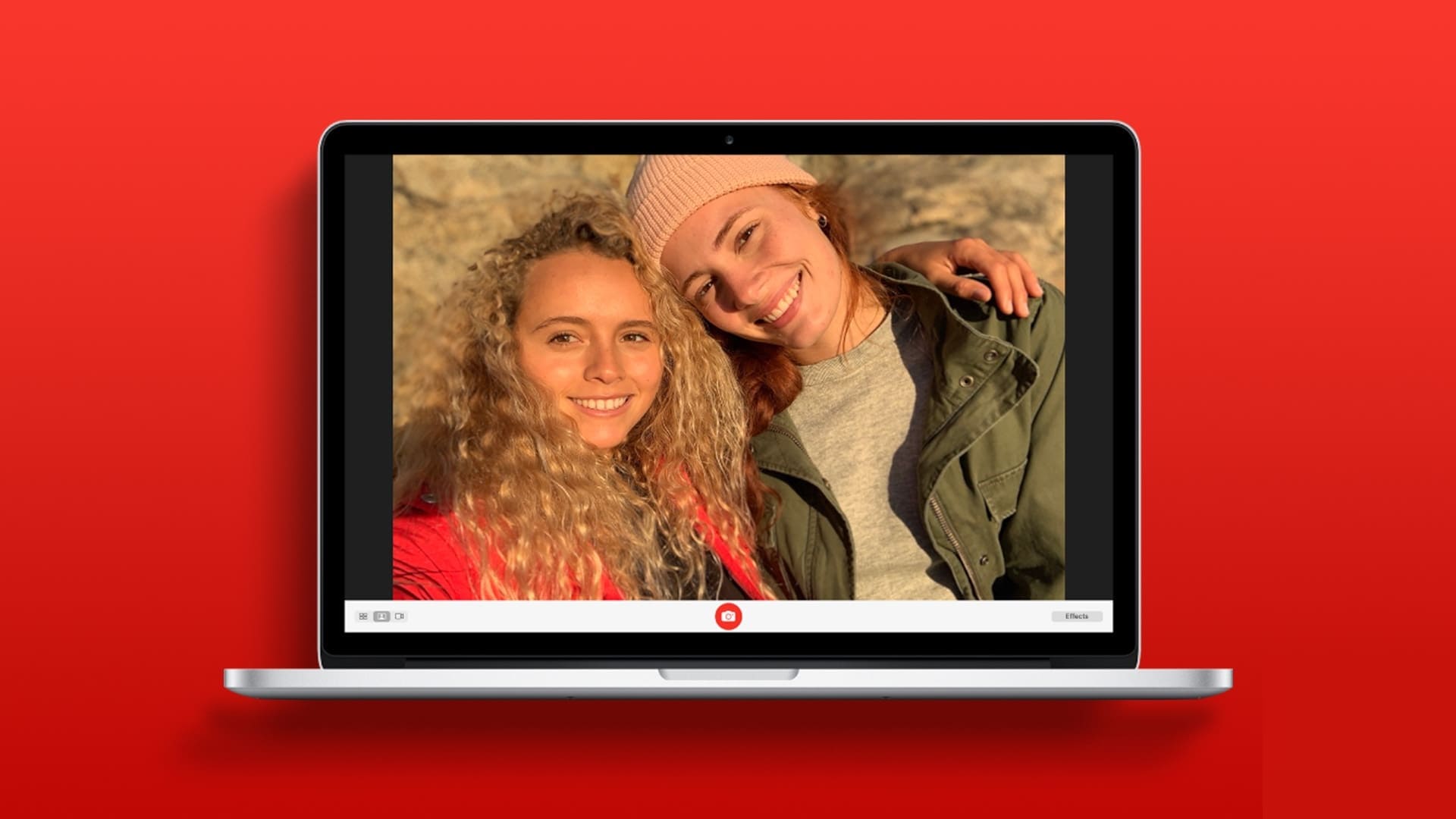
يسمح لك macOS بالتقاط الصور أو تسجيل مقاطع الفيديو باستخدام الكاميرا المدمجة في MacBook. ينطبق هذا أيضًا على أجهزة كمبيوتر iMac المزودة بكاميرا في الجزء العلوي من الشاشة.
ومع ذلك ، إذا كان لديك جهاز Mac mini أو أي كمبيوتر Mac آخر بدون كاميرا مدمجة ، فيمكنك استخدام الطريقة أدناه لالتقاط الصور على جهاز Mac الخاص بك باستخدام كاميرا ويب خارجية. ومع ذلك ، فلنلقِ نظرة على كيفية التقاط الصور وتسجيل مقاطع الفيديو في Photo Booth على جهاز Mac.
كيفية التقاط الصور باستخدام الكاميرا المدمجة في جهاز MAC الخاص بك
يحتوي كل جهاز Mac على تطبيق مدمج يسمى Photo Booth. يتيح لك هذا التطبيق تشغيل كاميرا Mac والتقاط الصور من خلالها. سنخبرك بكيفية استخدام التطبيق وميزاته المتنوعة.
الخطوة 1: افتح Finder على جهاز Mac الخاص بك. توجه إلى علامة تبويب التطبيقات على اليسار وانقر نقرًا مزدوجًا على Photo Booth لتشغيل التطبيق.
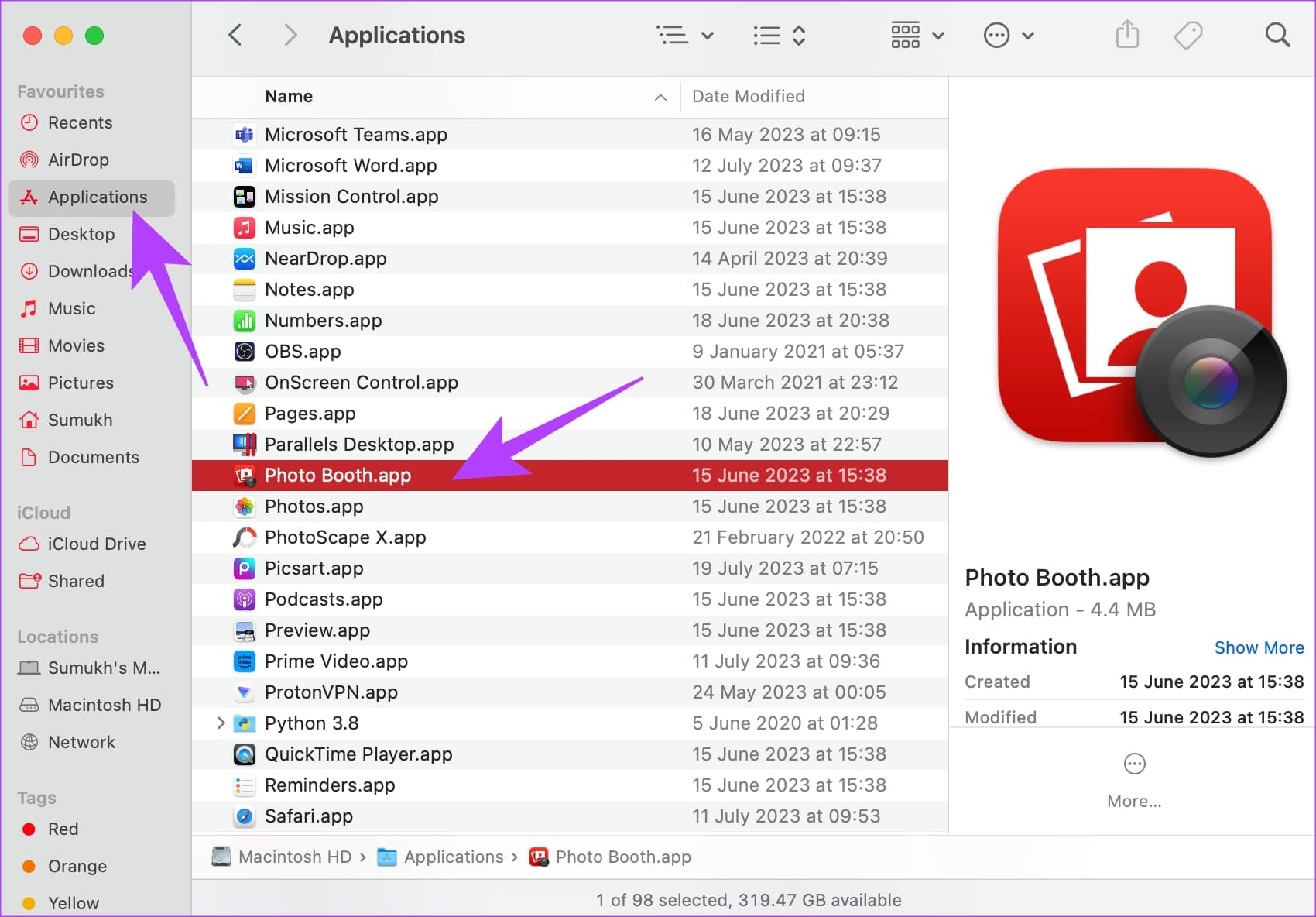
الخطوة 2: سترى الآن عدسة الكاميرا داخل تطبيق Photo Booth. ضع إطارًا لنفسك واضغط على زر الالتقاط في الجزء السفلي للنقر فوق صورة .
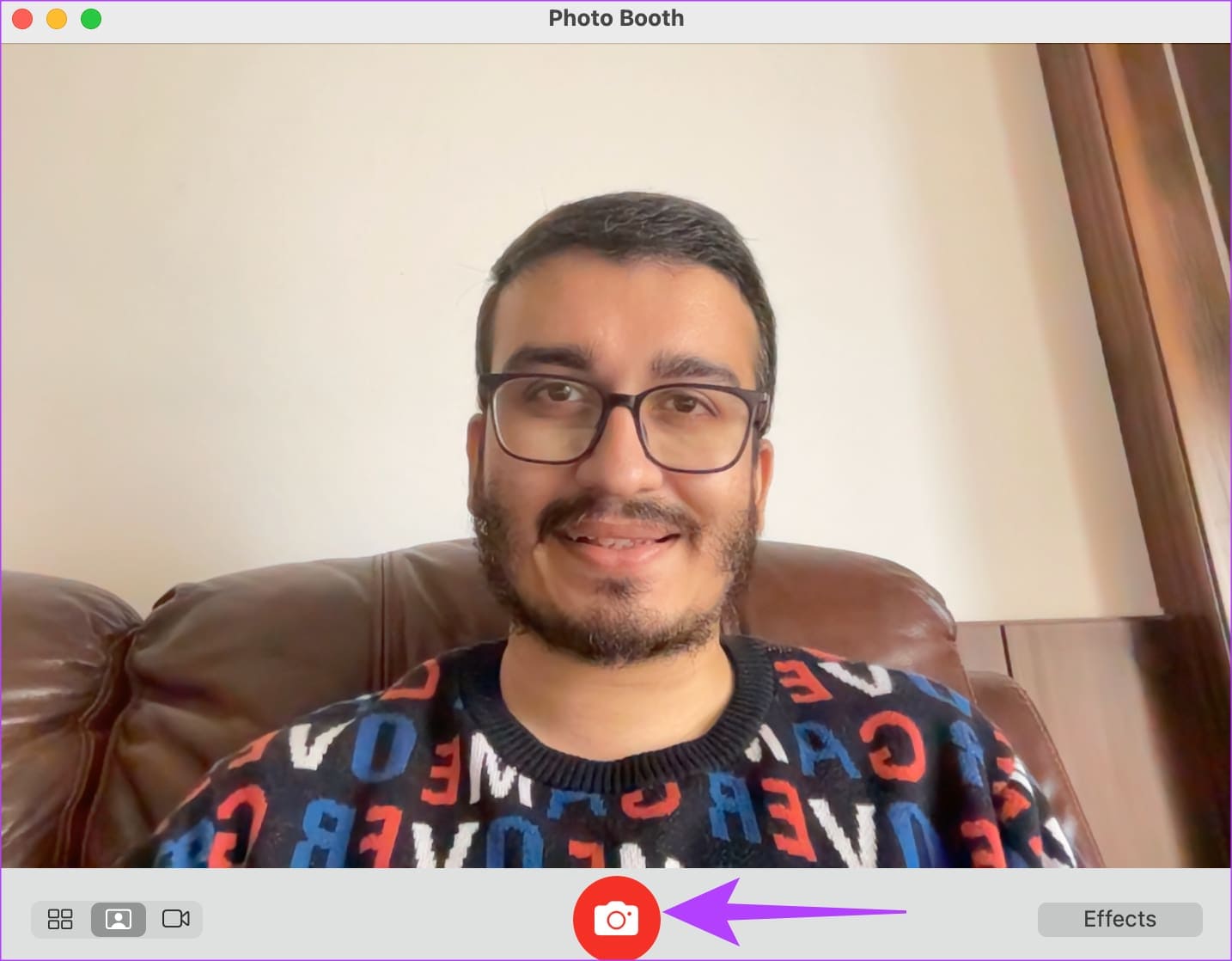
كيفية تسجيل مقاطع الفيديو في Photo Booth على MAC
يتيح لك Photo Booth أيضًا تسجيل مقاطع الفيديو باستخدام الكاميرا المدمجة في Mac. إليك كيفية القيام بذلك.
الخطوة 1: افتح Photo Booth على جهاز Mac الخاص بك. قم بالتبديل إلى وضع الفيديو باستخدام مفتاح التبديل في الزاوية اليسرى السفلية.
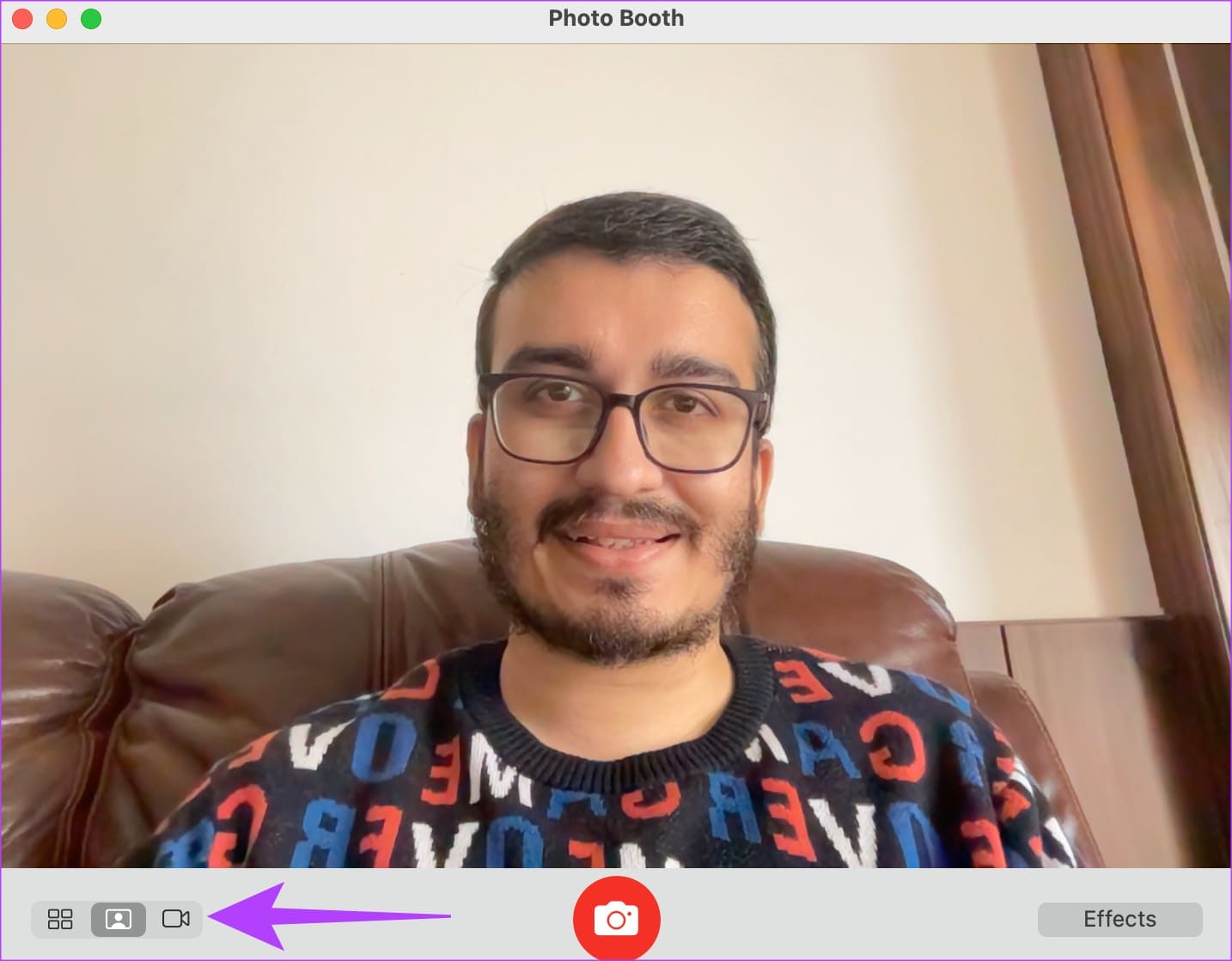
الخطوة 2: انقر فوق الزر “تسجيل” في الشريط الموجود أسفل التطبيق. سيبدأ جهاز Mac في تسجيل الفيديو الخاص بك.
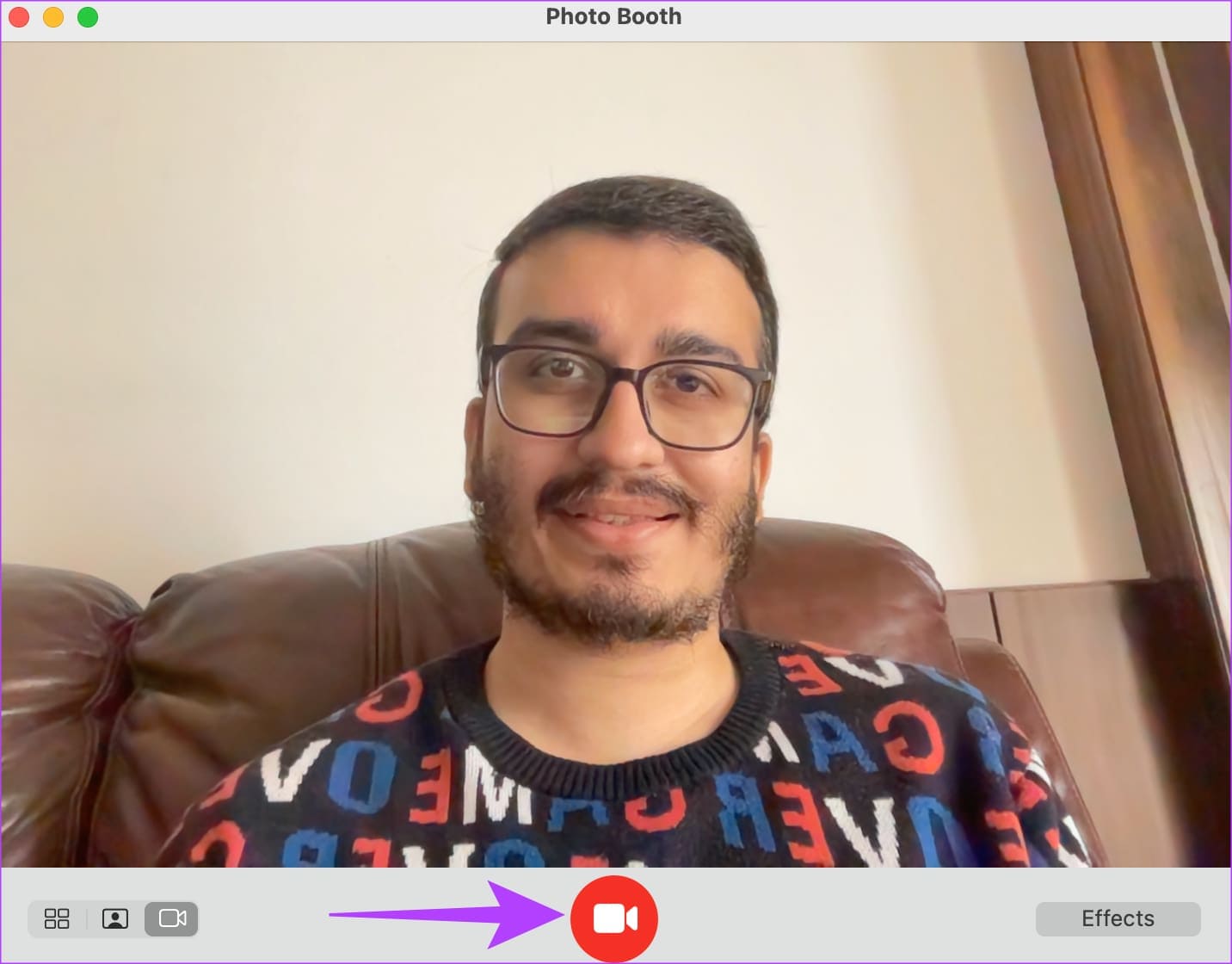
كيفية التقاط الصور ومقاطع الفيديو باستخدام كاميرا ويب خارجية على جهاز MAC
بينما تحسنت جودة الكاميرات الموجودة في أجهزة Mac الحديثة ، قد يكون لديك كاميرا ويب خارجية أفضل. في مثل هذه الحالة ، يمكنك استخدام كاميرا ويب خارجية لالتقاط الصور أو مقاطع الفيديو. إليك كيفية تبديل مصدر الكاميرا داخل Photo Booth.
الخطوة 1: افتح Photo Booth على جهاز Mac الخاص بك. انقر فوق خيار الكاميرا في شريط القائمة في الأعلى.
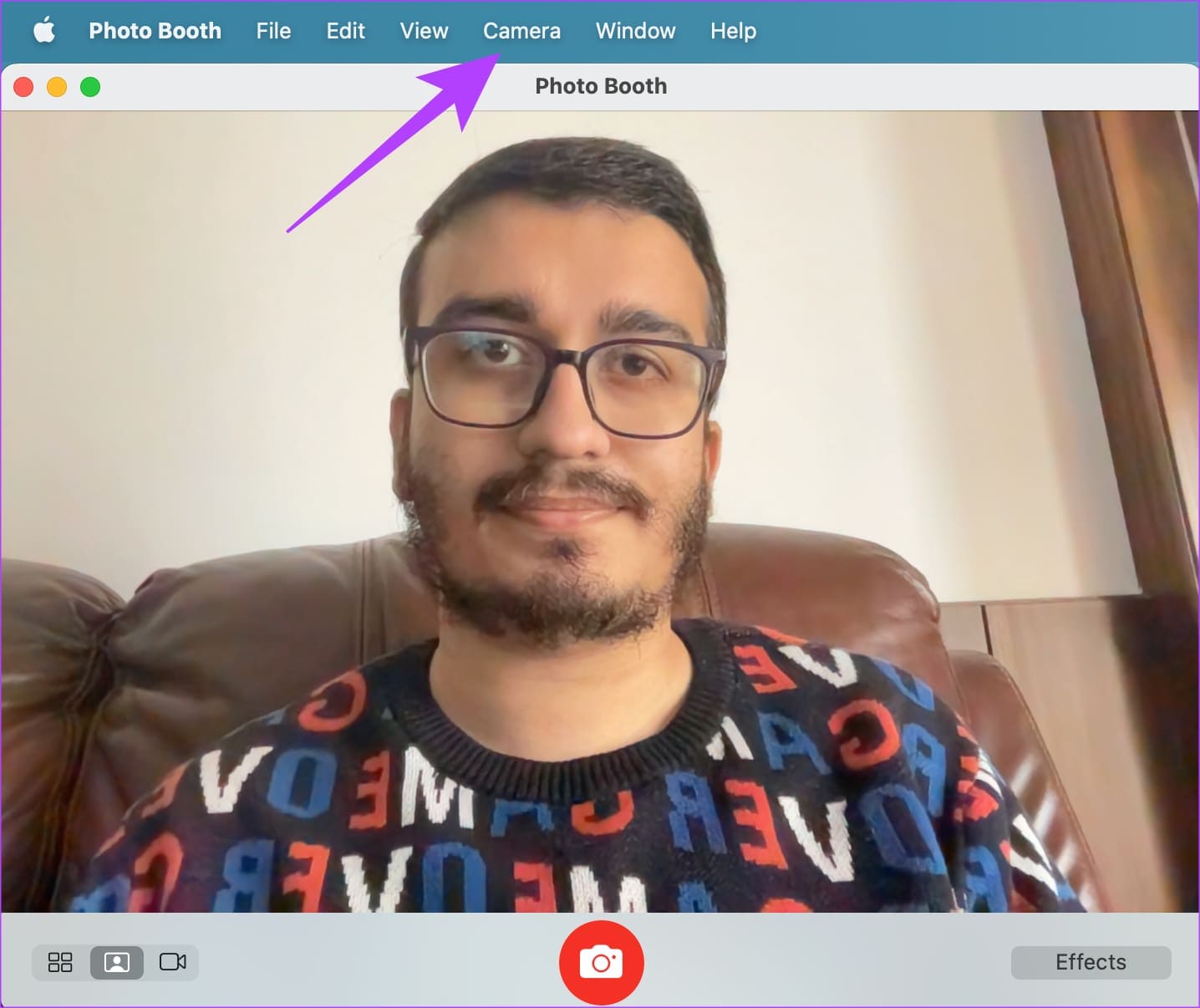
الخطوة 2: حدد الكاميرا التي تختارها من القائمة.
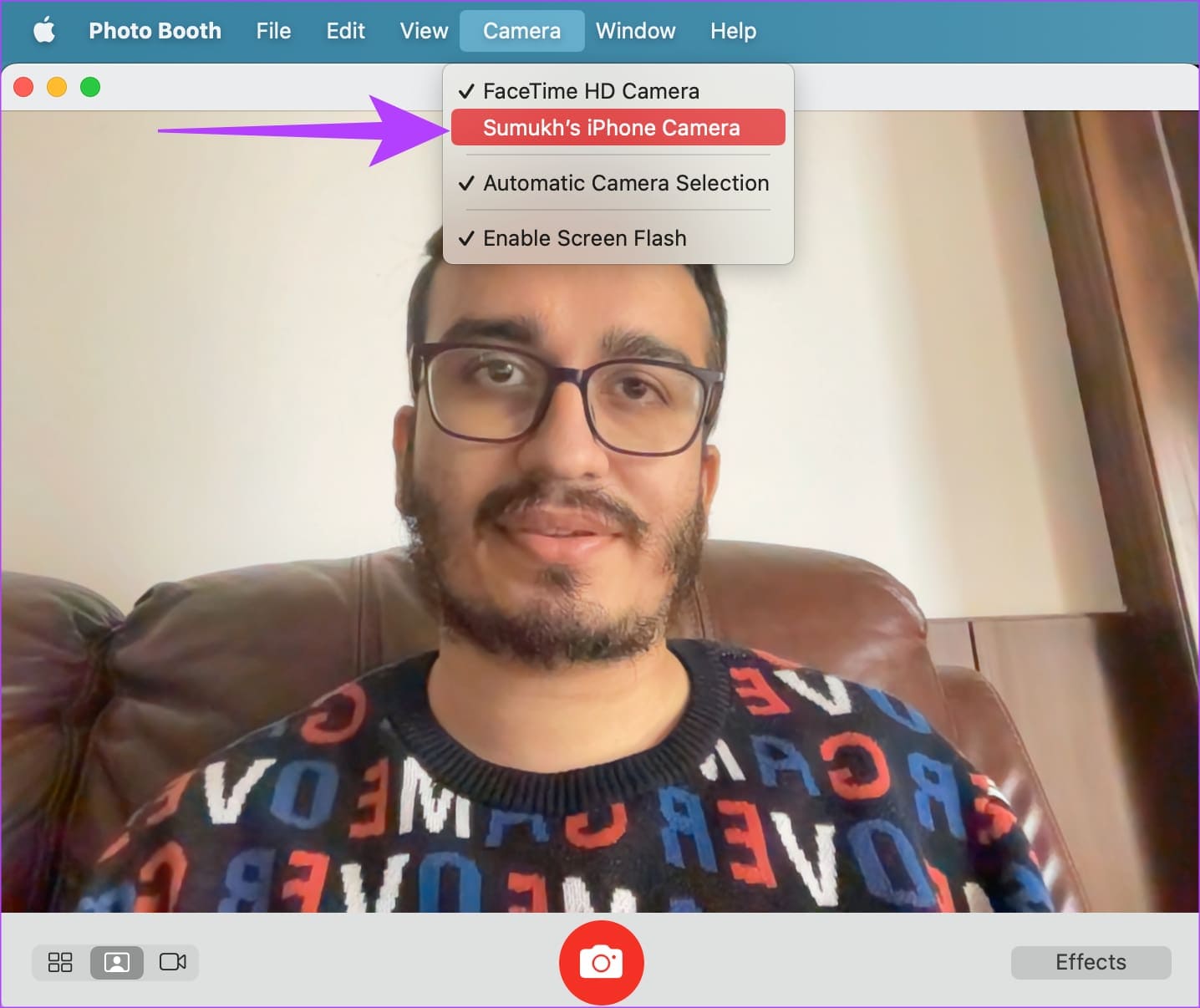
نصيحة: إذا لم يكن لديك كاميرا ويب خارجية ، فيمكنك أيضًا استخدام كاميرا iPhone ككاميرا ويب لالتقاط الصور أو حضور مكالمات الفيديو على جهاز Mac. ما عليك سوى تحديد iPhone الخاص بك من قائمة الكاميرات المتصلة.
هذا ما تبدو عليه الصورة عند التقاطها باستخدام كاميرا iPhone بدلاً من الكاميرا المدمجة في Mac.
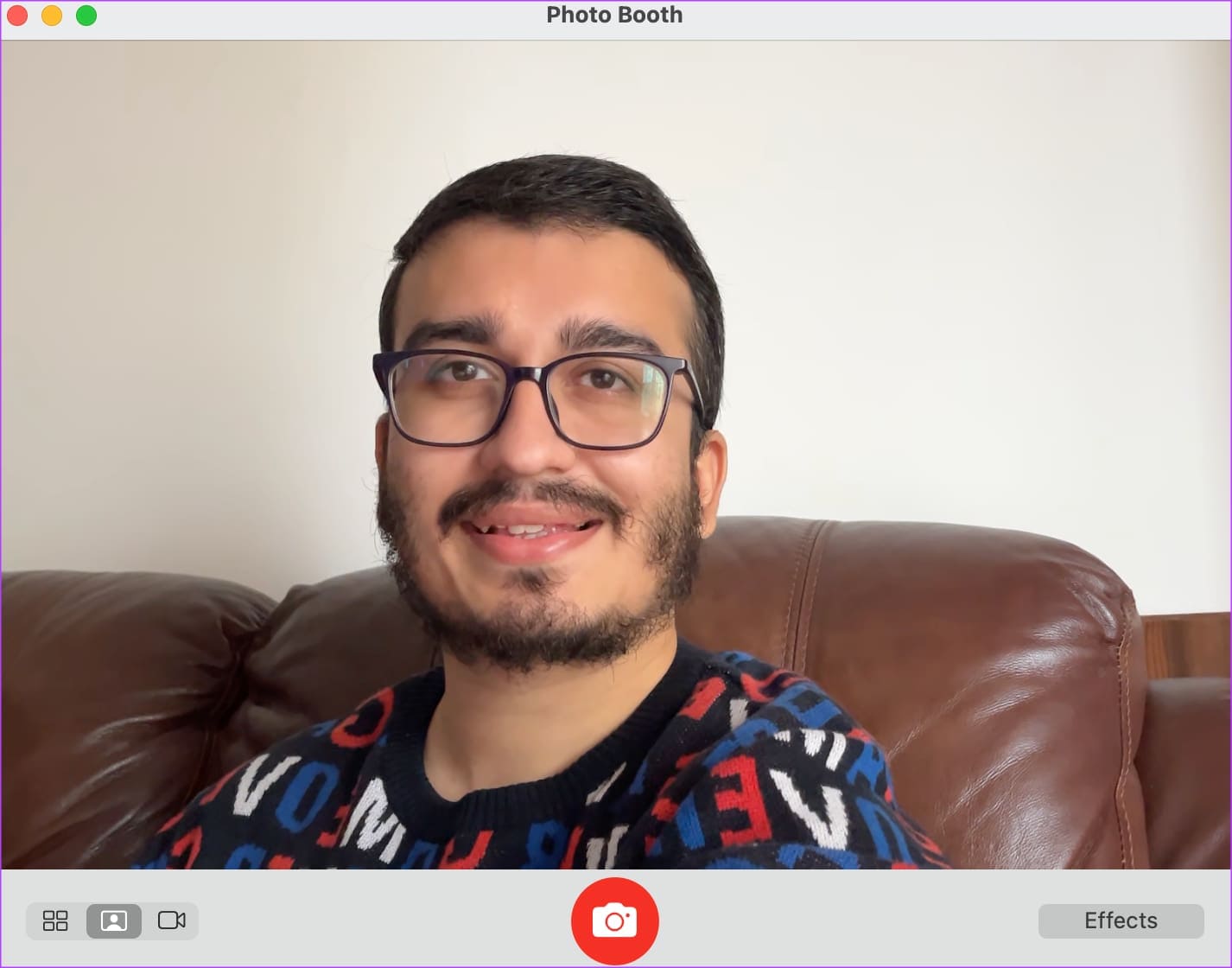
كيفية عرض الصور ومقاطع الفيديو التي تم التقاطها ومشاركتها على جهاز MAC
بمجرد التقاط صورة أو مقطع فيديو على جهاز Mac ، إليك كيفية عرض الوسائط ومشاركتها.
الخطوة 1: افتح Photo Booth على جهاز Mac الخاص بك. انقر على الصورة المصغرة في الركن الأيمن السفلي بعد النقر فوق الصورة.
سيؤدي هذا إلى تحميل الصورة بالحجم الكامل.
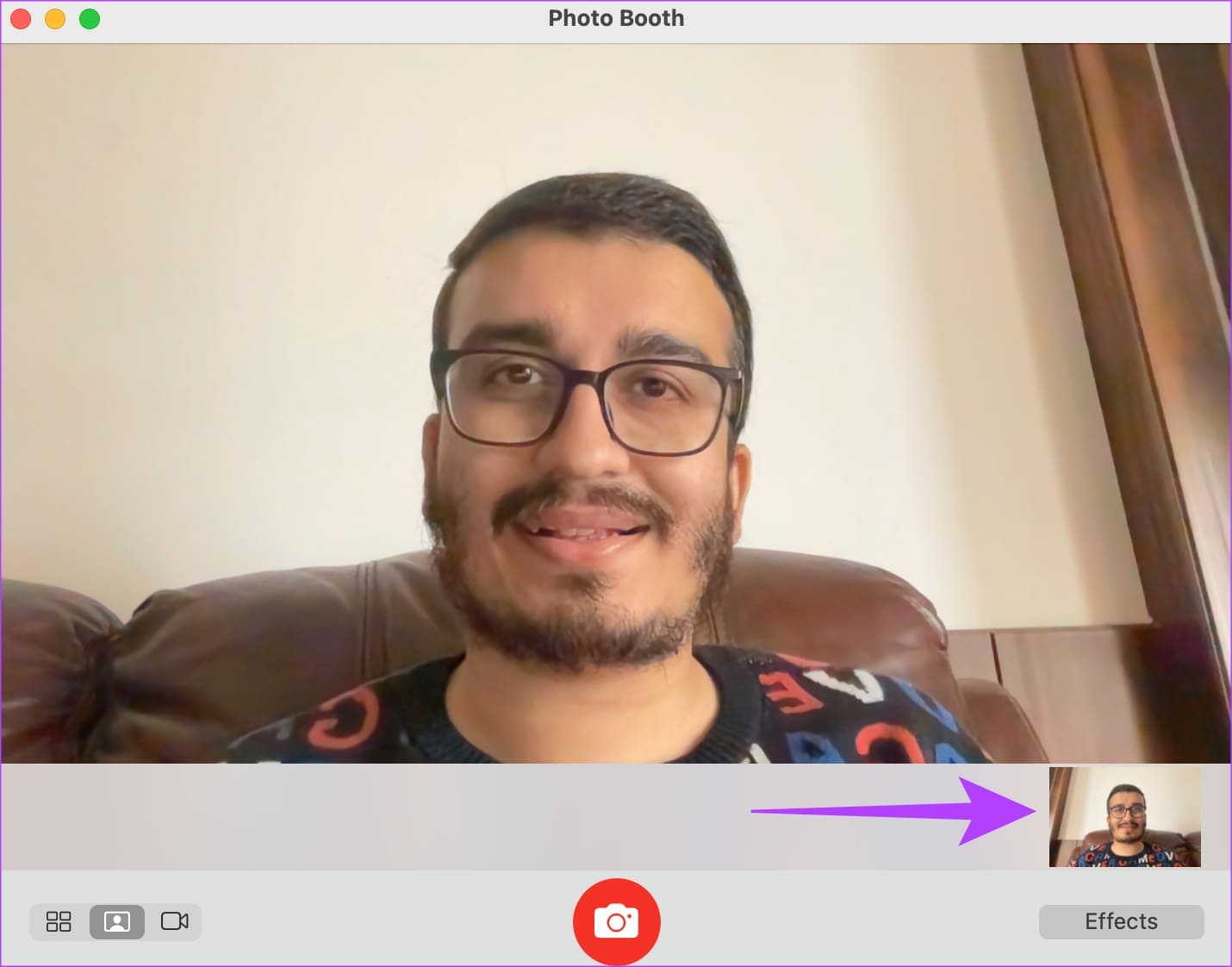
الخطوة 2: إذا كنت ترغب في إرسال الصورة إلى أصدقائك أو عائلتك ، فانقر فوق أيقونة المشاركة داخل التطبيق. حدد التطبيق الذي ترغب في استخدامه لمشاركة الصورة أو الفيديو.
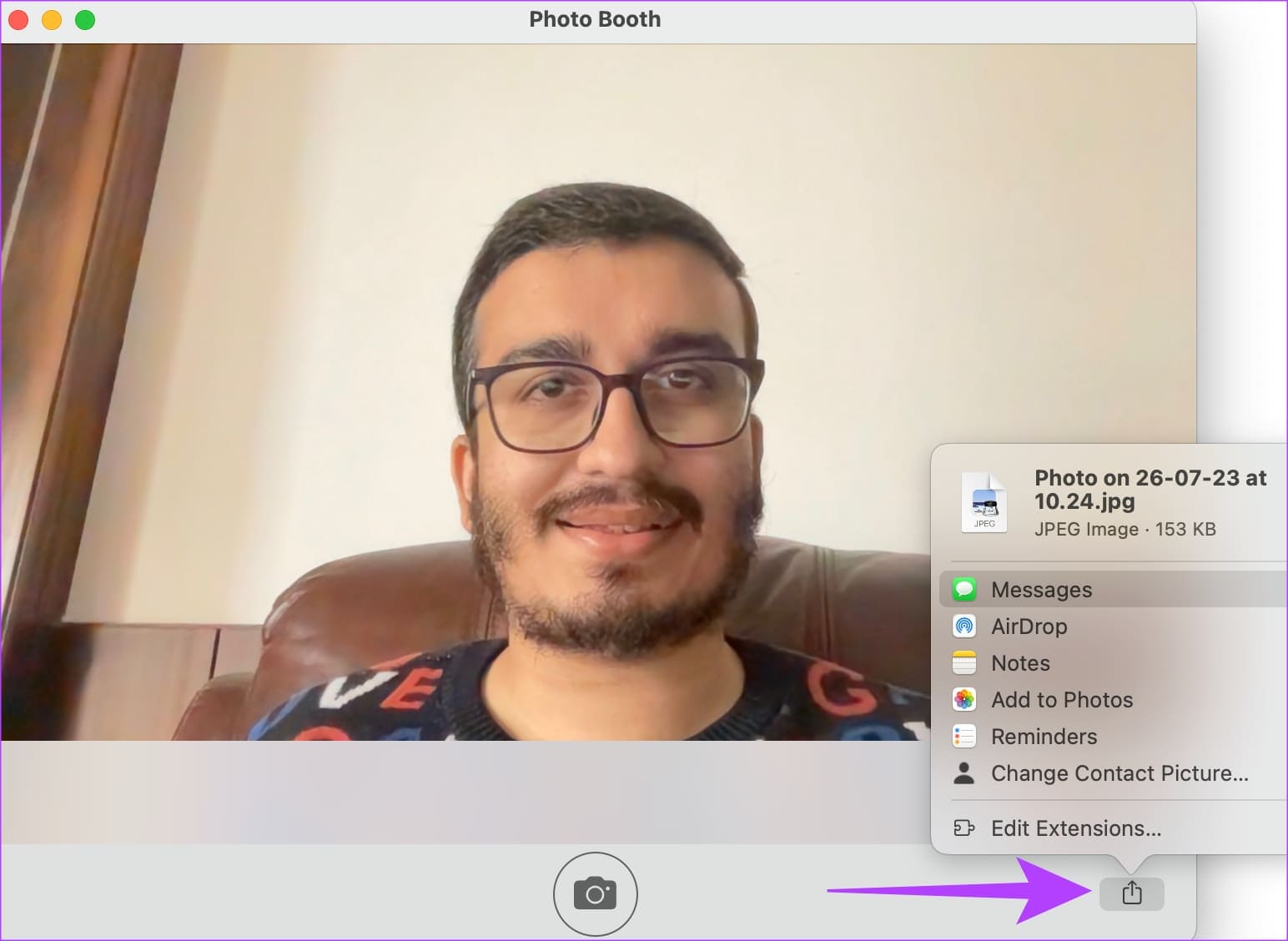
كيفية إضافة التأثيرات إلى صورك في Photo Booth
هل تريد إضفاء الإثارة على الصور ومقاطع الفيديو الخاصة بك بتأثيرات وفلاتر رائعة؟ يتيح لك Photo Booth القيام بذلك بالضبط! إليك كيفية تغيير مظهر الإخراج عبر كاميرا Mac.
الخطوة 1: افتح Photo Booth على جهاز Mac الخاص بك. انقر على زر التأثيرات في الركن الأيمن السفلي.
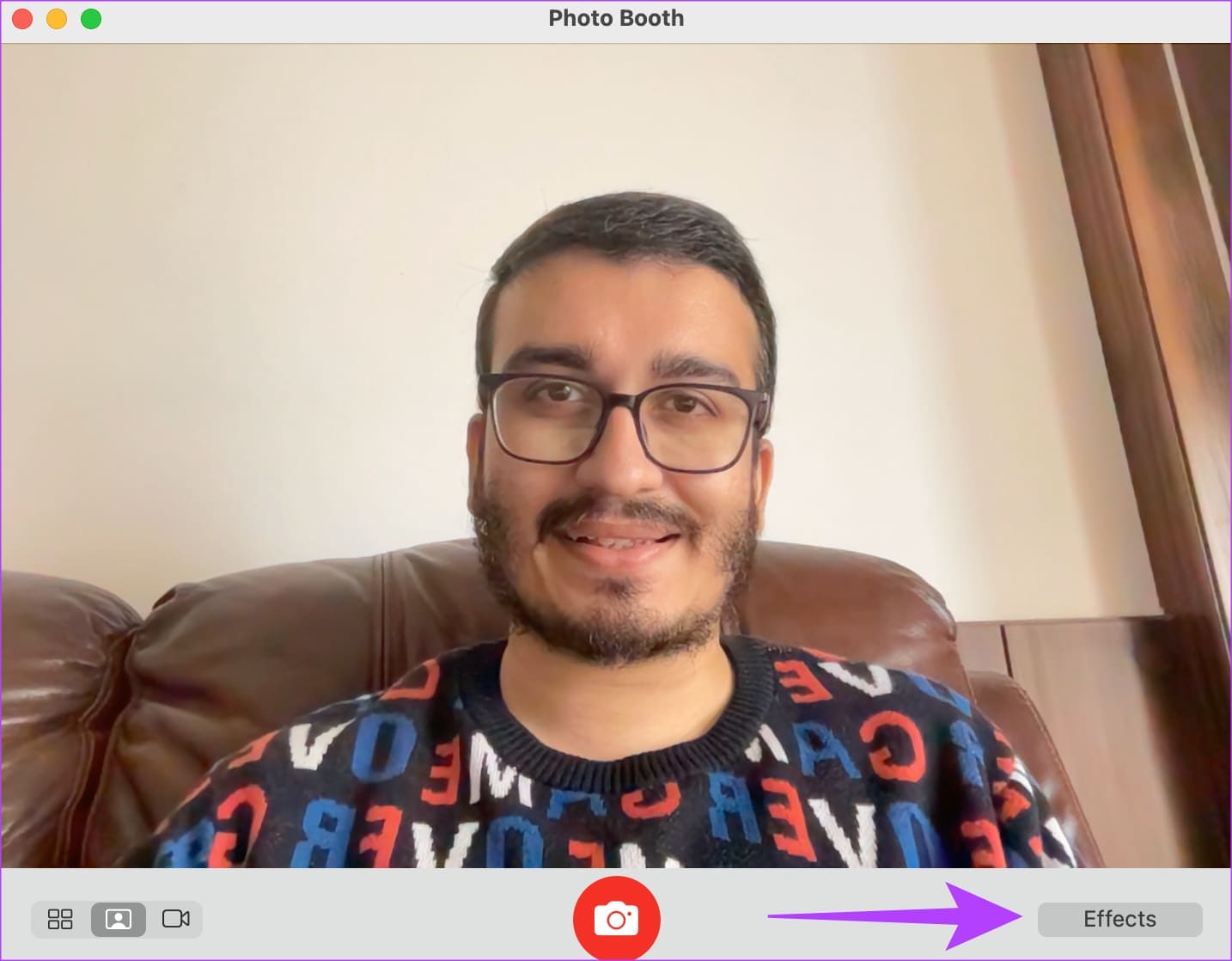
الخطوة 2: حدد التأثير الذي تختاره.
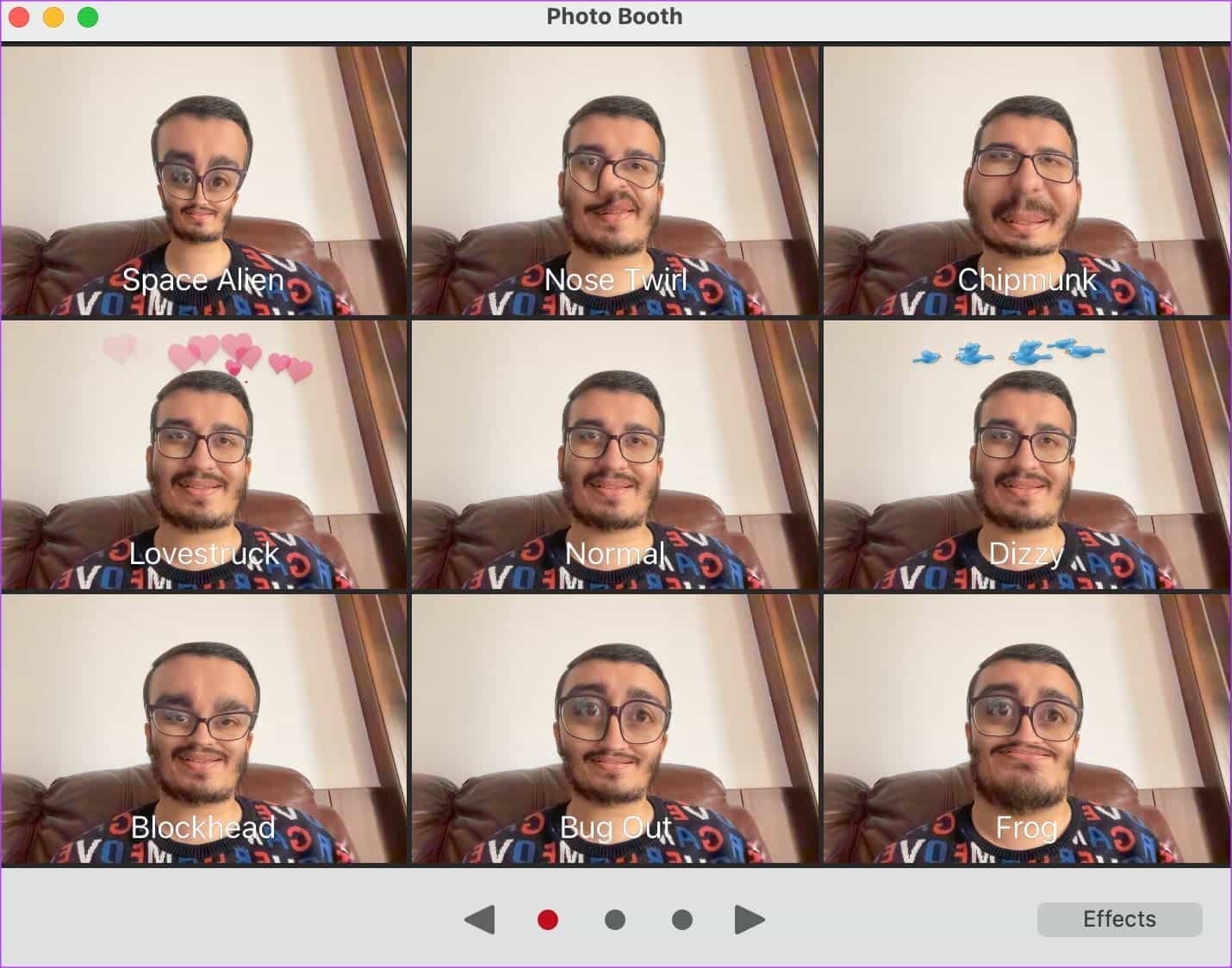
يمكنك التمرير عبر الصفحات والاختيار من بين العديد من المرشحات.
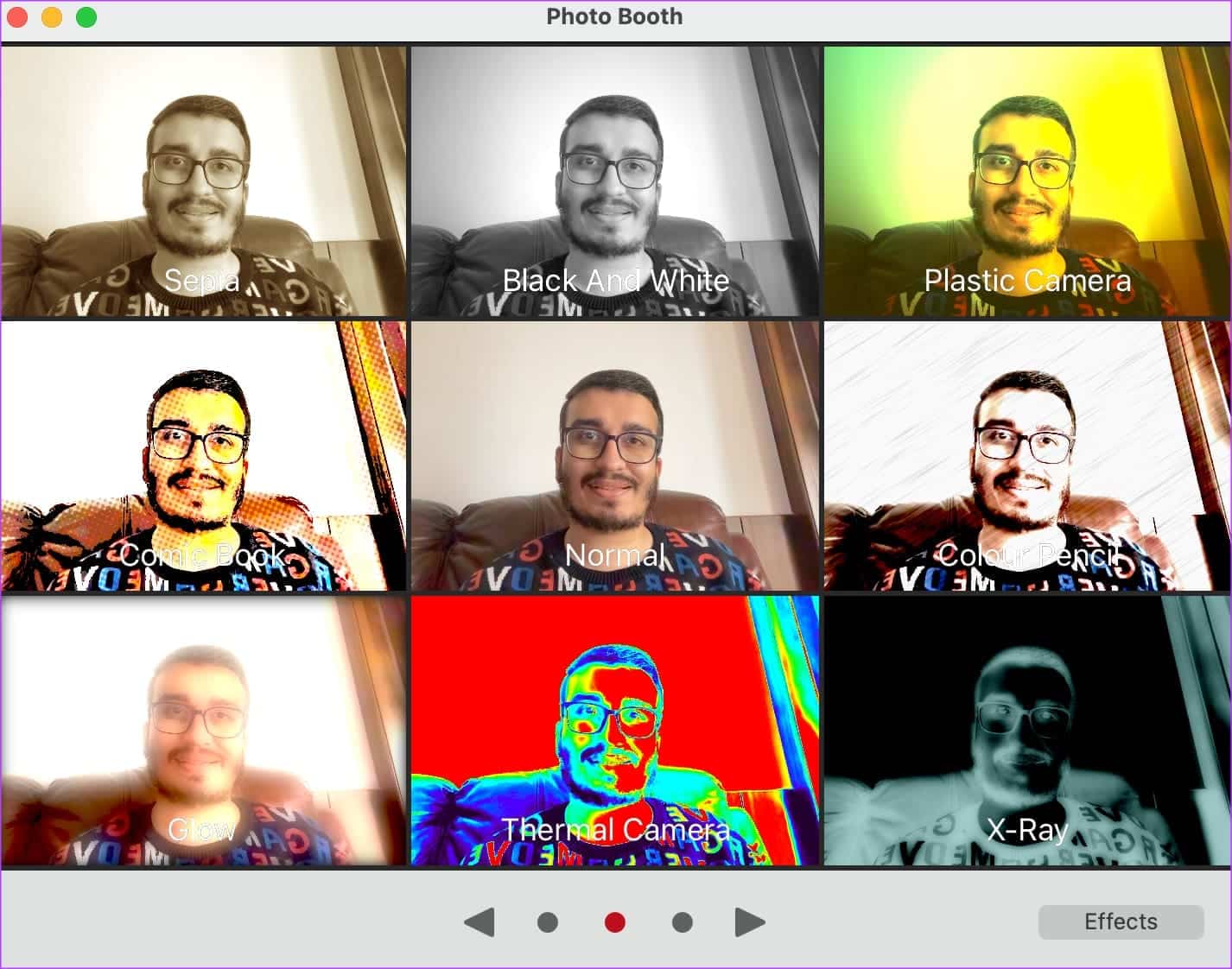
إلى الخطوة 3: انقر على زر الالتقاط لالتقاط صورة.
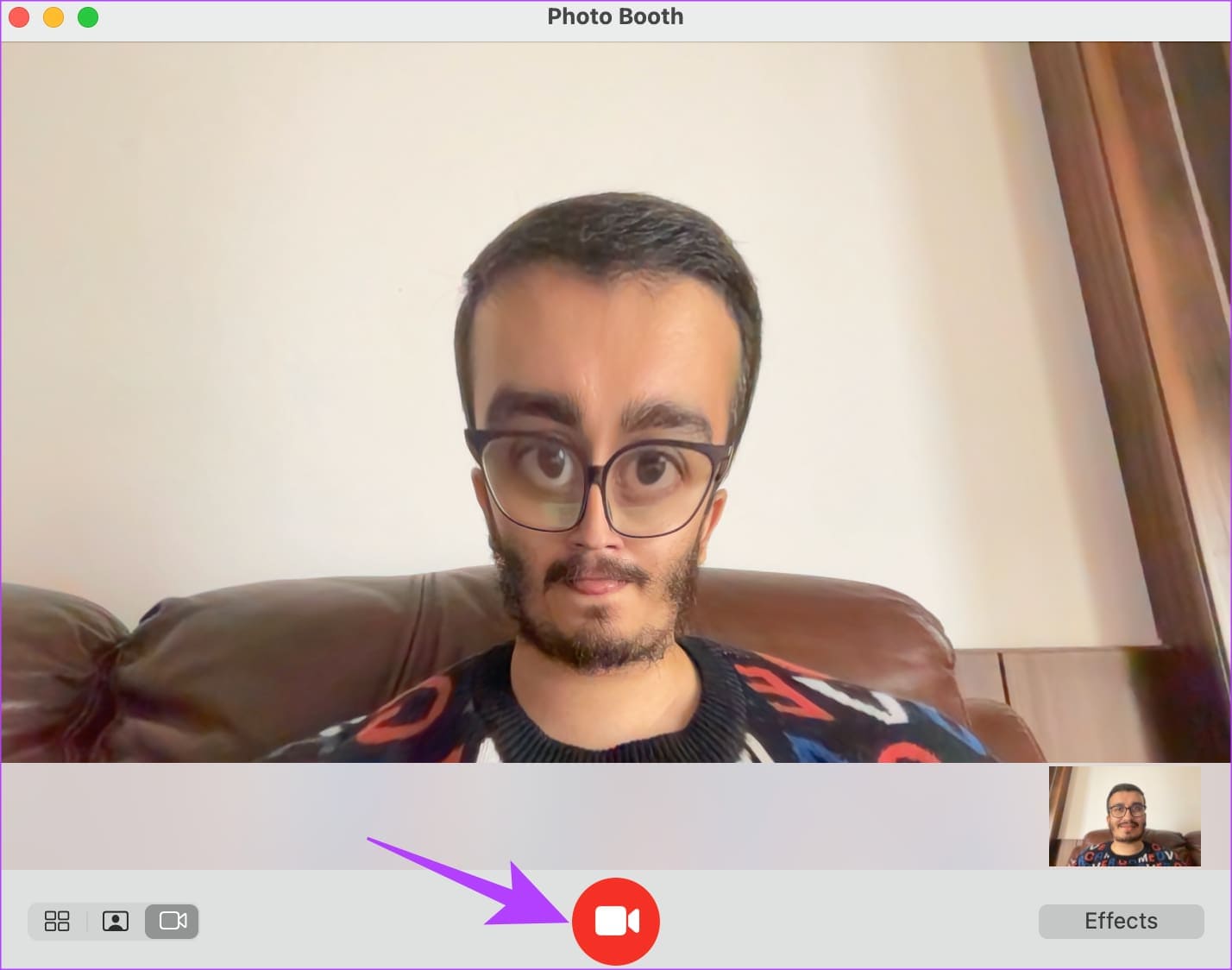
نصائح لتحسين جودة الصورة عند استخدام كاميرا MAC
نظرًا لأن الكاميرا المدمجة في Mac ليست قادرة بشكل كبير ، فإليك بعض النصائح لالتقاط صور أفضل.
- حاول التقاط الصورة في بيئة جيدة الإضاءة. قم بتشغيل أكبر عدد ممكن من مصادر الضوء.
- إذا كان لديك جهاز iPhone ، فاستخدم حامل الكاميرا المستمر ككاميرا ويب مع جهاز Mac الخاص بك.
- عند استخدام تطبيق مؤتمرات الفيديو ، قم بتبديل دقة الكاميرا إلى القيمة القصوى.
- امسح كاميرا Mac للتأكد من خلوها من الغبار وبصمات الأصابع.
الأسئلة الشائعة لتصوير الصور ومقاطع الفيديو على MAC
1. هل يمكنني استخدام iPhone الخاص بي ككاميرا ويب خارج تطبيق Photo Booth؟
نعم ، يمكنك استخدام iPhone الخاص بك مع جهاز Mac الخاص بك ككاميرا ويب على أي تطبيق مؤتمرات فيديو أو موقع ويب من اختيارك.
2. أين يتم حفظ الصور الملتقطة باستخدام Photo Booth؟
يمكنك العثور على الصور التي تم النقر فوقها على جهاز Mac الخاص بك في قسم الصور> مكتبة Photo Booth Library.
3. ما هي دقة كاميرا الويب الخاصة بـ MacBook؟
تحتوي أجهزة MacBooks القديمة على كاميرات ويب بدقة 720 بكسل. تحتوي أجهزة Mac الأحدث المزودة بـ Apple silicon M1 Pro وما فوقها أخيرًا على كاميرات ويب بدقة 1080 بكسل.
ابتسم
وغني عن القول ، من الواضح أن كاميرا الهاتف أفضل في التقاط الصور. ومع ذلك ، فإن التقاط الصور أو تسجيل مقاطع الفيديو باستخدام كاميرا جهاز Mac الخاص بك يكون مفيدًا. ومع القدرة على استخدام كاميرا iPhone الآن مع جهاز Mac ، يمكن أن تكون Photo Booth على جهاز Mac أكثر فائدة من أي وقت مضى.