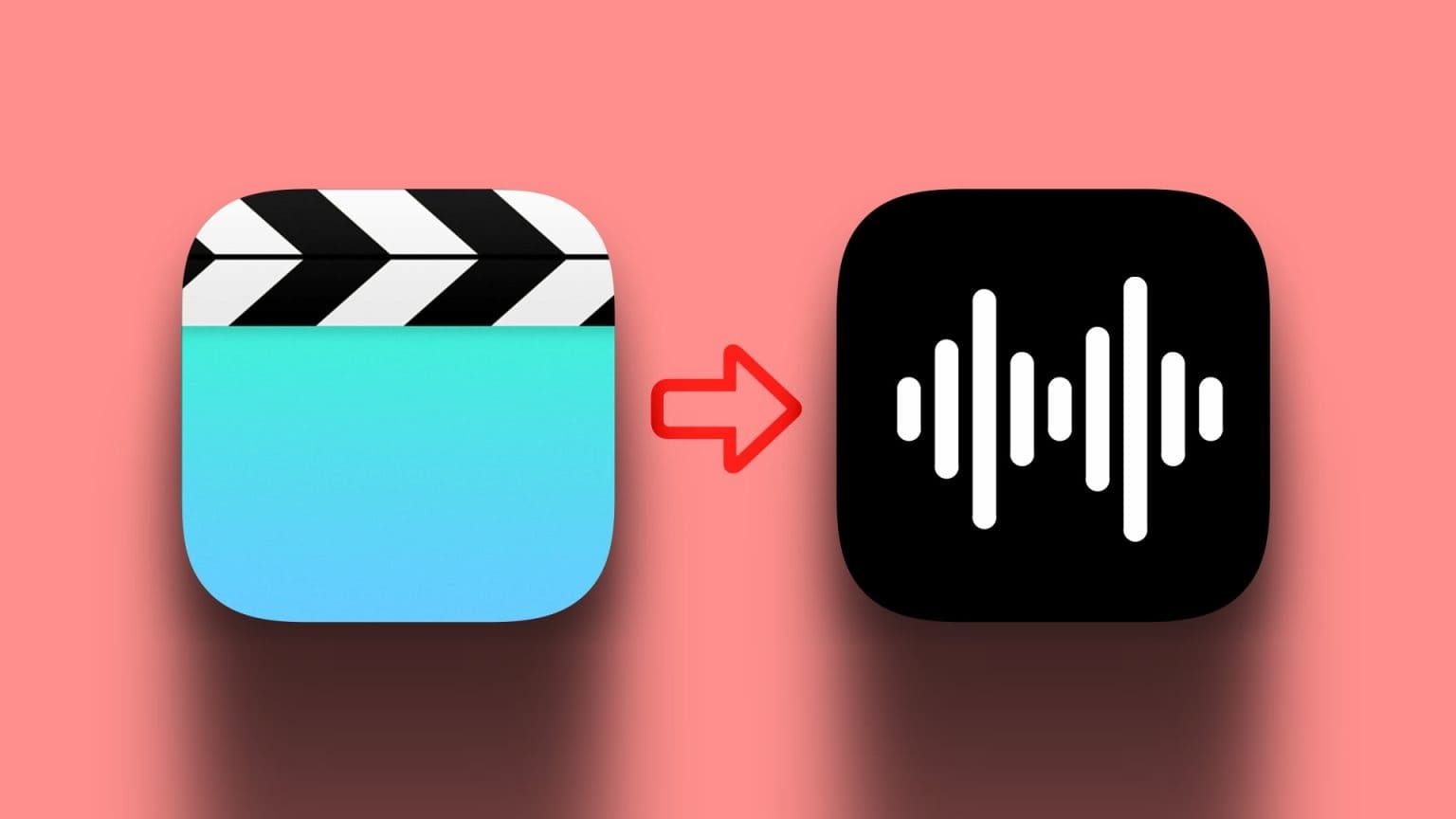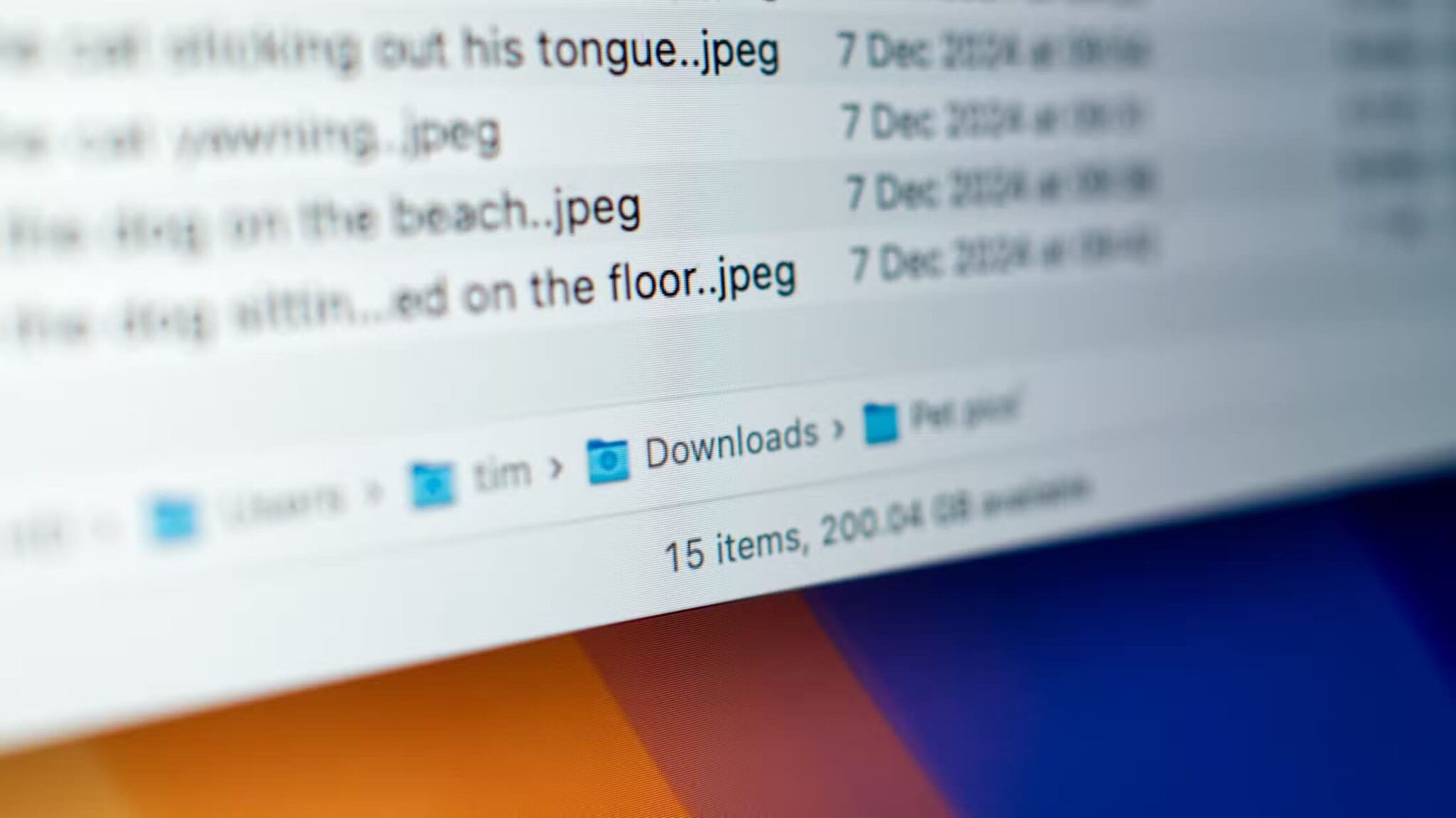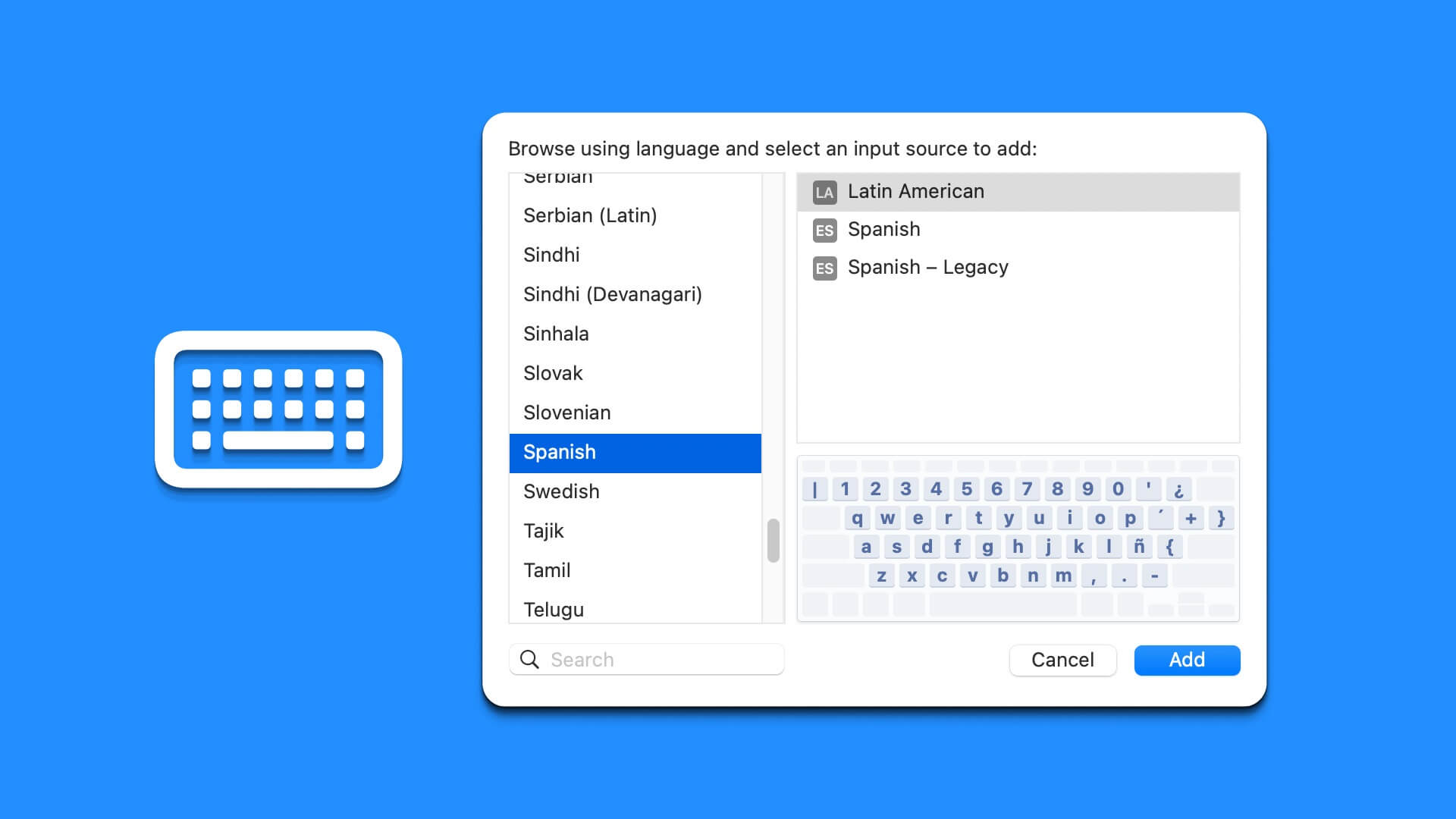واحدة من أفضل الطرق التي بإمكانها تحسين تجربتك عند استخدام جهاز Mac هي تخصيص جهازك باستخدام شاشة التوقف . سيجعل ذلك جهاز الكمبيوتر الخاص بك يبدو أكثر جاذبية ويسمح لك أيضا بإظهار شخصيتك. يمكنك أيضًا إضافة شاشة مخصصة لإبراز جهاز Mac أو MacBook الخاص بك.

تحتوي أجهزة Mac و MacBooks على الكثير من الخيارات لضبط و تخصيص شاشة التوقف ، والعملية واضحة جدًا. ومع ذلك ، فإن إضافة واحدة جديدة أمر صعب بعض الشيء. ستوضح لك هذه المقالة كيفية تعيين شاشة توقف Mac وتخصيصها وحذفها.
كيفية ضبط شاشة التوقف على MAC
ستستغرق إضافة شاشة توقف إلى جهاز Mac بضع دقائق فقط على الأكثر إلا إذا كنت تقضي وقتًا أطول في اختيار الشاشة المناسبة لك. لإضافة شاشة توقف جديدة ، اتبع الخطوات المذكورة أدناه.
الخطوة 1: انقر فوق شعار Apple في الزاوية العلوية اليسرى من شريط أدوات Mac.
الخطوة 2: حدد الخيار المسمى تفضيلات النظام ، وهو الخيار الثاني من الأعلى.
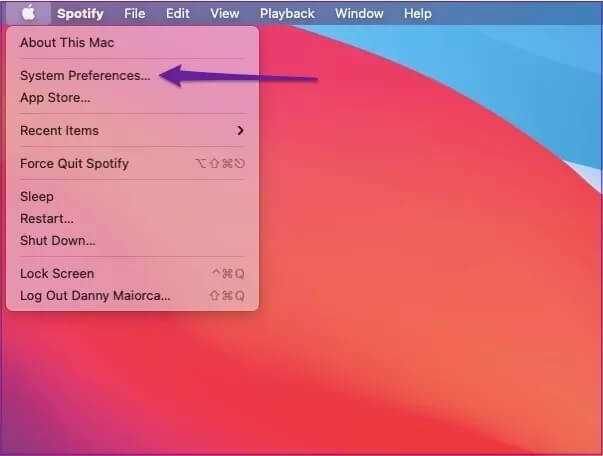
خطوة 3: اذهب إلى Desktop & Screen Saver. يظهر رمز هذا أسفل اسمك ورمزك.
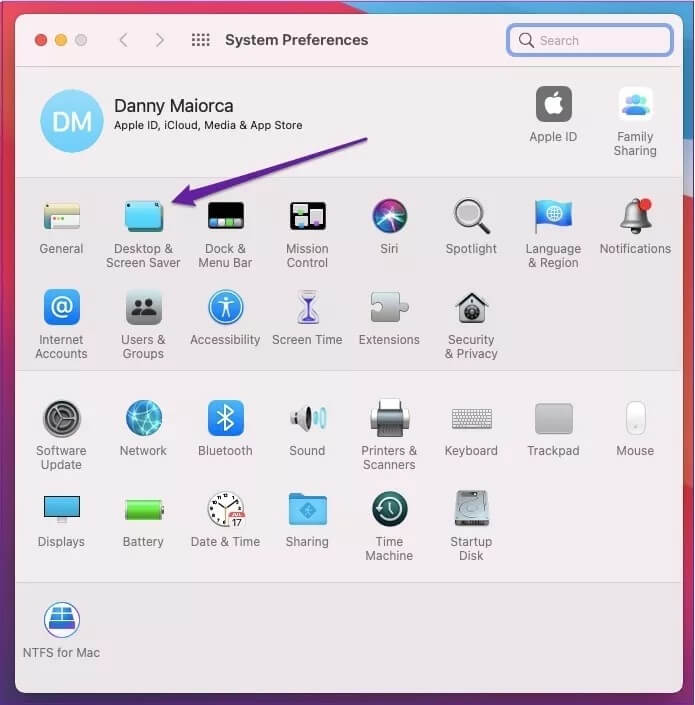
الخطوة 4: حدد علامة التبويب شاشة التوقف. على الجانب الأيسر ، سترى قائمة بخيارات شاشة التوقف الممكنة.
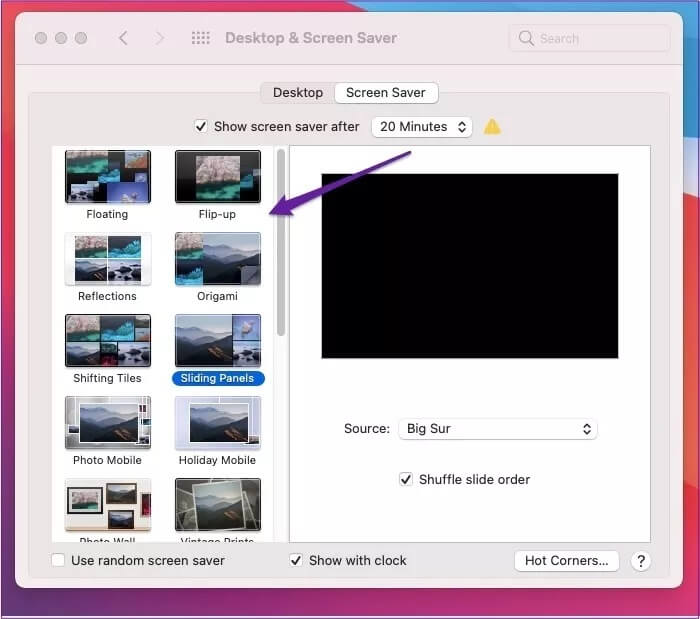
الخطوة 5: اختر شاشة التوقف التي تريد استخدامها.
إذا لم تكن متأكدًا من الخيار الذي ترغب في اختياره ، فيمكنك تحديد المربع المعنون استخدام شاشة توقف عشوائية. ستجد هذا أسفل قائمة الخيارات في القائمة اليمنى.
كيفية تخصيص شاشة MAC الخاصة بك
بمجرد اختيارك لشاشة التوقف ، ستكون هناك فرصة كبيرة أنك ترغب في تغييرها مرة أخرى في المستقبل. وعندما يحين الوقت للقيام بذلك ، من الجيد الاحتفاظ بهذه المقالة في إشارة مرجعية حتى تتمكن من الوصول إلى الخطوات بشكل أسهل.
لتخصيص شاشة توقف Mac ، ستحتاج إلى اتباع الخطوات المدرجة أسفل هذه الفقرة.
الخطوة 1: ارجع إلى تفضيلات النظام وانتقل إلى سطح المكتب وشاشة التوقف مرة أخرى.
الخطوة 2: اختر من قائمة الخيارات لتغيير شاشة التوقف الخاصة بك.
يمكنك أيضًا اختيار ما إذا كنت تريد العرض أم لا عندما يعرض جهاز الكمبيوتر الخاص بك شاشة التوقف. للقيام بذلك ، حدد المربع إظهار مع الساعة.
هناك طريقة أخرى يمكنك من خلالها تخصيص شاشة توقف Mac الخاصة بك وهي تحديد المدة التي تريدها أن تظهر بعد ذلك. ستتمكن من القيام بذلك عن طريق اختيار فترة محددة من القائمة المنسدلة أعلى النافذة.
بصرف النظر عن تحديد خيارات شاشة توقف Apple التي ستراها على جهاز Mac ، يمكنك أيضًا إضافة خيارات مخصصة. للقيام بذلك، اتبع الخطوات التالية.
الخطوة 1: قم بإنشاء مجلد على جهاز الكمبيوتر الخاص بك وأضف كل الصور التي تريد تضمينها في شاشة التوقف الخاصة بك.
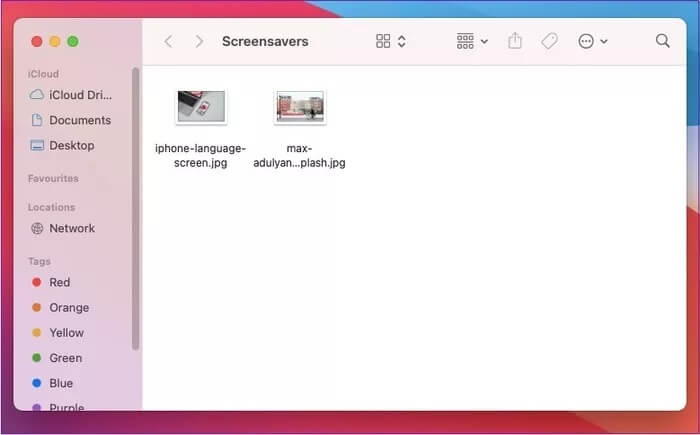
الخطوة 2: بمجرد إضافة جميع الصور الخاصة بك ، ارجع إلى سطح المكتب وشاشة التوقف.
خطوة 3: في نافذة شاشة التوقف ، ابحث عن القائمة المنسدلة بعنوان “المصدر:”. يظهر على الجانب الأيمن أسفل صورة المعاينة.
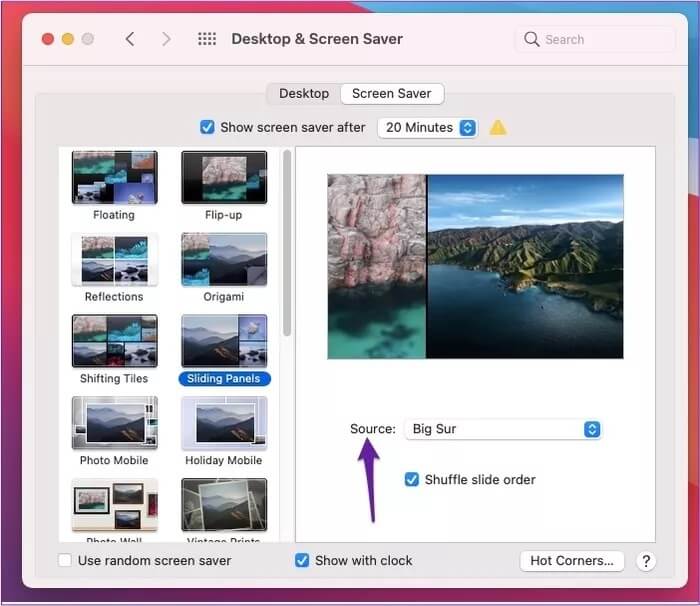
الخطوة 4: انقر فوق هذا الاختيار. عندما تكون هناك ، انتقل إلى اختيار مجلد.
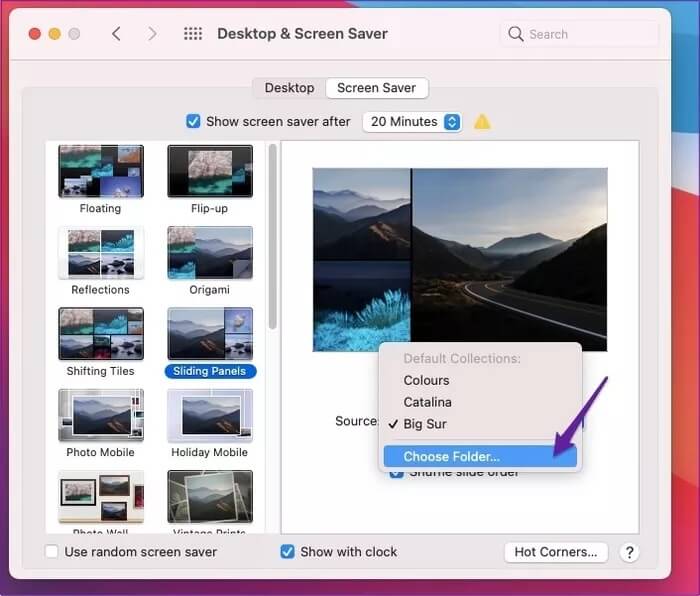
الخطوة 5: حدد المجلد الذي يحتوي على صورك.
بمجرد إضافة هذا ، من المفترض أن تدخل التغييرات حيز التنفيذ على الفور. إذا لم يفعلوا ذلك ، فحاول إعادة تشغيل جهاز Mac.
كيفية حذف شاشة التوقف على MAC
بالطبع ، امتلاك شاشة توقف Mac ليس شيئًا يريده الجميع. إذا كنت قد قررت عدم استخدامها، فإن التخلص منها سيكون سهلاً مثله مثل إضافة شاشة توقف جديدة.
ستوجهك الخطوات أدناه إلى كيفية حذف شاشة التوقف على جهاز Mac الخاص بك.
الخطوة 1: ارجع إلى سطح المكتب وشاشة التوقف وانقر على نافذة شاشات توقف.
الخطوة 2: انتقل إلى الخيار بالقرب من أعلى الشاشة حيث يمكنك اختيار المدة التي يجب أن تمر قبل أن يعرض جهاز الكمبيوتر الخاص بك شاشة التوقف.
خطوة 3: قم بإلغاء تحديد مربع “إظهار شاشة التوقف بعد“.
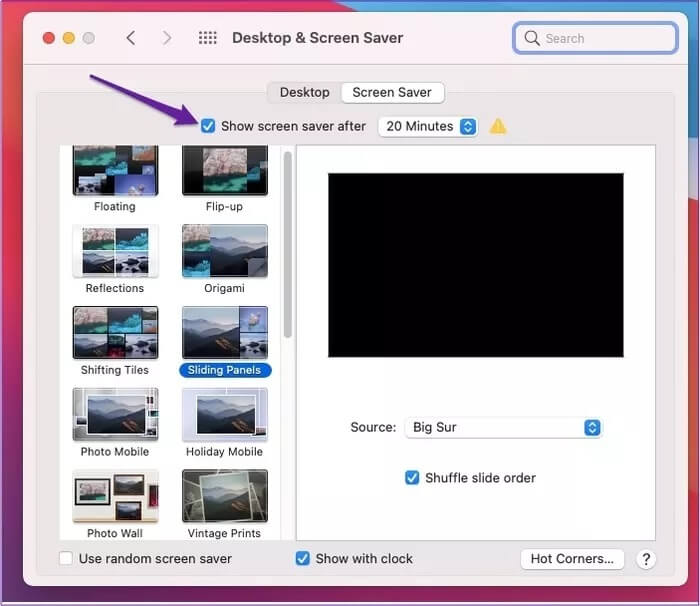
كما هو الحال مع إضافة شاشة توقف جديدة ، من المفترض أن تدخل هذه التغييرات حيز التنفيذ دون تأخير بعد إلغاء تحديد المربع.
قم تخصيص شاشة MAC الخاصة بك باستخدام هذه النصائح
تعد أجهزة Mac من أكثر أجهزة الكمبيوتر إرضاءً من الناحية الجمالية ، وسيضيف وجود شاشة التوقف الخاصة بك جمالية أكبر. يستغرق إعداد أحد هذه الخيارات وقتًا قصيرًا ، والخطوات واضحة ومباشرة ، مما يعني أنك تقوم بتعيين شاشة توقف مرة واحدة وتخصيصها عدة مرات كما تريد.
إذا قررت لاحقًا أنك لم تعد ترغب في الحصول على شاشة توقف ، فستكون عملية تحقيق ذلك أسهل مما لو كنت تريد تعيين واحدة. وبفضل هذه المقالة ، لديك الآن الخطوات المطلوبة لكل منهما.