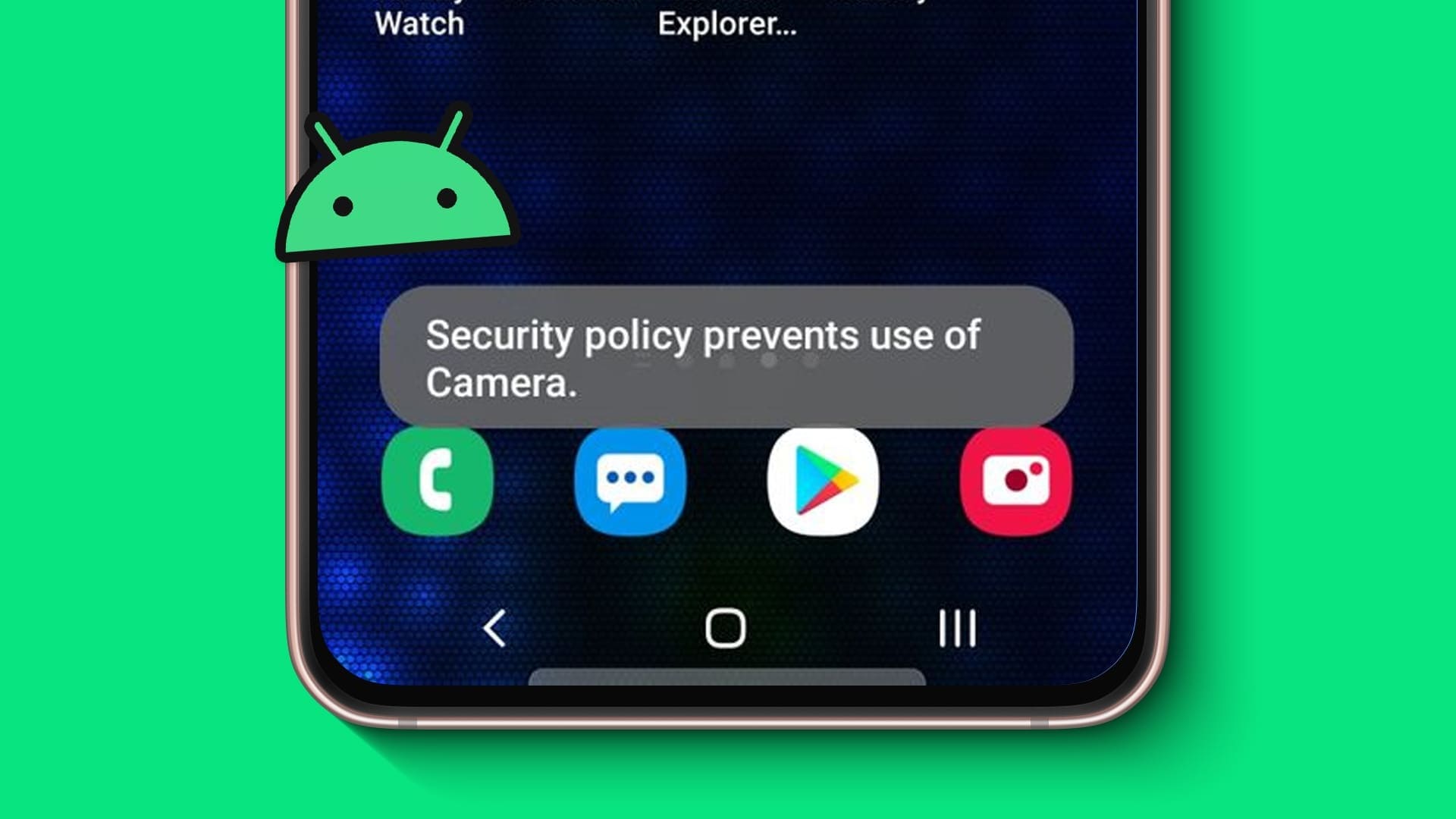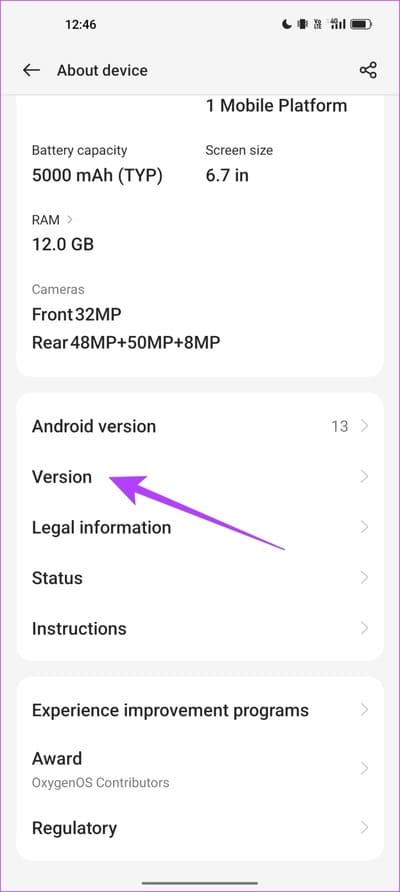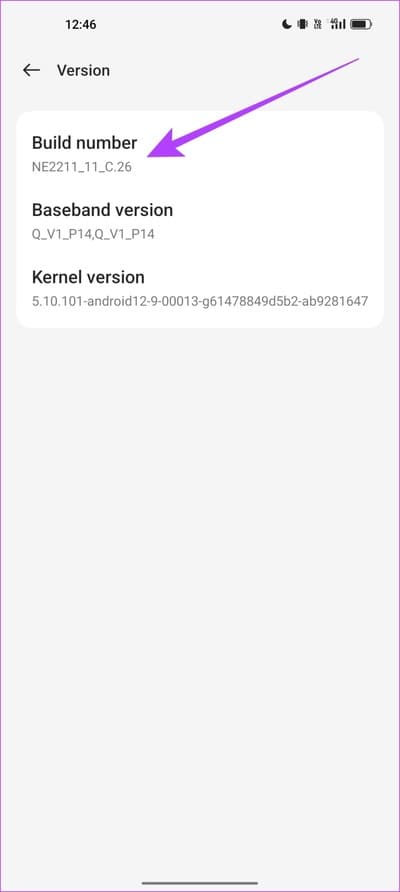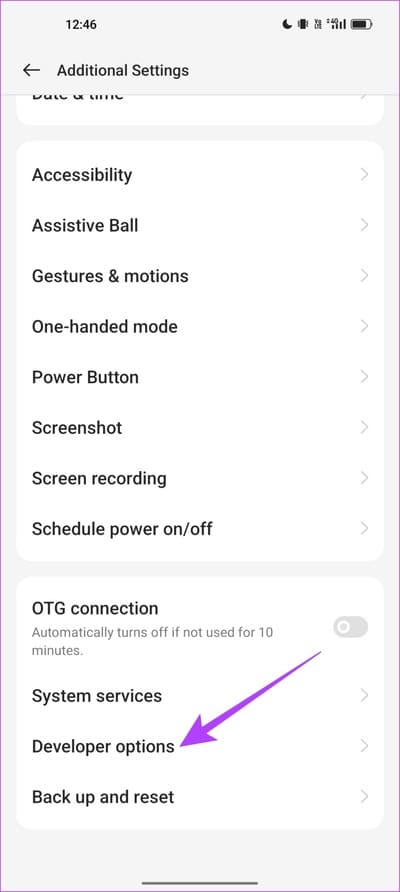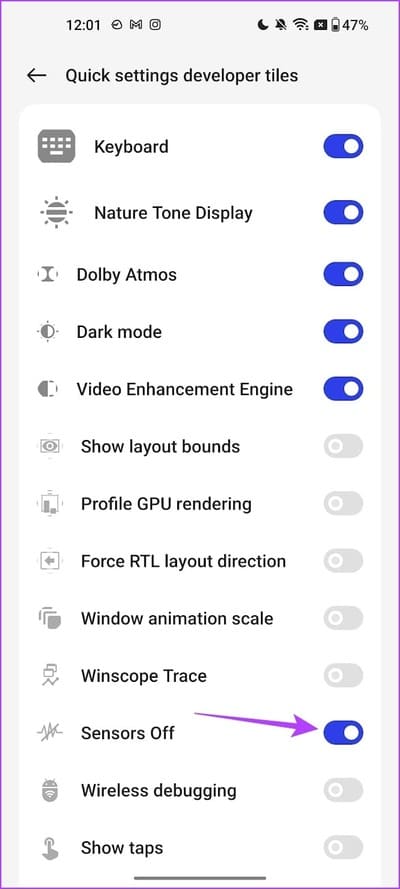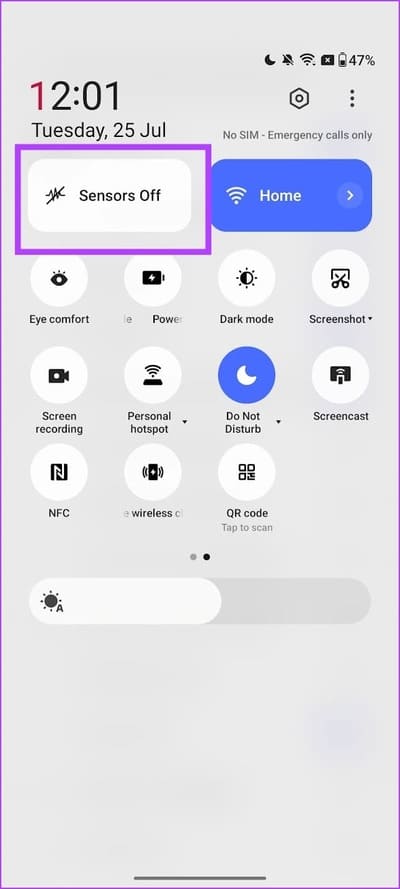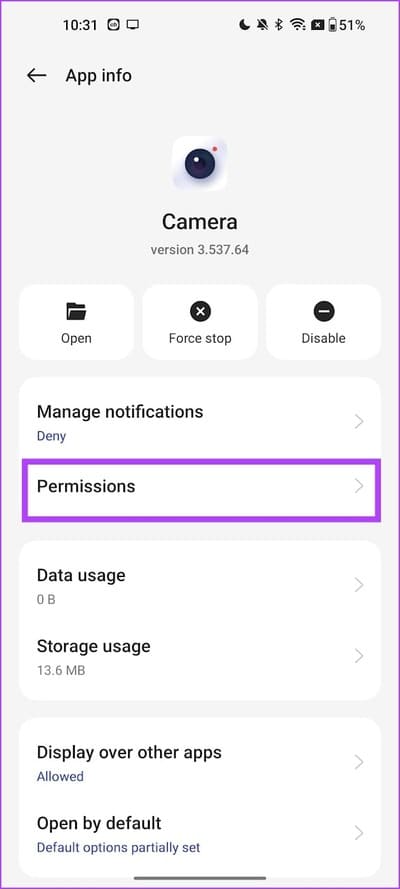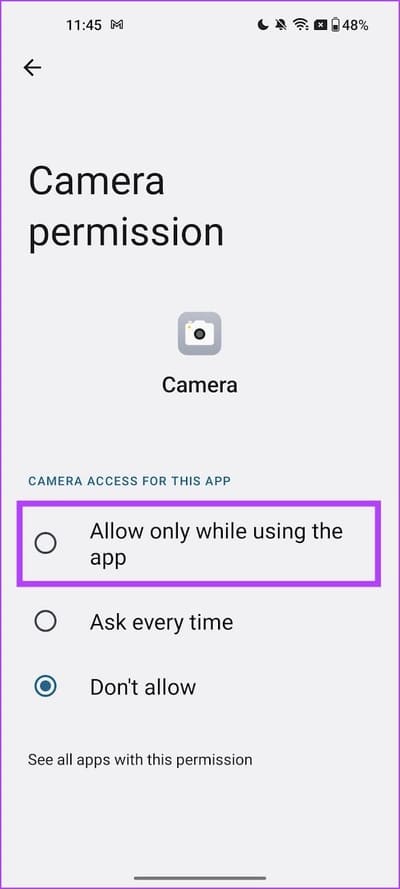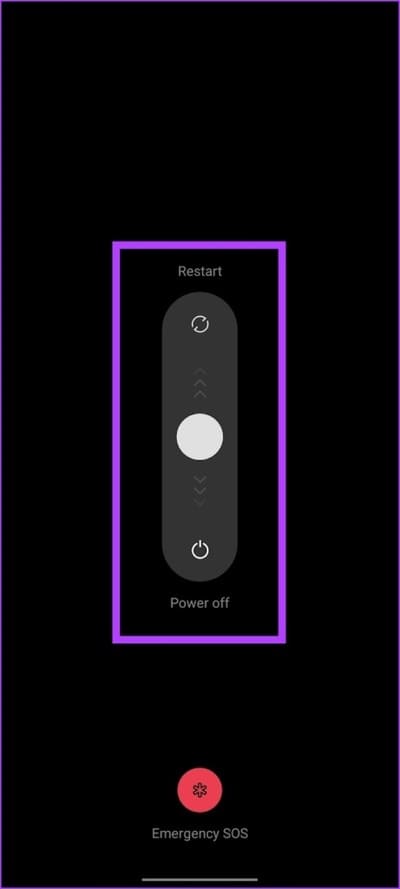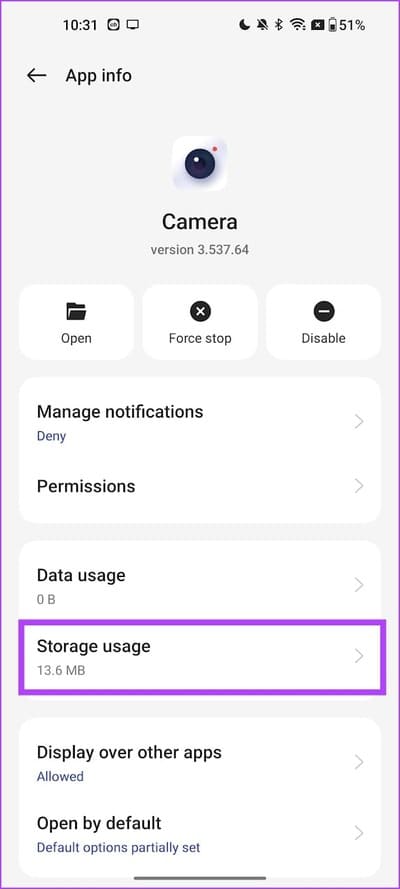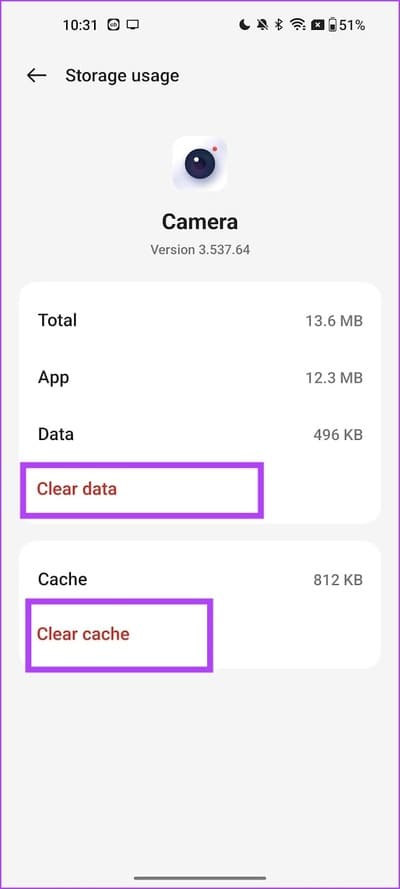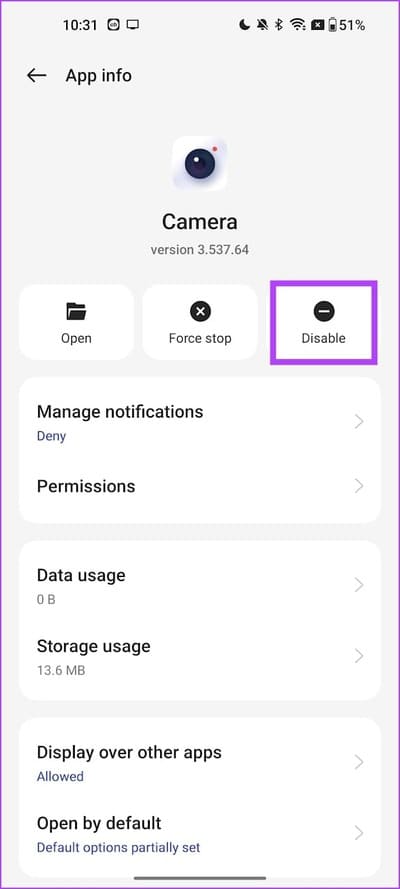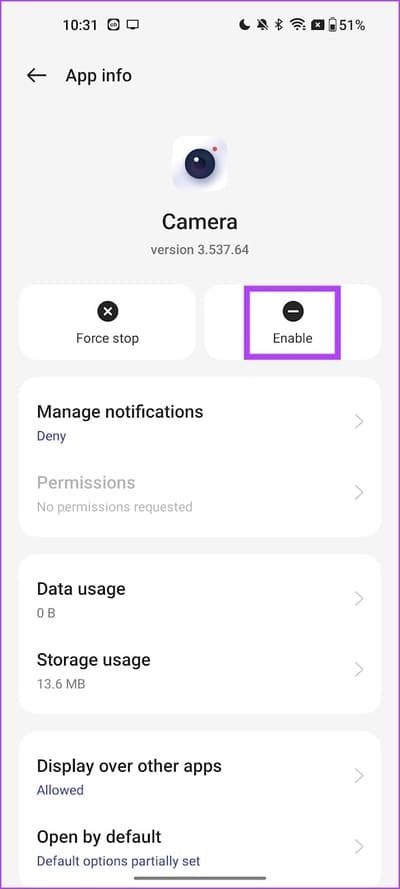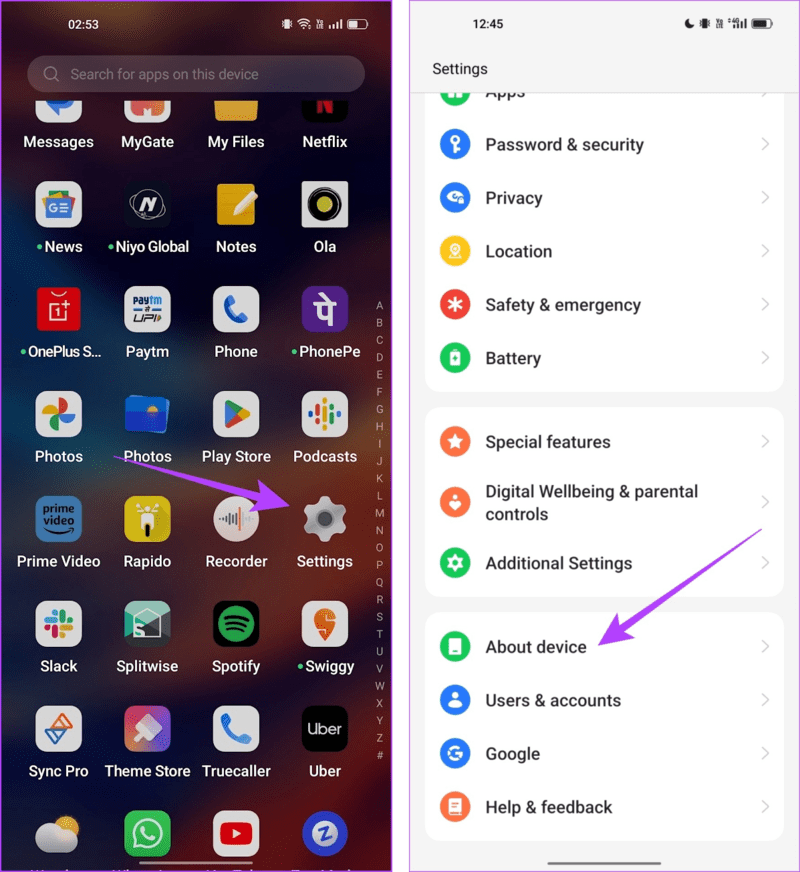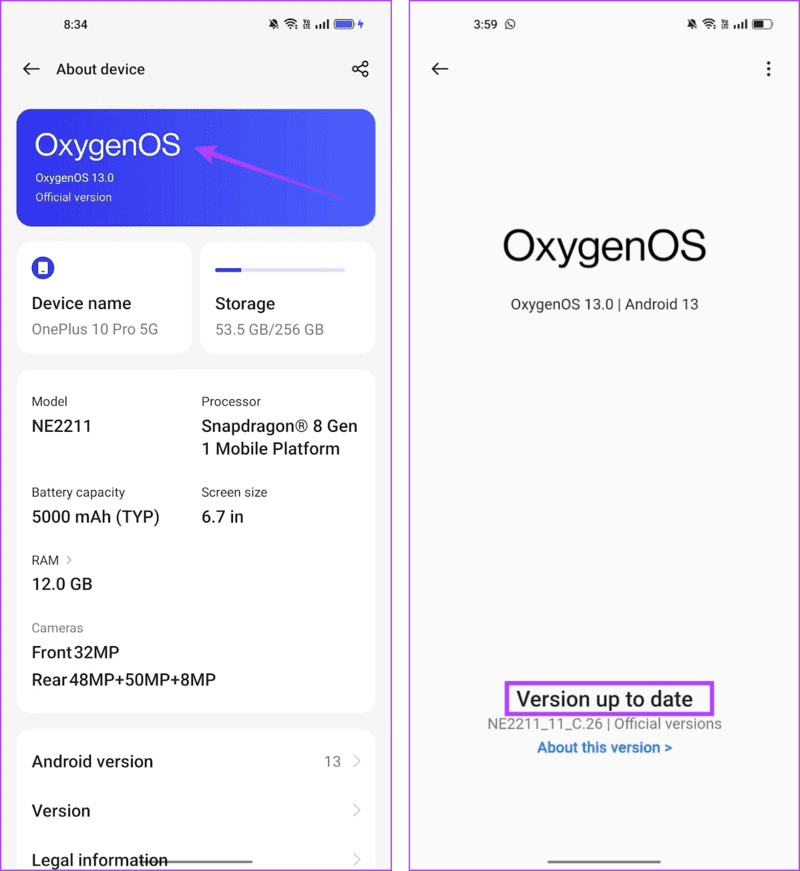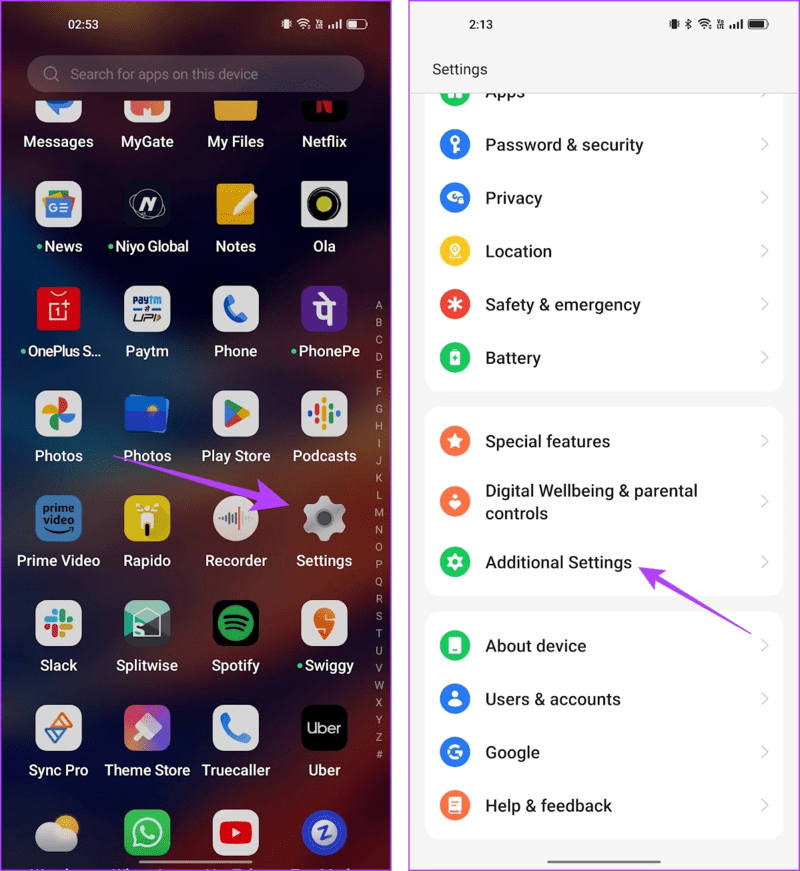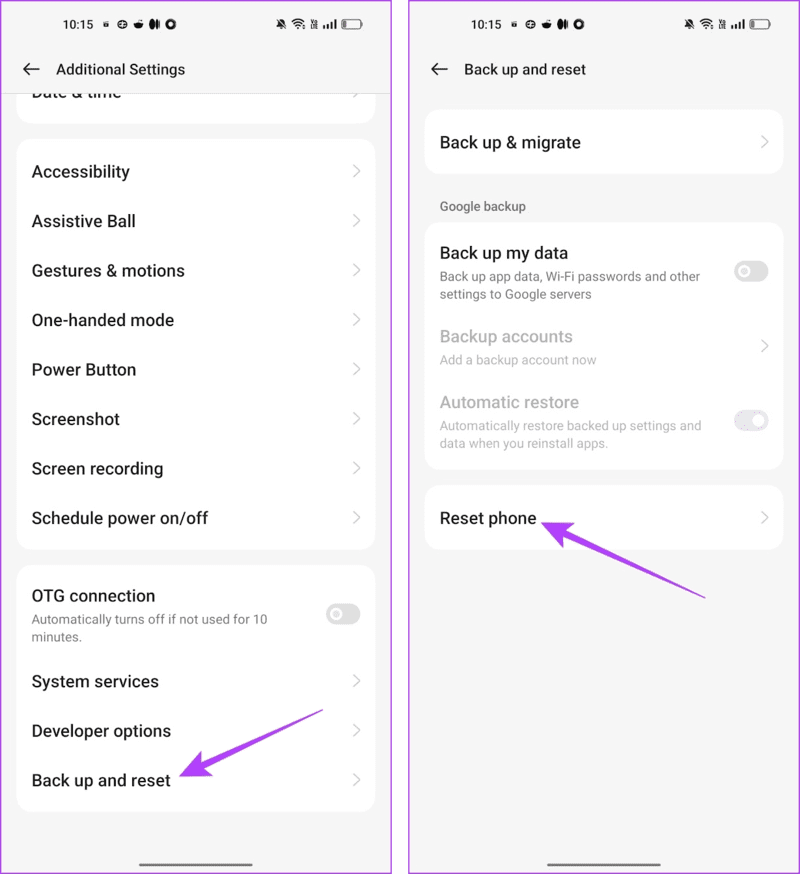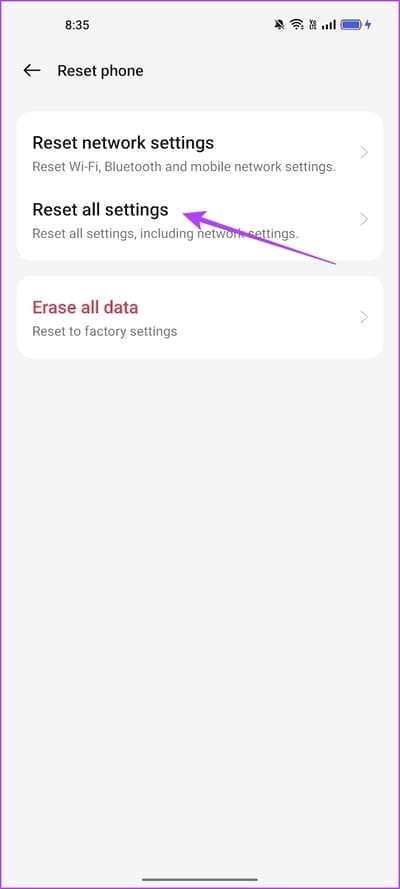7 طرق لإصلاح سياسة الأمان تمنع استخدام الكاميرا على Android
لقد ولت الأيام التي كان على المرء فيها أن يحزم كاميرا ثقيلة في عطلة. ما لم تكن مصورًا محترفًا ، يقوم هاتفك الذكي بعمل رائع. ومع ذلك ، هناك أوقات يتعرض فيها هاتفك الذكي لخلل ، وترفض الكاميرا العمل. إحدى هذه المشكلات التي يمكن أن تمنعك من استخدام الكاميرا هي “سياسة الأمان تمنع استخدام الكاميرا” على أجهزة Android.
في هذه المقالة ، نريد أن نوضح لك جميعًا كيف يمكنك حل المشكلة. تظهر رسالة الخطأ في الغالب على أجهزة Samsung. ومع ذلك ، إذا واجهت نفس الشيء على جهاز آخر أيضًا ، فستساعدك الطرق المدرجة في حل المشكلة. لكن دعونا أولاً نفهم سبب حدوث المشكلة في المقام الأول.
لماذا يعرض هاتفي “سياسة الأمان تقيد استخدام الكاميرا”
إذا تعذر استخدام تطبيق الكاميرا على جهاز Android الخاص بك بسبب بعض تكوينات الأمان ، فقد ترى رسالة الخطأ التي تقول “سياسة الأمان تمنع استخدام الكاميرا”. فيما يلي بعض الأسباب الأخرى التي يمكن أن تسبب المشكلة:
- لا يمتلك تطبيق الكاميرا الأذونات اللازمة.
- هناك بعض التكوينات الخاطئة للإعدادات المتعلقة بالأمان.
- جهازك متأثر بخلل برمجي.
- يتكون تطبيق الكاميرا من بيانات تالفة وذاكرة تخزين مؤقت.
في القسم التالي ، سنشرح الأسباب المذكورة أعلاه ونزودك بالطرق العملية لحل المشكلة.
كيفية إصلاح مشكلة سياسة الأمان تمنع استخدام الكاميرا ANDROID
فيما يلي سبع طرق سهلة لإصلاح مشكلة “سياسة الأمان تمنع استخدام الكاميرا” على هاتف Android.
ملاحظة: استخدمنا جهاز OnePlus لشرح التعليمات. ستظل الخطوات مماثلة لأجهزة Android الأخرى أيضًا.
1. قم بإيقاف تشغيل أجهزة الاستشعار وتشغيلها مرة أخرى
يحتوي هاتف Android الخاص بك على خيار مخفي يتيح لك إيقاف تشغيل جميع أجهزة الاستشعار ، ومستشعر الكاميرا هو أحدها. إذا تأثر البرنامج المكمل لمستشعر الكاميرا بخلل ، فسيساعدك إيقاف تشغيل المستشعر وتشغيله مرة أخرى على حل المشكلة.
نحتاج أولاً إلى تمكين خيارات المطور.
ملاحظة: هذه ميزات تجريبية مخصصة للتطوير. تابع بحذر وعلى مسؤوليتك الخاصة.
الخطوة 1: افتح تطبيق الإعدادات واضغط على حول الجهاز.
الخطوة 2: اضغط على الإصدار.
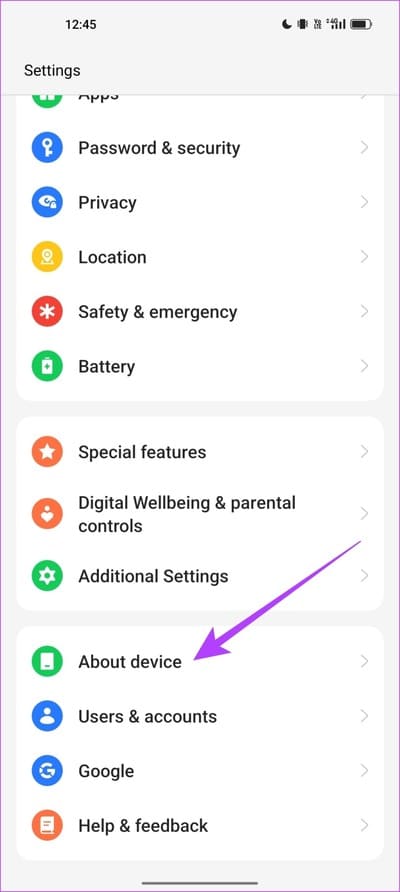
إلى الخطوة 3: انقر عدة مرات على رقم الإصدار حتى تحصل على رسالة تقول ، “أنت الآن في وضع المطور!”
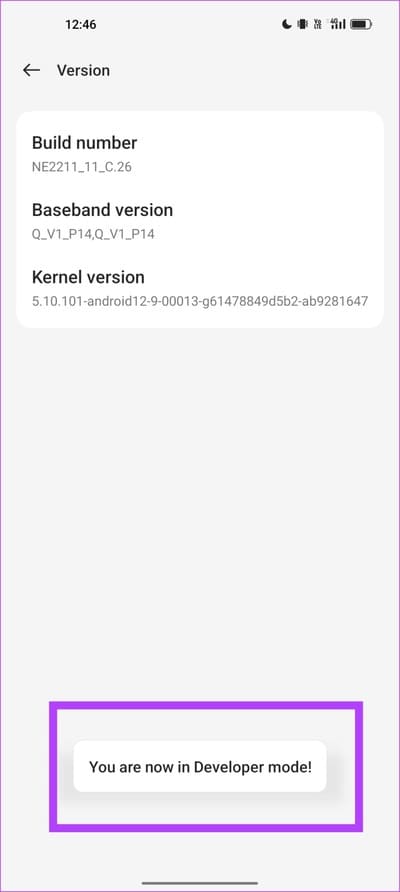
الخطوة 4: نحتاج الآن إلى فتح خيارات المطور. افتح قائمة الإعدادات الإضافية في تطبيق الإعدادات.
الخطوة 5: اضغط على خيارات المطور.
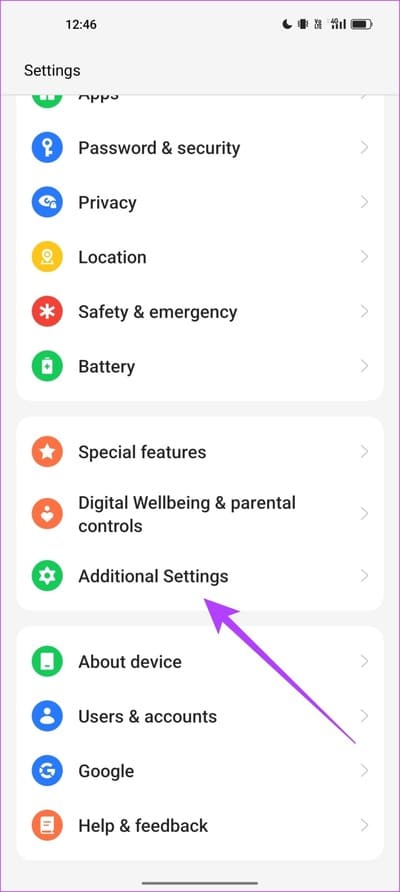
إلى الخطوة 6: اضغط على “مربعات مطور الإعدادات السريعة”.
الخطوة 7: قم بتشغيل التبديل الخاص بإيقاف تشغيل المستشعرات.
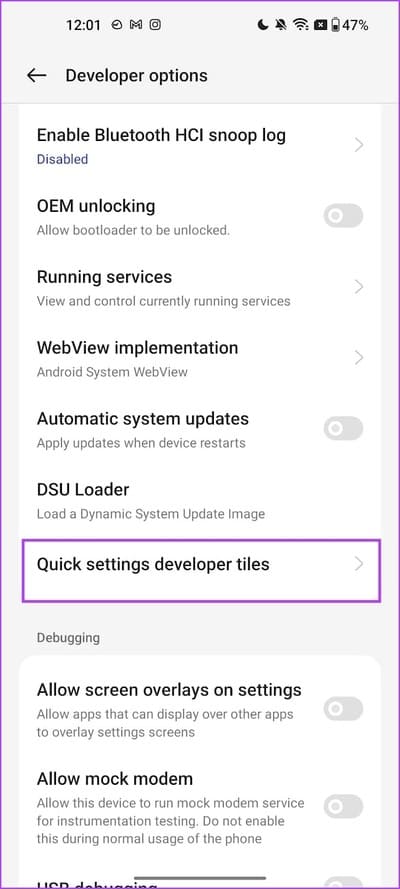
الخطوة 8: الآن ، افتح قائمة الإعدادات السريعة ، وقم بتشغيل زر إيقاف المستشعرات لتعطيل أجهزة الاستشعار.
إلى الخطوة 9: بعد بضع ثوانٍ ، قم بإيقاف تشغيل زر إيقاف تشغيل أجهزة الاستشعار.
2. قم بتمكين أذونات تطبيق الكاميرا
إذا لم يكن لدى تطبيق الكاميرا إذن لاستخدام مستشعرات الكاميرا ، فلا يمكنك استخدام التطبيق والتقاط الصور. إليك كيفية تمكين أذونات تطبيق الكاميرا.
الخطوة 1: اضغط لفترة طويلة على أيقونة تطبيق الكاميرا في درج التطبيق. اضغط على أيقونة معلومات التطبيق.
الخطوة 2: اضغط على أذونات.
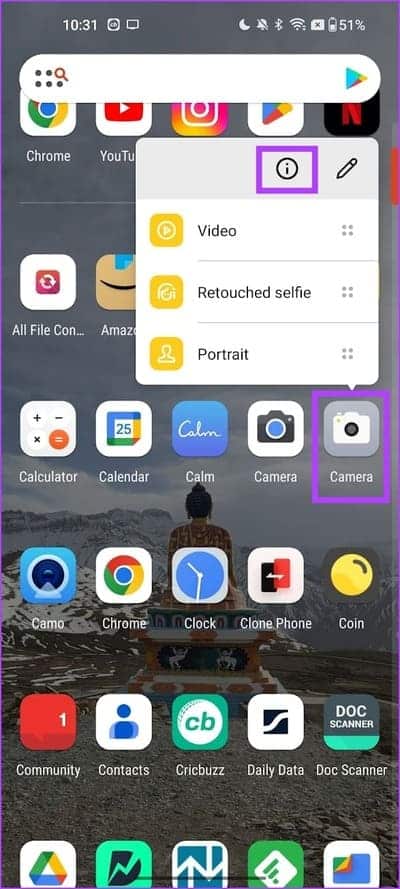
إلى الخطوة 3: تأكد من أن إذن “الكاميرا” ليس ضمن قسم “غير مسموح به”. إذا كان الأمر كذلك ، فحدد الكاميرا وانقر على خيار “السماح فقط أثناء استخدام التطبيق”.
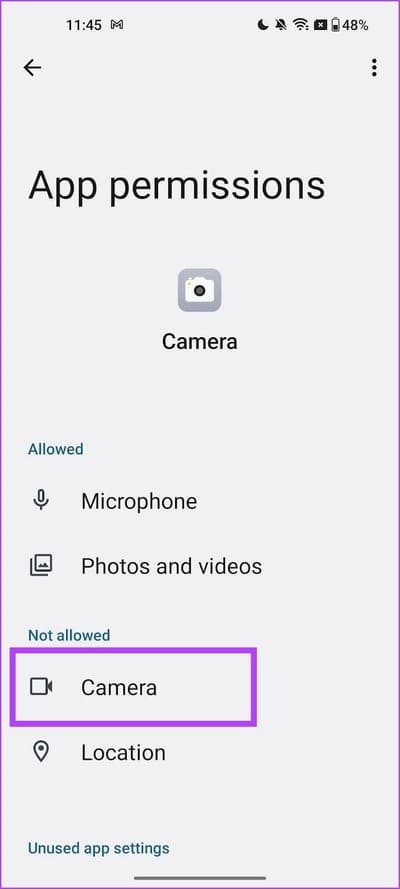
3. أعد تشغيل الجهاز
إذا كان هناك أي خطأ يعمل في الخلفية ويؤثر على تطبيق الكاميرا والمستشعر ، فإن إيقاف تشغيل جهازك يمكن أن يحل الخطأ. بمجرد إعادة تشغيل هاتفك ، تكون فرص ظهور الخطأ ضئيلة ، ويمكنك استخدام الكاميرا دون أي مشاكل.
4. امسح ذاكرة التخزين المؤقت والبيانات
يحتوي التخزين المؤقت على ملفات ومكونات مؤقتة في وضع عدم الاتصال لمساعدة التطبيق على إعادة التحميل بسرعة. ومع ذلك ، يمكن أن تؤدي بيانات ذاكرة التخزين المؤقت المتراكمة بمرور الوقت إلى ملفات غير مهمة يمكنها تنفيذ الأخطاء. لذلك ، امسح ذاكرة التخزين المؤقت لتطبيق الكاميرا ، وستتمكن من حل المشكلة.
الخطوة 1: اضغط لفترة طويلة على أيقونة تطبيق الكاميرا في درج التطبيق. اضغط على أيقونة معلومات التطبيق.
الخطوة 2: اضغط على استخدام التخزين.
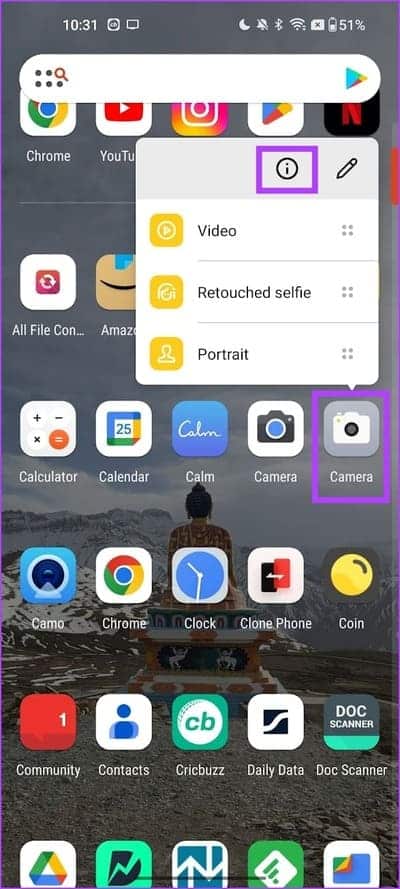
إلى الخطوة 3: اضغط على مسح ذاكرة التخزين المؤقت ومسح البيانات.
ملاحظة: بمجرد مسح البيانات ، ستتم إعادة تعيين جميع إعدادات الكاميرا إلى الإعدادات الافتراضية.
5. تعطيل وتمكين تطبيق الكاميرا
يمكن أن يؤدي تعطيل تطبيق الكاميرا إلى مسح جميع البيانات وإعادة التطبيق إلى حالته الأولية. لذلك ، يمكن أن يؤدي ذلك إلى القضاء على أي أخطاء تؤثر على تطبيق الكاميرا. إليك كيفية تعطيل تطبيق الكاميرا وتمكينه مرة أخرى.
ملاحظة: إذا قمت بتعطيل أحد التطبيقات ، فسيتم مسح جميع البيانات وذاكرة التخزين المؤقت. هذا يعني أنه سيتم إعادة تعيين جميع إعدادات الكاميرا.
الخطوة 1: اضغط لفترة طويلة على أيقونة تطبيق الكاميرا في درج التطبيق. اضغط على أيقونة معلومات التطبيق.
الخطوة 2: اضغط على تعطيل.
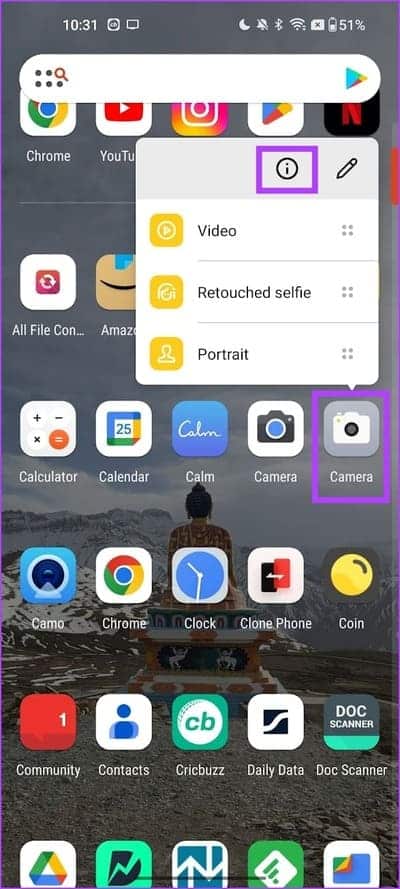
إلى الخطوة 3: اضغط على تعطيل التطبيق للتأكيد. الآن ، انقر فوق “تمكين” لتمكين التطبيق مرة أخرى.
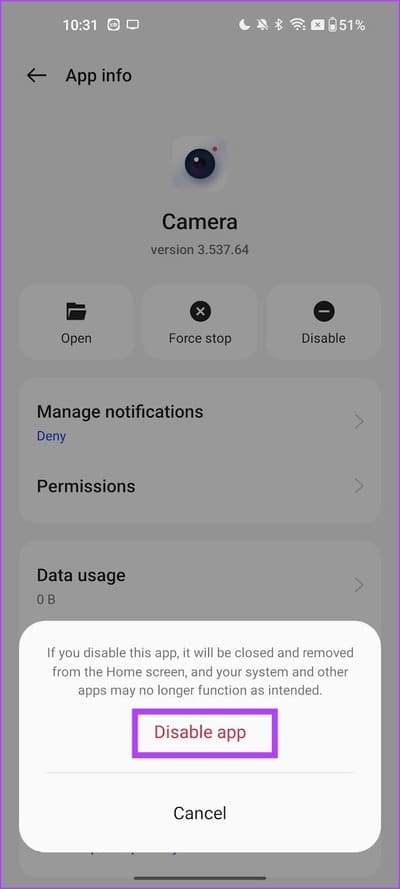
6. تحديث الجهاز
إذا اشتكى الكثير من المستخدمين من رسالة الخطأ “سياسة الأمان تمنع استخدام الكاميرا” ، فمن المؤكد أن الشركة المصنعة للجهاز ستصدر تحديثًا لإصلاح المشكلة. لذلك ، تأكد من تحديث برنامج هاتف Android الخاص بك إلى أحدث إصدار.
الخطوة 1: افتح تطبيق الإعدادات.
الخطوة 2: اضغط على حول الجهاز.
إلى الخطوة 3: اضغط على إصدار البرنامج.
الخطوة 4: تأكد من تحديث إصدار البرنامج. إذا لم يكن كذلك ، فستحصل على خيار لتحديث البرنامج.
7. إعادة تعيين الجهاز
إذا لم تنجح أي من الطرق المذكورة أعلاه ، فيمكنك إعادة تعيين جهاز Android الخاص بك. يؤدي هذا إلى إعادة تعيين جميع الإعدادات والتكوينات إلى حالاتها الافتراضية. وبالتالي ، حل أي مشاكل ناتجة عن أي خطأ في التكوين. إليك كيفية إعادة تعيين إعدادات المصنع لجهاز Android.
الخطوة 1: افتح تطبيق الإعدادات.
الخطوة 2: اضغط على الإعدادات الإضافية.
إلى الخطوة 3: اضغط على “النسخ الاحتياطي وإعادة الضبط”.
الخطوة 4: اضغط على إعادة تعيين الهاتف.
الخطوة 5: حدد “إعادة تعيين جميع الإعدادات” لإعادة جهازك إلى إعدادات المصنع الافتراضية.
هذا هو كل ما تحتاج إلى معرفته حول كيفية إصلاح مشكلة “سياسة الأمان تمنع استخدام الكاميرا” على Android. إذا كان لديك أي أسئلة أخرى ، يمكنك إلقاء نظرة على قسم الأسئلة الشائعة أدناه.
أسئلة وأجوبة حول سياسة الأمان تمنع استخدام الكاميرا ANDROID
1. هل يمكنني إلغاء تثبيت تطبيق الكاميرا الافتراضي على جهاز Android الخاص بي؟
لا ، لا يمكنك إلغاء تثبيت تطبيق الكاميرا على جهاز Android الخاص بك.
2. كيف أجد التطبيقات المعطلة على Android؟
يمكنك العثور على التطبيقات المعطلة ضمن الإعدادات> التطبيقات> التطبيقات المعطلة.
3. لماذا لا يمكنني مسح بيانات الكاميرا على هاتفي الذي يعمل بنظام Android؟
لا يمكنك مسح بيانات تطبيقات النظام على أجهزة قليلة. ومع ذلك ، يمكنك تعطيل التطبيق ، الذي يمسح جميع البيانات وذاكرة التخزين المؤقت ، وتمكينه مرة أخرى.
لا تفشل أبدًا في التقاط اللحظة
نأمل أن تساعدك هذه المقالة في التقاط الصور على جهاز Android الخاص بك دون مشاكل. ومع ذلك ، إذا كنت تواجه المزيد من المشكلات ، فراجع دليلنا لإصلاح أي نوع من المشكلات في تطبيق الكاميرا على Android.