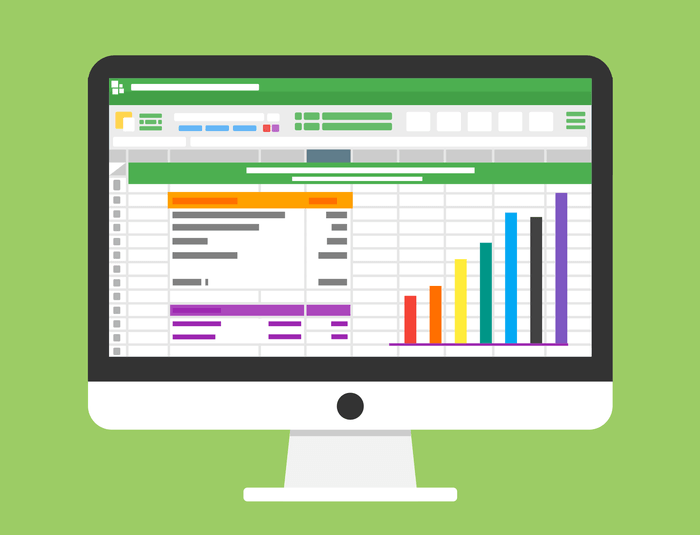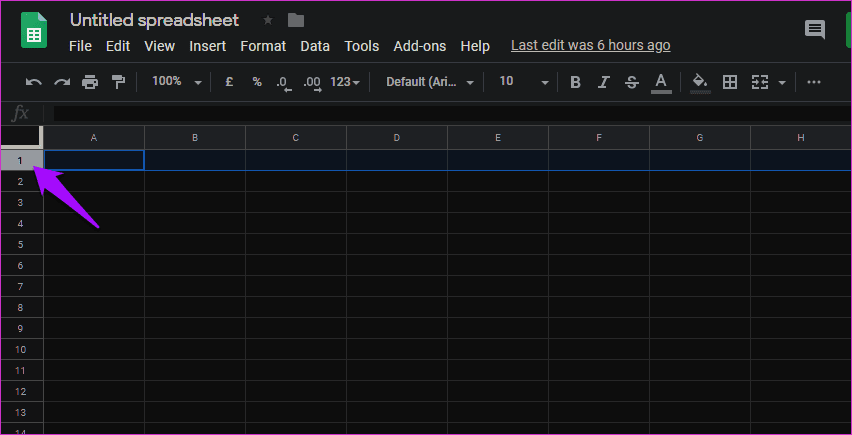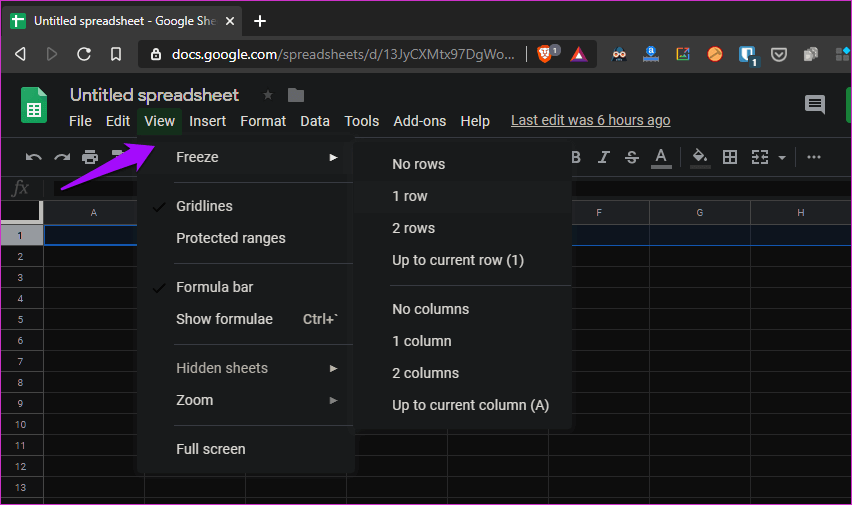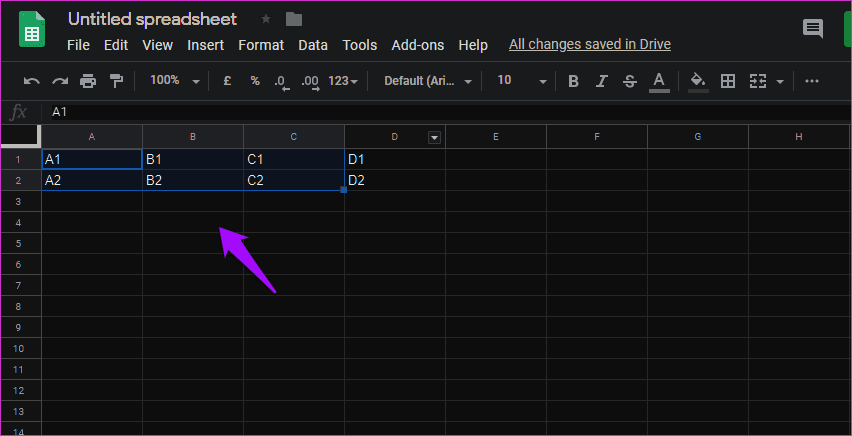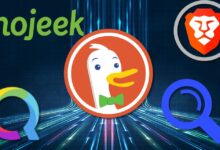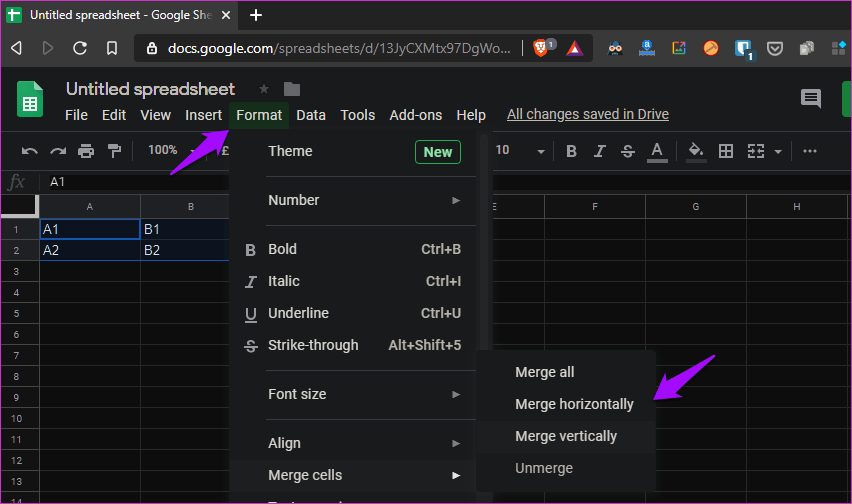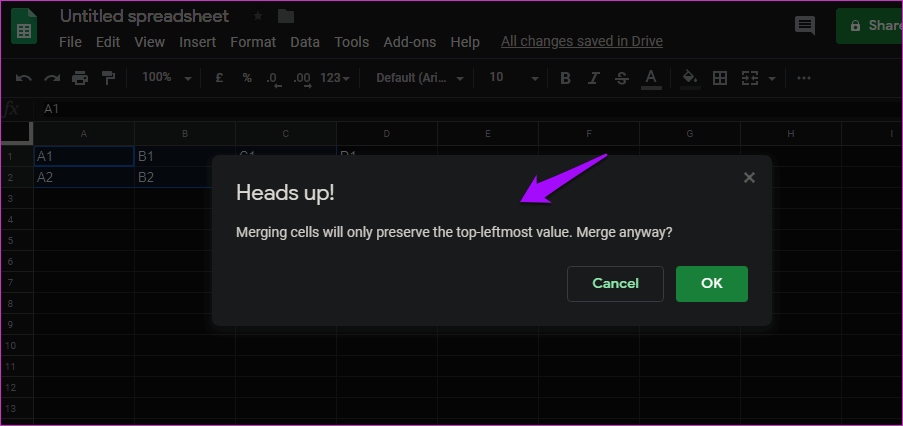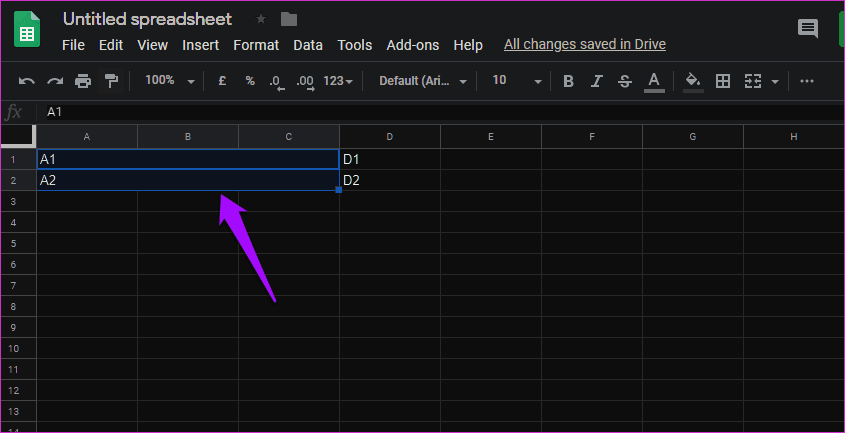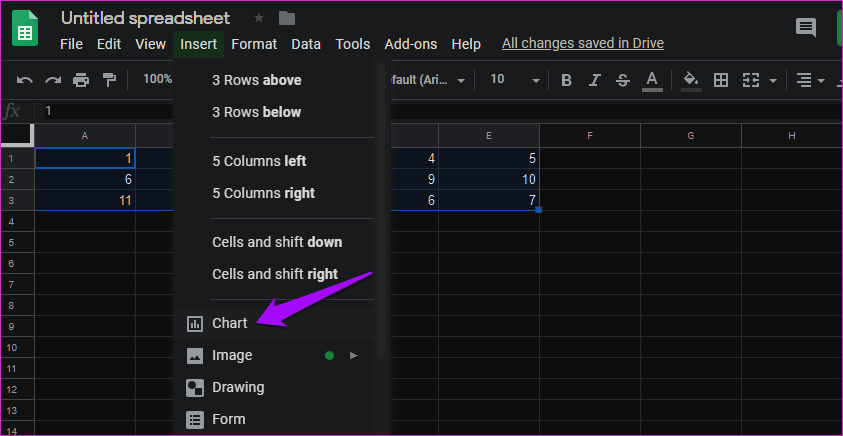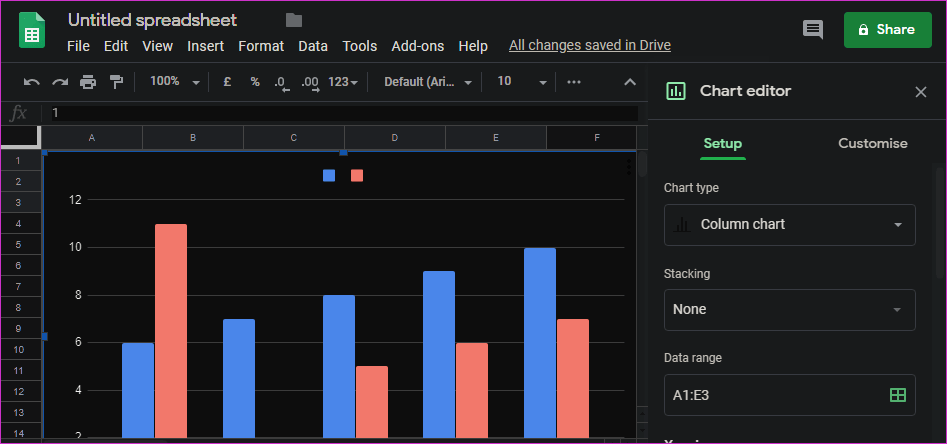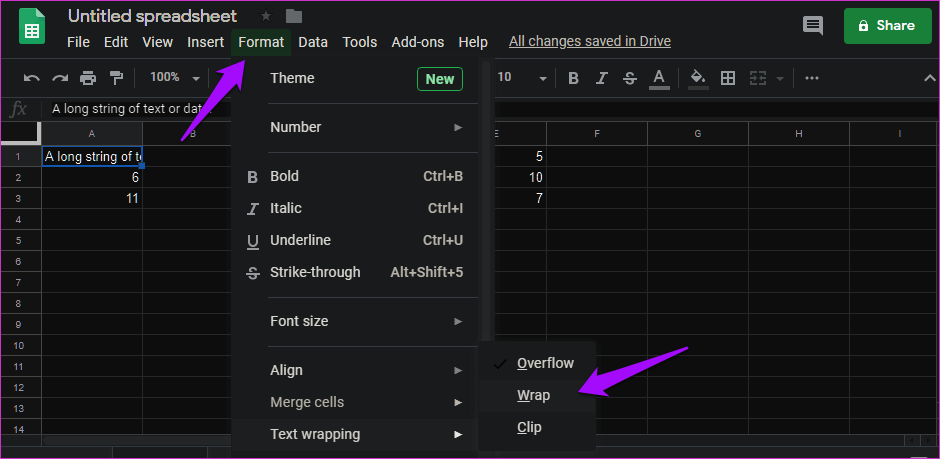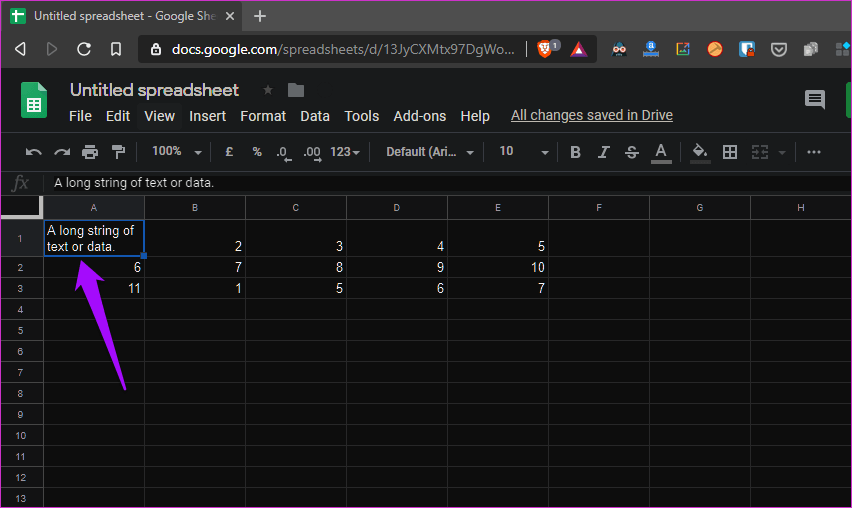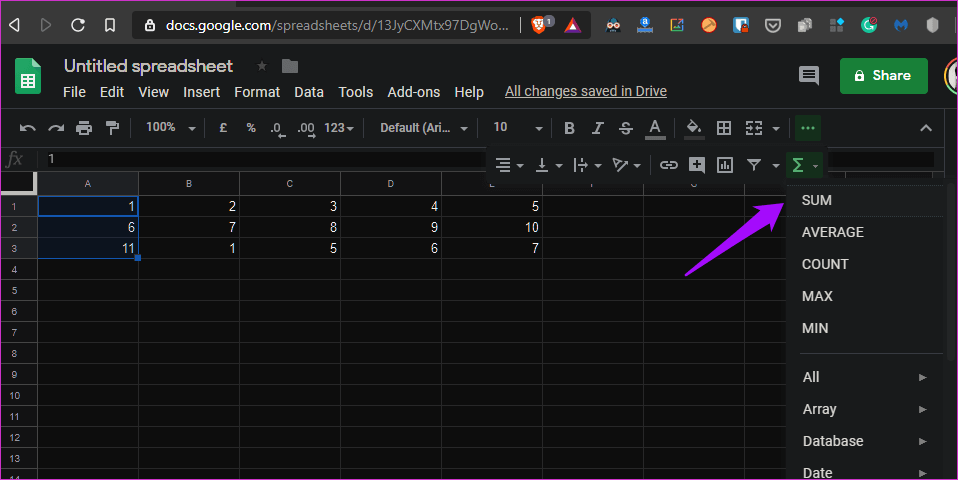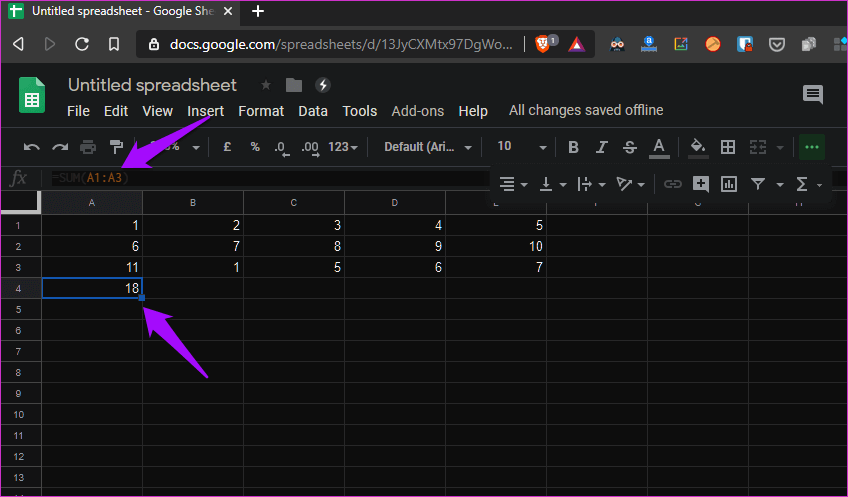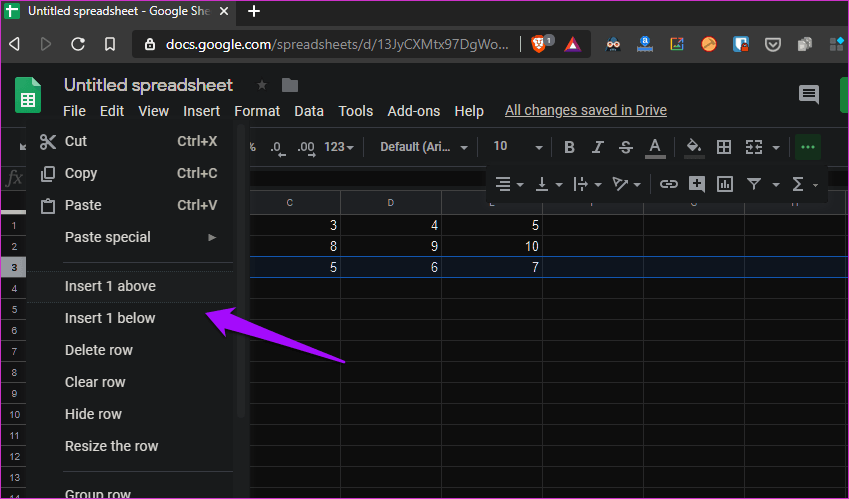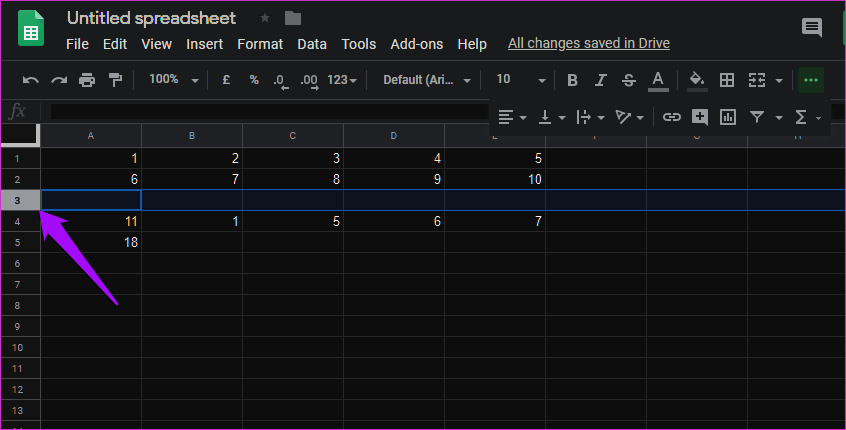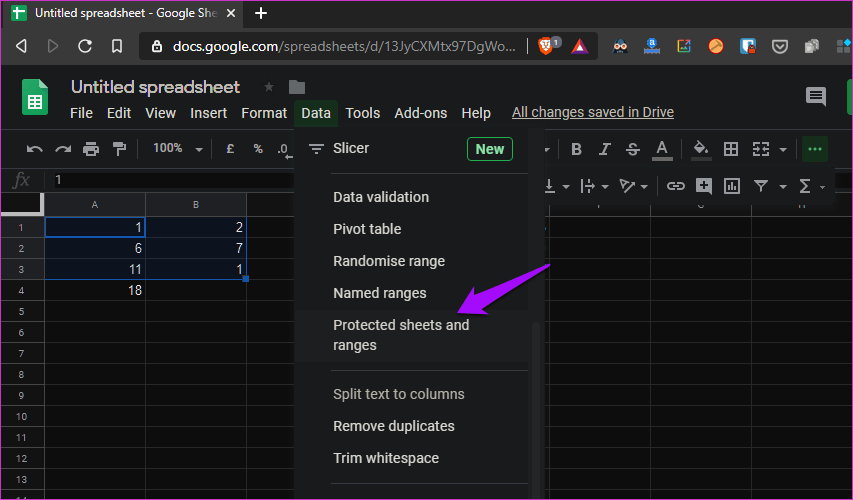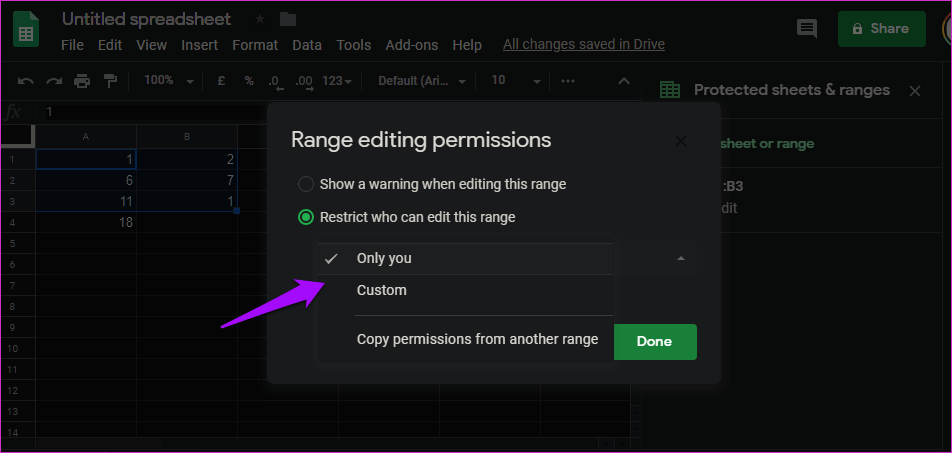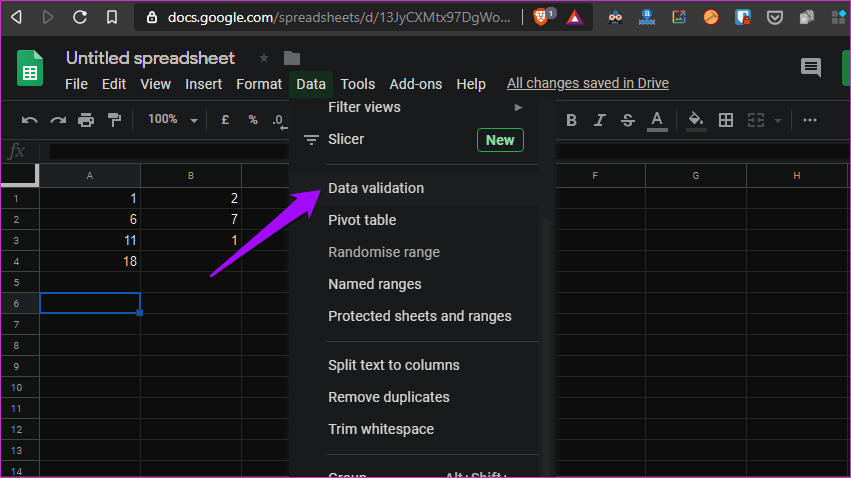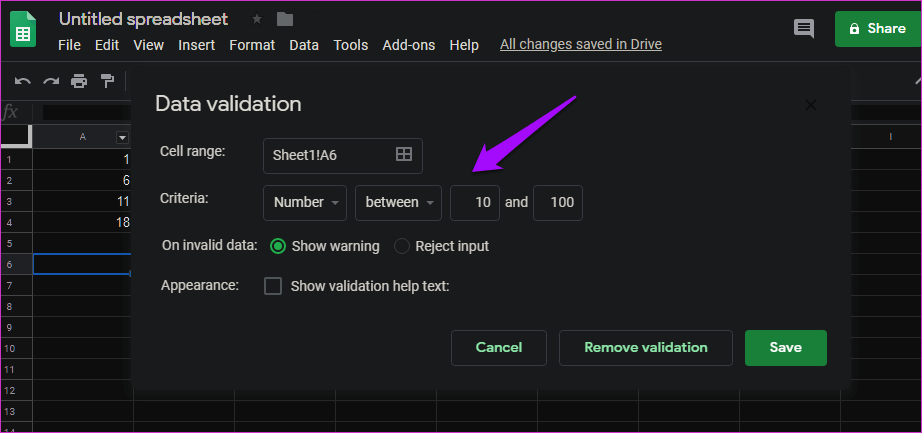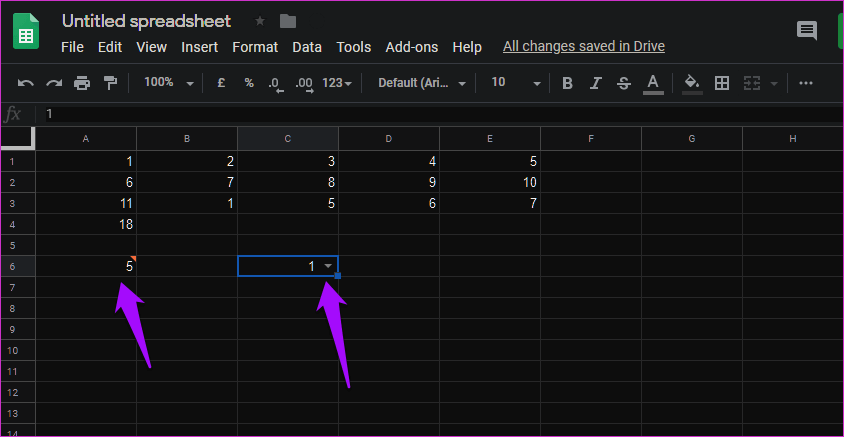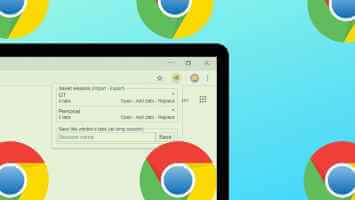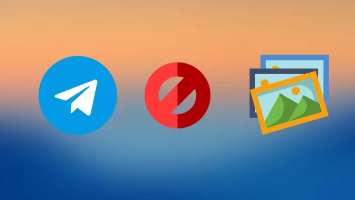بالكاد أفكر في استخدام برنامج جدول البيانات بخلاف Microsoft Excel. كان ذلك قبل أن تقرر Google إصدار “Sheets” كجزء من مجموعة تطبيقات الويب التابعة لها. ساعدتني Google Sheets في أن أكون مستقل عن النظام الأساسي والكمبيوتر. منذ أن قضيت وقتًا جيدًا في استخدامه ، قمت بتجميع بعض النصائح والحيل الأكثر استخدامًا والأكثر فائدة.
على الرغم من أن برنامج Excel أقوى بكثير ، إلا أن Google Sheets يأتي مع الكثير من الميزات وحزم كثيرة. تحتاج إلى معرفة ما يجب القيام به وكيفية القيام بذلك. هذا هو المكان الذي نتعامل فيه مع مجموعة من الطرق المفيدة لمساعدتك في استخدام Google Sheets مثل المحترفين.
هيا نبدأ.
1. كيفية قفل الصفوف في Google Sheets
سيؤدي قفل الصف أو العمود إلى قفل الشبكة. هذا يعني أنه (الصف أو العمود) سيبقى في الجزء العلوي عند التمرير لأسفل أو جانبية. في مستند Google Sheets ، حدد الصف الذي تريد تجميده بالنقر فوق الرقم أو الأبجدية المقابلة.
حدد تجميد ضمن القائمة عرض ، وسترى مجموعة من الخيارات.
- سيؤدي خيار بدون صف إلى إلغاء تجميد الصفوف المحددة. بعد ذلك ، سيقوم صف واحد بتجميد الصف المحدد بينما يقوم صفين أيضًا بتجميد الصف الموجود أسفل ذلك. حتى الصف الحالي (1) سيجمد جميع الصفوف إلى أن يكون المؤشر على Google Sheets . أدناه هي نفس الخيارات ولكن للأعمدة بدلاً من ذلك.
2. كيفية دمج الخلايا في Google Sheets
حدد الصفوف والأعمدة التي تريد دمجها في Google Sheets .
انقر فوق “تنسيق” وحدد “دمج الخلايا” لعرض جميع الخيارات المتاحة.
يمكنك دمج أفقيا أو رأسيا. دمج الكل سوف يفعل ذلك على حد سواء. عندما تحدد خيارًا ، سترى هذه النافذة المنبثقة.
اعتمادًا على الخيار الذي حددته ، ستحتفظ الخلايا المدمجة بقيمة أعلى اليسار. دائما.
في حالتنا ، يتم حفظ خلايا A1 و A2 فقط بينما تم حذف الباقي. لذلك ضع ذلك في الاعتبار قبل دمج أي خلايا.
3. كيفية صنع رسم في Google Sheets
قد يصعب تفسير البيانات ، ولهذا السبب نلجأ إلى الرسوم البيانية. تأتي Google Sheets مع العديد من أنواع المخططات المختلفة. قبل أن تختار واحدًا ، تأكد من أن بياناتك جاهزة. حدد جميع الخلايا التي تريد تمثيلها بيانياً وانقر فوق مخططات في إدراج.
يجب أن تشاهد الآن مخطط شريطي افتراضيًا مع بعض الخيارات على اليمين. يمكنك تغيير نوع المخطط من شريط إلى دائري أو غيره ، ولون ، وحدد الخلايا ، وإضافة العنوان والأسطورة ، وأكثر من ذلك هنا.
أود أن أقترح عليك استخدام بعض البيانات وهمية واللعب حولها حتى تحصل على تعليق منه. إنشاء الرسوم البيانية ليست بهذه الصعوبة على أي حال.
4. كيفية لف النص في Google Sheets
تكتب سلسلة طويلة من النص ، وتفيض إلى الخلية التالية ، مما يعرقل القيمة هناك ، أو يختفي ببساطة في جدار الخلية. حدد الخلية وانقر فوق التفاف النص ضمن تنسيق. هنا يمكنك اختيار خيار التفاف.
سيؤدي تحديد خيار Overflow إلى إتاحة استمرار النص في الخلية التالية بينما يقوم Clip بقصه ، كما رأينا في لقطة الشاشة أعلاه.
5. كيفية عملية الجمع في العامود على Google Sheets
يمكن لـ Google Sheet إجراء العمليات الحسابية بسهولة. الإضافة هي صيغة واحدة يستخدمها معظم الناس كثيرًا. حدد الخلايا في العمود أو الصف الذي تريد إنشاء إجمالي وحدد خيار Sum تحت أيقونة الرياضيات.
لاحظت كل الصيغ الأخرى المتاحة هناك؟ يمكن أن تكون Google Sheets بمثابة آلة حاسبة جيدة جدًا.
6. كيفية إضافة الأعمدة والصفوف في صفحات GOOGLE
عندما تقوم بإدارة الكثير من البيانات على ورقة واحدة ، فإن تحريكها فقط لإضافة صف أو عمود واحد ليس فكرة جيدة. لحسن الحظ ، هناك طريقة سهلة. ما عليك سوى تحديد الصف أو العمود الذي تحتاج فيه إلى صف / عمود فارغ جديد ، وحدد خيار إدراج 1 أعلاه أو أدناه.
يجب أن تشاهد الصف الفارغ الآن. سيتغير رقم الفهرس / الأبجدية عبر الورقة تلقائيًا.
يمكنك استخدام نفس الطريقة لإضافة أعمدة أيضًا.
7. كيفية قفل الخلايا في Google Sheets
سيؤدي قفل الخلية إلى منع التغييرات العرضية . لا تخطئ في هذا الإجراء الأمني. لا يزال بإمكان الأشخاص التقاط لقطة للشاشة أو طباعتها أو حتى نسخ محتويات الخلية.
حدد الخلايا التي تريد قفلها وحدد الأوراق والنطاقات المحمية أسفل البيانات.
لا يمكنك قفل الخلايا هنا فقط ولكن أيضًا الورقة بأكملها. أدخل وصفًا يسهل التعرف على الخلايا المقفلة في المستقبل في حالة وجود أكثر من مجموعة. حدد تعيين الأذونات عند الانتهاء. يمكنك الآن تحديد الأشخاص الذين لديهم إذن بالوصول إلى الخلايا المقفلة.
8. كيفية إنشاء قائمة منسدلة في Google Sheets
توفر القوائم المنسدلة مساحة كبيرة ، مما يجعل من السهل تحديد القيم وملء النماذج أو اللعب مع المتغيرات. حدد الخلية التي تريد إنشاء قائمة منسدلة وانقر فوق التحقق من صحة البيانات ضمن البيانات.
يمكنك الآن اختيار معايير الخلية المعنية. على سبيل المثال ، يمكنك إنشاء قائمة بالتواريخ أو الأرقام أو الأسماء أو مربع التأشير أو العناصر. يمكنك بعد ذلك اختيار نطاق وتحديد ما يحدث عند إدخال بيانات غير صالحة.
لقد اخترت رقمًا يتراوح من 10 إلى 100. لذلك عندما أقوم بإدخال 5 في تلك الخلية بالذات ، تعرض Google Sheets علامة حمراء للإشارة إلى وجود خطأ.
سيؤدي إنشاء قائمة ذات قيم اختيارية متعددة إلى إدراج سهم لأسفل للدلالة على القائمة المنسدلة.
9. كيفية تسمية LEGEND في صفحات GOOGLE
يمكنك بسهولة إضافة نص وتنسيق LEGEND في أوراق Google. هذه العملية بسيطة وسهلة لجعل بياناتك قابلة للتحديد بسهولة ، خاصة إذا كنت تشارك الورقة مع العديد من الأشخاص الآخرين.
تعلم لتتميز
أوراق Google قوية ومتعددة الاستخدامات ومجانية مدى الحياة بدون أي قيود. حقيقة أنه متوفر على جميع المنصات وتعمل مباشرة من المتصفح يجعلها أكثر شعبية. شاركنا نصائحك وحيلك معنا في قسم التعليقات أدناه.