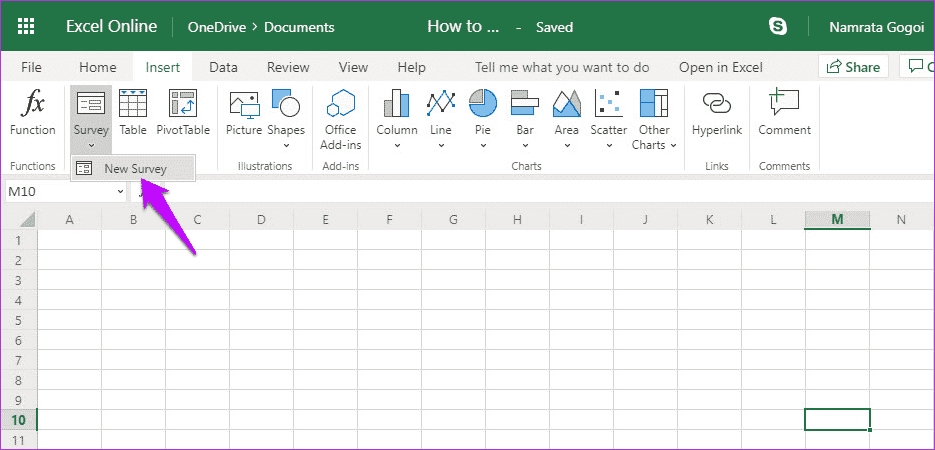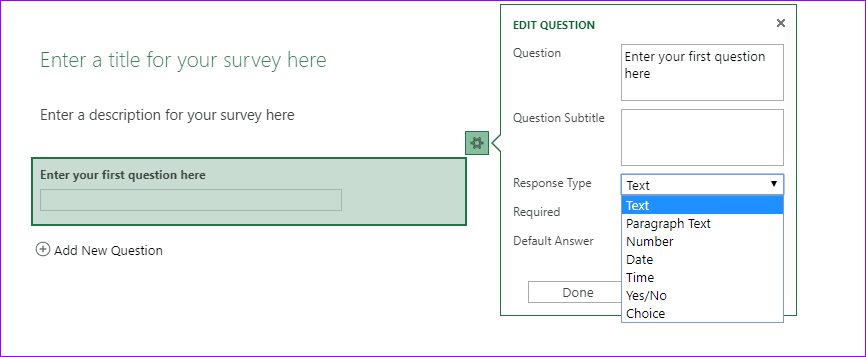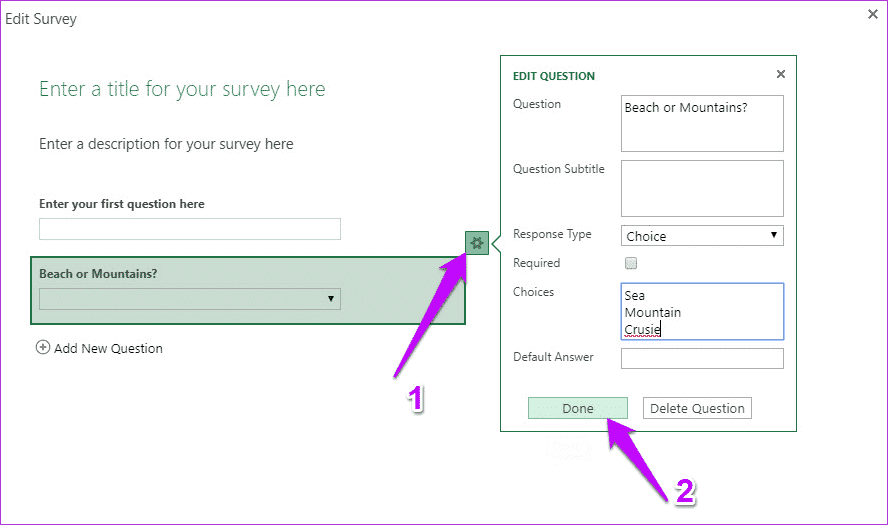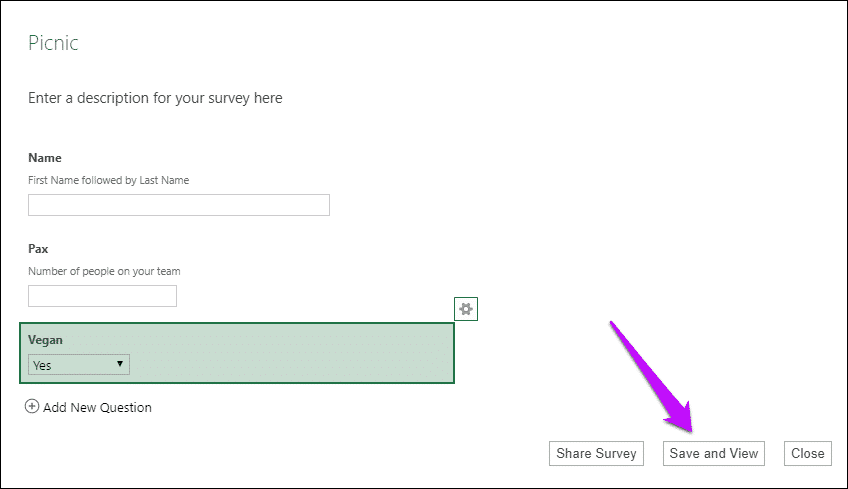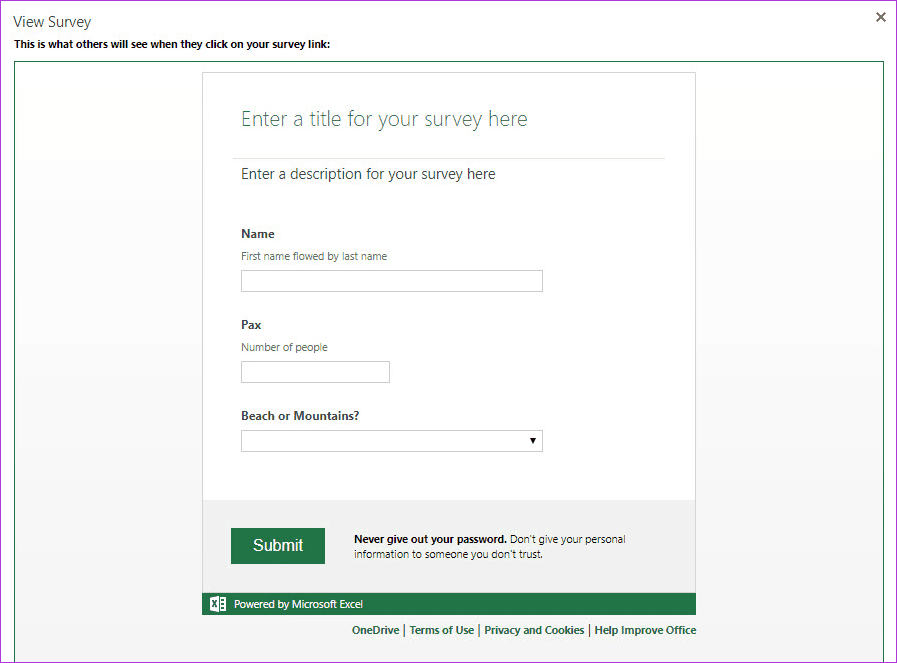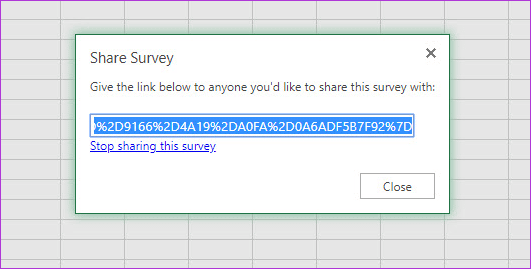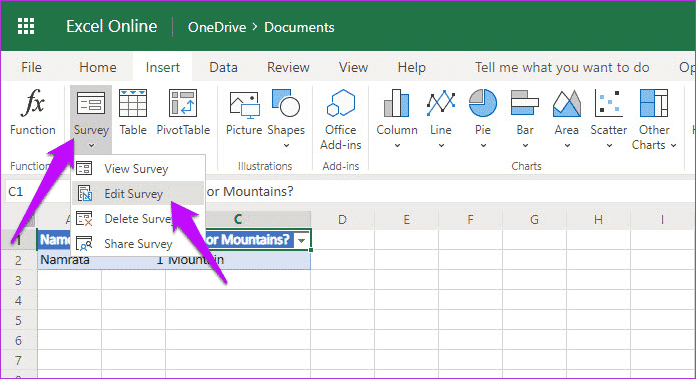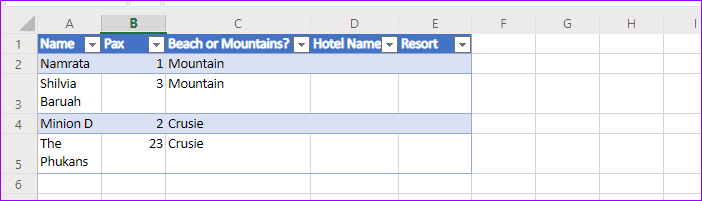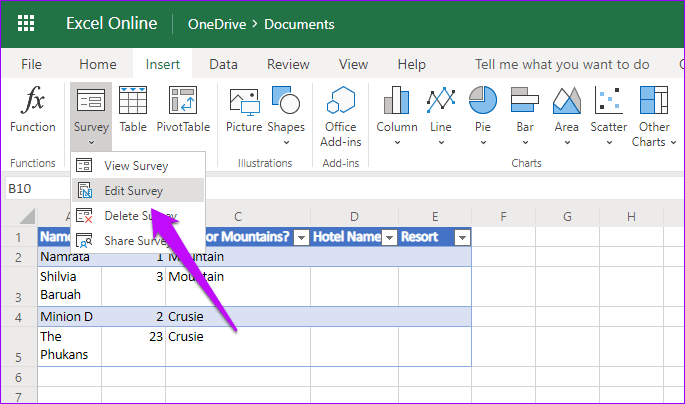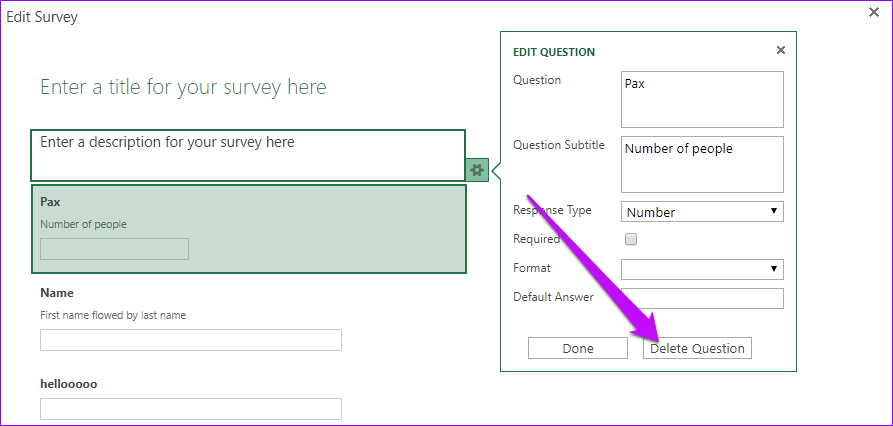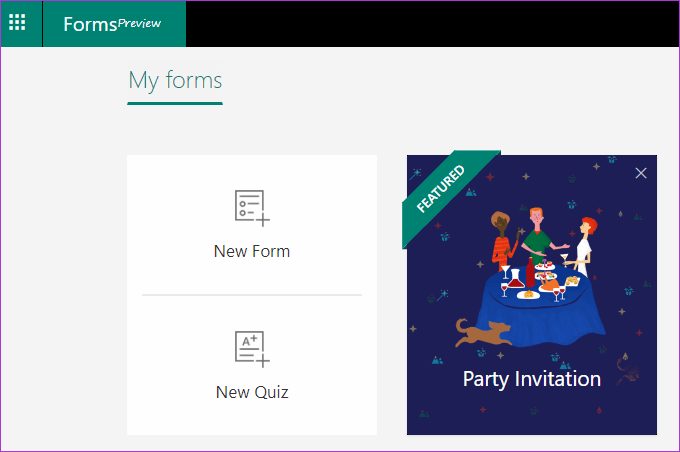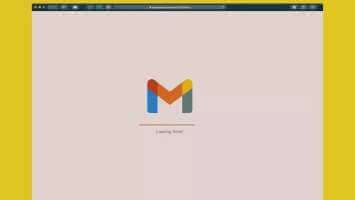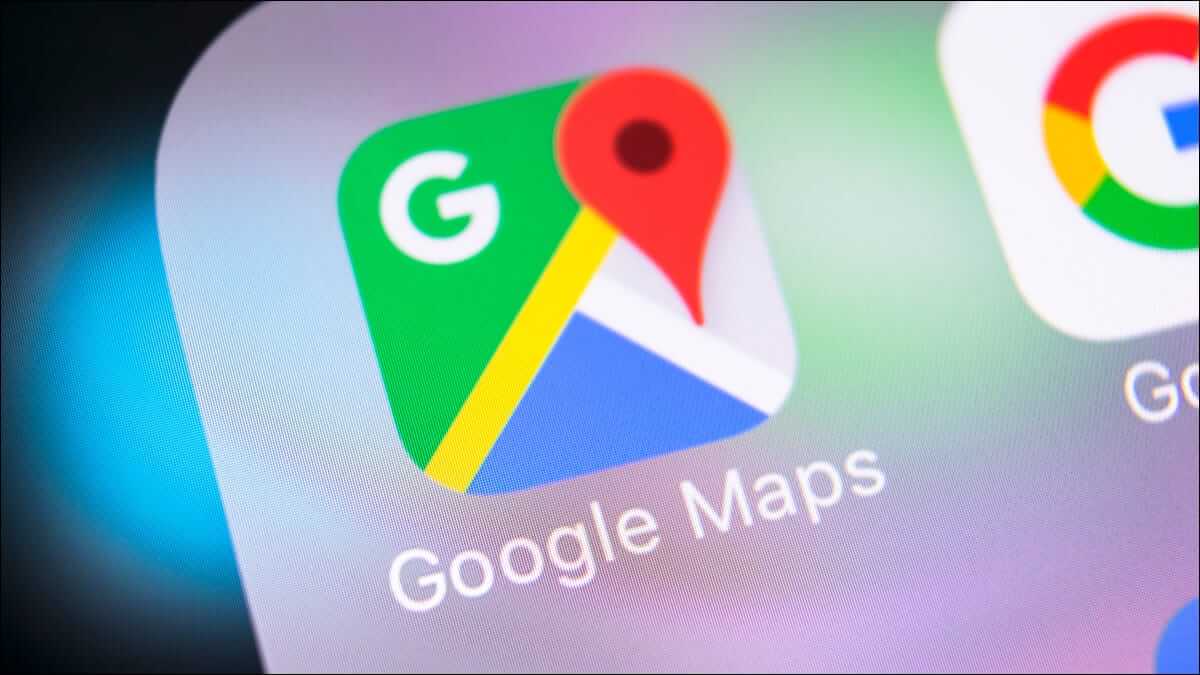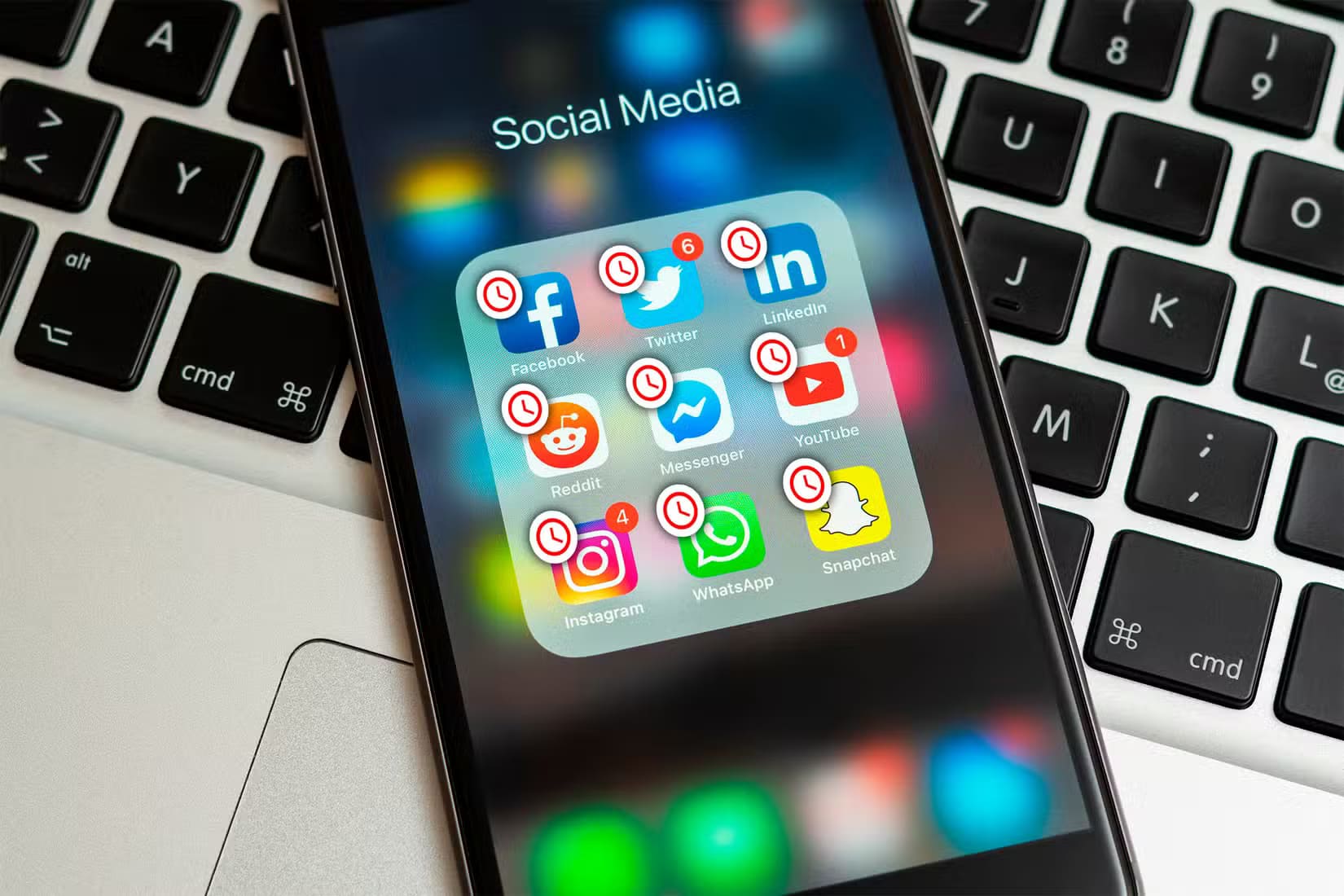على مدار العامين الماضيين ، ظهر Office Online ليكون منافسًا لمحرر مستندات Google بمجموعته الرائعة من التطبيقات. والشيء الجيد هو أنه إذا كان لديك حساب Microsoft فعال ، فستتمكن من الوصول إلى تطبيقات Office على الويب من أي مكان تقريبًا. على الرغم من أن مجموعة الميزات تعتبر عمومًا خفيفة ، إلا أنني أحب حقيقة أنه يمكنك القيام بأي عمل خفيف من أي مكان تقريبًا.
ميزة أخرى مخفية من تطبيقات Office Online هي ميزة الاستقصاء في Microsoft Excel.
تتيح لك ميزة Excel’s Survey إنشاء بنية أساسية للاستطلاع ، يمكن بعد ذلك مشاركتها مع أصدقائك ومجموعة العائلة. لا يحتوي الاستطلاع في Excel على أي ميزات رائعة مثل تحميل الملفات أو المنطق الشرطي أو التفرع. بدلاً من ذلك ، يمنحك فقط بعض الخيارات الأساسية مثل الفقرة ، والاختيار ، والقوائم المنسدلة ، وبعض الخيارات الأخرى.
الميزة على خدمات الاستطلاع القياسية الأخرى هي أنه لا يتعين عليك إعداد أي جدول بيانات إضافي. سيتولى Microsoft Excel Online بناء جدول بيانات وتدوين إجاباتك.
تتيح لك ميزة Excel’s Survey إنشاء بنية أساسية للاستطلاع
كل ما عليك القيام به هو بناء هيكل للمسح الخاص بك ، واختيار نوع الإجابة المناسب لأسئلتك ومشاركتها.
يمكنك استخدام Excel Online هذا لإجراء أي استطلاعات ، باستثناء الاستطلاعات الاحترافية. لذلك ، سواء كان ذلك للنزهة في مكتبك أو للاجتماع البسيط ، فهذه هي الأداة المناسبة لجميع تلك الاستطلاعات البسيطة.
الآن وقد أنشأنا حيث يمكنك استخدام ميزة Excel Online’s Survey ، دعونا نرى كيفية إنشاء استطلاعات في Excel Online.
كيفية إنشاء الدراسات الاستقصائية في MICROSOFT EXCEL ONLINE
الخطوة 1: افتح ورقة Excel ومنحها اسمًا مناسبًا. بعد ذلك ، انقر فوق “إدراج”> مسح وانقر فوق “مسح جديد”.
هنا ، ستتم إعادة توجيهك إلى نافذة استطلاع. من الممارسات الجيدة تسمية الاستقصاء الخاص بك مسبقًا. للقيام بذلك ، انقر فوق “إدخال عنوان” وإضافة اسم استطلاع ووصف.
الخطوة 2: بعد ذلك ، انقر على أيقونة صغيرة الشكل ، وأدخل سؤالك الأول في مربع النص بجانب الأسئلة. أضف عنوان فرعي للسؤال إذا كان عليك ذلك.
في الوقت الحالي ، يمنحك Excel Online حوالي ستة أنواع مختلفة من الإجابات. النص هو الإجابات المعتادة المستندة إلى النص ، بينما يشير نص الفقرة إلى إجابات النص الطويل. الباقي الى حد كبير عن النفس.
إذا كان نوع الاستجابة هو الوقت والاختيار ، فستحتاج أيضًا إلى إضافة قيم ضمن الخيارات.
الخطوة 3: التالي هو الوقت المناسب لإضافة قيمة الإجابة الافتراضية. هذا مهم إذا كنت ترغب في عرض بعض النصوص للمستفتيين.
انقر فوق “حفظ” و “عرض” عند الانتهاء من الاستبيان الخاص بك. سيفتح ذلك معاينة ويب لنموذج الاستبيان الخاص بك. يمكنك حتى الإجابة على هذا الاستطلاع لمعرفة ما إذا كانت الظروف تسير على ما يرام.
الخطوة 4: بمجرد أن تشعر بالرضا تجاه الإخراج ، كل ما عليك القيام به هو مشاركة الرابط. يمنحك Excel Online خيار “مشاركة المسح” من حيث يمكنك نسخ الرابط.
ومع ذلك ، إذا قمت بإغلاق نافذة المشاركة عن طريق الخطأ ، يمكنك دائمًا الحصول على الرابط مرة أخرى من خلال خيار الاستطلاع. انقر فوق خيار “مشاركة المسح”.
- نصيحة للمحترفين: يمكنك إنشاء استطلاع واحد فقط لكل ملف Excel.
تحرير الدراسات الاستقصائية
يوفر Microsoft Excel Online عددًا قليلاً من الخيارات للتحرير. لأحد ، يمكنك بسهولة إعادة ترتيب الأسئلة عن طريق السحب والإفلات بسيطة. الخبر السار هو أنه حتى عند إعادة ترتيب كل الأسئلة حتى بعد بدء الاستبيان ، فإن أعمدة جدول البيانات الناتجة لا تتغير.
هذا يعني أنك تحصل على جدول بيانات منظم جدًا لمراجعته وتحليله لاحقًا. بالإضافة إلى ذلك ، يتم تنسيق الجدول تلقائيًا باستخدام أنماط وأنماط إضافية مثل عوامل التصفية ورأس الصف ، مما يقلل من بعض عملك.
ثانياً ، يمكنك أيضًا إضافة أسئلة إلى نموذج الاستبيان في أي وقت. يقوم Excel Online فقط بإضافة عمود (أعمدة) جديدة إلى جدول البيانات ، دون أي ضجة. سيكون لاستجابات النموذج الأقدم قيمة فارغة ، والتي يجب أن تأخذها في الاعتبار عند التحليل.
لإضافة أسئلة جديدة ، انقر فوق “إدراج”> مسح واضغط على خيار “تحرير الاستطلاع”.
أيضًا ، يمكنك حذف سؤال من الاستطلاع في أي وقت تريده. ما عليك سوى اختيار السؤال واضغط على زر حذف. ومع ذلك ، تذكر أن تحذف أعمدة جدول البيانات يدويًا لهذا السؤال المحدد لاحقًا.
الآن ، لتحليل البيانات التي قمت بجمعها ، كل ما عليك فعله هو إنشاء بعض الأعمدة أو مخطط PivotTable أو مخطط دائري (كما يناسبك). يحتوي Excel Online على مجموعة كبيرة من هذه الأدوات لمساعدتك في ذلك.
من يستطيع الإجابة عن هذه الاستطلاعات
في الأساس ، سيتمكن أي شخص لديه الرابط من الإجابة على النموذج. لا يحتاج المستخدمون إلى معرف البريد الإلكتروني في Outlook للرد على هذه الاستطلاعات ، وهذا هو جماله.
- هل تعلم: يمكنك استخدام الوظائف الإضافية مع تطبيقات Office Online تمامًا كما يمكنك مع الإصدارات غير المتصلة من Word أو Excel.
MICROSOFT MICROSOFT FORMS مقابل EXCEL ONLINE SURVEYS
كما ذكرنا أعلاه ، يجب استخدام Excel’s Survey بشكل صارم للاستطلاعات غير الاحترافية ، لأنه لا يحتوي على العديد من ميزات الطاقة. يتيح لك إضافة أسئلة بتنسيقات متنوعة ، ويسمح للمستجيبين بالإجابة. وهذا عن ذلك.
في حالة نماذج Microsoft ، يمكنك تقسيم أسئلتك أو إضافة سمة أو حتى وضع شروط على الإجابات ، من بين أشياء أخرى كثيرة. بالإضافة إلى ذلك ، هناك قوالب مختلفة للاختبار أو النماذج أو دعوات الحفلات. أخيرًا وليس آخرًا ، خيارات المشاركة متنوعة كثيرًا.
اجعل اكسل رائعا مرة أخرى
باستخدام هذا الخيار الإضافي ، يضيف Microsoft Excel Online ريشة أخرى إلى قبعتها. الميزة سهلة الاستخدام ومباشرة. إذا كنت تستطيع فقط إضافة الصور ومقاطع الفيديو. يمكننا فقط أتمنى.