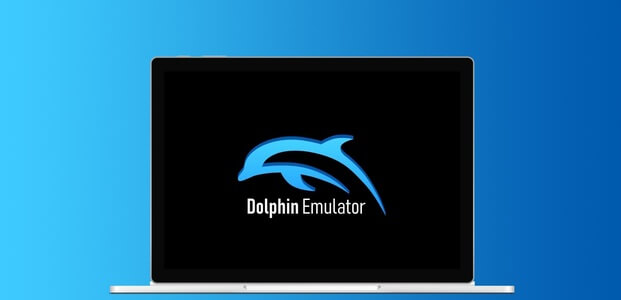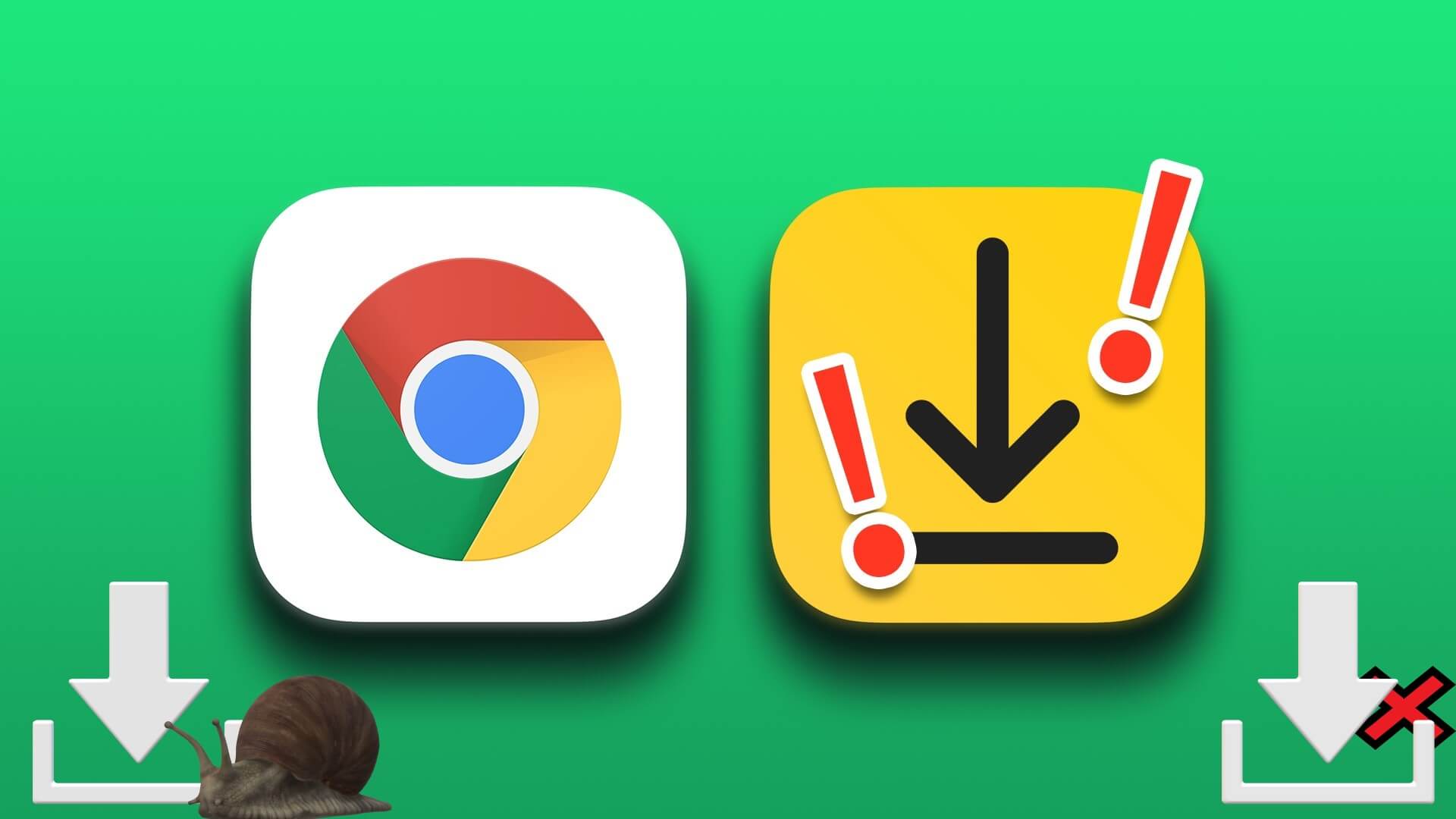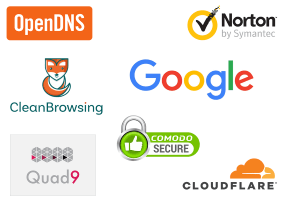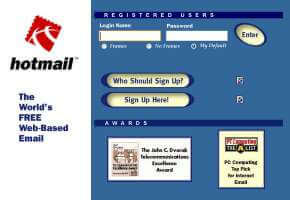يشتهر OneNote على نطاق واسع بقدرات تدوين الملاحظات. ومع ذلك ، يمكنك بسهولة استخدام OneNote لإدارة المشاريع باستخدام التنظيم الذكي وقوالب OneNote ووظائف المشاركة والتكامل الذكي مع Outlook.
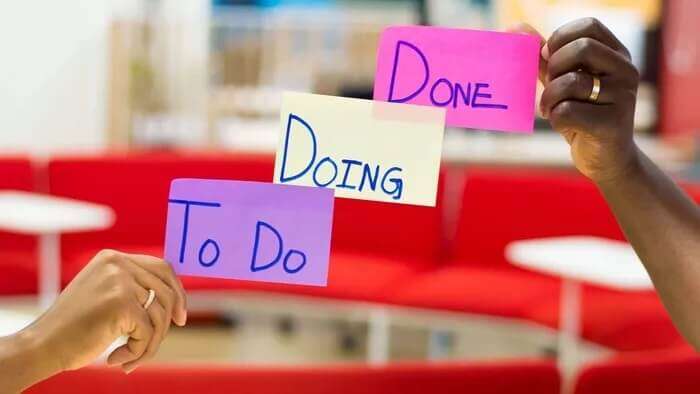
ربما لا ترغب في استخدام أداة أخرى لإدارة المشاريع وتهدف إلى العمل من واجهة واحدة طوال اليوم. لديك بالفعل جميع البيانات المتاحة في دفتر ملاحظات OneNote ، واستخدام نفس البرنامج لإدارة المشاريع يجب أن يوفر تجربة سلسة. اتبع النصائح أدناه وقم بإنجاز العمل باستخدام OneNote.
1. استخدم دفتر الملاحظات والقسم والصفحات في برنامج ONENOTE
يستخدم OneNote طريقة فريدة لتنظيم الملاحظات. على عكس Evernote و Apple Notes ، فأنت لست مقيدًا باستخدام العلامات لترتيب الملاحظات. يمكنك الاعتماد على الأقسام والصفحات لتنظيم الأفكار.
يمكنك إنشاء دفتر ملاحظات منفصل للمشروع القادم وإنشاء أقسام مختلفة له. على سبيل المثال ، يمكنك إنشاء دفتر ملاحظات جديد كاسم تطبيق / برنامج وإضافة أقسام مثل UX و UI والاتصالات وتطوير البرامج والاختبار إليه.
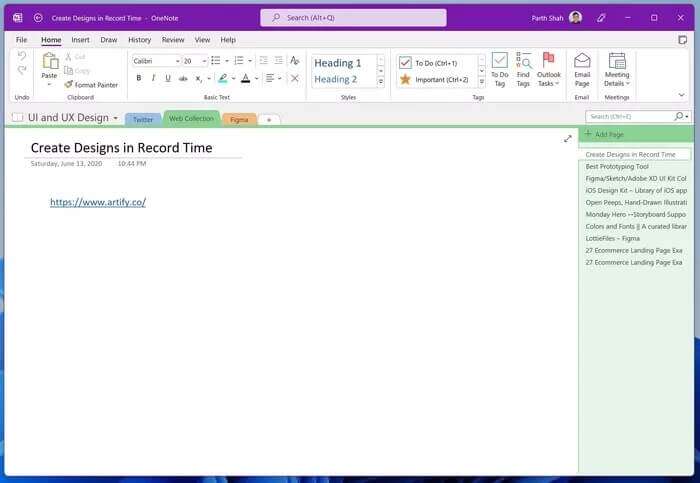
أضف الملاحظات أو الصفحات الضرورية وأنشئ دفتر ملاحظات مثاليًا جاهزًا للمشاركة.
2. خذ يد المساعدة من قوالب ONENOTE
يستغرق إنشاء كل صفحة OneNote من البداية وقتًا طويلاً. بعد كل شيء ، يمكنك اختيار OneNote كأداة لإدارة المشاريع لتوفير الوقت. أليس كذلك؟
يمكنك اختيار أحد قوالب OneNote المضمنة والبدء بسرعة.
الخطوة 1: افتح OneNote على جهاز الكمبيوتر الخاص بك.
الخطوة 2: حدد دفتر الملاحظات والقسم المناسبين.
خطوة 3: أضف صفحة جديدة وانقر على قائمة “إدراج” في الأعلى.
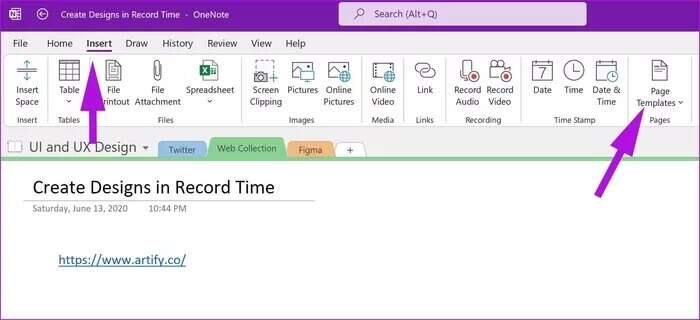
الخطوة 4: حدد قوالب الصفحة.
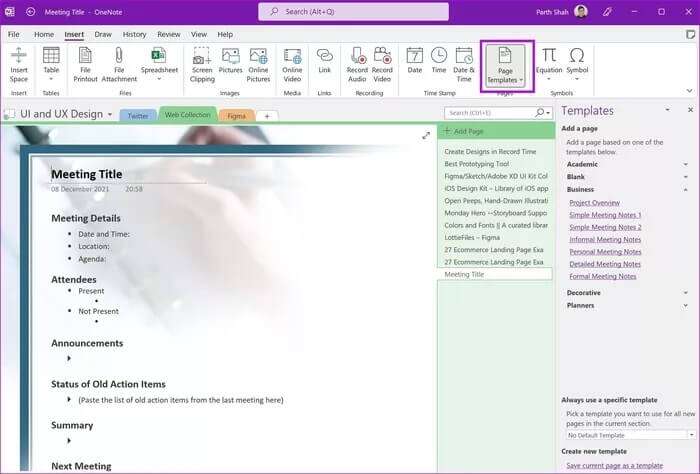
الخطوة 5: سيتم فتح قائمة قوالب مخصصة.
خطوة 6: حدد النموذج المفضل لديك من القائمة وشاهد السحر.
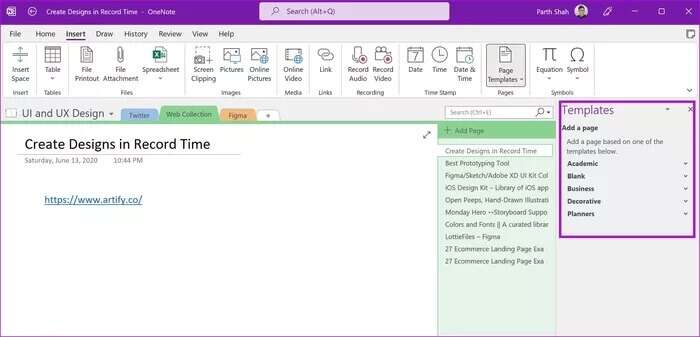
ما عليك سوى إجراء بعض التعديلات هنا وهناك. يمكنك أيضًا إنشاء قوالب OneNote مخصصة لتوفير المزيد من الوقت في المستقبل. اقرأ منشورنا المخصص للتعرف على كيفية إنشاء قوالب في OneNote.
3. قم بإضافة رسائل البريد الإلكتروني الخاصة بـ OUTLOOK إلى ONENOTE
في بعض الحالات ، تحتاج إلى إرسال رسائل بريد إلكتروني مهمة للعميل إلى OneNote للرجوع إليها.
يقدم Outlook تكاملاً مباشرًا مع OneNote. وإليك كيف يمكنك استخدامه.
الخطوة 1: افتح Outlook على Windows.
الخطوة 2: حدد بريدًا إلكترونيًا تريد إرساله إلى OneNote.
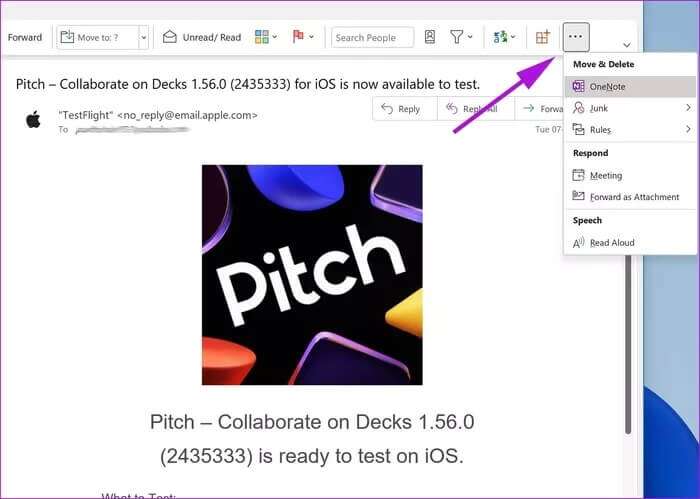
خطوة 3: انقر فوق القائمة ثلاثية النقاط في الزاوية اليمنى العليا وحدد OneNote.
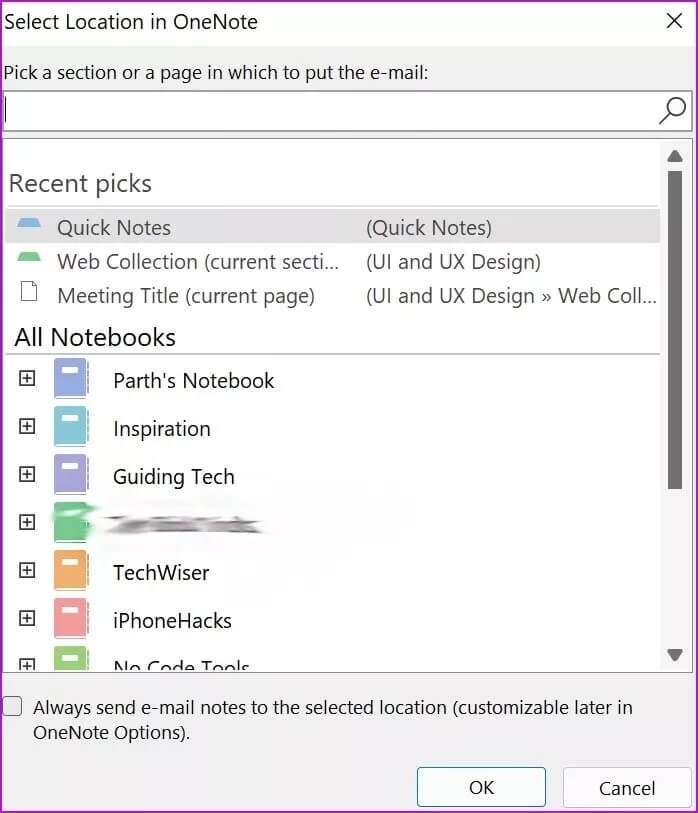
سيطلب منك Outlook المكان الذي تريد حفظ البريد الإلكتروني فيه في OneNote. حدد القسم في دفتر ملاحظات ، وأنت على ما يرام.
4. أضف الملفات ذات الصلة إلى ONENOTE
قبل مشاركة دفتر ملاحظات OneNote مع الآخرين ، تحتاج إلى إضافة الملفات وجداول البيانات ذات الصلة إلى الصفحة. من السهل جدًا القيام بذلك.
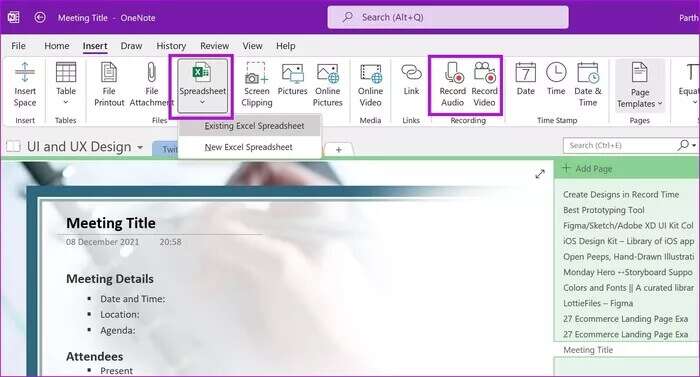
من صفحة OneNote ، حدد إدراج. ستحصل على خيار دمج ملف Excel بالصفحة. إذا كنت ترغب في تسجيل الصوت أو الفيديو ، فيمكنك القيام بذلك بسهولة من نفس القائمة.
5. مشاركة دفتر الملاحظات ONENOTE
الآن بعد أن أنشأت دفتر ملاحظات OneNote مثاليًا مع القوالب ورسائل البريد الإلكتروني والملفات والمزيد ، حان الوقت لمشاركة دفتر الملاحظات مع أعضاء الفريق الآخرين لإدارة المشروع.
الخطوة 1: من دفتر ملاحظات OneNote ، انقر فوق ملف في الزاوية اليسرى العليا.
الخطوة 2: حدد مشاركة.
خطوة 3: اكتب عناوين البريد الإلكتروني للأعضاء الآخرين ومنحهم إذن التعديل.
الخطوة 4: انقر فوق “مشاركة” في الجزء السفلي ودع الآخرين ينضمون إلى دفتر الملاحظات.
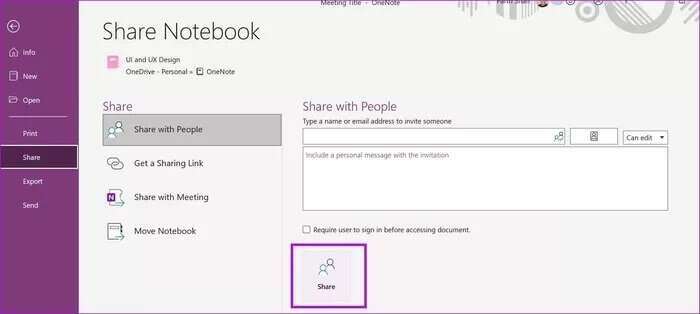
6. تتبع التغييرات الأخيرة
بمجرد انضمام فريقك إلى دفتر ملاحظات OneNote ، قد ترغب في تعقب التغييرات التي قام بها الآخرون.
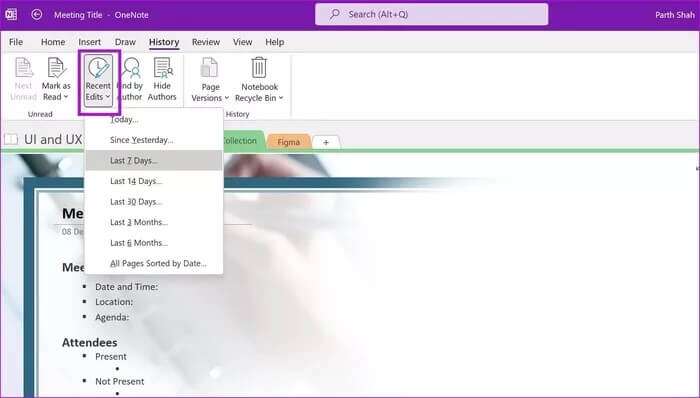
من دفتر ملاحظات OneNote ، انتقل إلى قائمة المحفوظات في الجزء العلوي. حدد التعديلات الأخيرة وتحقق من التعديلات التي أجراها الآخرون على الصفحة. يمكنك أيضًا البحث عن التغييرات بواسطة مؤلف معين من قائمة “بحث حسب المؤلف“.
7. MASTER TAGS لتتبع حالة المهمة
يأتي OneNote مزودًا بالعشرات من العلامات المضمنة لتتبع تقدم المشروع. من صفحة OneNote ، يمكنك الانتقال إلى الصفحة الرئيسية والتحقق من العلامات.
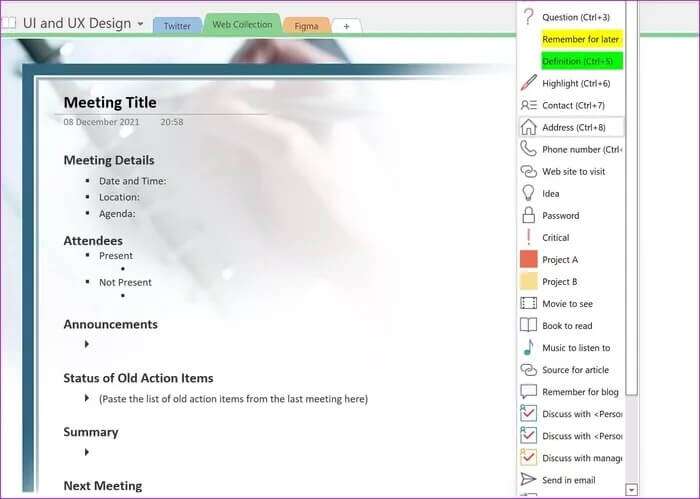
يمكنك إضافة علامات مختلفة مثل Project ، والمناقشة مع الشخص X ، وطلب العميل ، والمهم ، ومعاودة الاتصال ، وإرسال البريد الإلكتروني ، والمزيد.
8. حماية كلمة المرور على صفحة ONENOTE
لن ترغب في أن يتمكن كل عضو من أعضاء الفريق من الوصول إلى جميع صفحات OneNote ، أليس كذلك؟ قد تحتوي بعض صفحات OneNote على معلومات حساسة مثل نتائج ربع السنة وملاحظات العملاء القاسية وتصميم واجهة المستخدم النهائية والمزيد.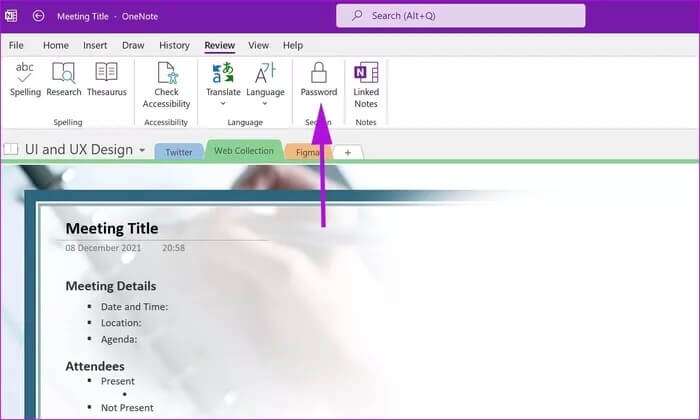
لمنع هذه الصفحات من الوصول غير المصرح به ، يمكنك حمايتها بكلمة مرور من قسم المراجعة.
بهذه الطريقة ، يمكنك أنت والأعضاء المحددون في الفريق فقط الوصول إلى الصفحة.
قدرات إدارة المشاريع MASTER ONENOTE
لماذا تدفع مبلغًا إضافيًا مقابل أداة مخصصة لإدارة المشاريع بينما يمكنك إنجاز العمل من OneNote نفسه؟ بالتأكيد ، تأتي الأدوات المخصصة مع عشرات الميزات ولكن اسأل نفسك ، هل ستستخدمها؟ إذا لم يكن الأمر كذلك ، فيمكن أن يكون OneNote هو الحل الأمثل لإدارة المشاريع الصغيرة أثناء التنقل.