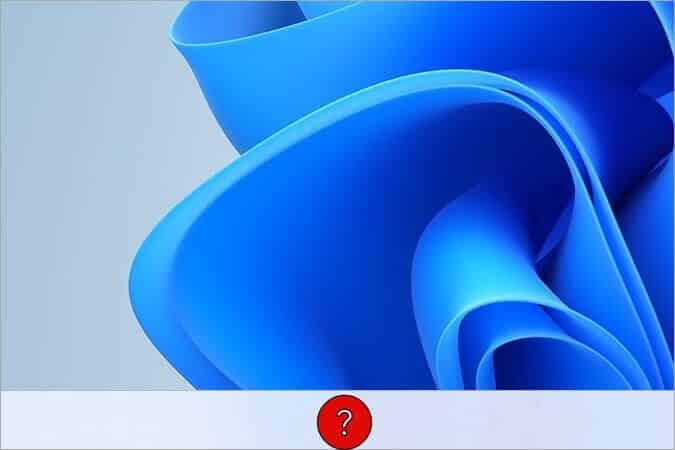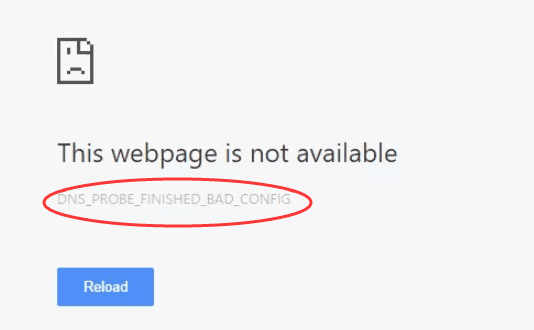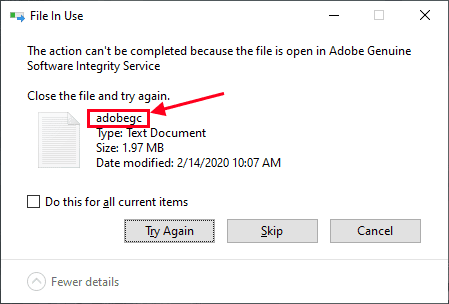يظل Microsoft OneNote أحد تطبيقات تدوين الملاحظات الغنية بالميزات الموجودة هناك. ومع ذلك ، فإن بعض الميزات تجعل استخدام التطبيق ثقيلًا. يشتكي العديد من المستخدمين من قيام OneNote بإلقاء أخطاء في وضع عدم الاتصال وفشل في مزامنة التغييرات وعرض حالة القراءة فقط وأحيانًا عدم الفتح على الكمبيوتر. إذا واجهت نفس الشيء ، فتابع القراءة لإصلاح عدم فتح OneNote على Windows 10/11.
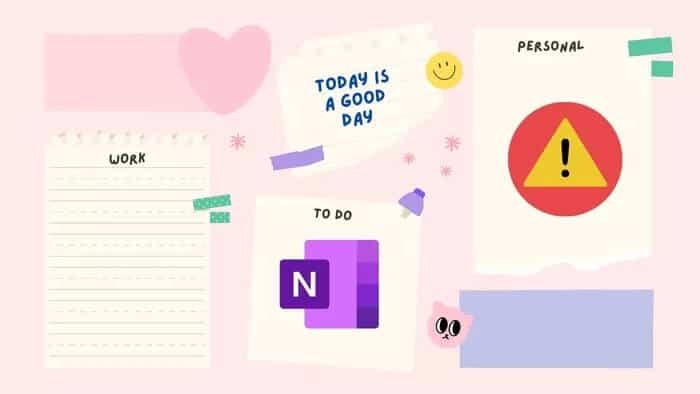
من المتوقع أن تدمج Microsoft كلاً من Microsoft 365 OneNote وتطبيق OneNote الأصلي مع تجربة OneNote مركزية واحدة في المستقبل. ولكن اعتبارًا من الآن ، نحن عالقون مع تطبيقين من OneNote.
ملاحظة: لقطات الشاشة أدناه مأخوذة من أحدث إصدار من نظام التشغيل Windows 11. يمكنك استخدام نفس الخطوات على Windows 10 وإصلاح مشكلة عدم فتح OneNote على Windows.
1. إغلاق ONENOTE بالكامل وإعادة فتحه
تقدم Microsoft ميزة الملاحظات السريعة على OneNote وتستمر في تشغيل التطبيق في الخلفية. يجب إغلاق تطبيق OneNote تمامًا ثم إعادة فتحه.
الخطوة 1: اضغط على مفتاح Windows وابحث عن Task Manager.
الخطوة 2: افتح إدارة المهام وابحث عن OneNote من قائمة العمليات.
خطوة 3: انقر فوق OneNote وحدد زر إنهاء المهمة في الأسفل.
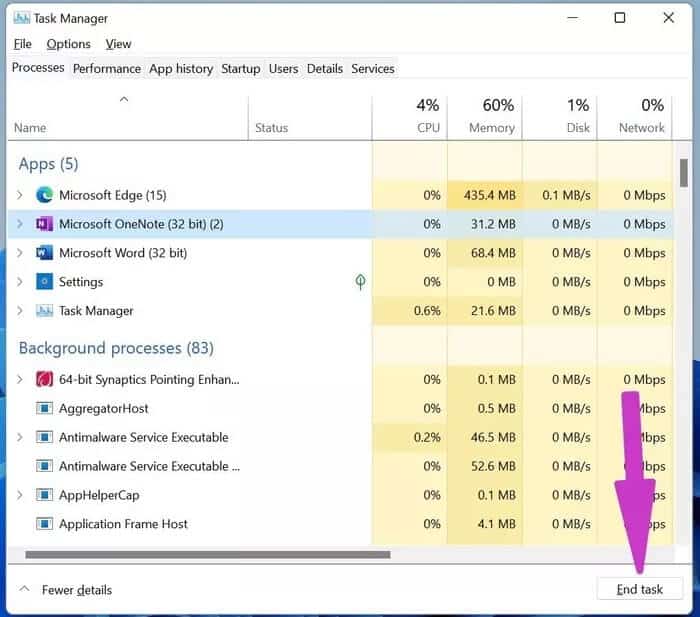
حاول فتح OneNote الآن.
2. حذف ذاكرة التخزين المؤقت ONENOTE
يجمع OneNote بيانات ذاكرة التخزين المؤقت في الخلفية لجعل بعض المهام أسرع في التطبيق. في بعض الأحيان ، قد يؤدي إثقال كاهل بيانات ذاكرة التخزين المؤقت هذه أو ذاكرة التخزين المؤقت الفاسدة إلى عدم فتح OneNote على نظامي التشغيل Windows 10 و Windows 11. لذلك دعنا نحذف ذاكرة التخزين المؤقت لـ OneNote من نظامك.
الخطوة 1: اضغط على مفاتيح Windows + R وافتح قائمة التشغيل.
الخطوة 2: اكتب OneNote / safeboot فيه واضغط على مفتاح Enter.
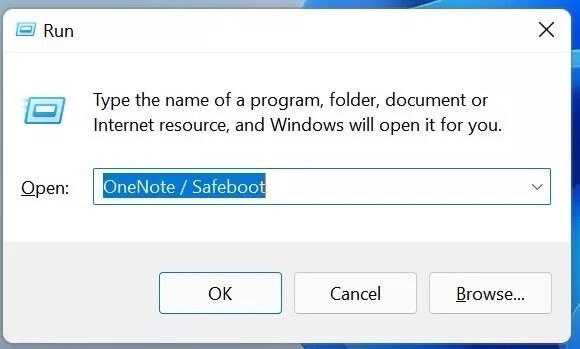
خطوة 3: ستحذف العملية ذاكرة التخزين المؤقت للتطبيق وفتح التطبيق على الكمبيوتر.
3. تحديث تطبيق ONENOTE
قد يرجع عدم فتح OneNote على نظامي التشغيل Windows 10 و Windows 11 إلى بنية قديمة على جهاز الكمبيوتر الخاص بك. يجب عليك الانتقال إلى متجر Microsoft وتحديث التطبيق إلى أحدث إصدار.
افتح متجر Microsoft وانتقل إلى المكتبة. حدد الحصول على تحديثات وقم بتحديث تطبيق OneNote إلى أحدث إصدار.
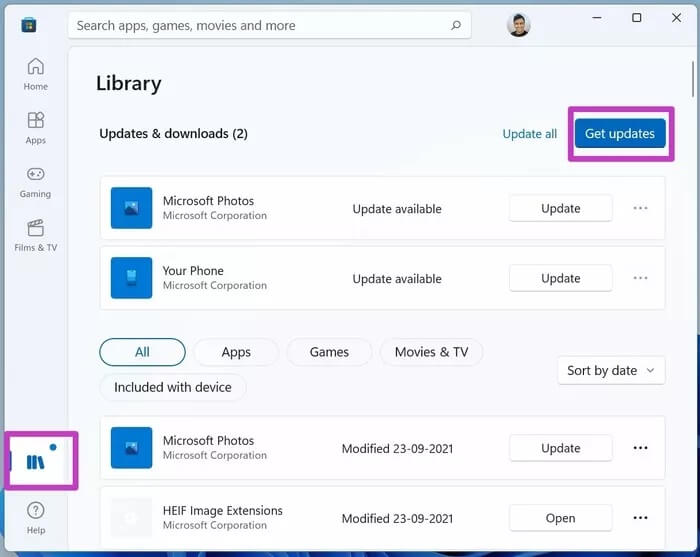
يمكن لأولئك الذين يستخدمون إصدار Microsoft 365 من OneNote الانتقال إلى ملف والانتقال إلى تحديثات Office في قائمة الحساب لتثبيت أحدث إصدار من OneNote على الكمبيوتر.
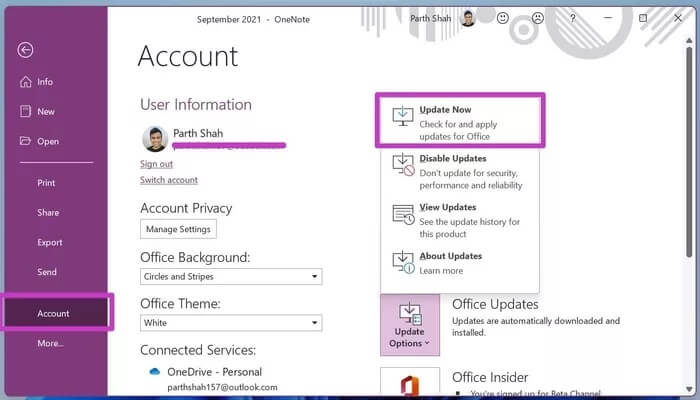
4. إصلاح ONENOTE
إذا استمر عدم فتح تطبيق OneNote لك ، يمكنك استخدام أداة الإصلاح الافتراضية من تطبيق إعدادات Windows. لن تتأثر بيانات التطبيق هنا.
الخطوة 1: افتح تطبيق الإعدادات على نظام التشغيل Windows (استخدم مفاتيح Windows + I).
الخطوة 2: اذهب إلى قائمة التطبيقات وافتح التطبيقات والميزات.
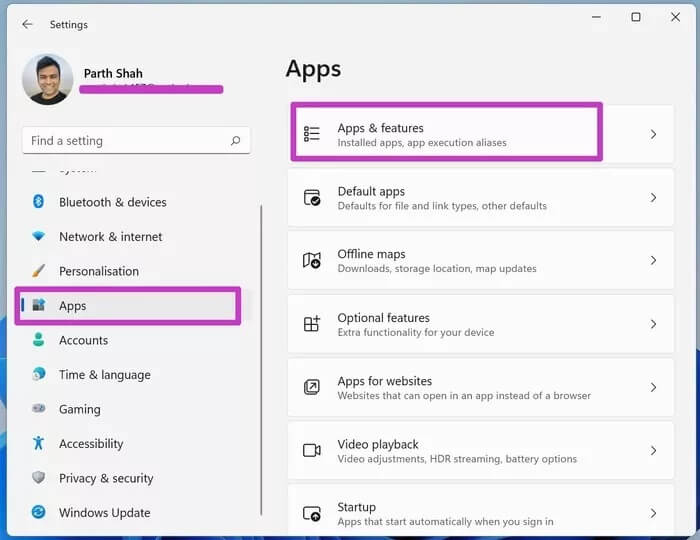
خطوة 3: قم بالتمرير لأسفل إلى OneNote وانقر فوق القائمة ثلاثية النقاط بجانبه.
الخطوة 4: افتح الخيارات المتقدمة.
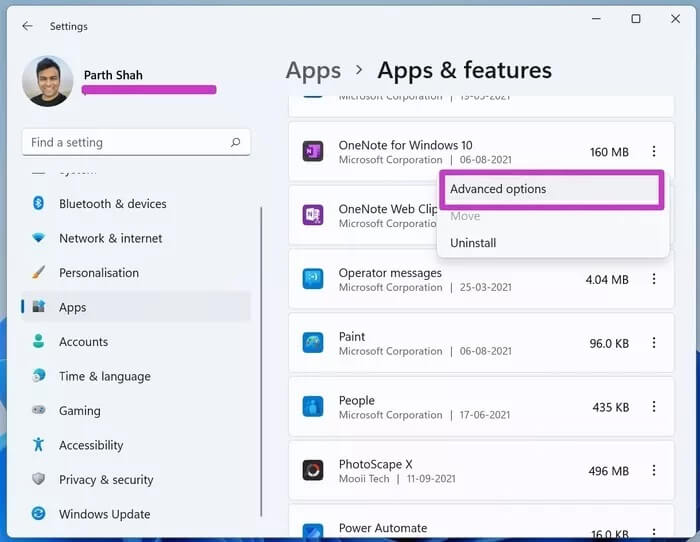
الخطوة 5: ضمن قائمة إعادة التعيين ، حدد إصلاح.
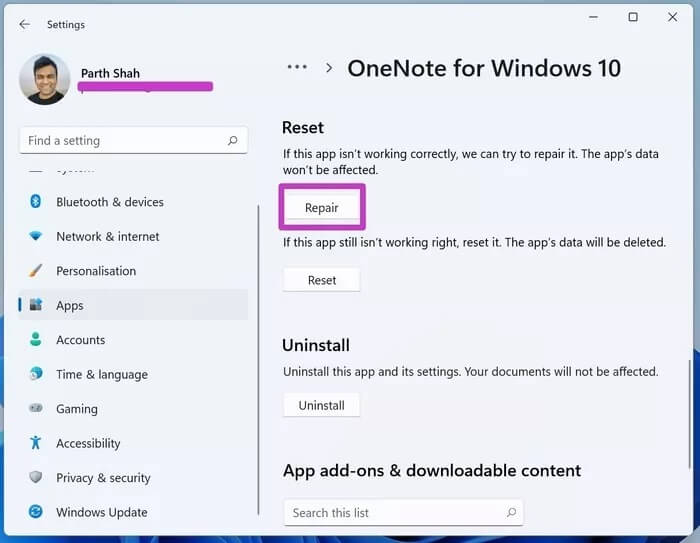
اسمح لـ Windows بتشغيل أداة الإصلاح واستكشاف مشكلة عدم فتح OneNote على Windows 10 و Windows 11 وإصلاحها.
5. قم بتشغيل تطبيقات WINDOWS STORE لتحري الخلل وإصلاحه
تقدم Microsoft مستكشف أخطاء ومصلح مفيد لإصلاح تطبيقات Windows Store. إليك كيفية استخدامه.
الخطوة 1: انتقل إلى إعدادات Windows وافتح استكشاف الأخطاء وإصلاحها من قائمة النظام.
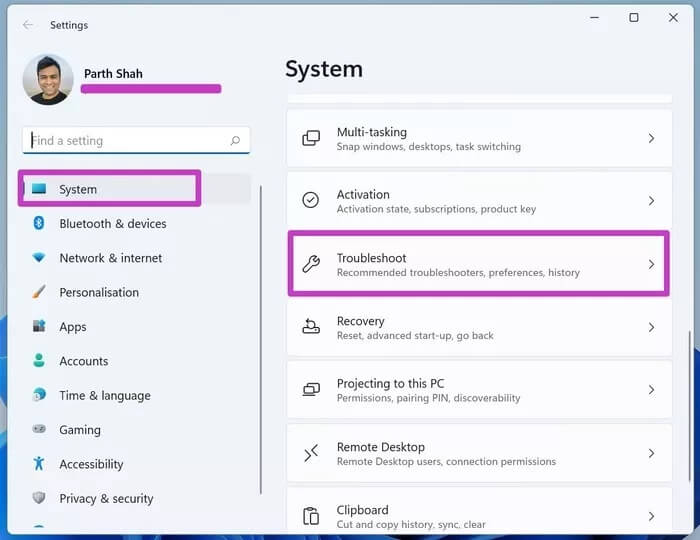
الخطوة 2: حدد مستكشفات الأخطاء ومصلحاتها الأخرى.
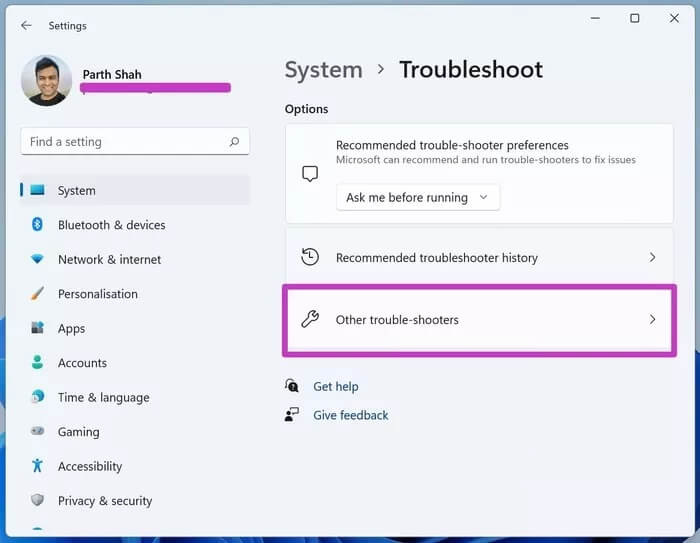
خطوة 3: قم بالتمرير لأسفل وابحث عن قائمة تطبيقات Windows Store.
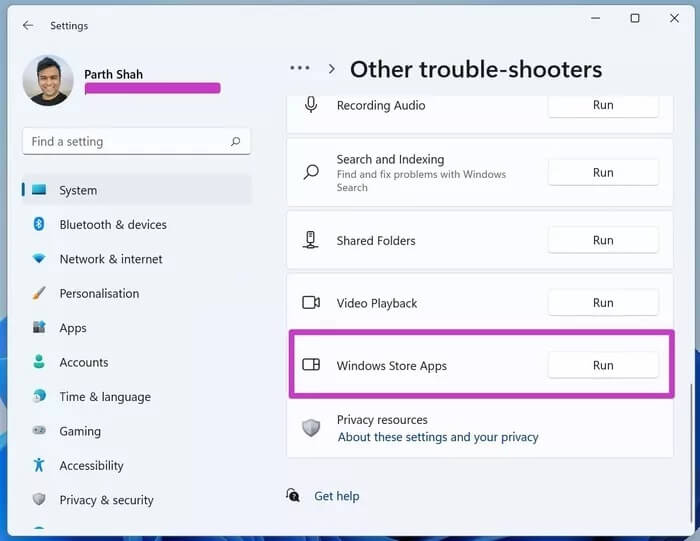
قم بتشغيل مستكشف الأخطاء ومصلحها ودع Microsoft تقوم بإصلاح المشكلة.
6. إعادة تعيين ONENOTE على WINDOWS
إذا استمر عدم فتح تطبيق OneNote على Windows ، فجرّب هذه الطريقة المتطرفة لإصلاح المشكلة. ستحذف وظيفة إعادة التعيين جميع بيانات التطبيقات الموجودة على جهاز الكمبيوتر الخاص بك وسيتعين عليك فتح دفاتر ملاحظات OneNote مرة أخرى من OneDrive.
الخطوة 1: افتح إعدادات Windows وانتقل إلى قائمة التطبيقات.
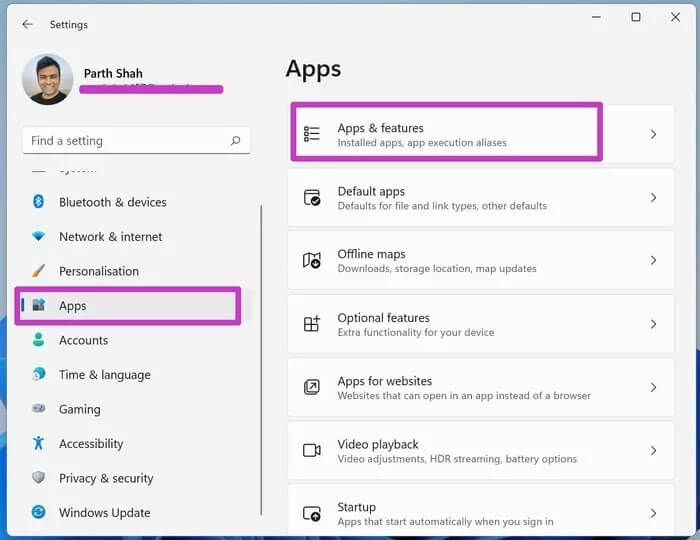
الخطوة 2: ابحث عن OneNote ضمن قائمة التطبيقات والميزات وانتقل إلى الخيارات المتقدمة.
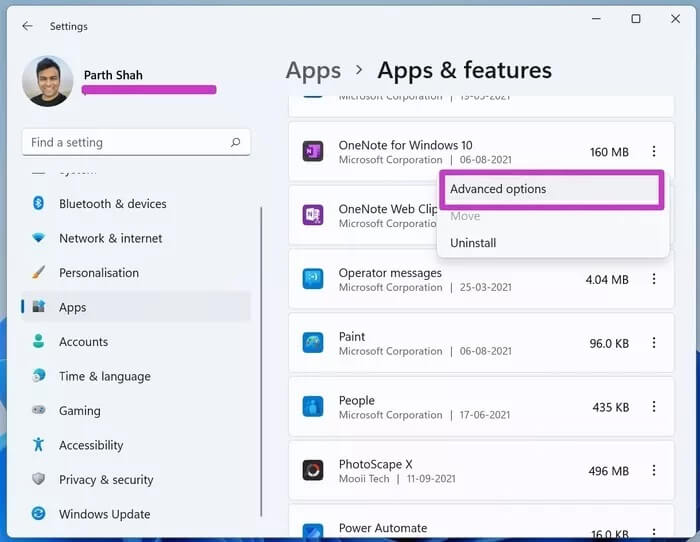
خطوة 3: قم بالتمرير لأسفل لإعادة تعيين وإصلاح خطأ OneNote الذي لا يفتح على Windows 10 و Windows 11.
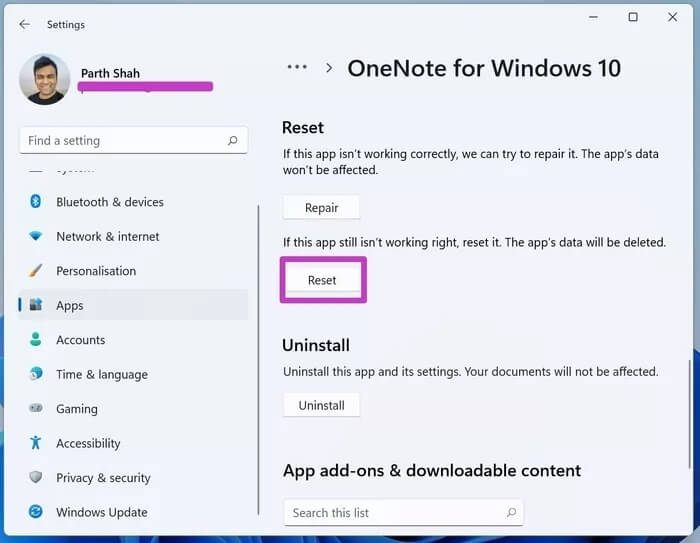
7. تحديث نظام التشغيل WINDOWS
ليس كل شخص مغرمًا بتحديث نظام التشغيل Windows على أجهزة الكمبيوتر الخاصة بهم. لكن في بعض الأحيان ، يجب عليك تحديث نظام التشغيل عندما تبدأ في مواجهة مشكلات التطبيقات المثبتة على الكمبيوتر.
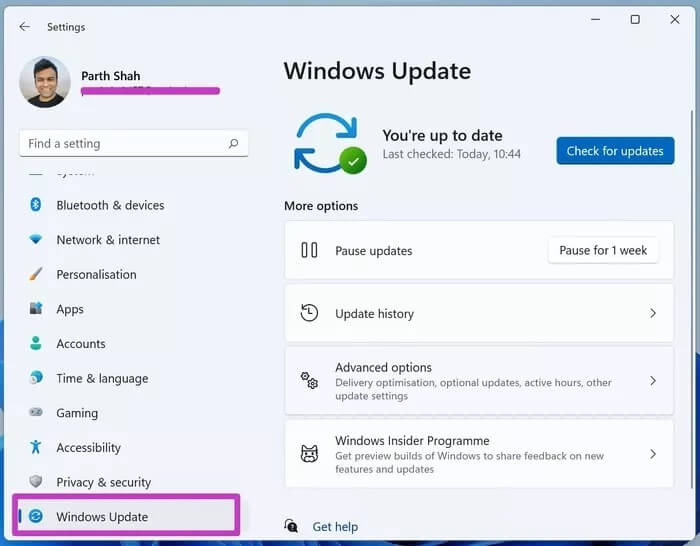
انتقل إلى إعدادات Windows وافتح قائمة Windows Update لتثبيت أحدث إصدار على الجهاز.
8. جرب ONENOTE WEB
تقدم Microsoft أيضًا OneNote على الويب. إذا لم تتمكن من الوصول إلى التطبيقات الأصلية ، فيمكنك تجربة OneNote من الويب.
قم بزيارة OneNote على الويب وقم بإنشاء / تحرير الصفحات إليه.
إصلاح مشكلات ONENOTE على جهاز الكمبيوتر الخاص بك
إنه أمر مزعج عندما يفشل OneNote في الفتح على الكمبيوتر. إنه يكسر سير العمل وقد يدفعك نحو تجربة بدائل أخرى على Windows. قبل البحث عن المنافسين ، استخدم الطرق المذكورة وقم بإصلاح عدم فتح OneNote على Windows 10/11.