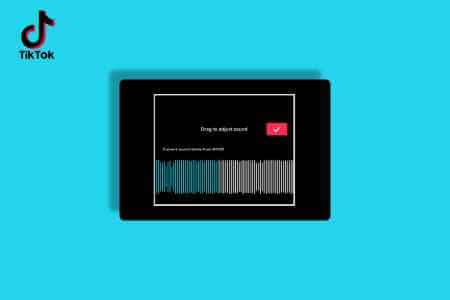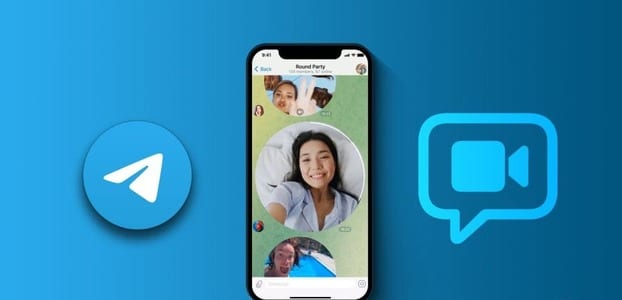سواء كنت تستخدم تطبيق Snapchat للبقاء على اتصال بأصدقائك وعائلتك أو تنشئ ذكريات لنفسك ، فإن كاميرا Snapchat هي جزء أساسي من العملية. وهناك الكثير لنعجب به بشأن تلك المرشحات الثابتة ورسوم الواقع المعزز الفريدة التي تقدمها كاميرا Snapchat. ولكن إذا تم حرمانك من هذه الكاميرا الممتعة لأنها لا تعمل بشكل صحيح ، فهذا الدليل مناسب لك لإصلاح عدم عمل كاميرا Snapchat.

إذا ظهرت كاميرا Snapchat مكبرة أو التقطت صورًا بجودة رديئة ، فقد قمنا بتجميع بعض نصائح استكشاف الأخطاء وإصلاحها التي يجب أن تعيد كاميرا Snapchat إلى مجدها. اذا هيا بنا نبدأ.
1. تحقق من اتصال الإنترنت لإصلاح عدم عمل كاميرا Snapchat
نظرًا لأن كاميرا Snapchat تعتمد على الإنترنت لتحميل تلك العدسات الجذابة وملصقات AR ، يمكنك البدء بالتحقق من اتصال الإنترنت على هاتفك. للقيام بذلك ، يوصي Snapchat بالتبديل بين Wi-Fi وبيانات الجوال على جهازك. إذا كان ذلك مفيدًا ، فقد تكون المشكلة في الشبكة التي تتصل بها.
2. أعد تشغيل التطبيق لإصلاح عدم عمل كاميرا Snapchat
بعد ذلك ، يمكنك محاولة إعادة تشغيل التطبيق. إذا كانت كاميرا Snap لا تعمل بسبب خلل بسيط في التطبيق ، يمكنك محاولة إعادة تشغيل التطبيق.
لفرض إغلاق Snapchat على نظام Android ، اضغط مع الاستمرار على رمز التطبيق وحدد رمز معلومات التطبيق. انقر الآن على Force Stop لإغلاق تطبيق Snapchat.
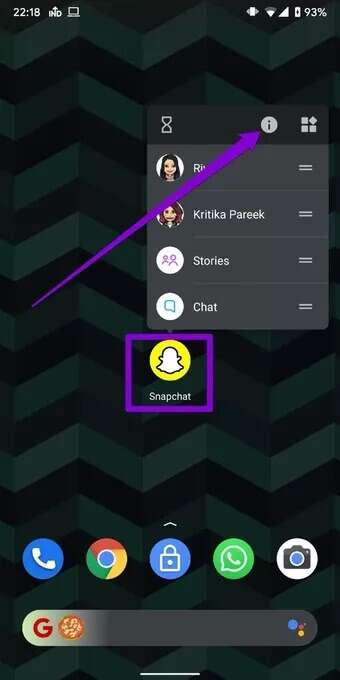
لإغلاق Snapchat على iPhone ، قم بإظهار مبدل التطبيق عن طريق التمرير من أسفل الشاشة (أو النقر المزدوج على زر الشاشة الرئيسية). حدد موقع Snapchat واسحب فوقه لإغلاقه.
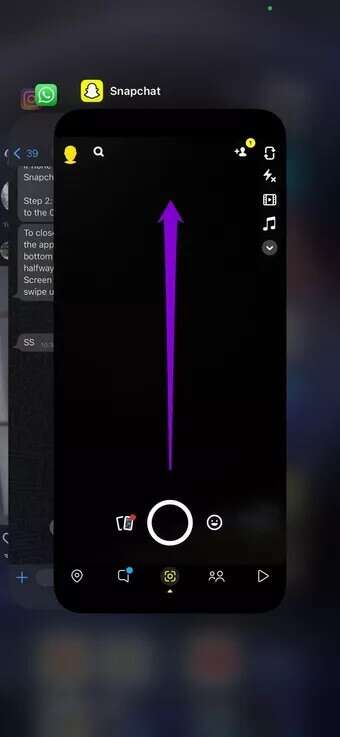
3. التحقق من أذونات التطبيق
إذا لم يكن لدى Snapchat الأذونات اللازمة للوصول إلى كاميرا هاتفك ، فقد تواجه صعوبة في استخدام كاميرا Snapchat. ستحتاج إلى التحقق من أذونات التطبيق مرة أخرى.
Snapchat على Android
الخطوة 1: افتح تطبيق الإعدادات على هاتفك وتوجه إلى التطبيقات والإشعارات.
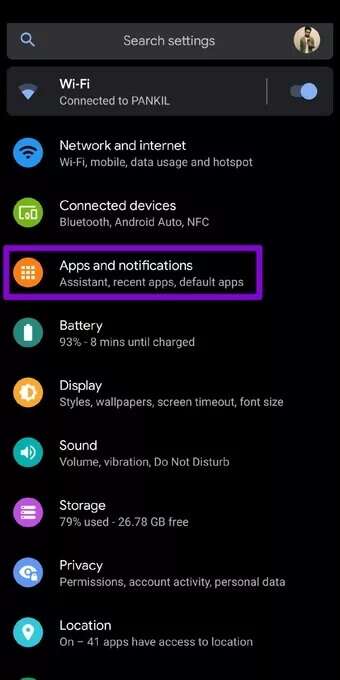
الخطوة 2: قم بالتمرير لأسفل أو استخدم أداة البحث لأعلى لتحديد موقع تطبيق Snapchat. في صفحة معلومات التطبيق ، انقر فوق الأذونات.
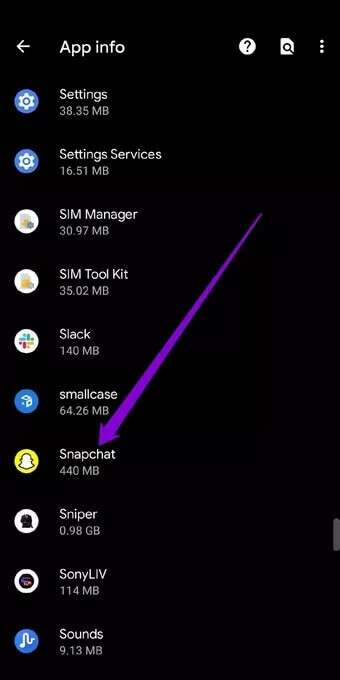
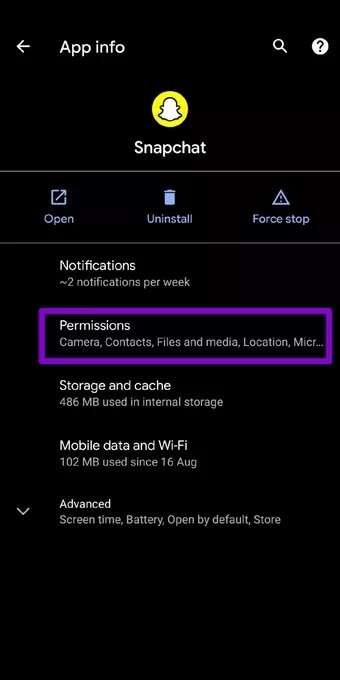
خطوة 3: تأكد الآن من السماح لـ Snapchat باستخدام الكاميرا والميكروفون.
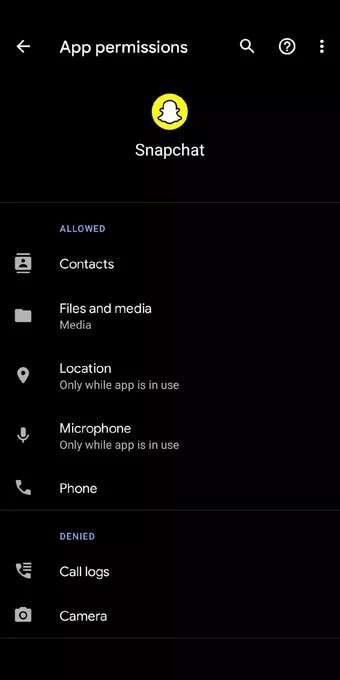
Snapchat على iPhone
الخطوة 1: قم بتشغيل تطبيق الإعدادات على جهاز iPhone الخاص بك وانتقل لأسفل للنقر على Snapchat.
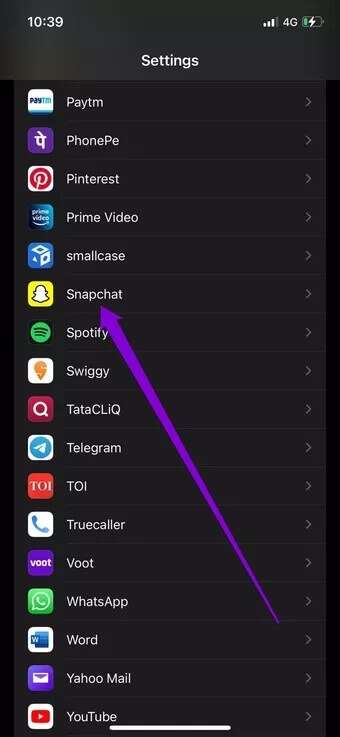
الخطوة 2: الآن قم بالتبديل بين المفاتيح الموجودة بجوار الكاميرا والميكروفون.
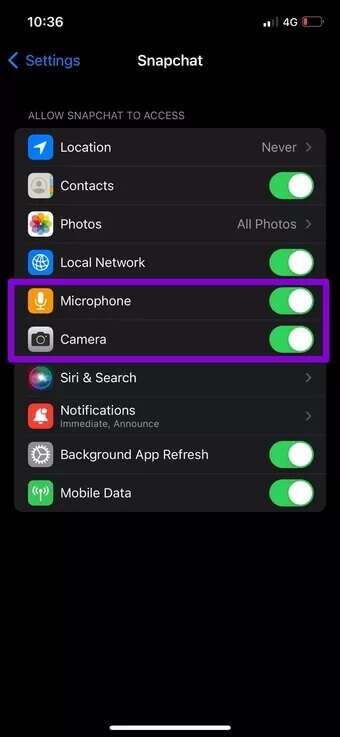
بعد ذلك ، أعد تشغيل تطبيق Snapchat لمعرفة ما إذا كانت التغييرات المذكورة أعلاه مفيدة.
4. تحديث SNAPCHAT
إذا كنت قد عطلت تحديثات التطبيق التلقائية على هاتفك ، فمن المحتمل أنك تستخدم إصدارًا أقدم من تطبيق Snapchat. يمكنك فتح متجر Google Play Store والتحقق مما إذا كان تطبيق Snapchat يحتوي على أي تحديثات معلقة. إذا حدث ذلك ، قم بتثبيتها.
5. حذف بيانات العدسة
في كل مرة تقوم فيها بتجربة عدسات مختلفة في كاميرا Snapchat ، يقوم التطبيق بتنزيل ذاكرة تخزين مؤقت لتلك العدسة بحيث يمكنك استخدامها مرارًا وتكرارًا دون الحاجة إلى إعادة تنزيلها. إذا فشل تطبيق Snapchat في تحميل هذه العدسات المخزنة مؤقتًا ، فقد يعرض لك شاشة سوداء بدلاً من ذلك.
وبالتالي ، يمكنك محاولة مسح بيانات العدسة الموجودة على Snapchat لمعرفة ما إذا كان ذلك يساعدك.
الخطوة 1: افتح تطبيق Snapchat. اضغط على أيقونة ملف التعريف الخاص بك في الزاوية اليسرى العليا لعرض ملف التعريف الخاص بك. الآن اضغط على أيقونة الترس في الزاوية اليمنى العليا لفتح الإعدادات.
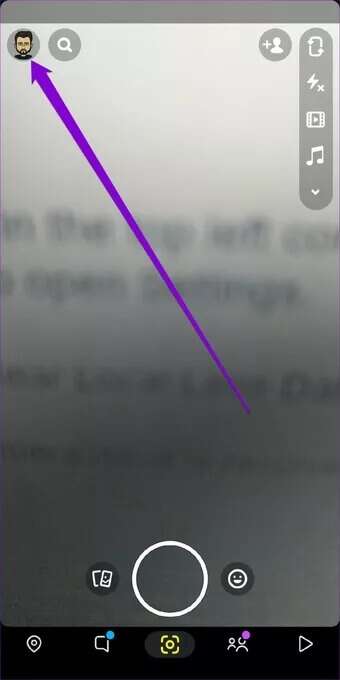
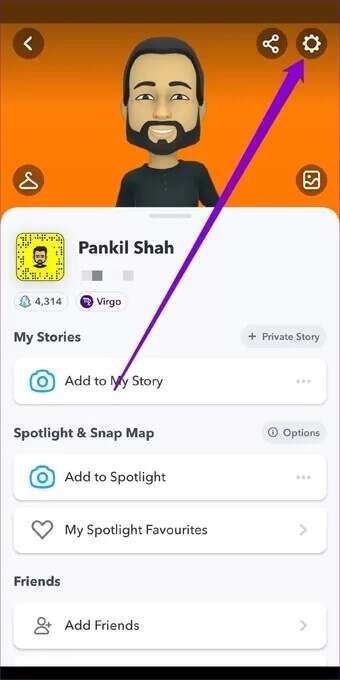
الخطوة 2: قم بالتمرير لأسفل للنقر على العدسات. اضغط الآن على خيار مسح بيانات العدسة المحلية.
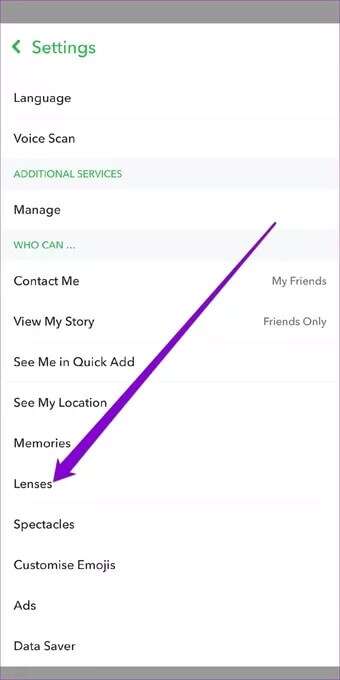
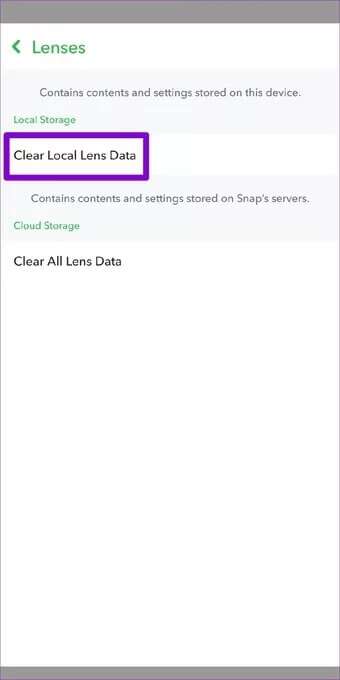
بمجرد المسح ، أعد تشغيل تطبيق Snapchat لمعرفة ما إذا كان قد تم حل مشكلة الكاميرا الآن.
6. مسح بيانات ذاكرة التخزين المؤقت
إذا لم يساعدك مسح بيانات العدسة ، يمكنك محاولة مسح بيانات ذاكرة التخزين المؤقت بالكامل على Snapchat. بصرف النظر عن العدسات ، يقوم Snapchat أيضًا بتخزين بيانات ذاكرة التخزين المؤقت للذكريات والملصقات والقصص وما إلى ذلك. إذا واجه Snapchat خطأ أثناء تحميل تلك البيانات المخزنة مؤقتًا ، فقد تواجه مشكلات مثل هذه المشكلة. لتصحيح ذلك ، يمكنك محاولة مسح بيانات ذاكرة التخزين المؤقت على Snapchat باتباع الخطوات أدناه.
الخطوة 1: افتح الإعدادات على Snapchat.
الخطوة 2: قم بالتمرير لأسفل وصولاً إلى إجراءات الحساب واضغط على خيار مسح ذاكرة التخزين المؤقت. اختر مسح عندما يُطلب منك ذلك.
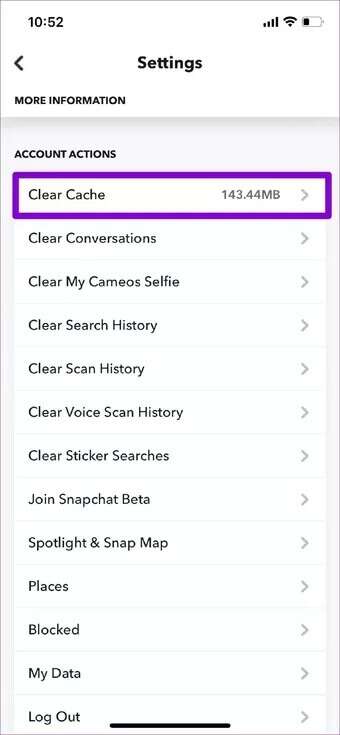
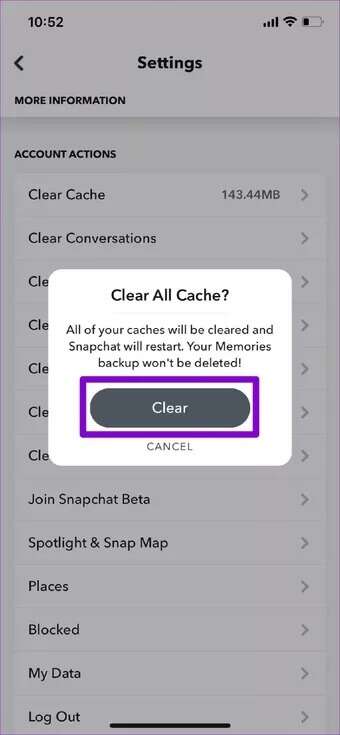
بمجرد الإلغاء ، امض قدمًا وأعد تشغيل التطبيق لمعرفة ما إذا كان يمكنك إرسال اللقطات الآن.
7. إعادة تثبيت التطبيق
إذا لم تساعد حلولنا ، فلن يكون أمامك خيار آخر سوى إعادة تثبيت التطبيق. ستحتاج إلى تسجيل الدخول بمجرد إعادة تثبيت التطبيق.
التقط كل لحظة
تمتلئ كاميرا Snapchat بالملصقات والعدسات التي قد لا تحصل عليها في أي مكان آخر. ويجب ألا تمنعك مشكلات الكاميرا في التطبيق من الوصول إليها. نأمل أن تعمل الحلول المذكورة أعلاه على إصلاح عدم عمل كاميرا Snapchat.