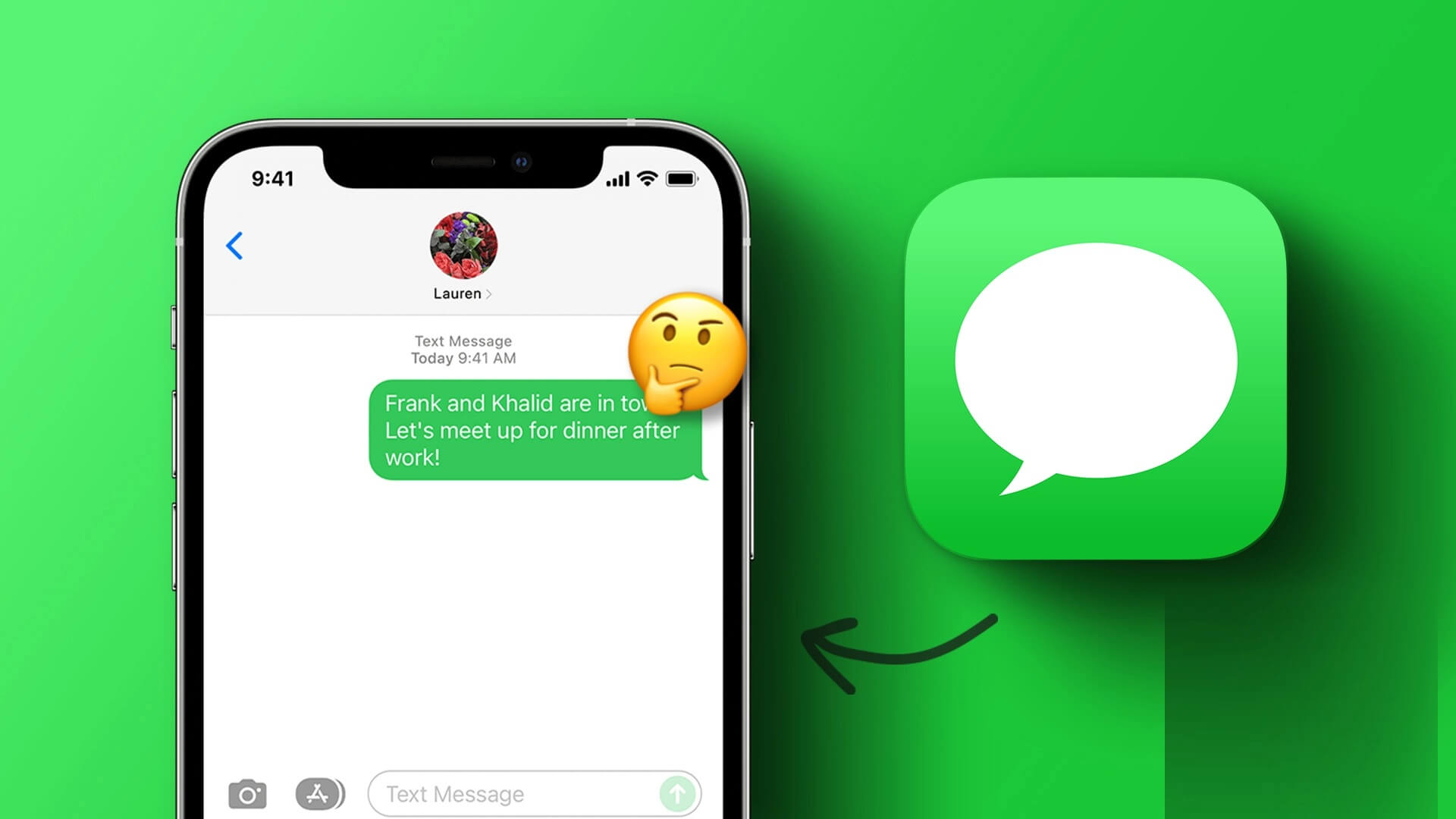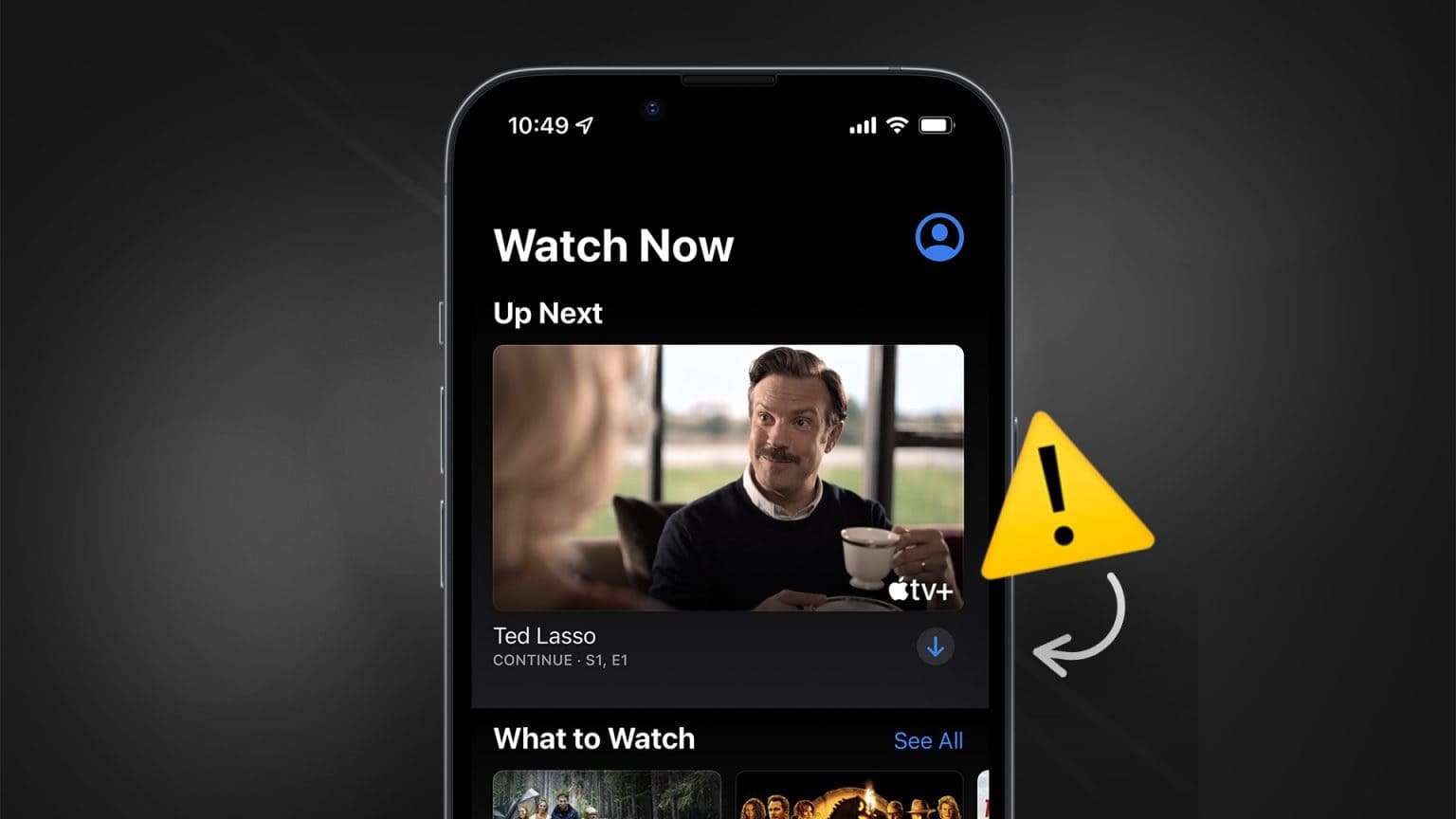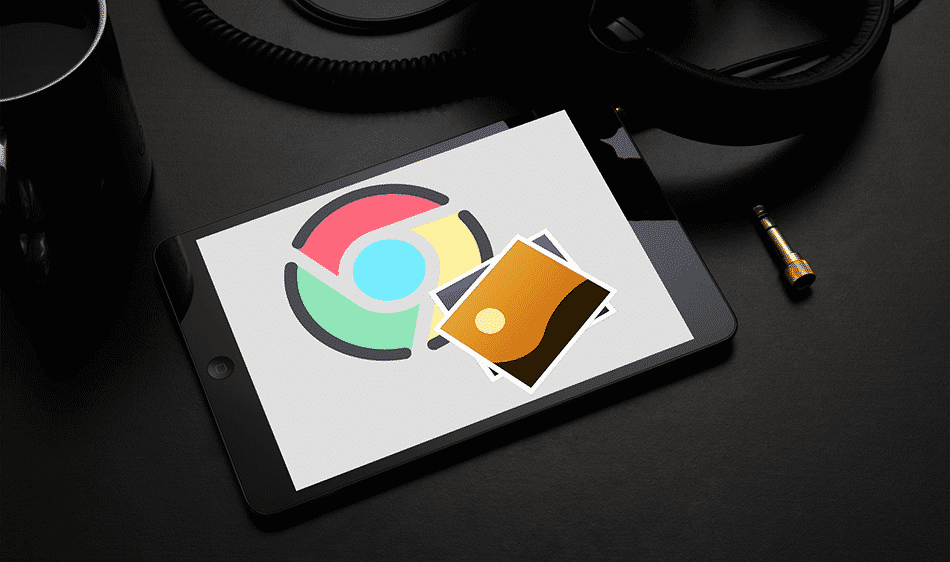يعد السطوع التلقائي ميزة أساسية متوفرة في معظم الهواتف الذكية. إنه يحررك من القلق بشأن ضبط سطوع هاتفك يدويًا في ظل ظروف الإضاءة المختلفة. تتمتع أجهزة iPhone أيضًا بهذه الميزة لفترة من الوقت ، لكنها محيرة عندما تتوقف الميزة الأساسية مثل هذه الميزة عن العمل. يمكن أن يكون لهذه المشكلة عدة أسباب ، تتراوح من الإعدادات التي تمت تهيئتها بشكل خاطئ إلى واقي الشاشة الذي تم تثبيته بشكل سيء. لكن هذه الأسباب لا يجب أن تجبرك على ضبط السطوع يدويًا. لقد جمعنا بعض النصائح الفعالة لتحرّي الخلل وإصلاحه والتي ستساعدك في إصلاح عدم عمل السطوع التلقائي على iPhone. دون مزيد من اللغط ، دعونا نتحقق منها.

1. قم بإزالة واقي الشاشة
يستخدم iPhone الخاص بك مستشعر الإضاءة المحيطة المدمج لاكتشاف ظروف الإضاءة الحالية وضبط السطوع وفقًا لذلك. قد يحجب واقي الشاشة هذا المستشعر ويمنع جهاز iPhone الخاص بك من ضبط السطوع. لذلك ، يجب عليك إزالة أي واقي شاشة لمعرفة ما إذا كان ذلك مفيدًا.
وبالمثل ، إذا كنت تستخدم حقيبة واقية تغطي المستشعرات في الأعلى ، ففكر في إزالتها أيضًا.
2. تنظيف IPHONE الخاص بك
بمجرد إزالة واقي الشاشة والعلبة ، يجب أن يكون تنظيف iPhone بقطعة قماش ناعمة وجافة هي خطوتك التالية. يقع مستشعر الإضاءة المحيطة المدمج في الجزء العلوي من الشق. يجب أن يساعد تنظيفه في إزالة أي عرق أو زيت قد يكون يغطي المستشعر.
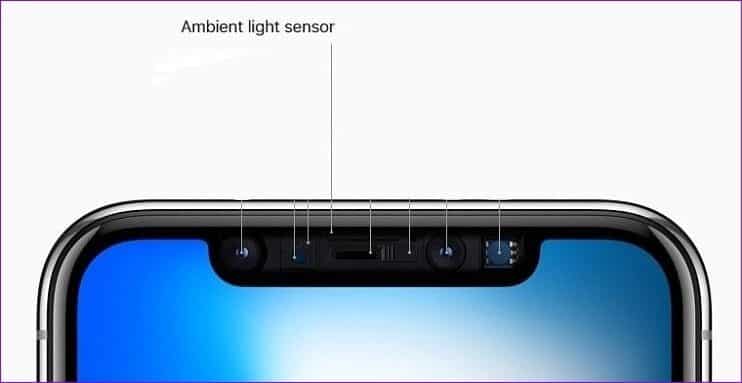
لا حظ؟ لا يزال لدينا الكثير من الحلول لتجربتها.
3. تبديل السطوع التلقائي
بعد ذلك ، حان الوقت لتحديث إعداد السطوع التلقائي على iPhone. ربما تكون قد فعلت ذلك بالفعل ، لكن الأمر يستحق المحاولة.
الخطوة 1: افتح تطبيق الإعدادات على iPhone وانتقل إلى إمكانية الوصول.
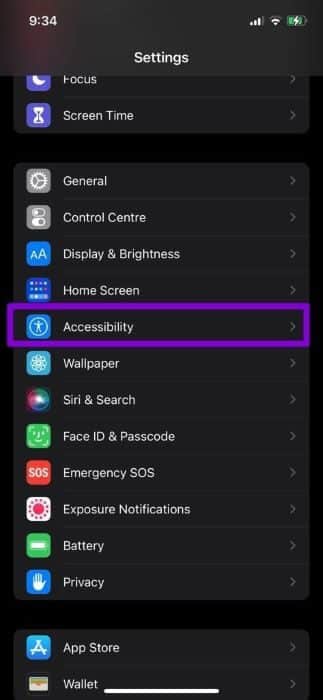
الخطوة 2: ضمن الرؤية ، حدد العرض وحجم النص. قم بالتمرير لأسفل إلى نهاية الصفحة وقم بإيقاف تشغيل المفتاح بجوار Auto-Brightness.
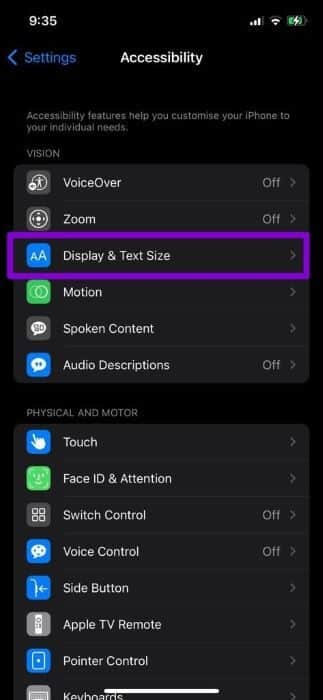
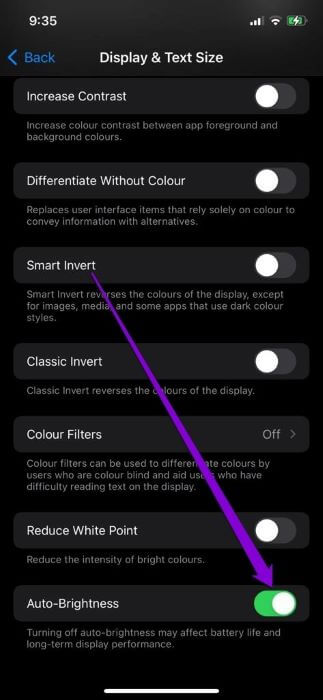
أعد تشغيل جهاز iPhone الخاص بك ثم قم بتشغيل السطوع التلقائي باتباع الخطوات المذكورة أعلاه.
4. تعطيل وضع الإضاءة المنخفضة
إذا كنت تستخدم ميزة Screen Zoom على جهاز iPhone الخاص بك لتحسين إمكانية القراءة ، فقد تتداخل مع وظيفة السطوع التلقائي. على وجه التحديد ، إذا قمت بتمكين وضع الإضاءة المنخفضة عن طريق الخطأ ، فسيؤدي ذلك إلى إبقاء سطوع جهاز iPhone منخفضًا طوال الوقت. إليك كيفية تغيير ذلك.
الخطوة 1: افتح قائمة الإعدادات على جهاز iPhone الخاص بك. انتقل إلى إمكانية الوصول وانقر على تكبير.
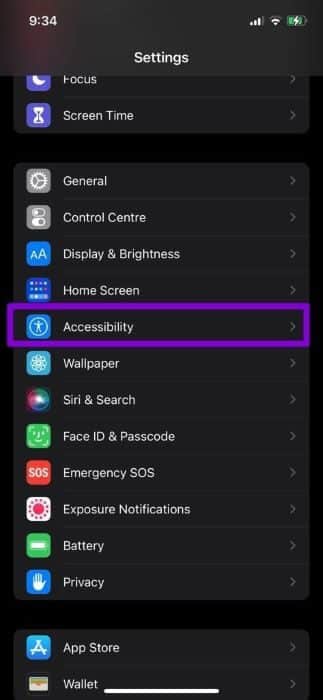
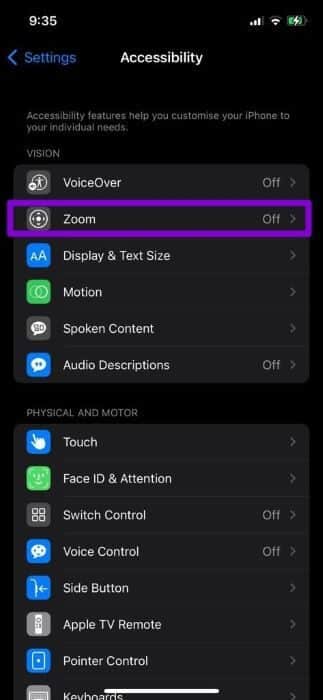
الخطوة 2: اضغط على Zoom Filter وتأكد من عدم ضبطه على Low Light.
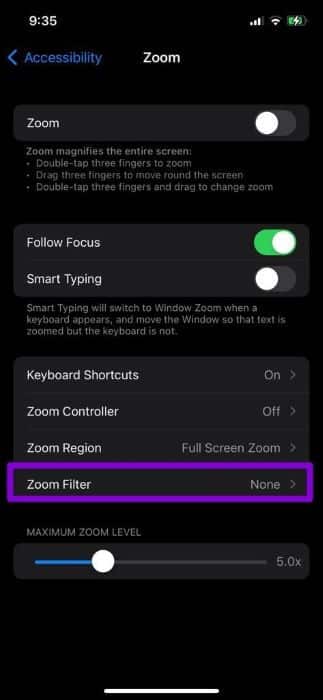
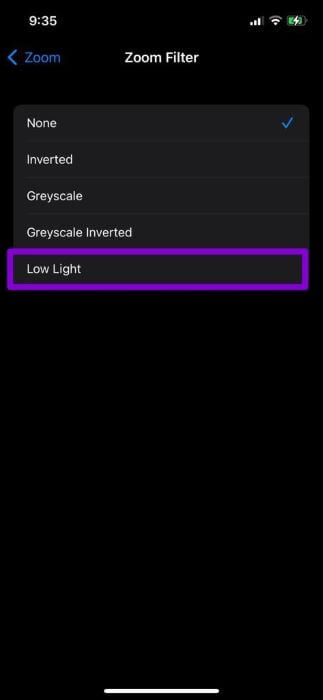
تحقق لمعرفة ما إذا كانت ميزة السطوع التلقائي تعمل.
5. إيقاف Night Shift
على غرار Screen Zoom ، من المعروف أيضًا أن ميزة Night Shift تتداخل مع ميزة السطوع التلقائي في بعض الأحيان. إذا كنت تستخدم هذه الميزة لتقليل الضوء الأزرق القادم من جهاز iPhone ، ففكر في تعطيلها باتباع الخطوات أدناه.
الخطوة 1: قم بتشغيل تطبيق الإعدادات وانتقل إلى العرض والسطوع.
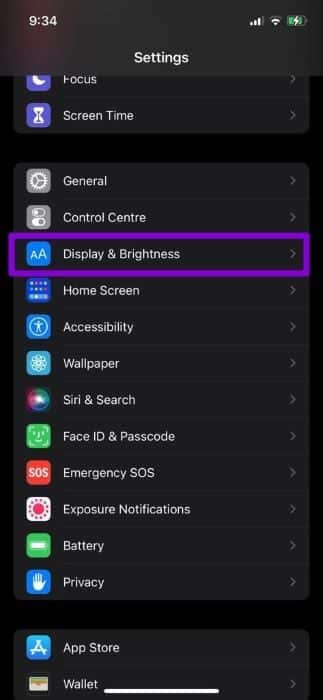
الخطوة 2: افتح إعدادات Night Shift. ثم قم بإيقاف تشغيل المفتاح بجوار التمكين يدويًا حتى الغد والمجدول.
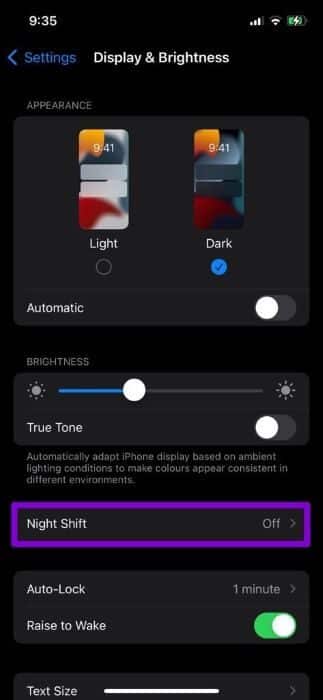
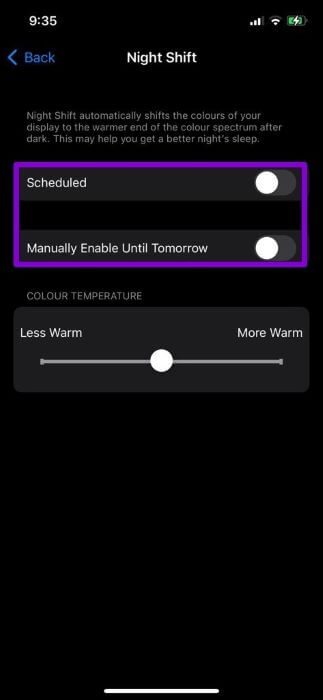
6. تحديث IOS
إذا لم تقم بتحديث نظام التشغيل iOS منذ فترة ، فسيكون الوقت مناسبًا الآن. إذا كنت تتأخر عن تحديث إصدار iOS الخاص بجهاز iPhone الخاص بك ، فمن المحتمل أن يكون هناك خلل يعمل مع السطوع التلقائي. تحقق من وجود أي تحديثات iOS معلقة وقم بتثبيتها.
للتحقق من تحديثات البرامج على iPhone ، افتح تطبيق الإعدادات. انتقل إلى عام وحدد تحديث البرنامج من القائمة.
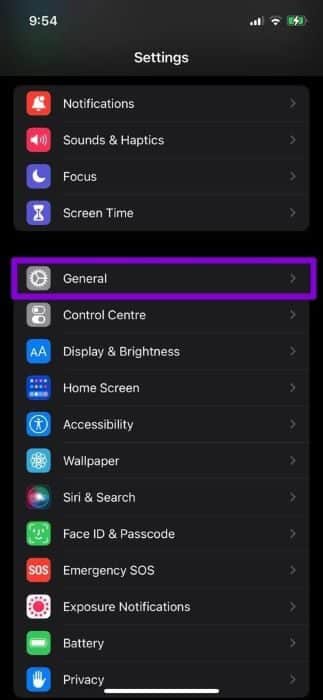
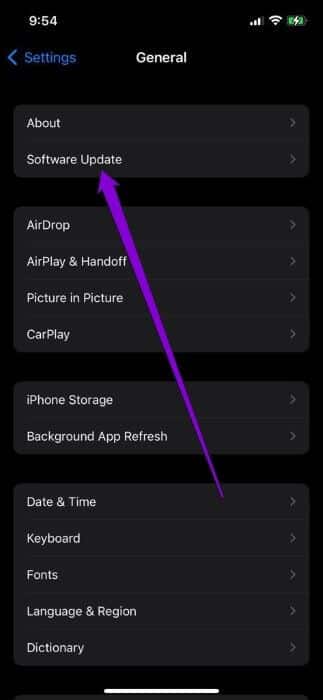
قم بتنزيل وتثبيت أي تحديثات معلقة وتحقق لمعرفة ما إذا كان جهاز iPhone الخاص بك يمكنه ضبط السطوع تلقائيًا.
7. اترك IOS BETA
لا يقتصر الأمر على استخدام إصدار أقدم يمكن أن يتسبب في حدوث مشكلات. يمكن أن يؤدي استخدام إصدارات iOS Beta ، المخصصة للمستخدمين الأوائل ، إلى مثل هذه المشكلات. اشتكى العديد من مستخدمي iPhone الذين كانوا يستخدمون iOS 15.2 Beta من عدم عمل ميزة السطوع التلقائي. لحسن الحظ ، تم حل المشكلة بمجرد التحول إلى بنية مستقرة.
يجب أن تفكر في التبديل إلى بنية مستقرة لإصلاح ميزة السطوع التلقائي على iPhone.
آلي ومريح
لا يوجد شيء مثل إعداد واحد صحيح عندما يتعلق الأمر بسطوع الشاشة. أثناء تنقلك بين ظروف الإضاءة المختلفة ، من المتوقع أن يتم ضبط سطوع الشاشة ذاتيًا للحصول على تجربة مشاهدة مريحة.