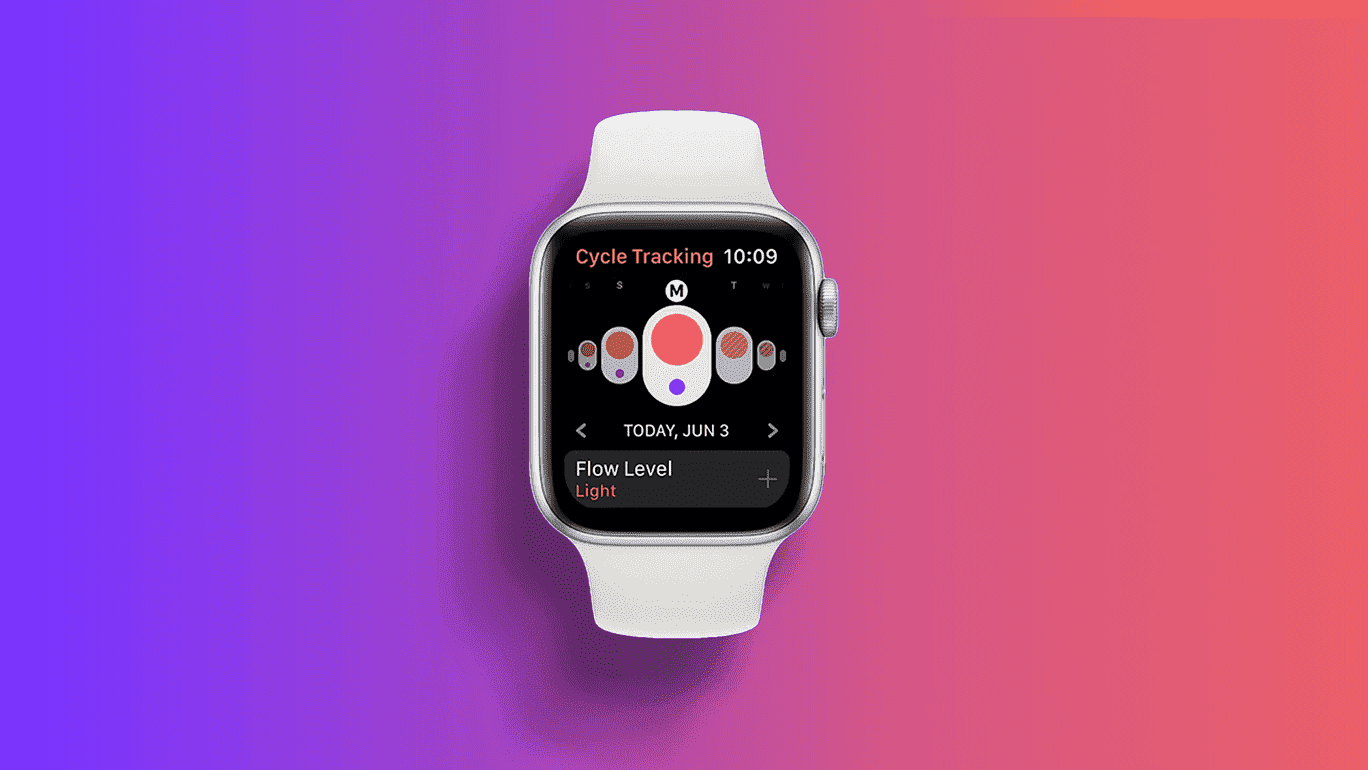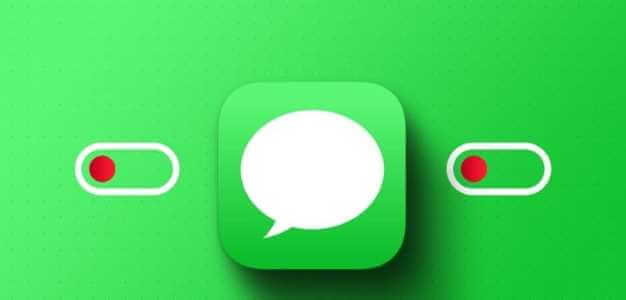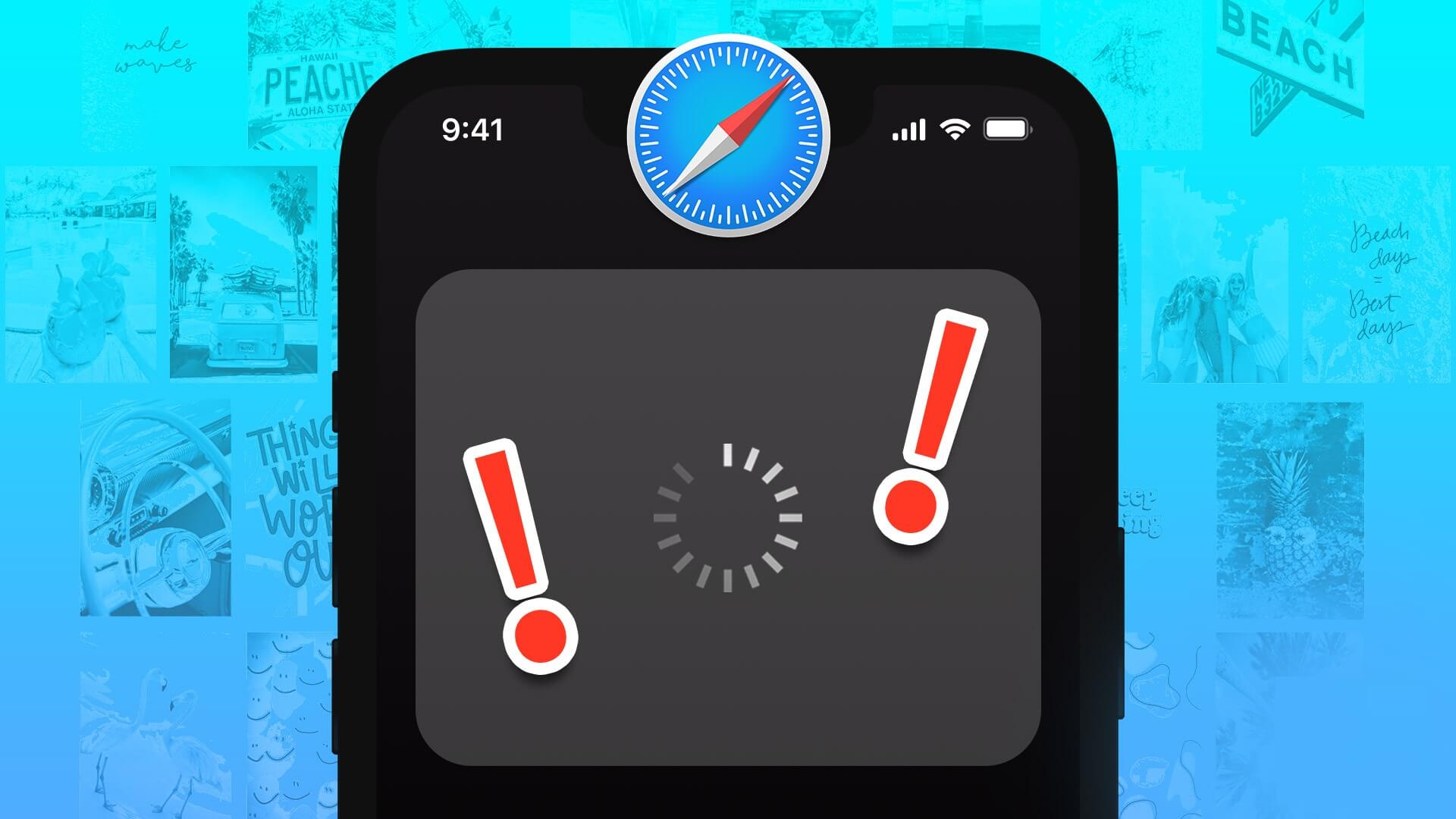توفر القدرة على تدوير شاشة جهاز iPhone الخاص بك الكثير من الراحة. سواء كان ذلك لمشاهدة الصور ومقاطع الفيديو أو ممارسة الألعاب ، يبدو التبديل إلى الوضع الأفقي على iPhone أمرًا طبيعيًا. ومع ذلك ، قد تفشل الشاشة في اتباع تغيير الاتجاه كلما قمت بتدوير هاتفك.

في مثل هذه الحالات ، يمكنك تجربة الحلول لإصلاح مشكلة اتجاه الشاشة. قد يكون الأمر سهلاً مثل إيقاف تشغيل قفل دوران الشاشة أو متطلبًا مثل إعادة ضبط الهاتف بالكامل. على أي حال ، إليك أفضل 6 حلول لإصلاح التدوير التلقائي الذي لا يعمل على iPhone.
1. قم بإيقاف تشغيل قفل تدوير الشاشة
إذا كانت شاشة iPhone لا تدور ، فأنت بحاجة إلى التحقق من عدم قفل إعداد التدوير التلقائي. إذا كان الأمر كذلك ، فستجد رمزًا مغلقًا للتدوير التلقائي في الزاوية اليمنى العليا من الشاشة.
لإلغاء قفل التدوير التلقائي على جهاز iPhone ، اسحب لأسفل من أعلى الزاوية اليمنى للشاشة لإظهار مركز التحكم. بعد ذلك ، انقر على زر قفل التدوير (الزر الذي يشبه القفل بسهم يدور حوله) ، وستظهر رسالة تقول “قفل الاتجاه العمودي: إيقاف”.
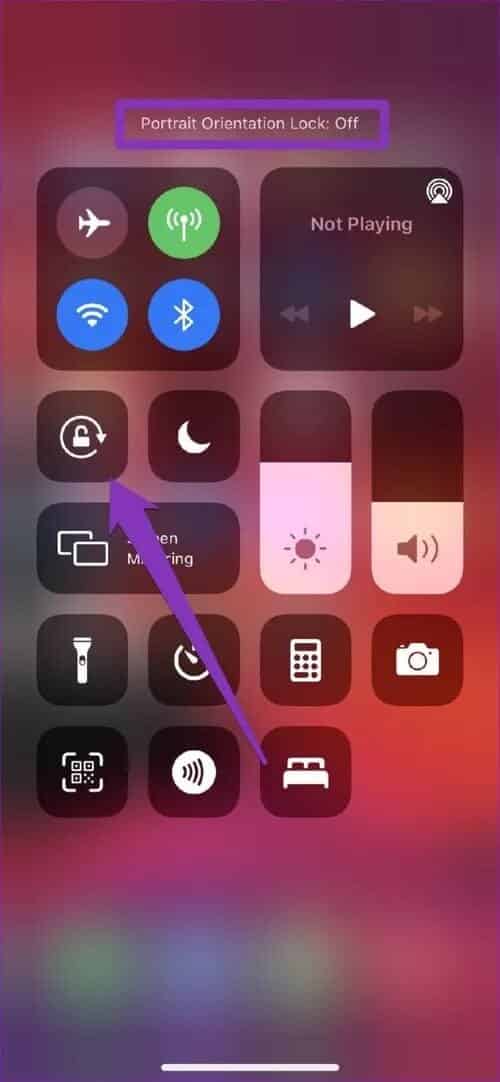
حاول الآن قلب هاتفك جانبياً ، ويجب أن يتغير اتجاه شاشة iPhone. إذا لم يكن كذلك ، فتحقق من الحل التالي.
2. تحقق من التدوير التلقائي على التطبيقات الأخرى
إذا تم إلغاء قفل تدوير الشاشة ولا يعمل ، فيمكنك محاولة معرفة ما إذا كانت المشكلة قائمة في جميع التطبيقات. هذا بسبب وجود مجموعة من التطبيقات على نظام التشغيل iOS مصممة للتشغيل في الوضع الرأسي أو الأفقي فقط.
وبالتالي ، يمكنك التحقق من التدوير التلقائي على تطبيقات مثل Safari أو Notes لمعرفة ما إذا كان يعمل بشكل جيد.
3. أعد تشغيل التطبيق
في بعض الأحيان ، يمكن أن تتعطل التطبيقات الموجودة على iPhone أو تتجمد ، مما يمنع الشاشة من تغيير الاتجاه. إذا كانت مشكلة التدوير التلقائي مقصورة على تطبيق معين فقط ، فيمكنك محاولة إعادة تشغيل التطبيق لإصلاح المشكلة.
لإغلاق التطبيق ، اسحب لأعلى من شريط الصفحة الرئيسية واستمر في الضغط لمدة ثانية لفتح عرض المهام المتعددة. الآن اسحب لأعلى على التطبيق لإغلاقه.
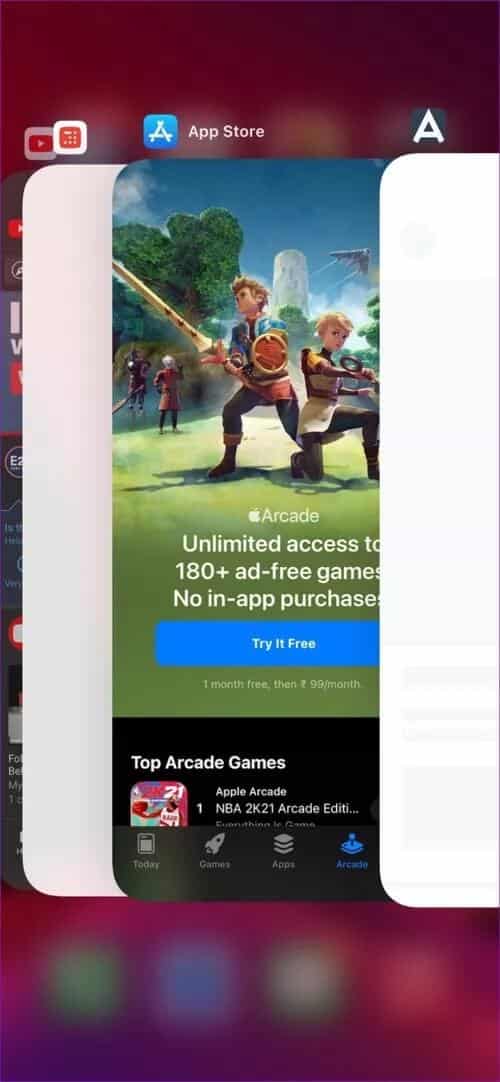
يمكن لمستخدمي أجهزة iPhone القديمة النقر نقرًا مزدوجًا على زر الصفحة الرئيسية وتمرير التطبيق لأعلى ولأسفل.
افتح التطبيق الآن مرة أخرى لمعرفة ما إذا كان قد تم حل المشكلة.
4. أعد تشغيل هاتفك
يعد إعادة تشغيل جهاز iPhone من أكثر الحلول المفضلة والفعالة لإصلاح مواطن الخلل الشائعة في البرامج. عادةً ما يؤدي هذا إلى إزالة أي أخطاء وإغلاق جميع التطبيقات ، مما يمنح iPhone الخاص بك بداية جديدة.
لإعادة تشغيل جهاز iPhone (iPhone X أو أحدث) ، اضغط مع الاستمرار على أي من زري مستوى الصوت مع الزر الجانبي لإظهار قائمة إيقاف التشغيل. يمكن لمستخدمي iPhone القدامى الضغط مع الاستمرار على زر Sleep / Wake لإظهار شريط تمرير إيقاف التشغيل. حرك شريط التمرير من اليسار إلى اليمين لإيقاف تشغيل جهاز iPhone الخاص بك.
انتظر حتى يتم إغلاقه تمامًا. الآن اضغط مع الاستمرار على زر Sleep / Wake حتى يظهر شعار Apple على الشاشة.
5. قم بإيقاف تشغيل عرض ZOOM
بصرف النظر عن شاشات التطبيق الدوارة ، يمكن لأجهزة iPhone كبيرة الحجم (iPhone 6 Plus أو 6S Plus أو 7 Plus أو 8 Plus أو أي طراز iPhone Max) أيضًا تدوير تخطيط الشاشة الرئيسية. إذا كنت في حيرة من سبب عدم تدوير شاشة Homes على جهاز iPhone الخاص بك على الرغم من عدم قفل الدوران ، فقد يكون ذلك بسبب ميزة Display Zoom على جهازك.
تستفيد هذه الميزة من الشاشة الأكبر من خلال تكبير الرموز والنصوص لتحسين إمكانية القراءة. في الوقت نفسه ، يمنع أيضًا دوران الشاشة على جهاز iPhone الخاص بك. اتبع الخطوات المذكورة أدناه لإيقاف تشغيله بسهولة.
الخطوة 1: افتح قائمة الإعدادات على جهاز iPhone الخاص بك وانتقل إلى العرض والسطوع.
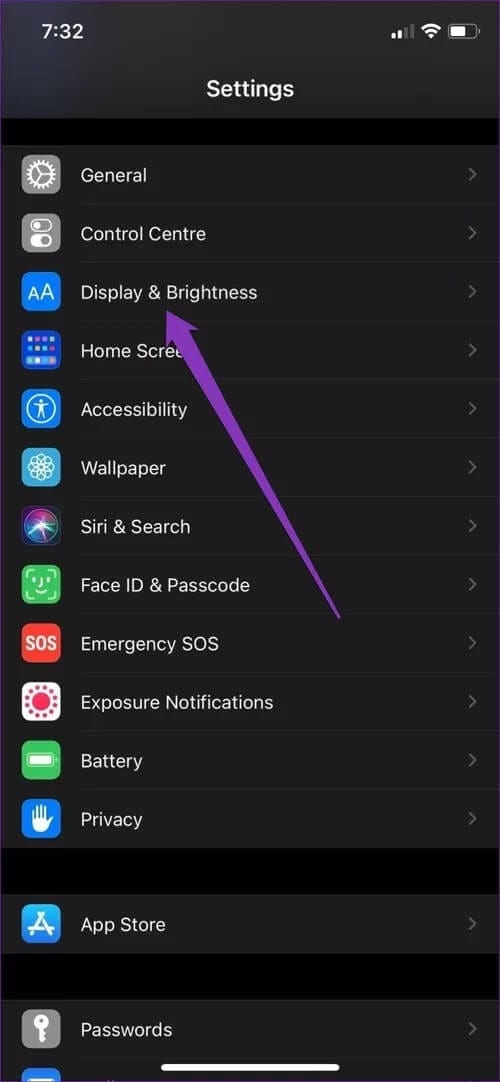
الخطوة 2: ضمن قسم Display Zoom ، انقر فوق الزر عرض. الآن قم بتبديل Display Zoom إلى Standard واضغط على الزر Set في الزاوية اليمنى العليا.
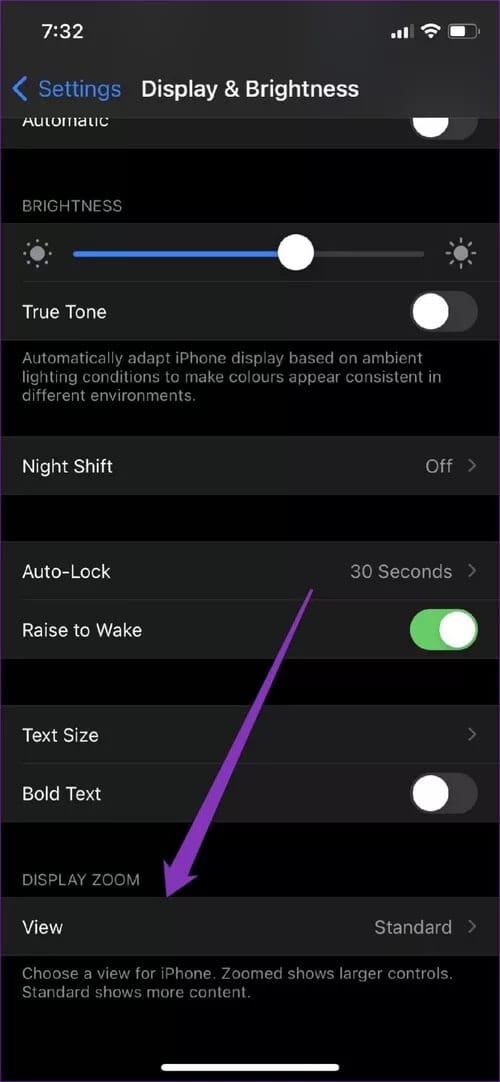
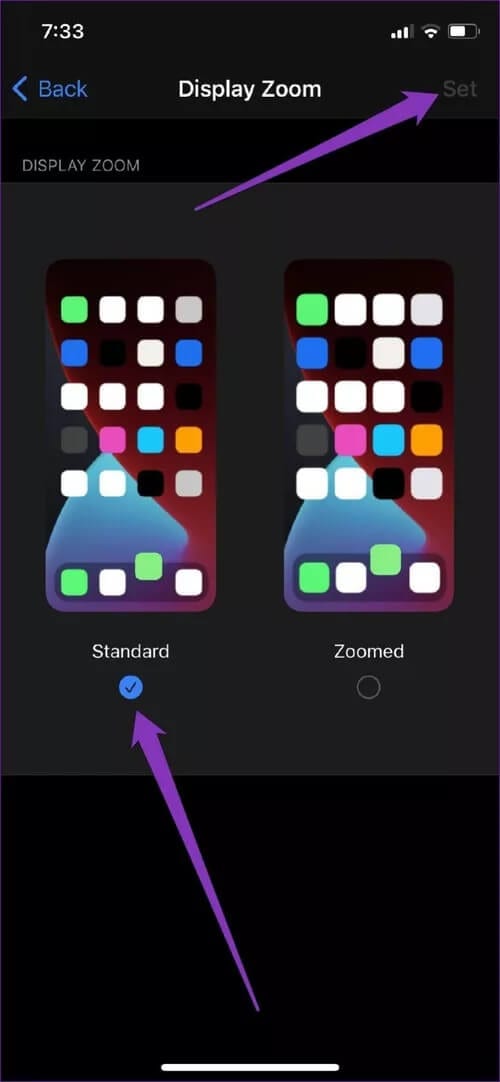
بمجرد تغيير هذا الإعداد ، سيتم إعادة تشغيل هاتفك باستخدام إعداد تكبير جديد. بعد ذلك ، تحقق لمعرفة ما إذا كان التدوير التلقائي يعمل بشكل جيد.
6. إعادة تعيين جميع الإعدادات
إذا لم تنجح تجربة جميع الحلول المذكورة أعلاه ، فقد تكون إعادة تعيين جهاز iPhone هو الخيار الأخير الذي لديك. سيعيد ضبط جميع إعداداتك المفضلة على جهاز iPhone الخاص بك ، مثل كلمات مرور Wi-Fi والإعدادات المحلية على جهاز iPhone الخاص بك. لحسن الحظ ، لن تخسر جهات الاتصال والتقويم والبيانات الشخصية الأخرى.
لإعادة ضبط جهاز iPhone الخاص بك ، افتح قائمة الإعدادات وانتقل إلى عام> إعادة تعيين. بعد ذلك ، انقر فوق “إعادة تعيين جميع الإعدادات” ، وسيطلب منك iPhone إدخال رمز المرور الخاص بك. بمجرد التحقق ، سيتم إعادة تعيين الإعدادات إلى الافتراضي.
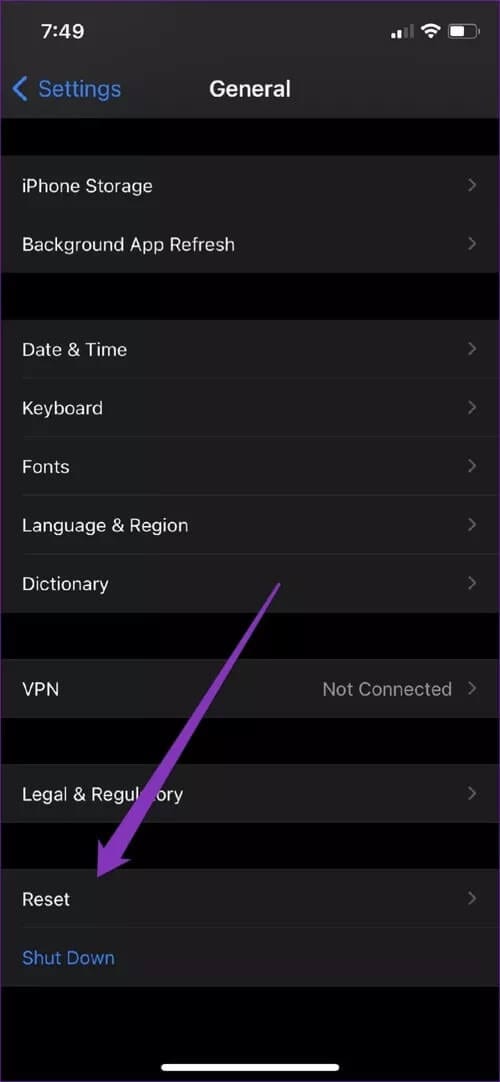
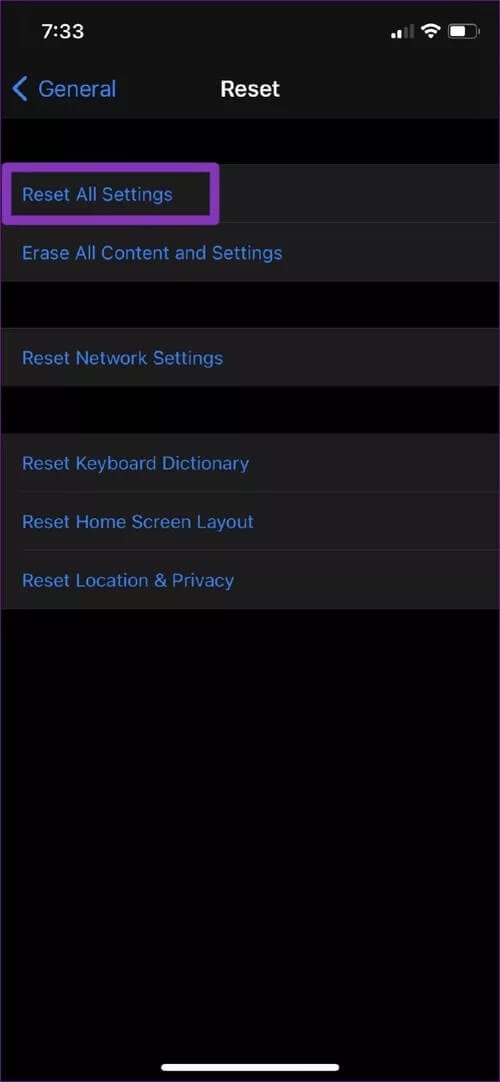
إذا كنت ترغب في القيام بكل شيء ، يمكنك اختيار حذف جميع البيانات والمحتوى الموجود على جهاز iPhone الخاص بك أثناء إعادة تعيينه. ولكن قبل ذلك ، يوصى بعمل نسخة احتياطية لجميع بياناتك أولاً.
إصلاح مشكل التدوير التلقائي
إذا فشل كل حل مذكور أعلاه ، فقد يكون مشكلة متعلقة بالأجهزة. على سبيل المثال ، نظرًا لأن مستشعر التسارع الموجود على جهاز iPhone يتحكم في دوران الشاشة ، فلن يتم تدوير شاشة iPhone إذا كان هذا المستشعر لا يعمل. إذا كان الأمر كذلك ، فيمكنك حجز موعد مع دعم Apple لإصلاحه.