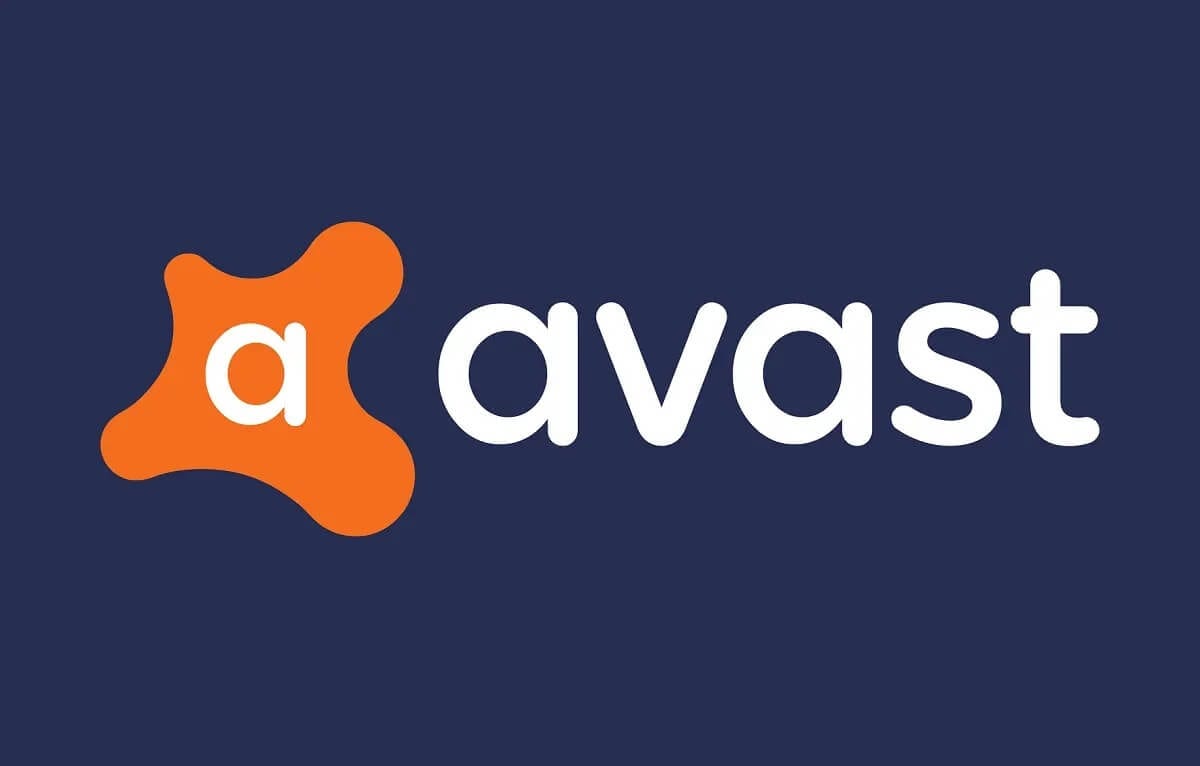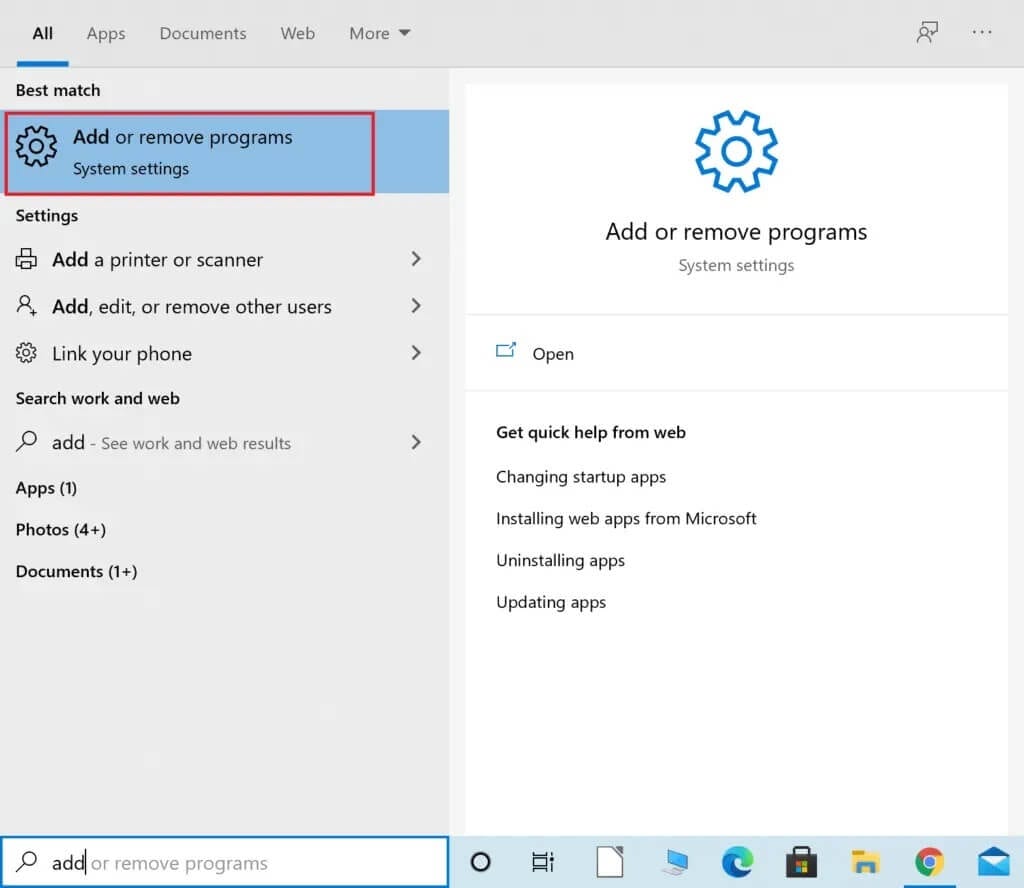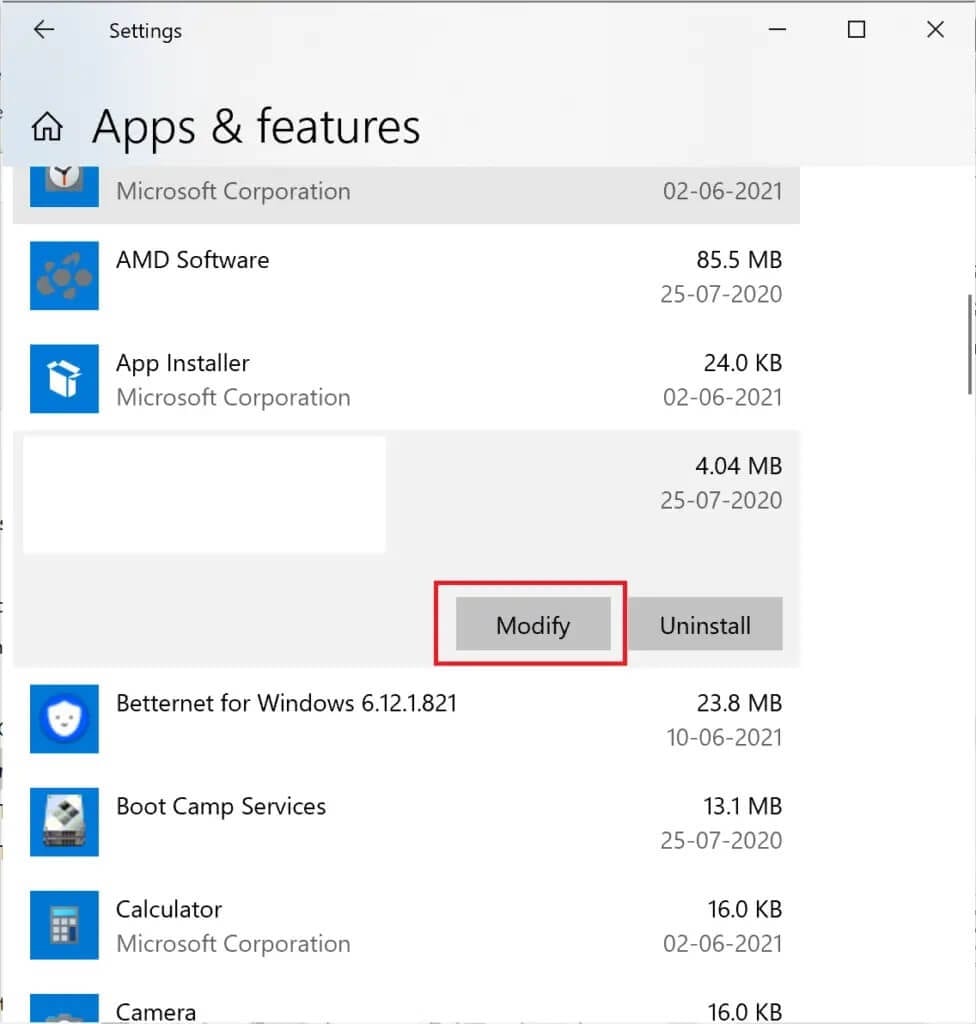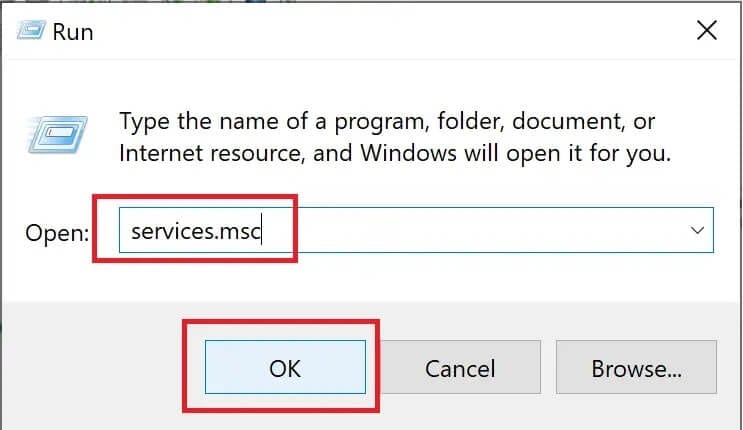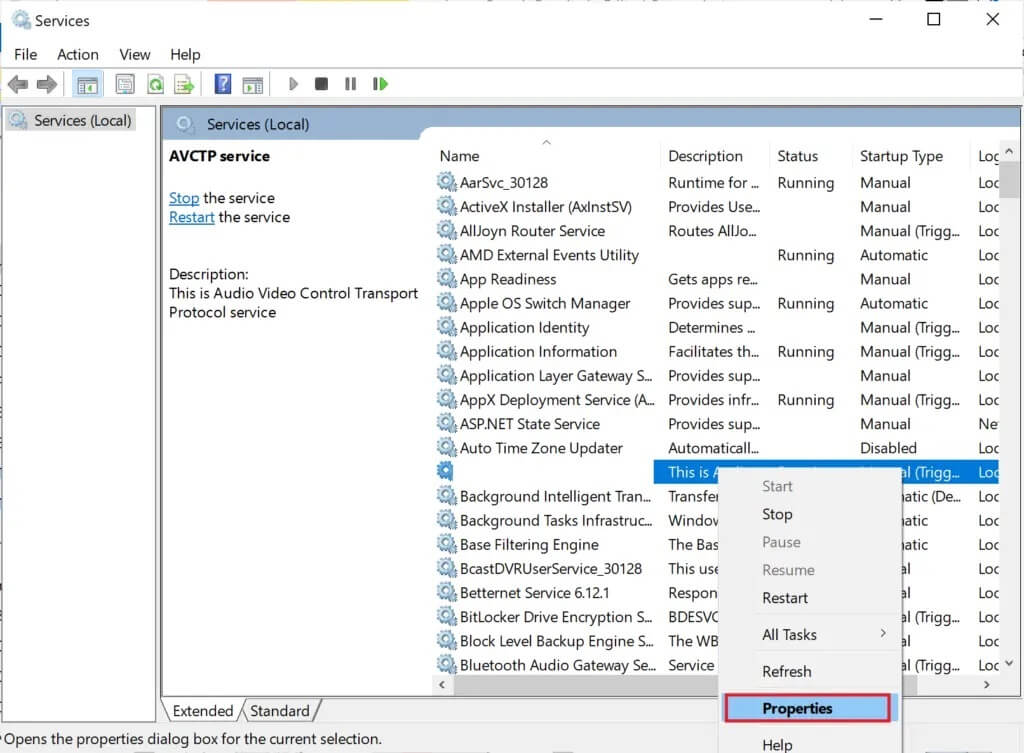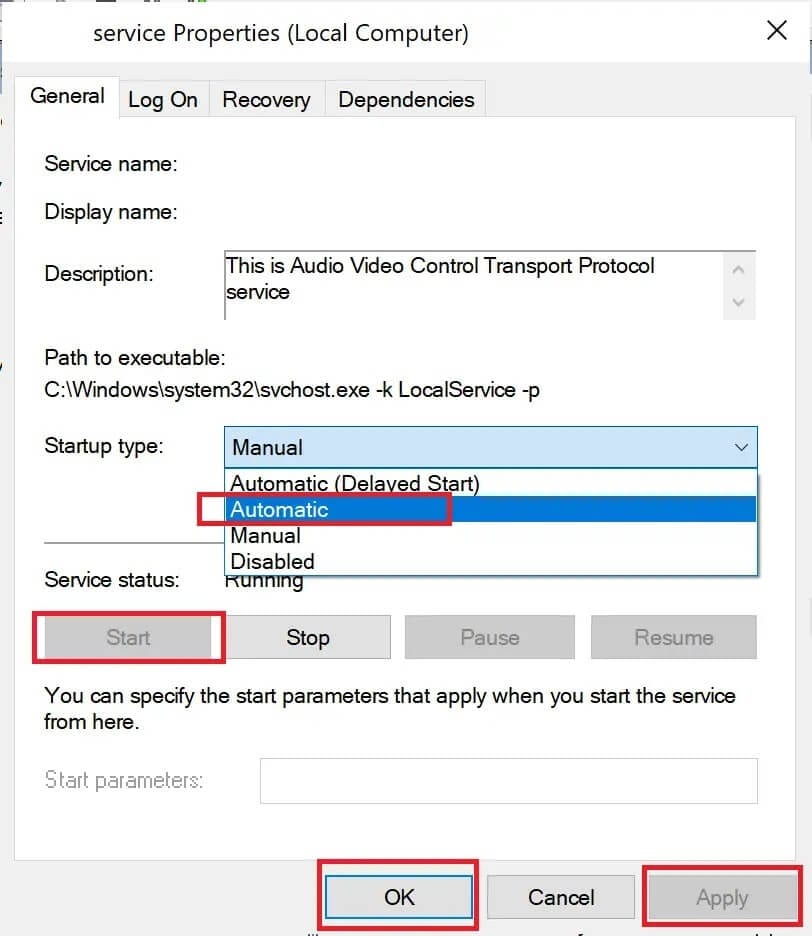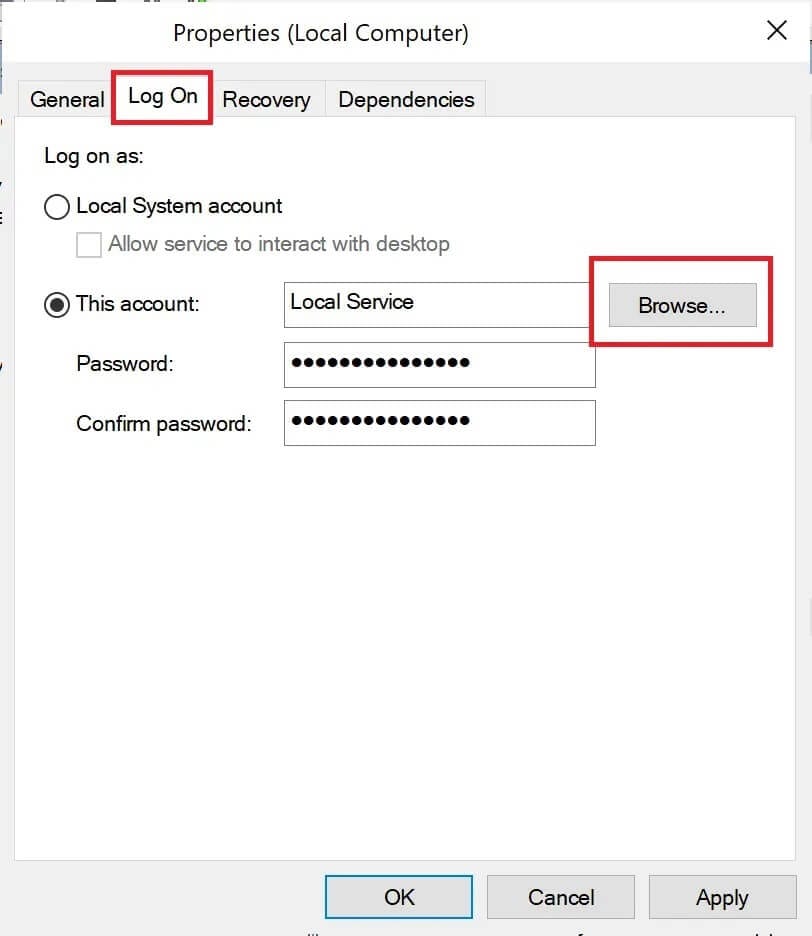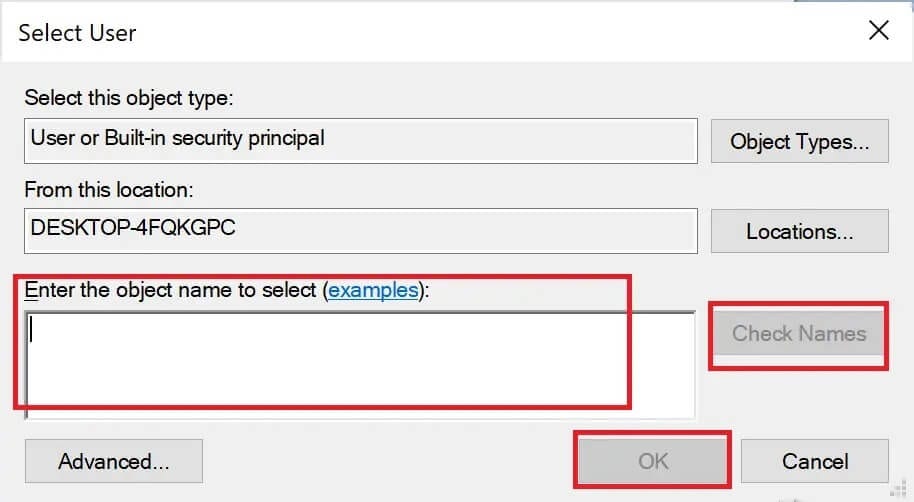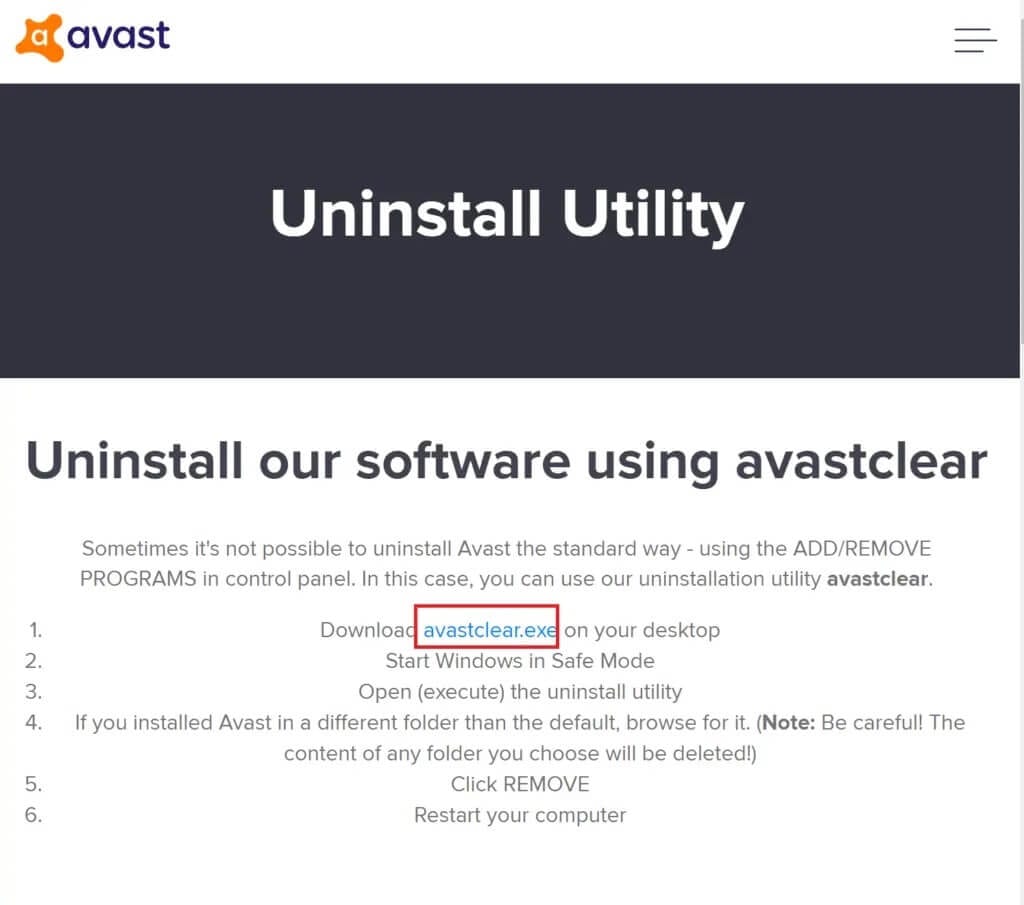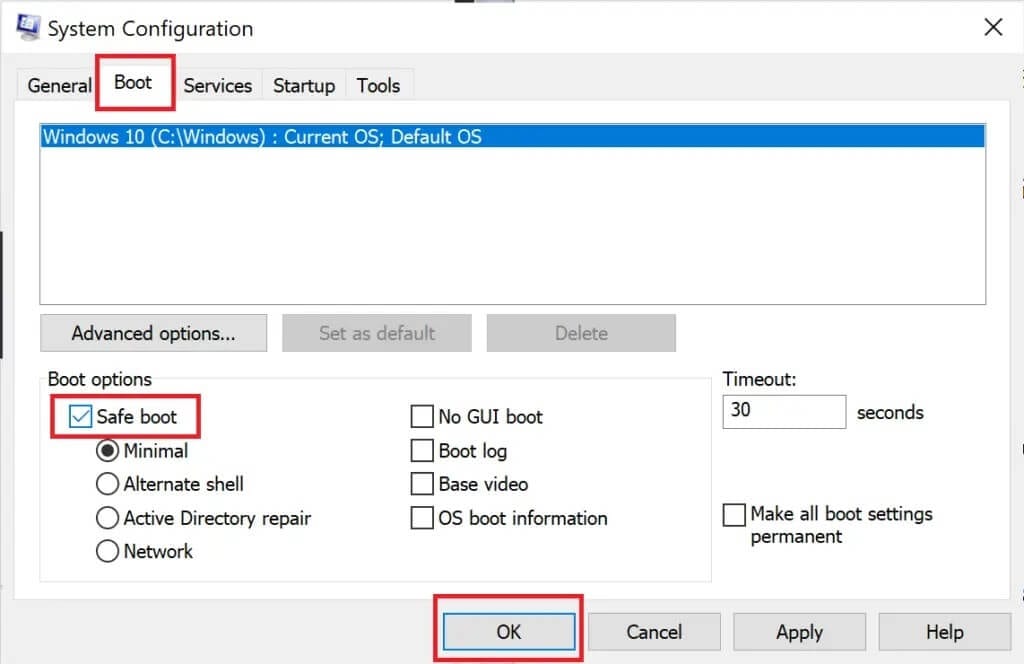كيفية إصلاح عدم فتح Avast على نظام Windows
يستخدم برنامج Avast Antivirus من قبل المستخدمين في جميع أنحاء العالم بسبب الحماية القوية التي يوفرها ضد جميع أنواع البرامج الضارة. للأسف ، هناك تقارير عن تعذر فتح واجهة مستخدم أفاست.
لحسن الحظ ، قمنا بتجميع طرق يمكنك من خلالها حل هذه المشكلة. تابع القراءة لمعرفة سبب فشل تحميل Avast UI وما يمكنك القيام به لإصلاحه.
لماذا لا يمكنك فتح واجهة مستخدم Avast؟
فيما يلي الأسباب الأكثر شيوعًا لعدم قيام Avast بفتح المشكلة على نظام التشغيل Windows 10:
1. التثبيت الخاطئ: أثناء تثبيت Avast ، قد تكون ملفات التثبيت أو الإجراء تالفًا لأسباب مختلفة. ومع ذلك ، يمكنك حل هذه المشكلة عن طريق إجراء تثبيت نظيف أو إصلاح برنامج Avast.
2. خدمات Avast الفاسدة: قد لا تعمل خدمات أفاست بشكل صحيح على نظامك. ستحتاج إلى مراجعة تطبيق الخدمات لإصلاح هذه المشكلة كما هو موضح لاحقًا في المقالة.
كيفية إصلاح عدم فتح Avast على نظام Windows
لا يعني ذلك أن الأسباب الكامنة وراء المشكلة أوضح قليلاً ، دعنا ننتقل إلى الأساليب التي يمكننا من خلالها حل المشكلة.
الطريقة 1: استخدام معالج إصلاح Avast
اتبع الخطوات في الطريقة لإصلاح أي أخطاء قد تكون نشأت أثناء تثبيت Avast. سيكون عليك استخدام معالج الإصلاح لإصلاح أفاست كما هو موضح أدناه:
1. في شريط بحث Windows ، اكتب إضافة أو إزالة البرامج.
2. قم بتشغيل إضافة أو إزالة البرامج من نتيجة البحث من خلال النقر عليها.
3. في شريط البحث في هذه القائمة ، اكتب أفاست.
4. بعد ذلك ، انقر فوق تطبيق Avast ثم انقر فوق تعديل كما هو موضح.
5. سيفتح معالج Avast Uninstall Wizard. هنا ، انقر فوق إصلاح.
6. سيفتح معالج إلغاء تثبيت Avast. هنا ، انقر فوق “إصلاح” ثم انقر فوق “التالي” واتبع التعليمات الموجودة.
7. سيعيد تشغيل Avast بالإعدادات الافتراضية المطبقة عليه. أخيرًا ، انقر فوق “إنهاء”.
الآن ، أعد تشغيل الكمبيوتر ثم حاول فتح Avast. تحقق مما إذا كنت قادرًا على الإصلاح لا يمكن فتح خطأ واجهة مستخدم Avast. إذا كانت الإجابة بنعم ، فانتقل إلى الطريقة التالية لإعادة تشغيل خدمة Avast.
الطريقة 2: استخدم تطبيق الخدمات لإعادة تشغيل Avast
قد يكون هناك خطأ في خدمة Avast لا يسمح لواجهة المستخدم بالفتح بشكل صحيح. اتبع الخطوات المكتوبة أدناه لإعادة تشغيل خدمة Avast:
1. ابحث عن Run في شريط بحث windows.
2. ثم انقر فوق “تشغيل” في نتيجة البحث لفتح مربع الحوار “تشغيل“.
3. بعد ذلك ، اكتب services.msc في الحقل النصي ثم انقر فوق “موافق“.
4. الآن ، في نافذة الخدمات ، انقر بزر الماوس الأيمن فوق Avast Antivirus ثم حدد خصائص من القائمة المنسدلة. الرجوع إلى الصورة أدناه للحصول على مثال.
5. بعد ذلك ، حدد تلقائي من القائمة المنسدلة لنوع بدء التشغيل.
6. الآن ، انقر فوق الزر ابدأ تحت حالة الخدمة (إذا توقفت الخدمة).
7. قم بتأكيد أي مربعات حوار التحكم في حساب المستخدم التي قد تظهر.
8. أخيرًا ، انقر فوق “تطبيق” ثم “موافق“.
يجب أن تكون قادرًا على استخدام Avast تمامًا كما تريد ، دون أي أخطاء.
كيفية إصلاح الخطأ 1079
إذا تلقيت الخطأ 1079 بالضغط على زر ابدأ بالطريقة المذكورة أعلاه ، فاتبع الخطوات أدناه لحلها:
1. افتح نافذة الخصائص لخدمة Avast Antivirus باتباع الخطوات من 1 إلى 4 المكتوبة أعلاه.
2. بعد ذلك ، في نافذة الخصائص ، انقر فوق علامة التبويب تسجيل الدخول.
3. انقر فوق الزر “تصفح” ، كما هو موضح أدناه.
4. الآن ، أدخل اسم حسابك في حقل النص ضمن “أدخل اسم الكائن المراد تحديده“. ثم ، انقر فوق التحقق من الأسماء.
5. إذا كان اسم المستخدم الخاص بك صحيحًا ، فانقر فوق “موافق” كما هو موضح أدناه. إذا كان اسم المستخدم الخاص بك غير صحيح ، فسيظهر لك خطأ.
6. إذا طُلب منك ، أدخل كلمة مرور ، ثم انقر فوق “موافق“.
عد الآن إلى نافذة خصائص خدمة Avast Antivirus وانقر على زر ابدأ.
بعد الانتهاء من الخطوات المذكورة أعلاه ، افتح Avast ومعرفة ما إذا كانت واجهة مستخدم Avast قد فشلت في تحميل المشكلة. إذا كنت لا تزال تواجه المشكلة ، فقم بإجراء تثبيت نظيف لبرنامج Avast في الطريقة التالية.
الطريقة 3: تنظيف تثبيت Avast باستخدام الوضع الآمن
سيؤدي إجراء تثبيت نظيف إلى إلغاء تثبيت تطبيق أفاست الخاطئ بشكل صحيح بما في ذلك ملفات ذاكرة التخزين المؤقت وإدخالات التسجيل الفاسدة. هذه هي الطريقة الأخيرة التي ستعمل بالتأكيد على إصلاح خطأ Avast الذي لا يفتح على Windows:
1. أولاً ، تأكد من أن أحدث برنامج تم تنزيله من أفاست موجود على جهاز الكمبيوتر الخاص بك.
2. انقر هنا لزيارة الموقع الرسمي ، ثم انقر فوق تنزيل الحماية المجانية.
3. بعد ذلك ، قم بتنزيل وتثبيت Avast Uninstall Utility.
4. انقر هنا ، ثم انقر فوق تنزيل avastclear.exe للحصول على Avast Uninstall Utility ، كما هو موضح أدناه.
5. الآن عليك تشغيل Windows في الوضع الآمن:
أ) للقيام بذلك ، ابحث عن تكوين النظام في شريط بحث Windows.
ب) ثم انقر فوق “تكوين النظام” لبدء تشغيله.
ج) الآن ، انقر فوق علامة التبويب Boot (التمهيد) في النافذة التي تفتح.
د) بعد ذلك ، حدد التمهيد الآمن ضمن خيارات التمهيد ، ثم انقر فوق موافق ، كما هو موضح أدناه. أعد تشغيل الكمبيوتر وسيقوم النظام بالتمهيد في الوضع الآمن.
6. بمجرد فتح Windows 10 في Safe Mode (الوضع الآمن) ، انقر فوق Avast Uninstall Utility الذي تم تنزيله مسبقًا.
7. في نافذة أداة إلغاء التثبيت المساعدة ، تأكد من تحديد المجلد الصحيح الذي يحتوي على برنامج Avast التالف.
8. الآن ، انقر فوق إلغاء التثبيت.
9. بعد ذلك ، أعد تشغيل الكمبيوتر في الوضع العادي ثم قم بتثبيت برنامج Avast الذي قمت بتنزيله في الخطوة الأولى.
الآن عند تشغيل برنامج Avast ، ستفتح واجهة المستخدم بشكل صحيح.
نأمل أن يكون هذا الدليل مفيدًا وأن تكون قادرًا على إصلاح عدم فتح Avast في مشكلة Windows. دعنا نعرف الطريقة الأفضل بالنسبة لك. إذا كان لديك أي استفسارات أو اقتراحات بخصوص هذه المقالة ، فلا تتردد في تركها في قسم التعليقات.