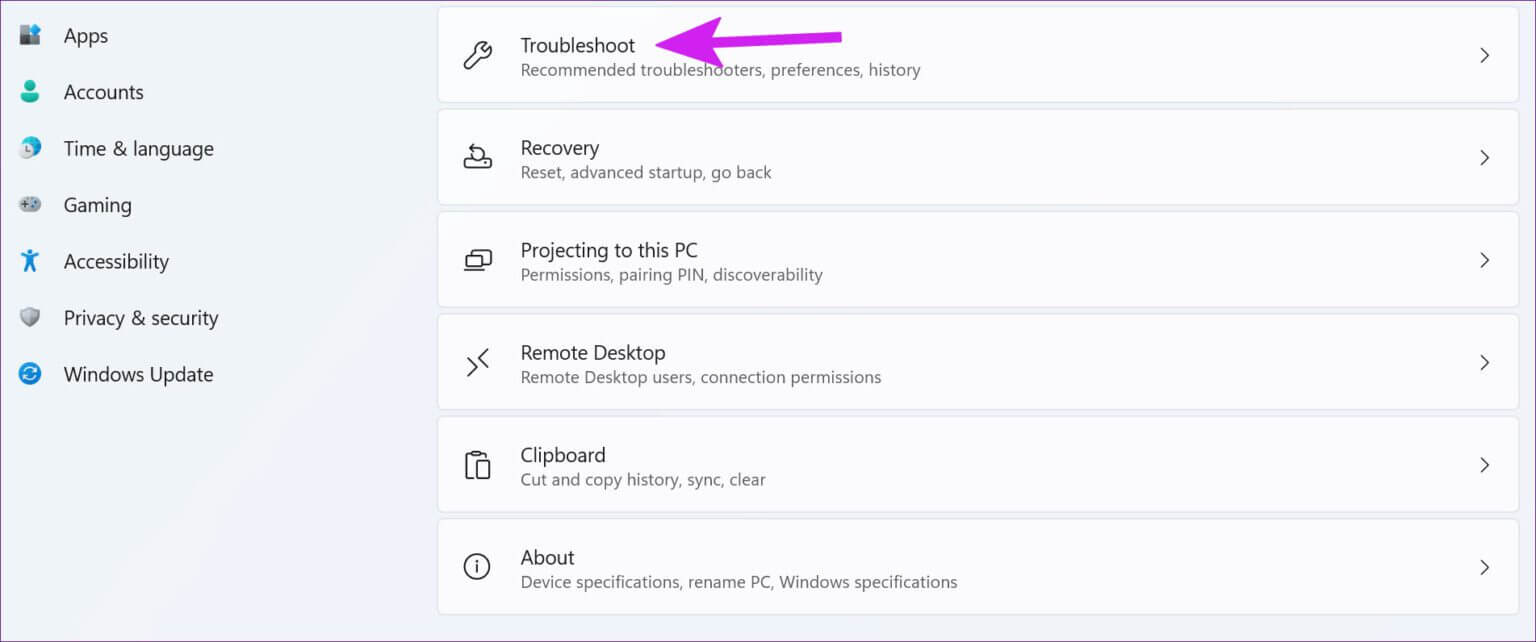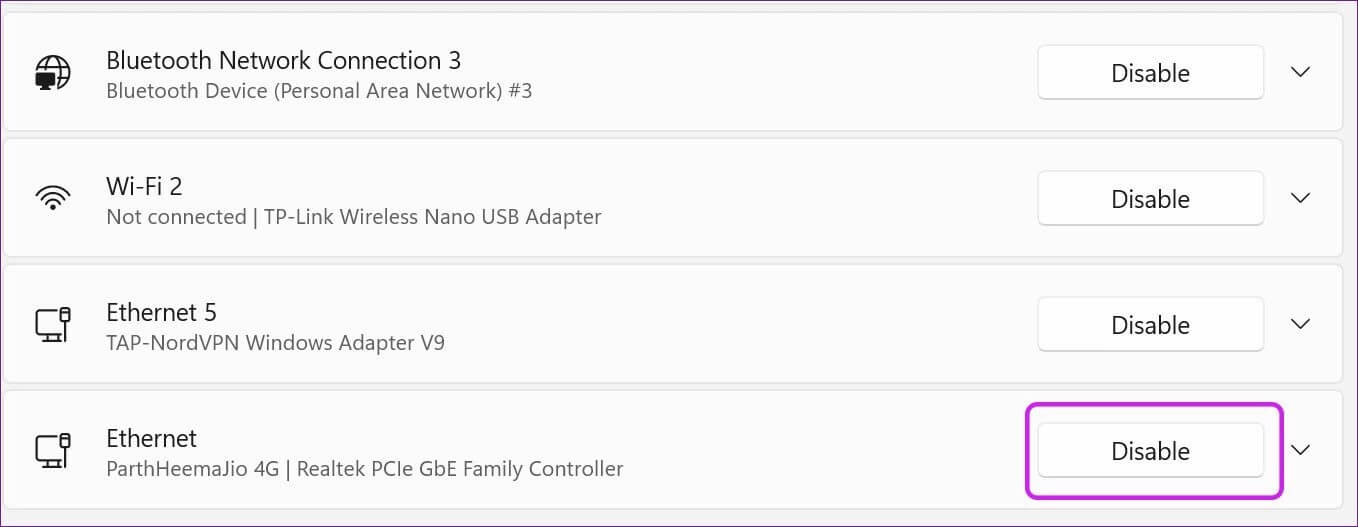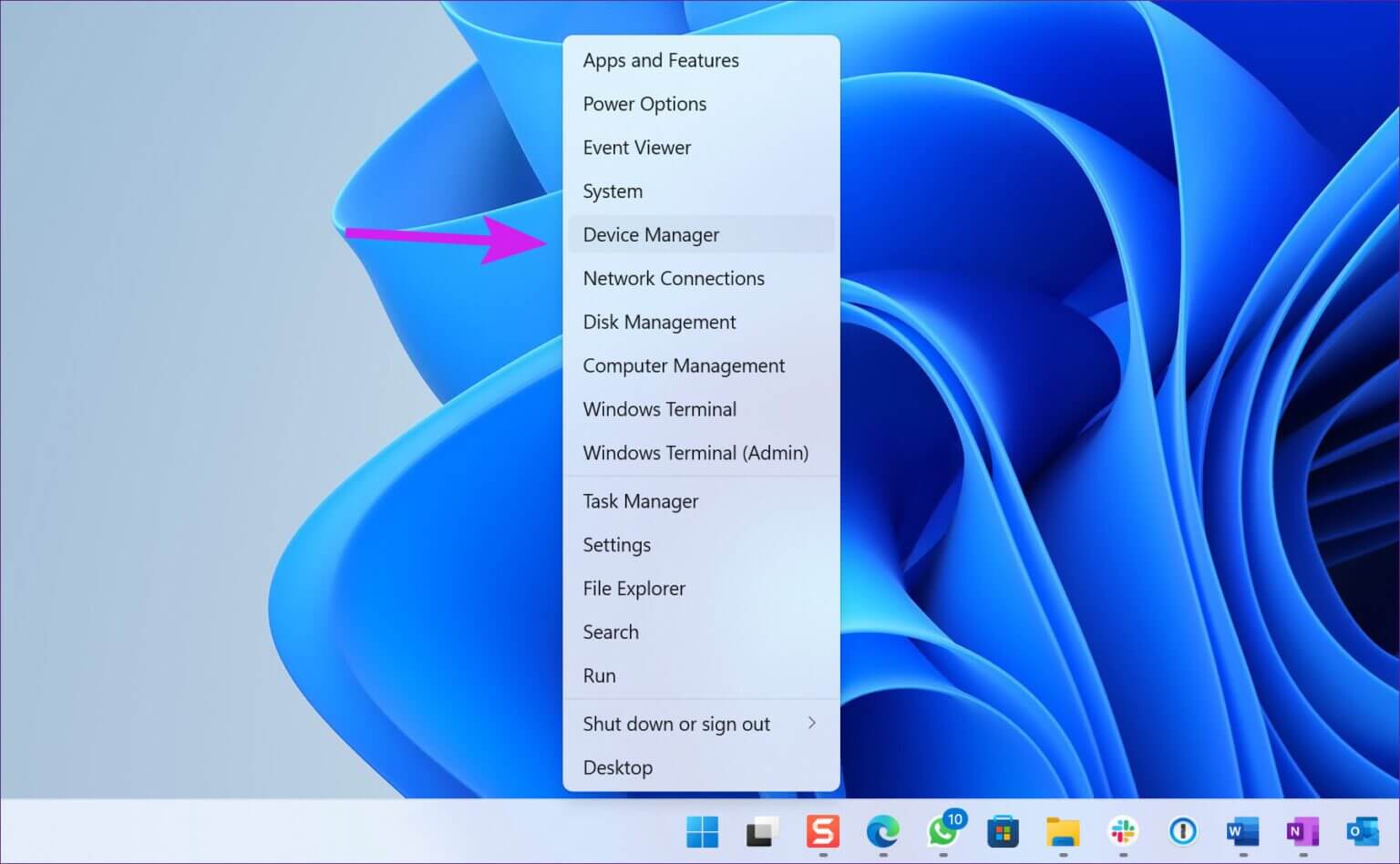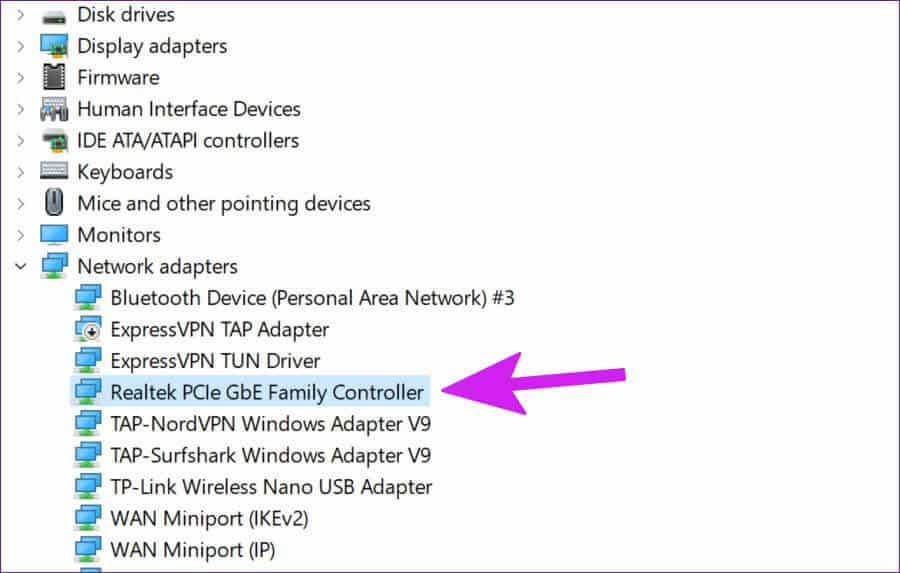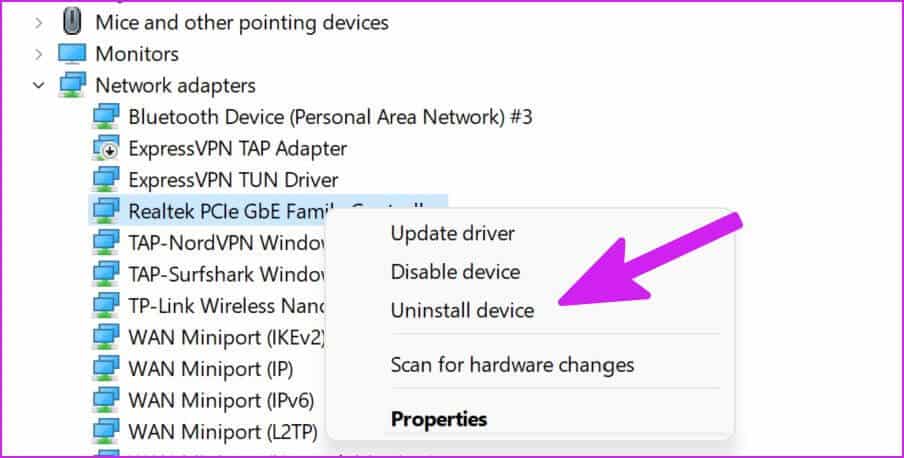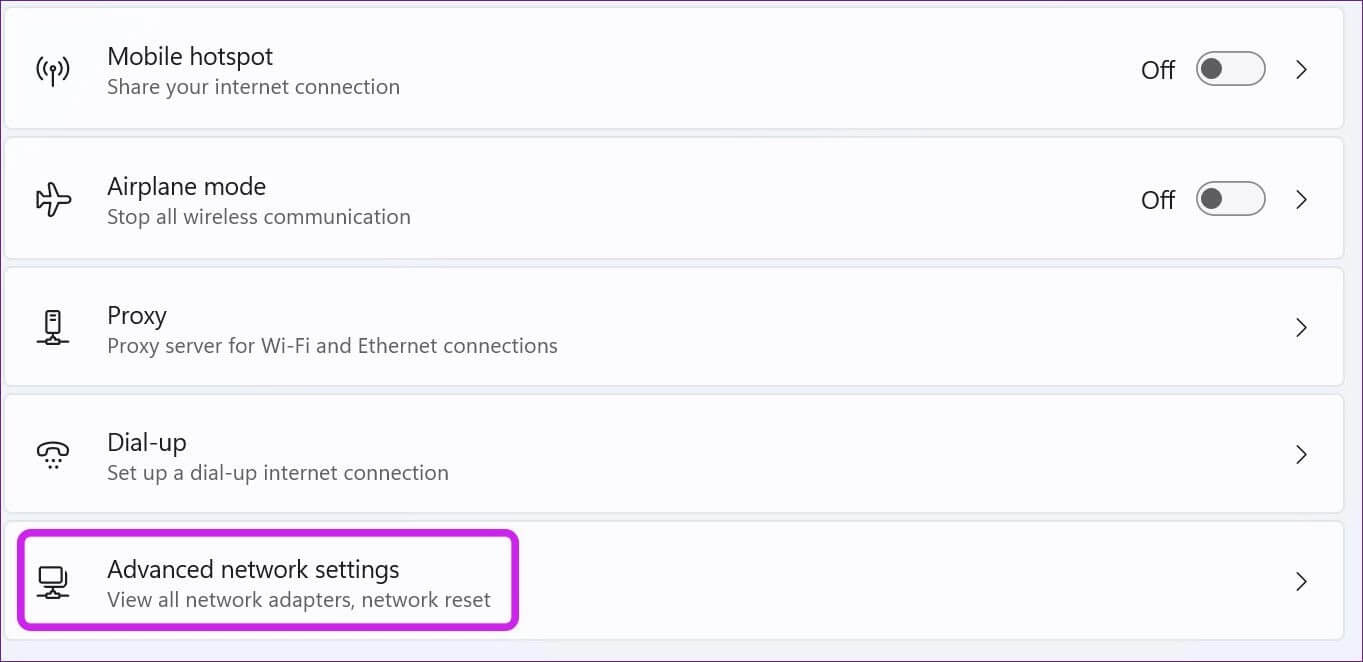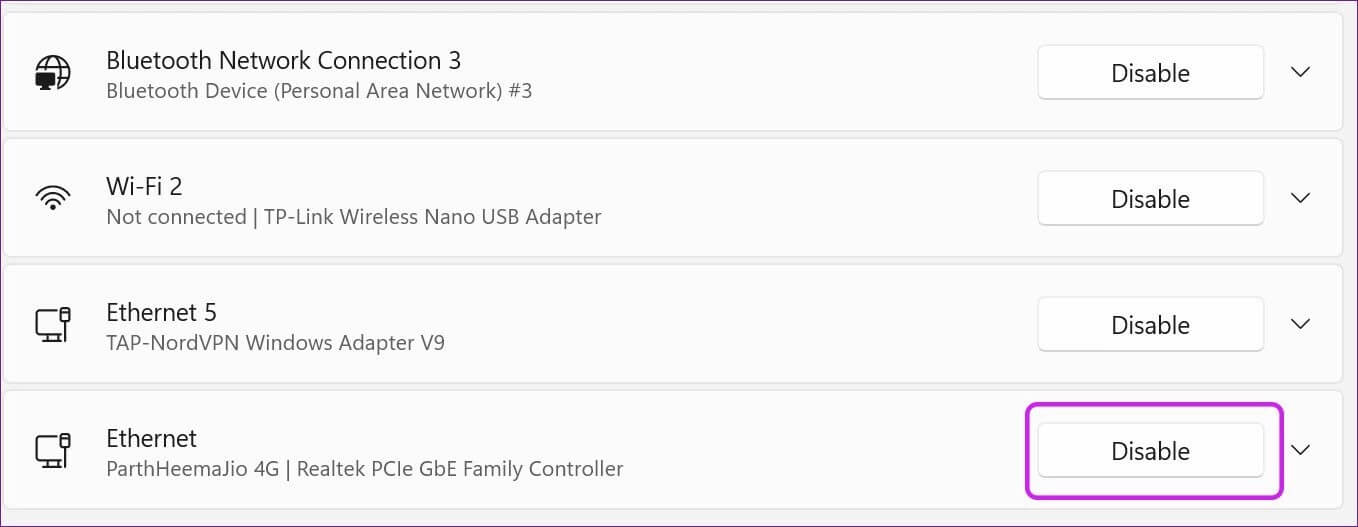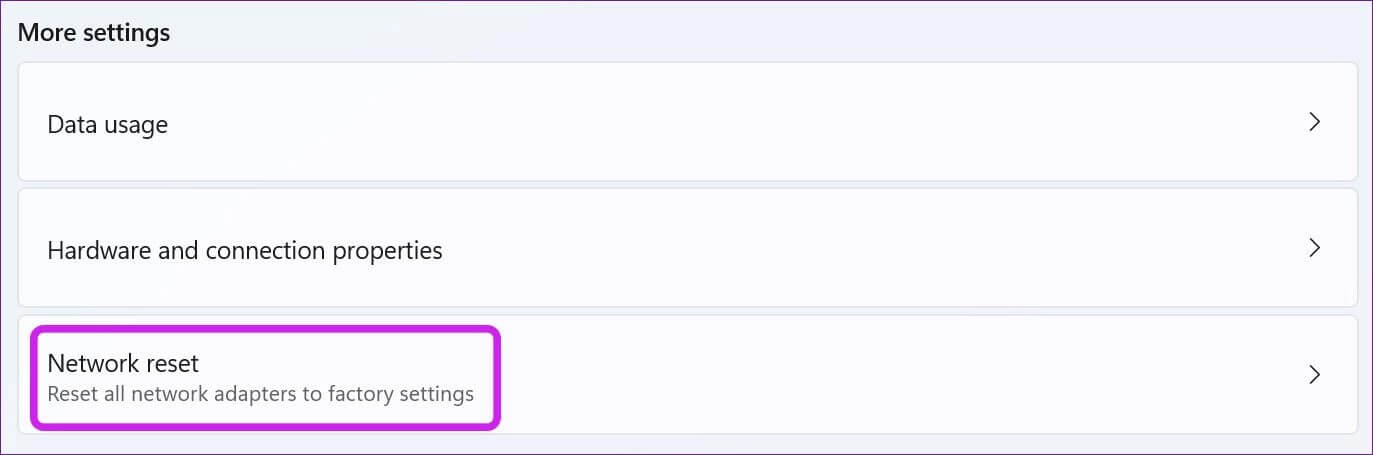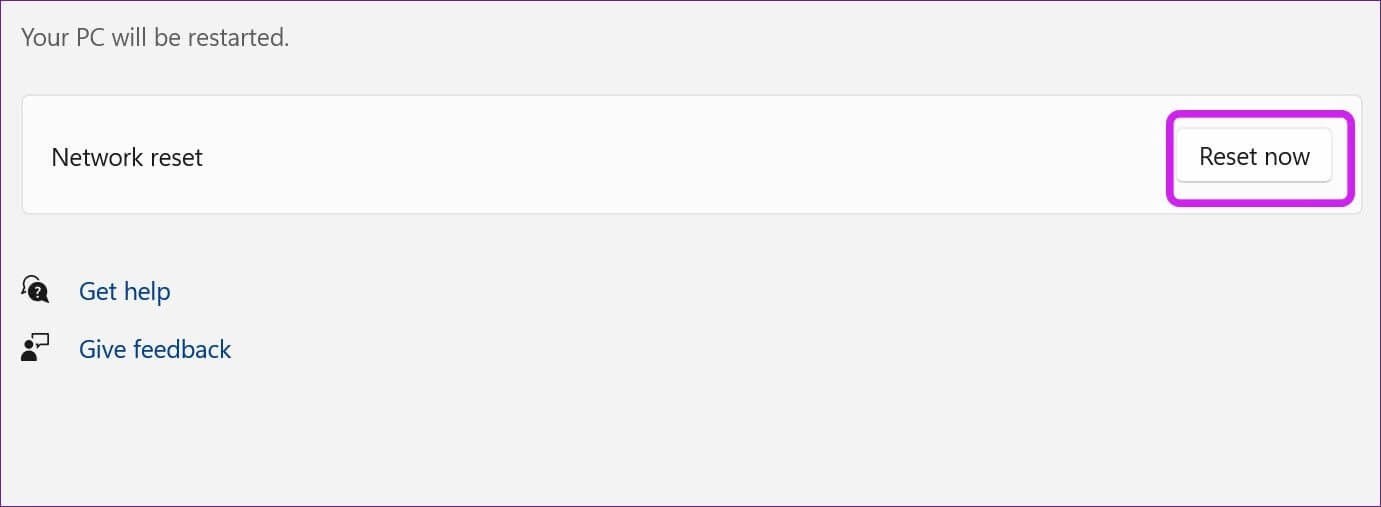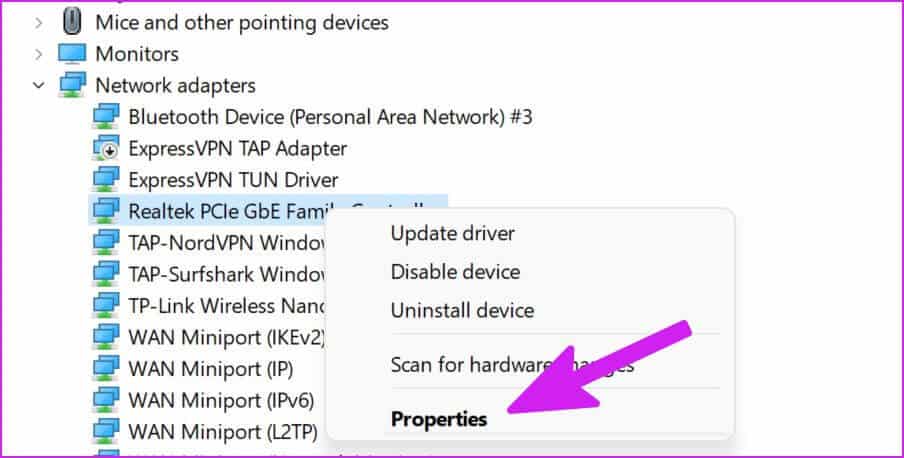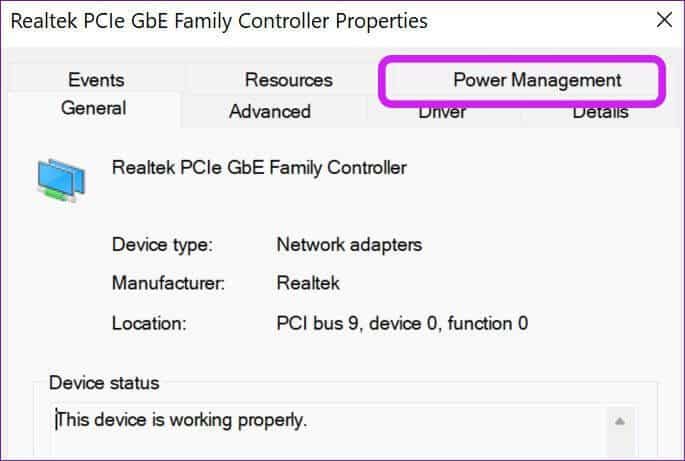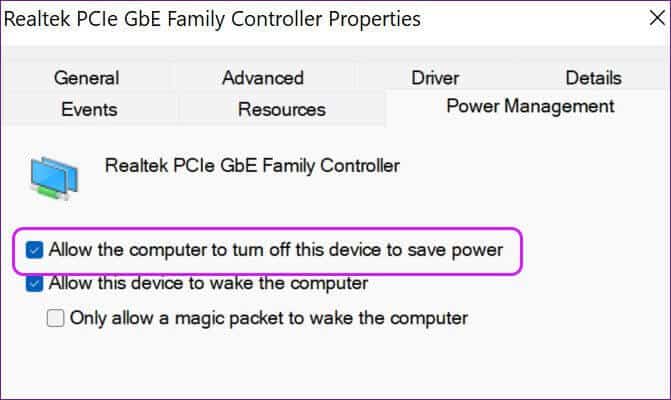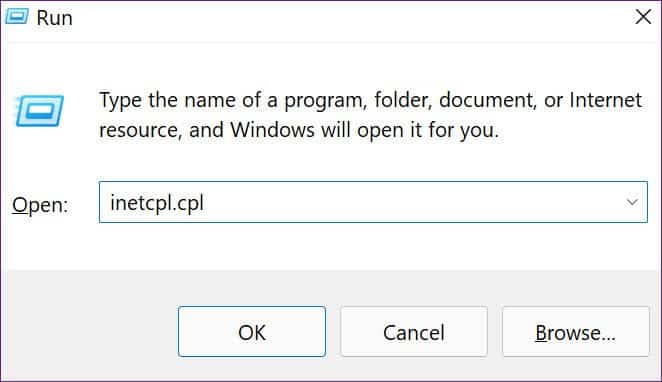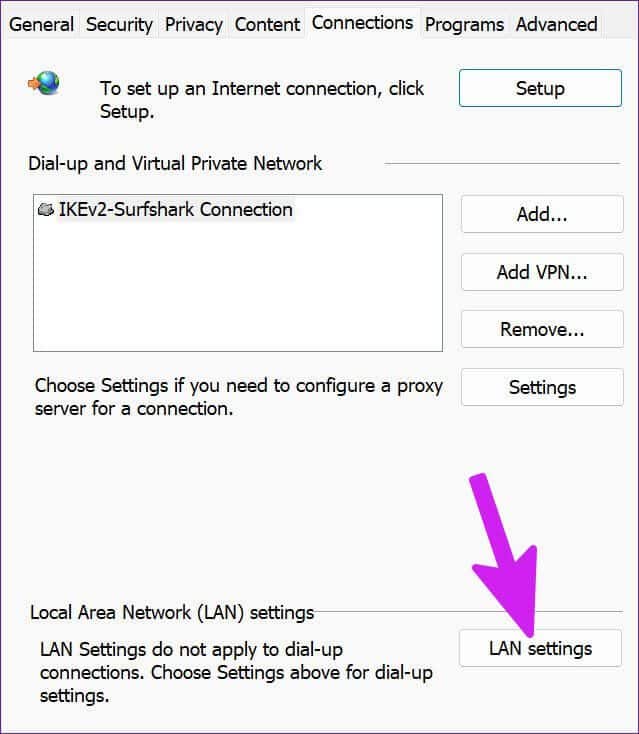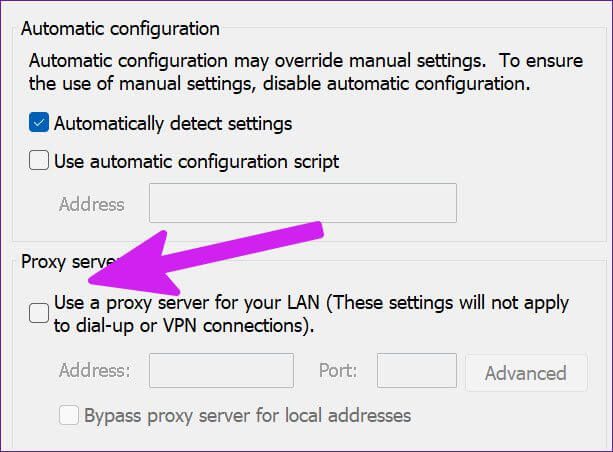أفضل 10 طرق لإصلاح عدم عمل اتصال Ethernet في Windows 11
بينما تحسنت محولات Wi-Fi بهامش جيد في السنوات القليلة الماضية ، لا شيء يتفوق على السرعة والراحة في استخدام اتصال Ethernet على سطح المكتب. تحدث المشكلة عندما يفشل اتصال Ethernet الذي تم تجربته واختباره في العمل على نظام التشغيل Windows 11. قد تجبرك شبكة Ethernet التي لا تعمل على نظام التشغيل Windows 11 على إنجاز العمل من جهاز كمبيوتر محمول ، وهو ما قد لا يكون مناسبًا. بدلاً من ذلك ، يمكنك استخدام الحيل أدناه لإصلاح عدم عمل اتصال Ethernet غير المباشر في جهاز الكمبيوتر الذي يعمل بنظام Windows 11.
1. تحقق من منفذ Ethernet والكابل
قبل أن ننتقل إلى أي حيل متقدمة لإصلاح اتصال Ethernet، دعنا نتحقق من الأساسيات أولاً. افحص عن كثب كابل Ethernet والمقبس. إذا تعرض الكابل للتلف من أي جانب ، فقد تحتاج إلى الاستثمار في كابل جديد.
وبالمثل ، تحقق من منفذ Ethernet عند توصيله. تأتي معظم أجهزة الكمبيوتر مع مؤشر LED ، مما يشير إلى اتصال Ethernet نشط. إذا كان مؤشر LED لا يعمل أو يومض ، فقد تكون المشكلة في المنفذ نفسه. تحتاج إلى الحصول على محول USB جديد إلى Ethernet وإنشاء الاتصال.
2. استخدم منفذًا آخر على المسار
تأتي معظم أجهزة التوجيه مزودة بمنافذ Ethernet متعددة. إذا كنت تواجه مشكلة في منفذ معين على جهاز التوجيه ، فحاول توصيله بمنفذ آخر ومعرفة ما إذا كان الإنترنت يعمل أم لا. جرب منافذ مختلفة حتى تحصل على اتصال إنترنت نشط.
3. جهاز توجيه إعادة ضبط الطاقة
هل تواجه مشكلات في الاتصال بالإنترنت مع جميع الأجهزة الذكية في المنزل أو المكتب؟ حان الوقت لإعادة تشغيل جهاز التوجيه. قم بإيقاف تشغيل جهاز التوجيه وإعادة تشغيله بعد بضع دقائق. تحقق من اتصال الإنترنت على هاتفك وجهاز الكمبيوتر.
4. تحديث البرامج الثابتة لجهاز التوجيه
إذا لم تنجح الحيلة أعلاه بالنسبة لك ، فأنت بحاجة إلى التحقق من تحديثات البرامج الثابتة المعلقة وتثبيتها على جهاز التوجيه الخاص بك. تصدر شركات أجهزة التوجيه بانتظام تحديثات للبرامج الثابتة لإصلاح الأخطاء وإضافة تحسينات أمنية. اقرأ هذا المنشور المخصص للتعرف على تحديث البرامج الثابتة لجهاز التوجيه.
5. تشغيل محول الشبكة وإصلاحها
يأتي Windows 11 مع مستكشف أخطاء محول الشبكة الأصلي ومصلحها لإصلاح مثل هذه المشكلات. وإليك كيف يمكنك استخدامه.
الخطوة 1: افتح قائمة إعدادات Windows بالضغط على زر Windows + I.
الخطوة 2: انتقل إلى النظام وحدد قائمة استكشاف الأخطاء وإصلاحها.
خطوة 3: انقر فوق مستكشفات الأخطاء ومصلحاتها الأخرى.
الخطوة 4: من القائمة التالية ، قم بتشغيل مستكشف أخطاء محول الشبكة ومصلحها.
اسمح لـ Windows بالعثور على السبب الجذري للمشكلة وإصلاحه.
6. أعد تثبيت برامج تشغيل Ethernet
قد تتسبب برامج تشغيل Ethernet الخاطئة في حدوث مشكلات في الاتصال بالشبكة على نظام التشغيل Windows 11. حان الوقت لإعادة تثبيتها باستخدام الخطوات أدناه.
الخطوة 1: انقر بزر الماوس الأيمن على مفتاح Windows وافتح قائمة إدارة الأجهزة.
الخطوة 2: ابحث عن محول الشبكة من القائمة وقم بتوسيعه.
خطوة 3: انقر بزر الماوس الأيمن فوق Ethernet وحدد Uninstall device (إلغاء تثبيت الجهاز).
قم بتأكيد قرارك وأعد تشغيل جهاز الكمبيوتر الذي يعمل بنظام Windows. سيقوم جهاز الكمبيوتر الخاص بك بتثبيت برامج التشغيل المطلوبة أثناء عملية التثبيت.
7. إعادة تمكين اتصال Ethernet
عندما توقف اتصال Ethernet عن العمل من أي مكان على جهاز الكمبيوتر ، ساعدت هذه الخدعة في حل المشكلة. ستحتاج إلى تعطيل اتصال Ethernet على جهاز الكمبيوتر الخاص بك وتمكينه مرة أخرى. إليك الطريقة.
الخطوة 1: قم بتشغيل إعدادات Windows (تحقق من الحيلة الخامسة أعلاه) وانتقل إلى قائمة الشبكة والإنترنت.
الخطوة 2: قم بالتمرير لأسفل إلى إعدادات الشبكة المتقدمة.
خطوة 3: ابحث عن اتصال Ethernet الخاص بك من القائمة التالية وزر تعطيل.
بعد فترة ، انقر فوق “تمكين” ومعرفة ما إذا كان الإنترنت يعمل.
8. إعادة ضبط الشبكة
ستعمل أداة إعادة تعيين الشبكة الافتراضية لنظام التشغيل Windows 11 على إعادة تثبيت جميع محولات الشبكة ، وتعيين مكونات الشبكة الأخرى مرة أخرى إلى إعداداتها الافتراضية.
الخطوة 1: افتح إعدادات الشبكة المتقدمة في تطبيق إعدادات Windows (راجع الطريقة أعلاه).
الخطوة 2: من المزيد من الإعدادات ، حدد إعادة تعيين الشبكة.
خطوة 3: حدد زر إعادة التعيين الآن وأكد قرارك.
سيتم إعادة تشغيل جهاز الكمبيوتر الخاص بك وعند إعادة التشغيل ، تحقق من اتصال Ethernet.
9. تحقق من إعدادات إدارة الطاقة لمحول Ethernet
بعد بعض الاستخدام غير النشط ، قد يقوم جهاز الكمبيوتر الخاص بك بإيقاف تشغيل اتصال Ethernet لتوفير الطاقة ، بناءً على تحديد خطة الطاقة الخاصة بك. يكون هذا الخيار منطقيًا على أجهزة الكمبيوتر المحمولة لتوفير البطارية ولكن ليس على جهاز الكمبيوتر. يمكنك تعطيل الخيار باستخدام الخطوات أدناه.
الخطوة 1: ابحث عن محول الشبكة في قائمة إدارة الأجهزة (تحقق من النقطة السادسة).
الخطوة 2: انقر بزر الماوس الأيمن فوقه وافتح الخصائص.
خطوة 3: حدد “إدارة الطاقة” وقم بتعطيل خيار “السماح للكمبيوتر بإيقاف تشغيل هذا الجهاز لتوفير الطاقة”.
انقر فوق موافق وأعد تشغيل الكمبيوتر.
10. تحقق من إعدادات وكيل LAN
عندما يستخدم جهاز الكمبيوتر الخاص بك خدمة وكيل بدلاً من LAN ، فقد تواجه مشكلات في اتصال Ethernet. قم بتعطيل إعدادات الوكيل باستخدام الخطوات أدناه.
الخطوة 1: اضغط على مفاتيح Windows + R وافتح قائمة التشغيل.
الخطوة 2: اكتب inetcpl.cpl واضغط على Enter.
خطوة 3: انتقل إلى علامة التبويب Connections وحدد إعدادات LAN.
الخطوة 4: قم بإلغاء تحديد التبديل “استخدام خدمة وكيل لشبكة LAN الخاصة بك” وانقر فوق “موافق”.
عد الى العمل
إذا لم تنجح أي من الحيل ، فستحتاج إلى الاستثمار في محول Wi-Fi وإنشاء اتصال لاسلكي على جهاز الكمبيوتر الخاص بك. بالتأكيد ، لن يوفر سرعات عالية كاتصال Ethernet ، ولكن يمكنك العودة إلى العمل في أسرع وقت ممكن.
إذا انتهيت من استكشاف أخطاء اتصال Ethernet وإصلاحها ، فأخبرنا بالخدعة التي نجحت معك في التعليقات أدناه.