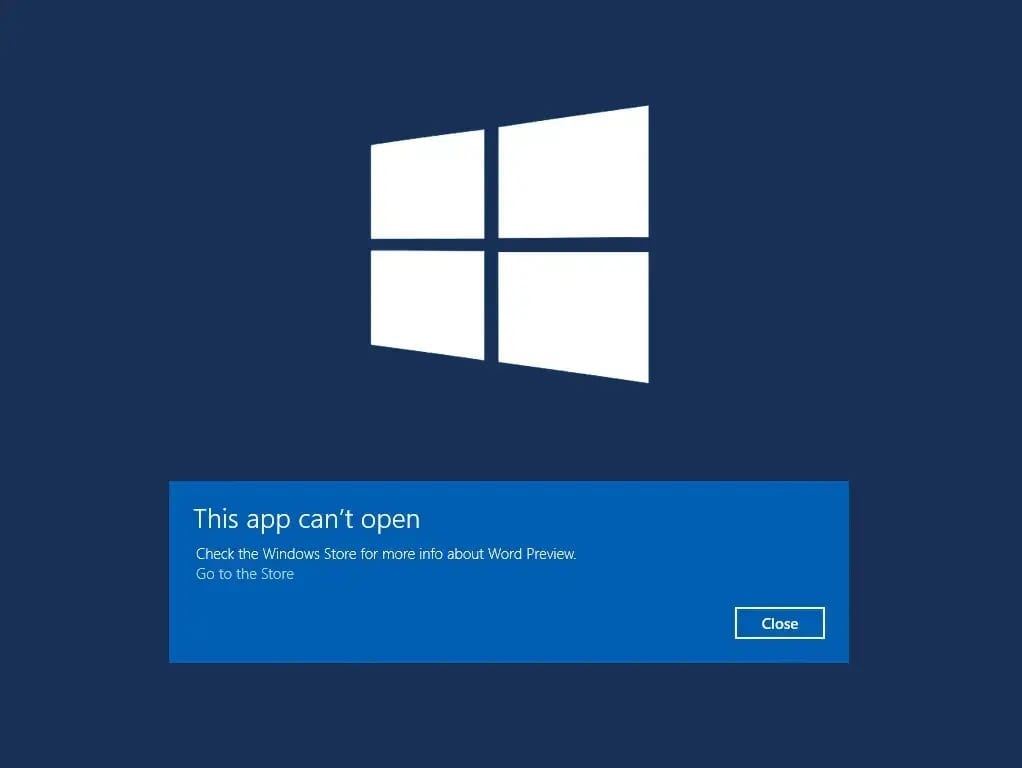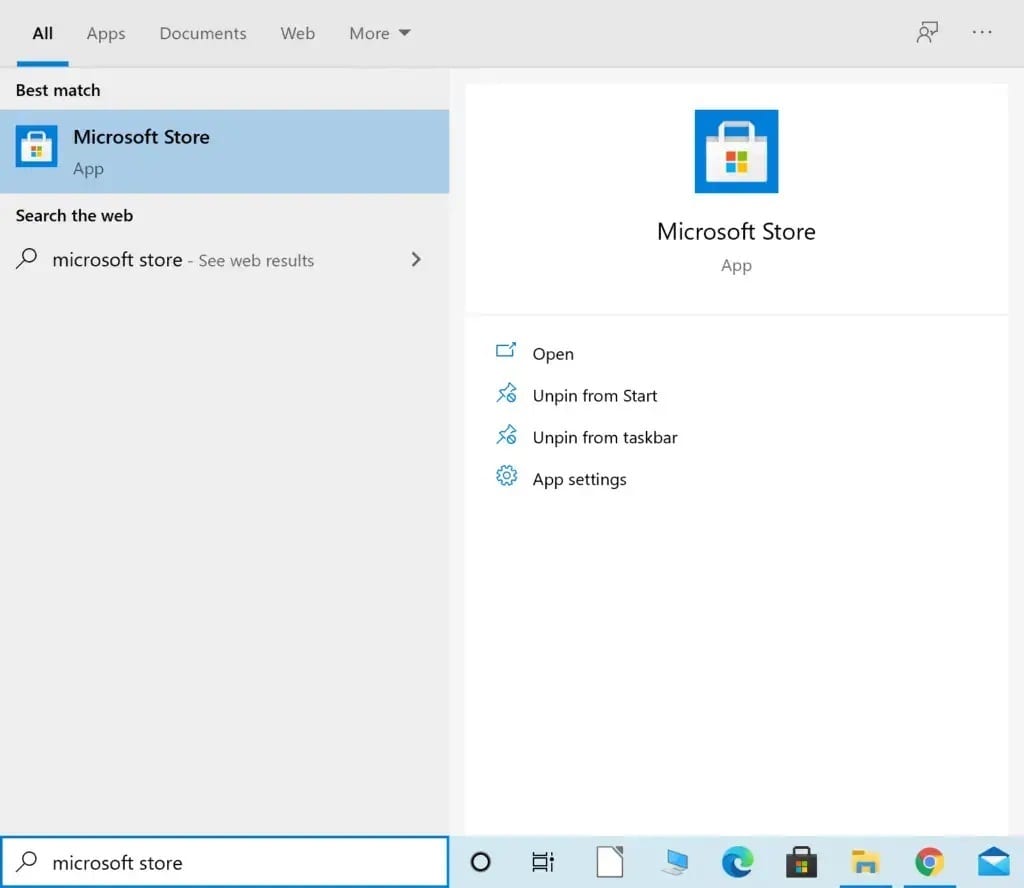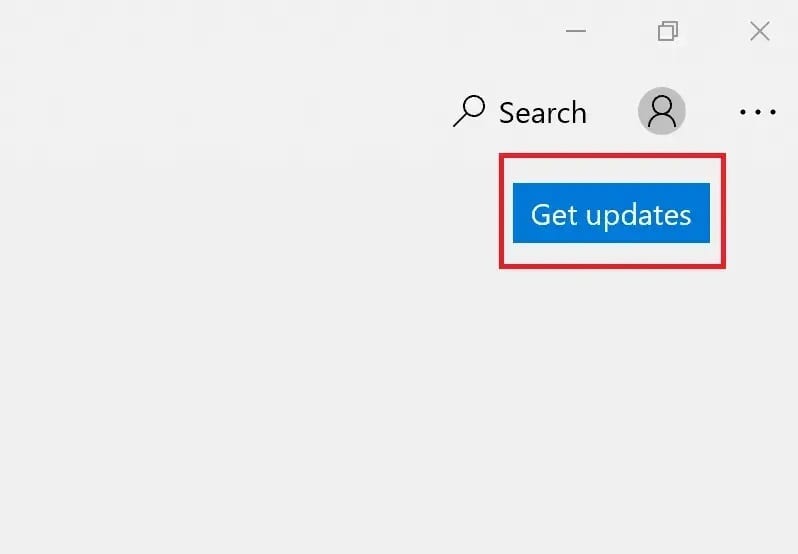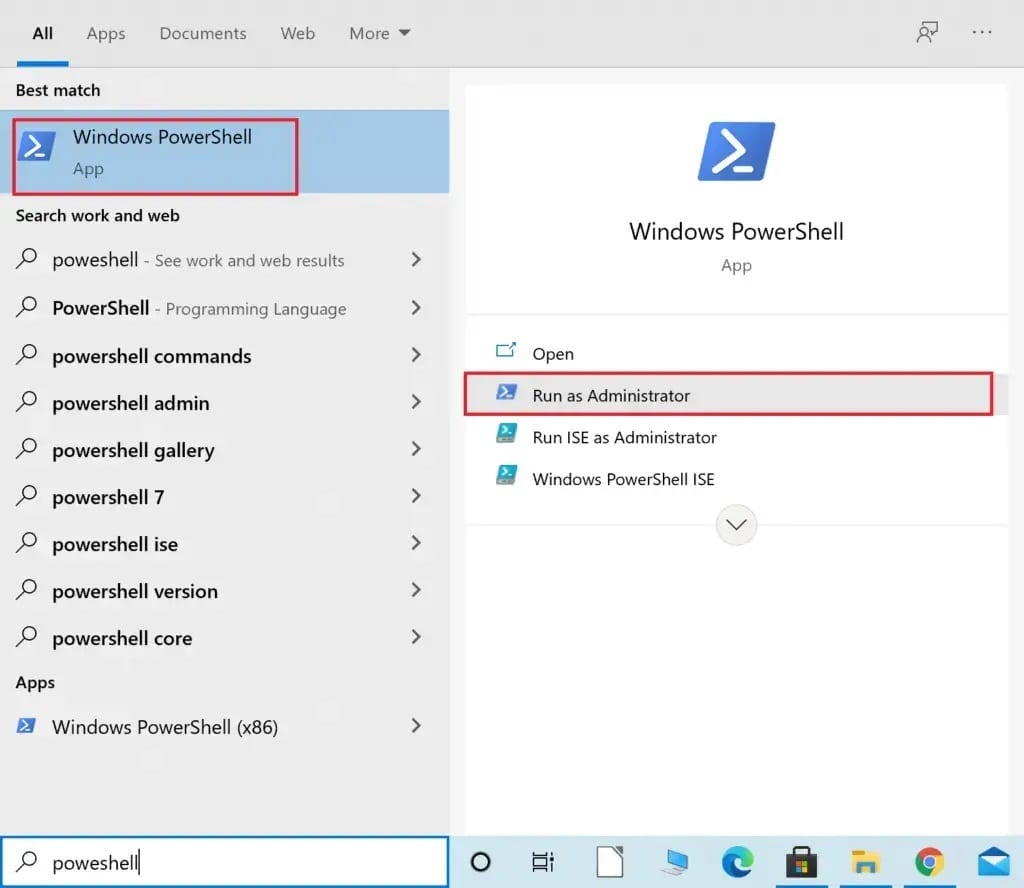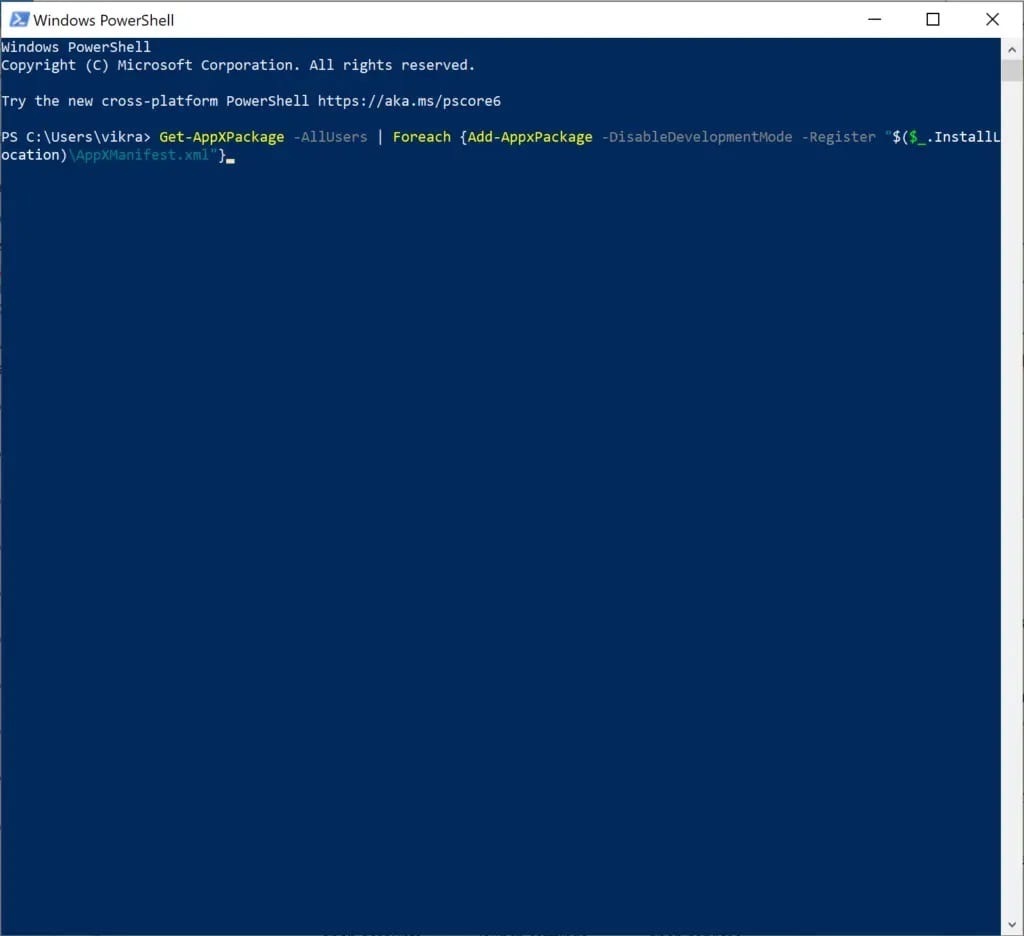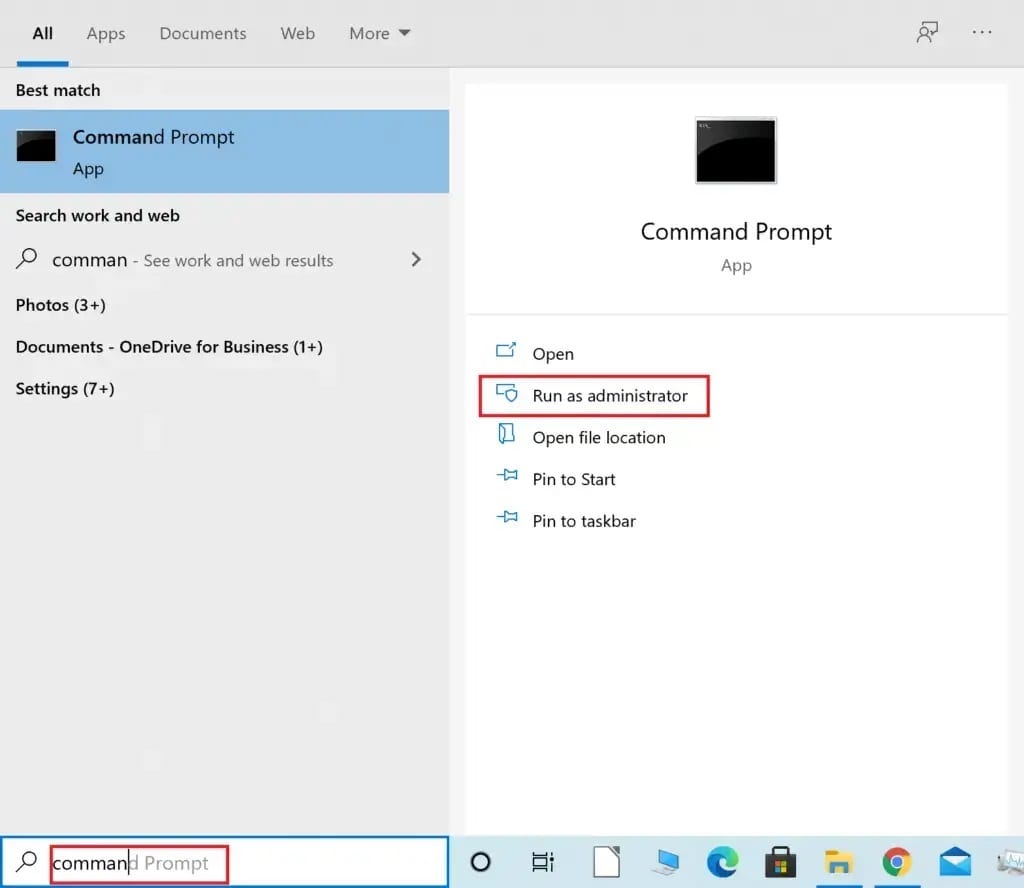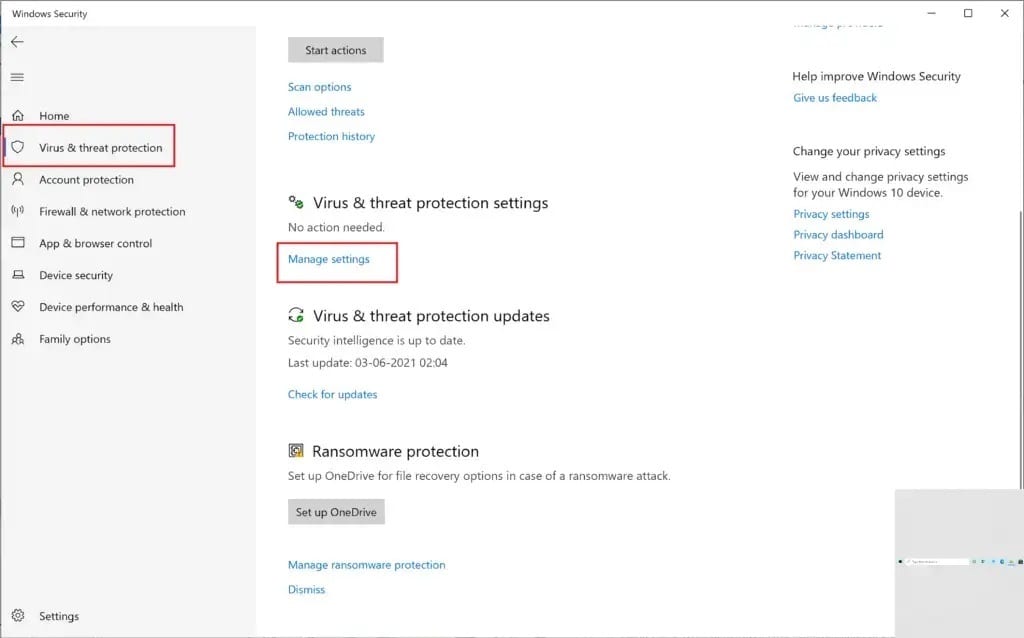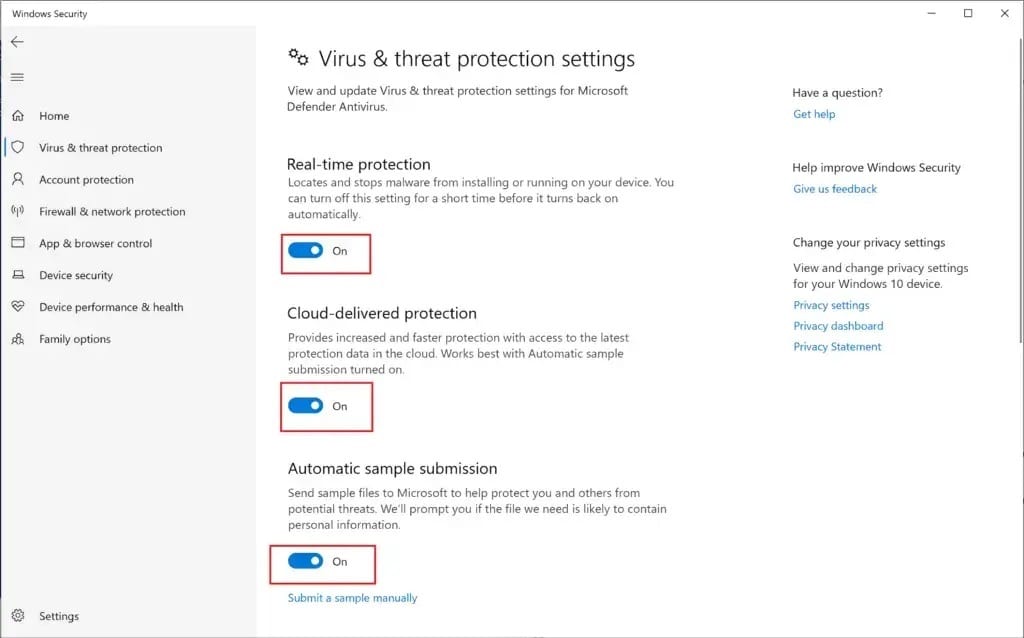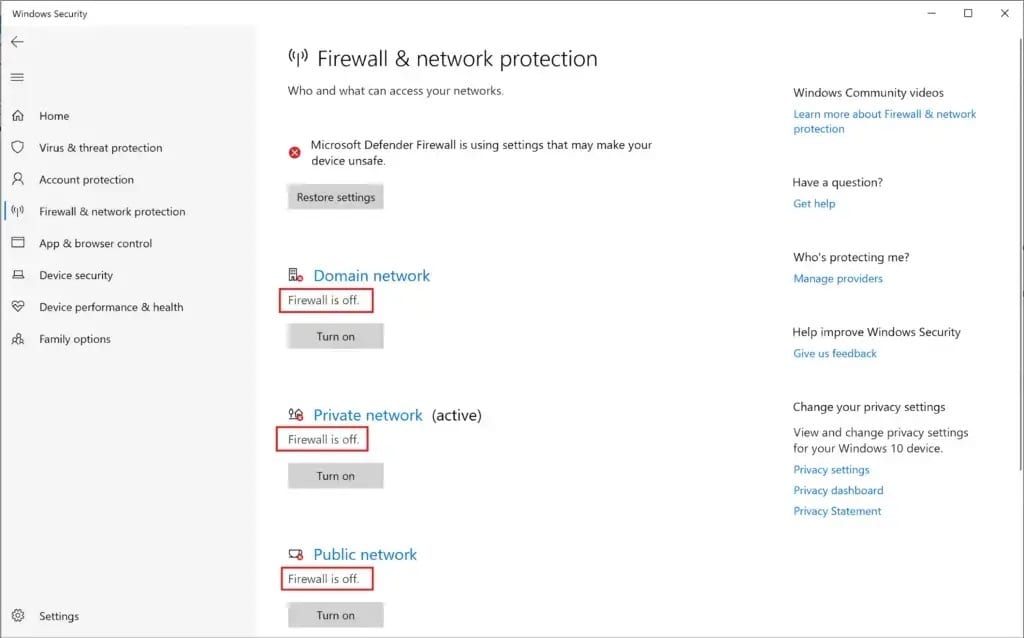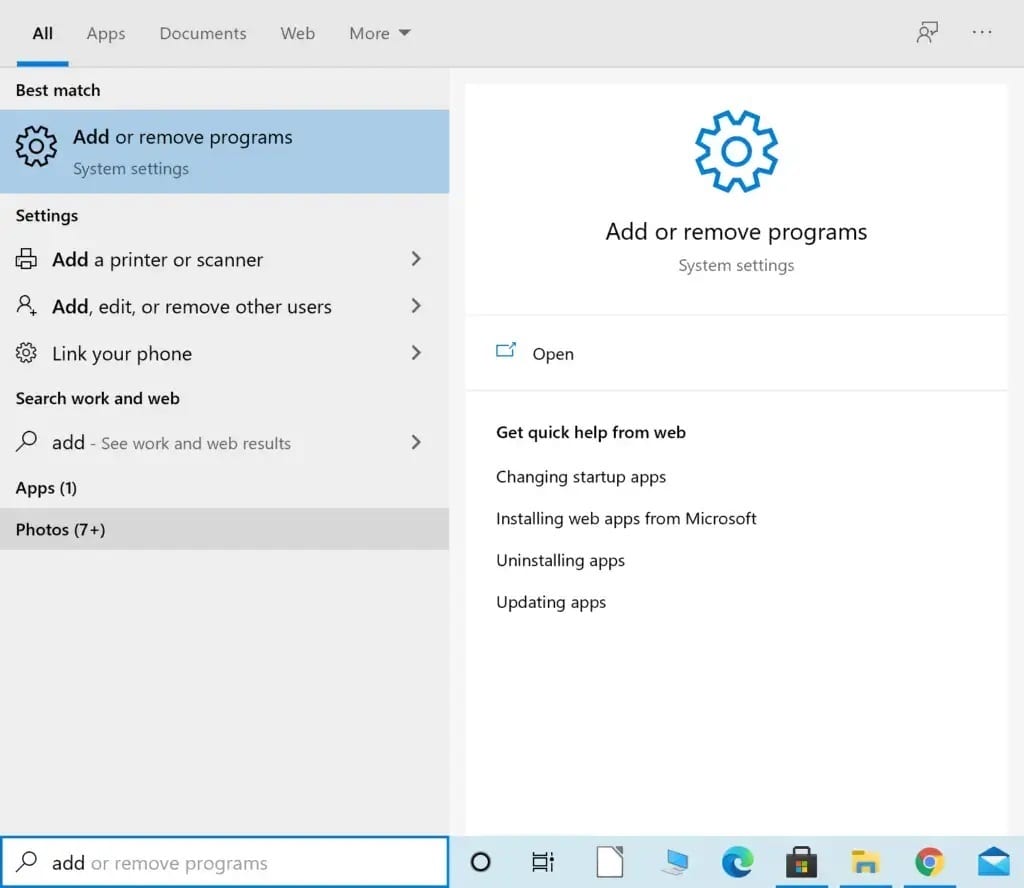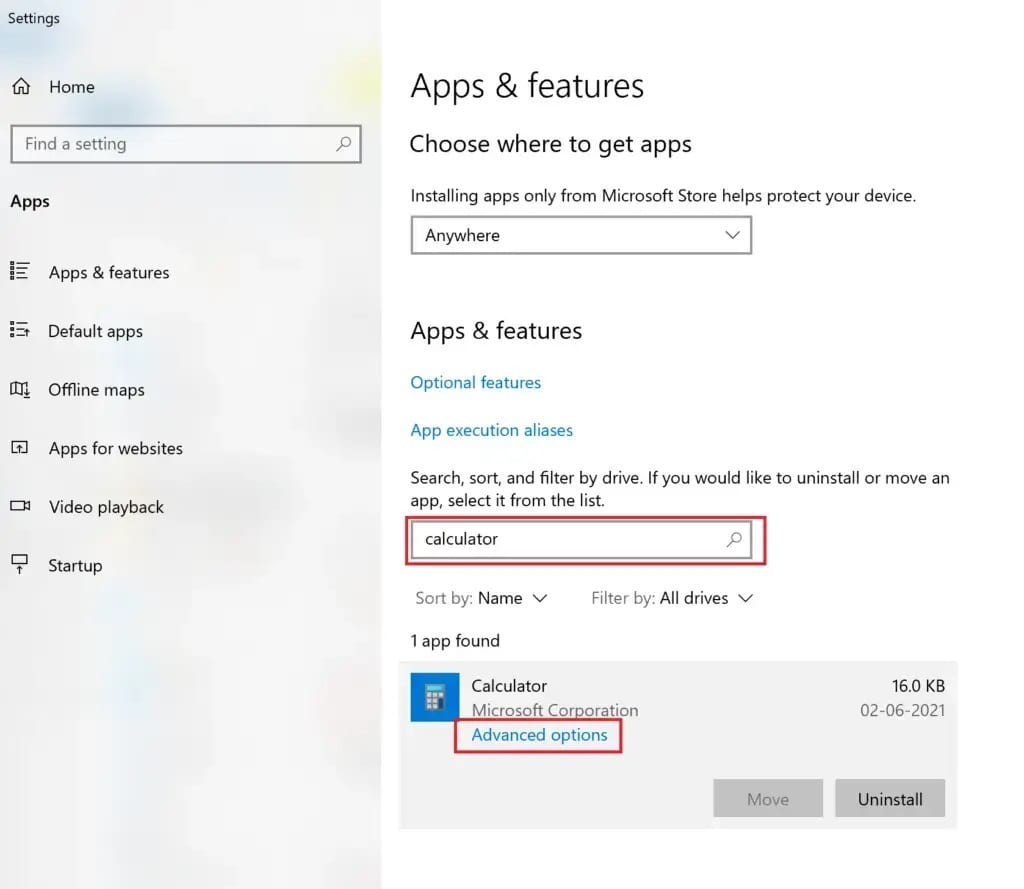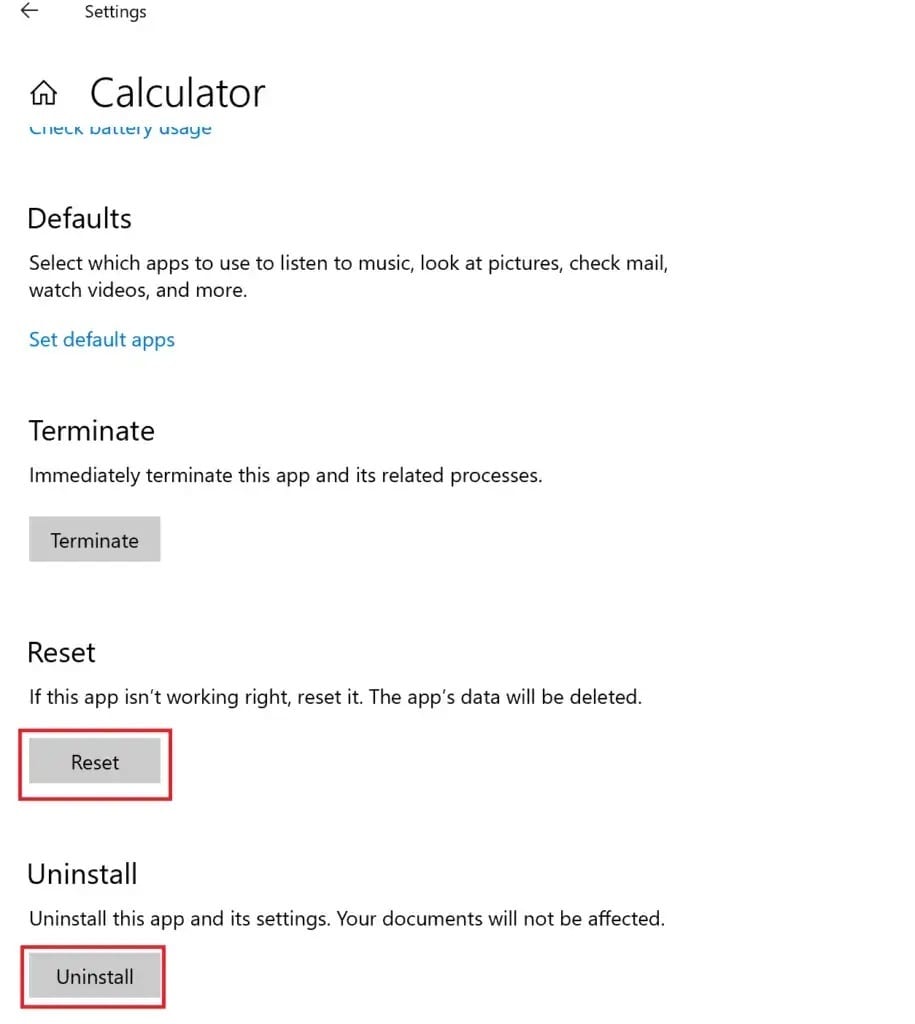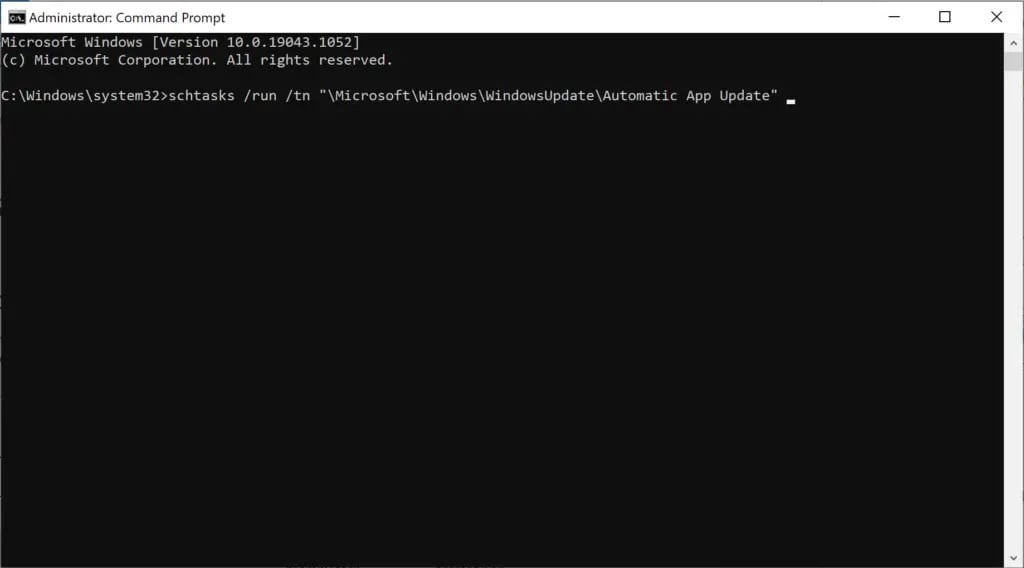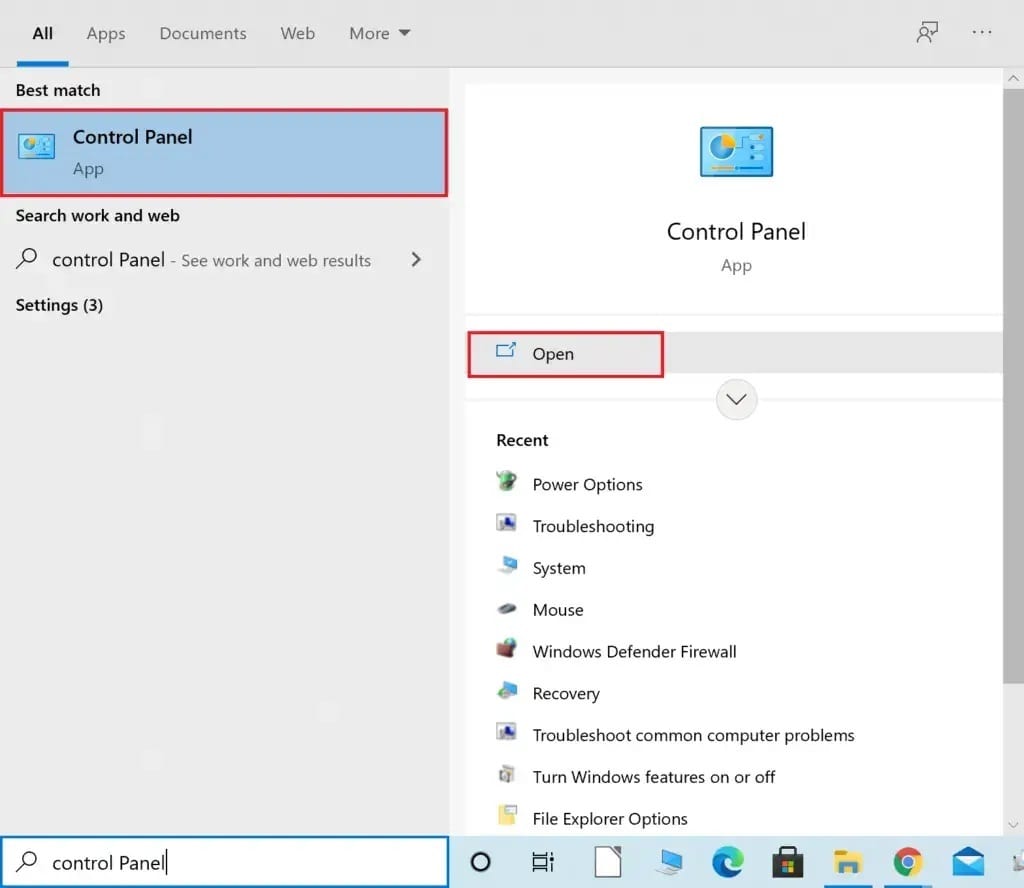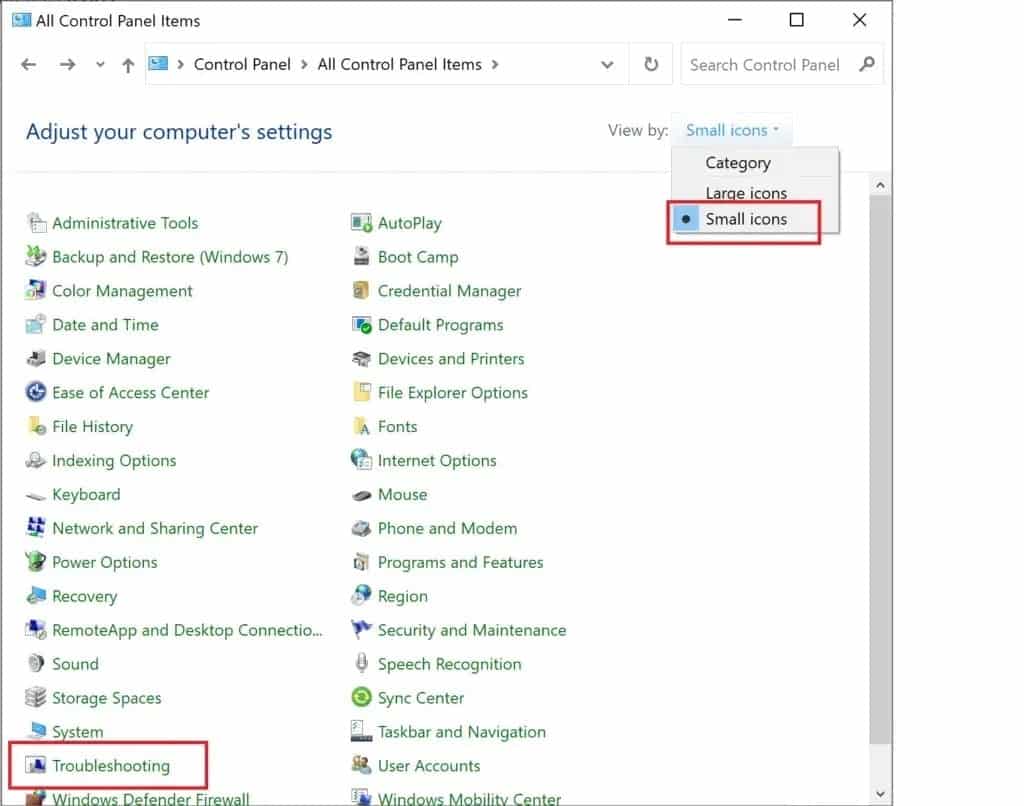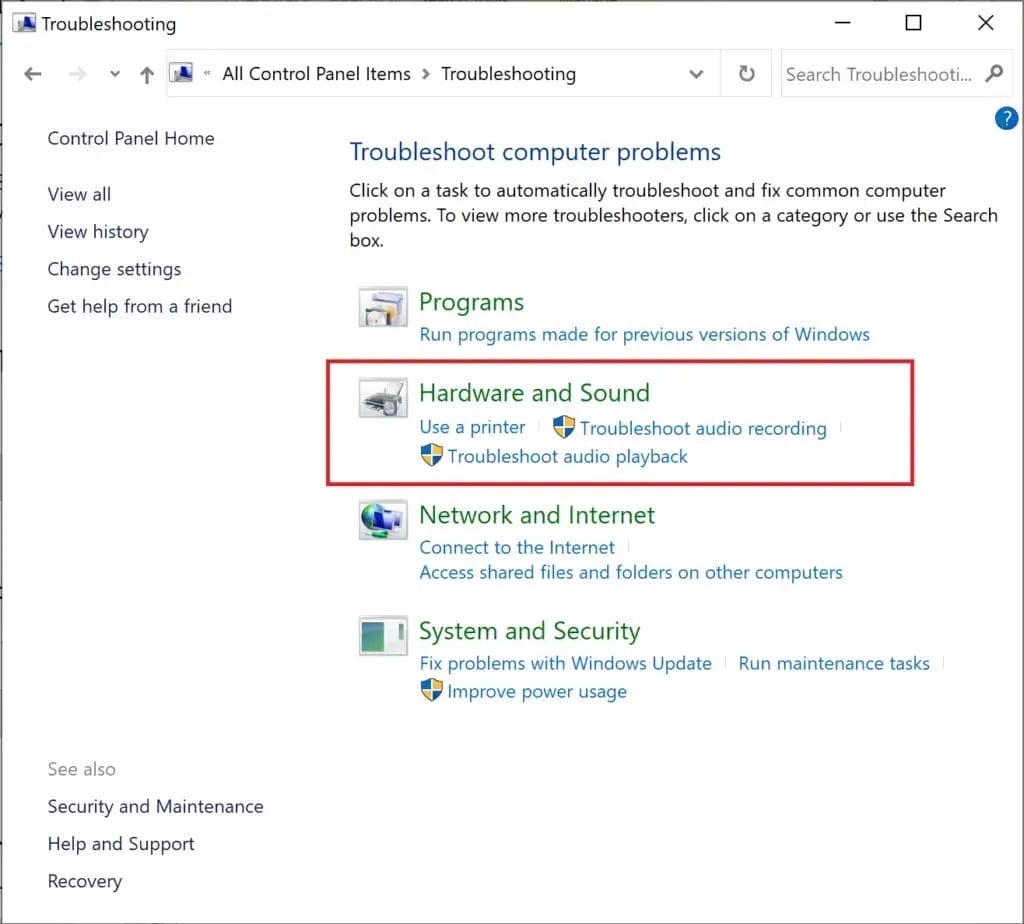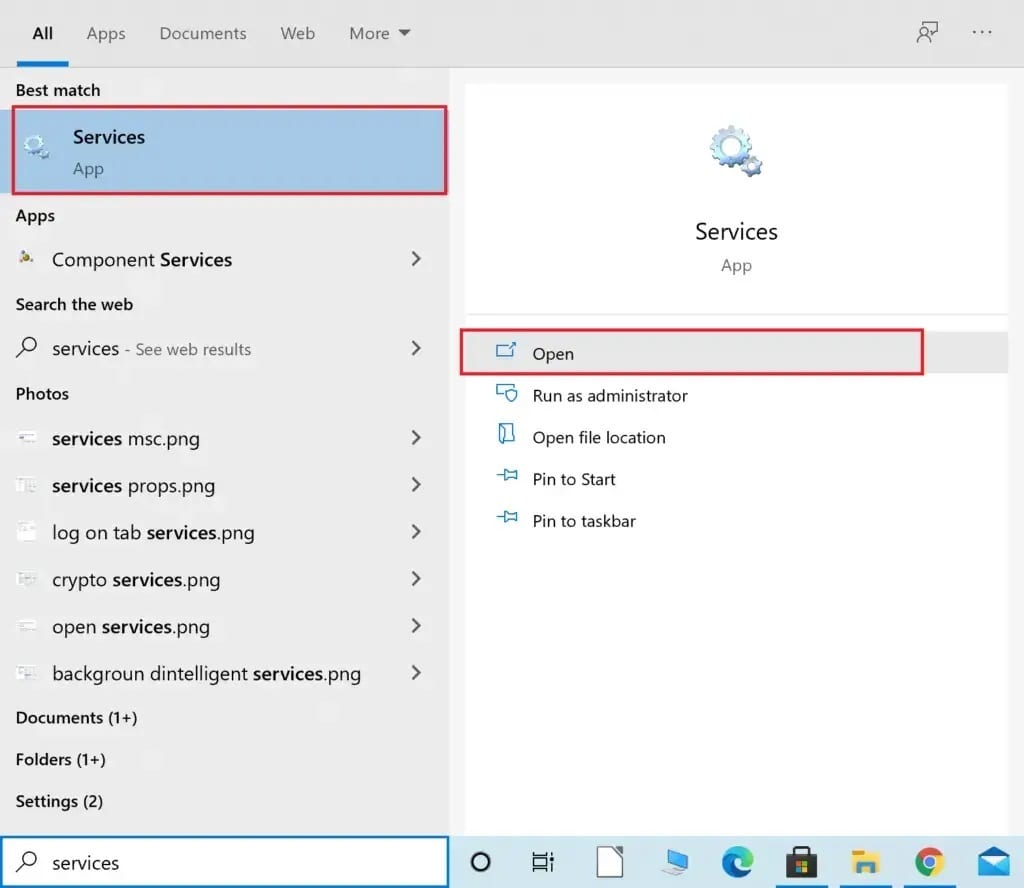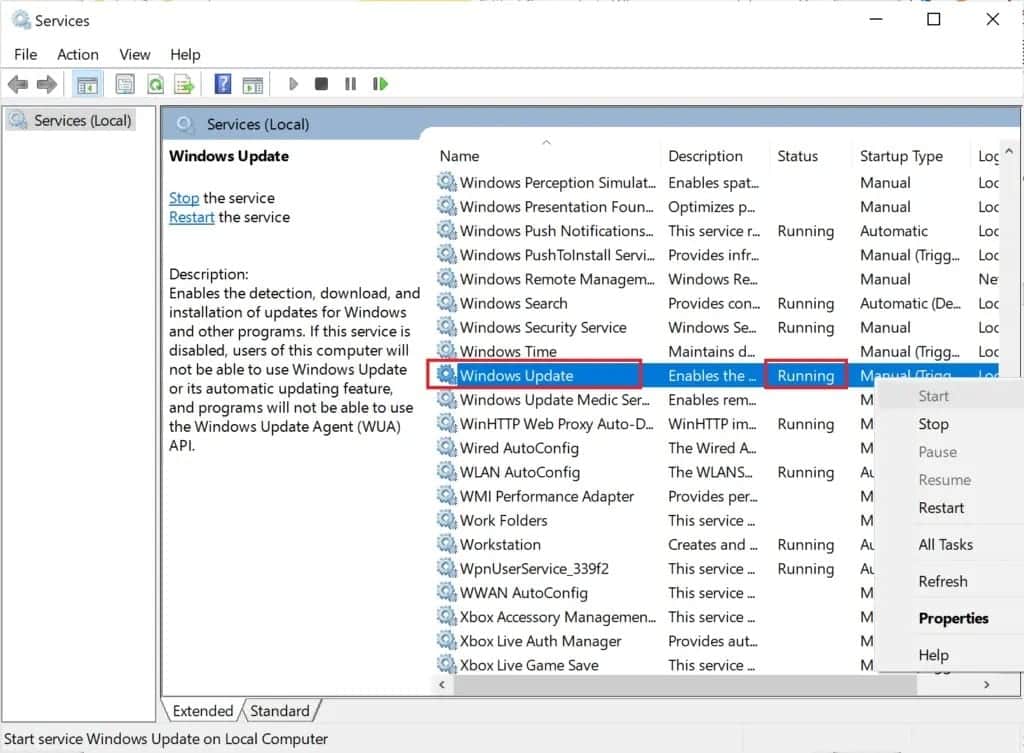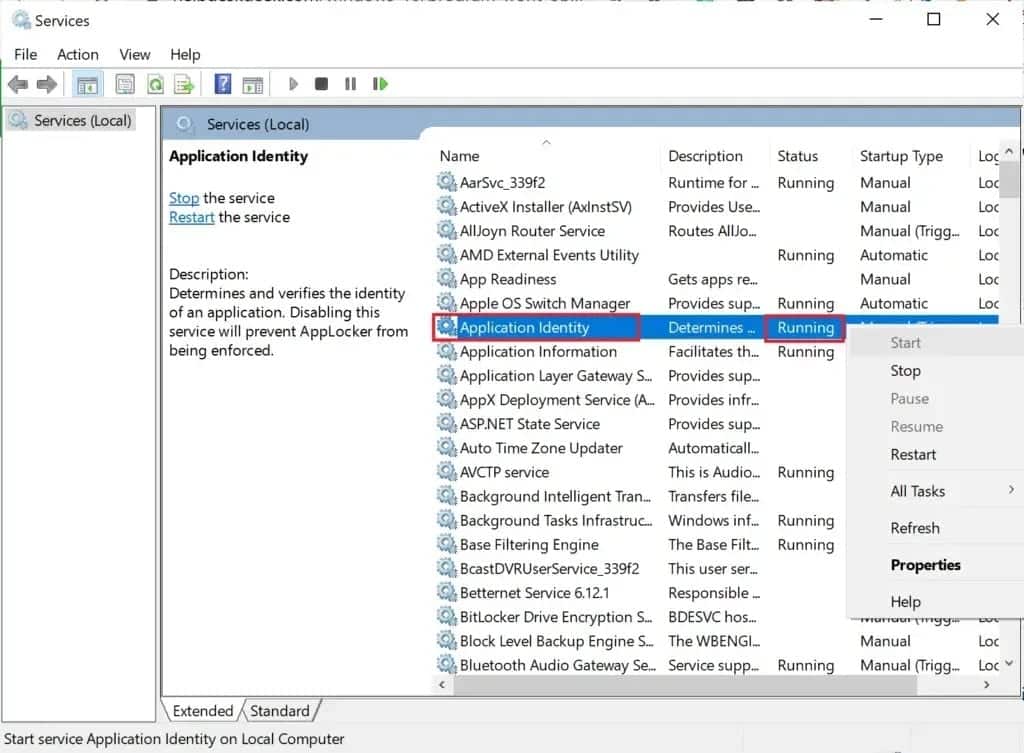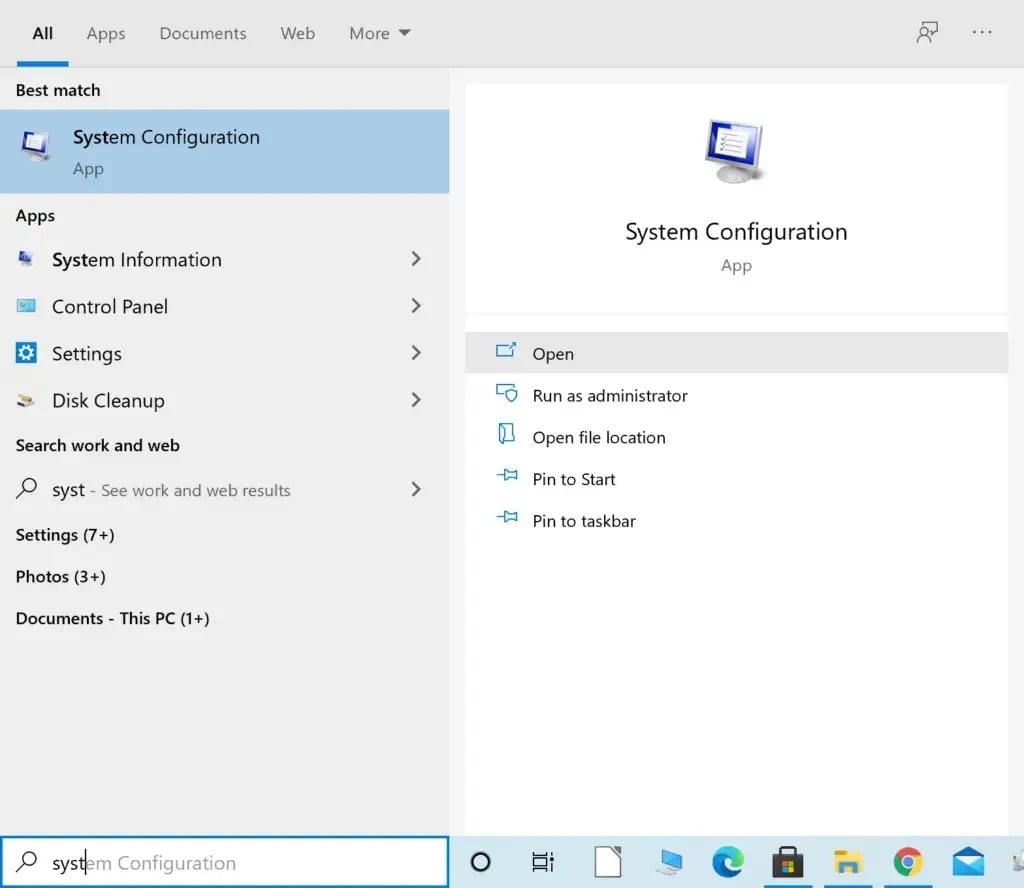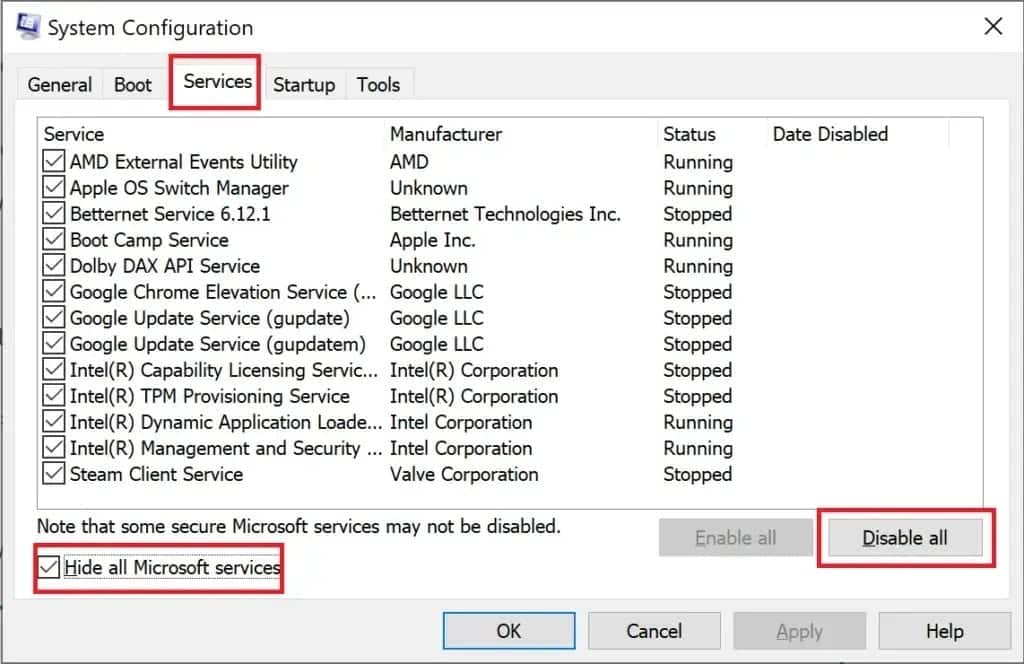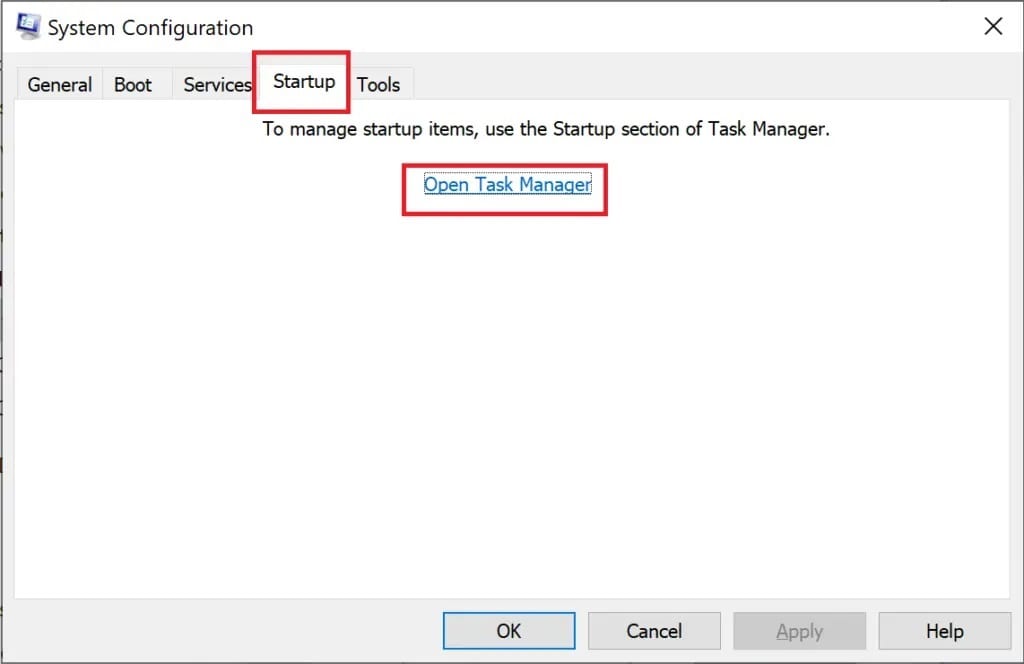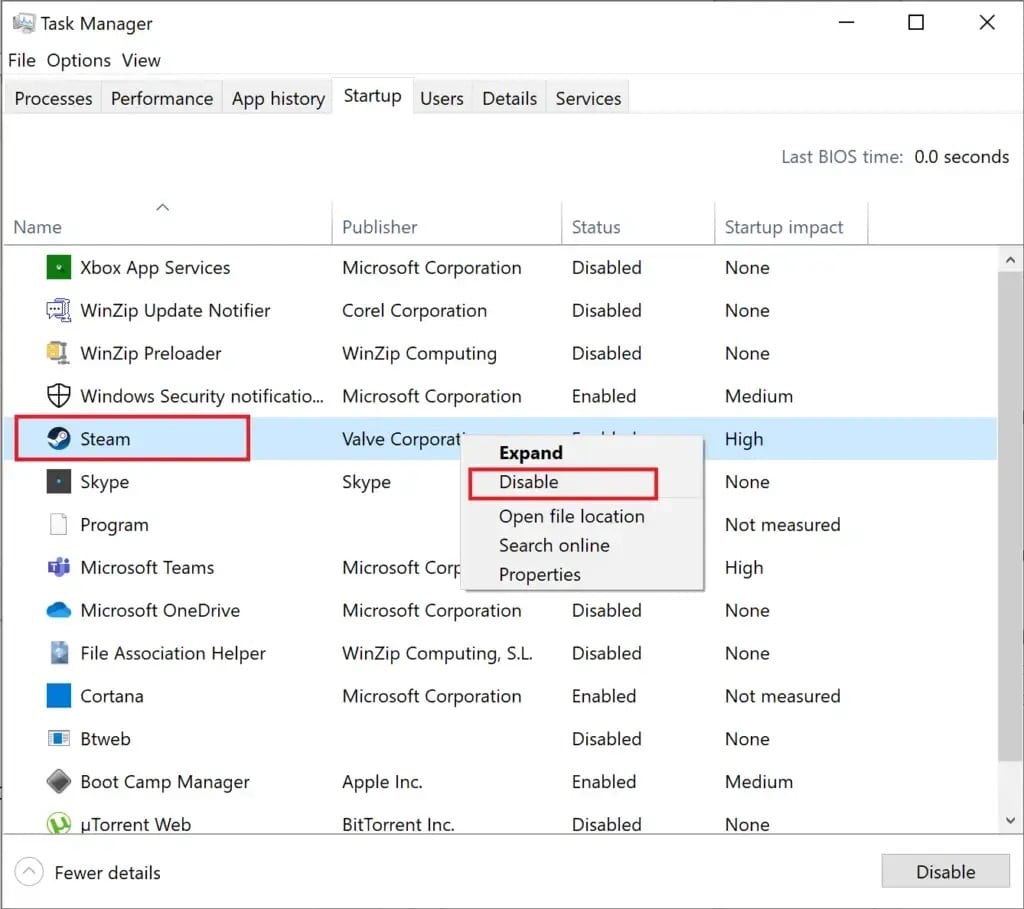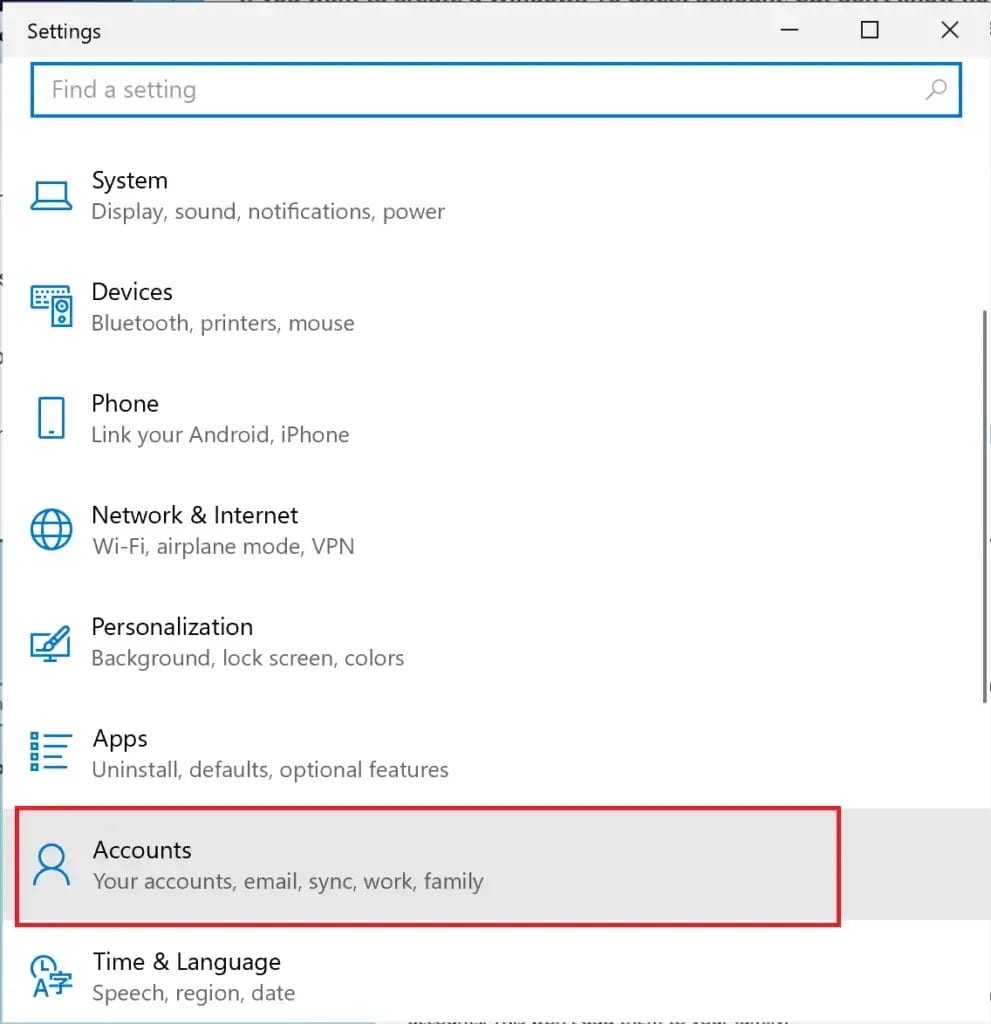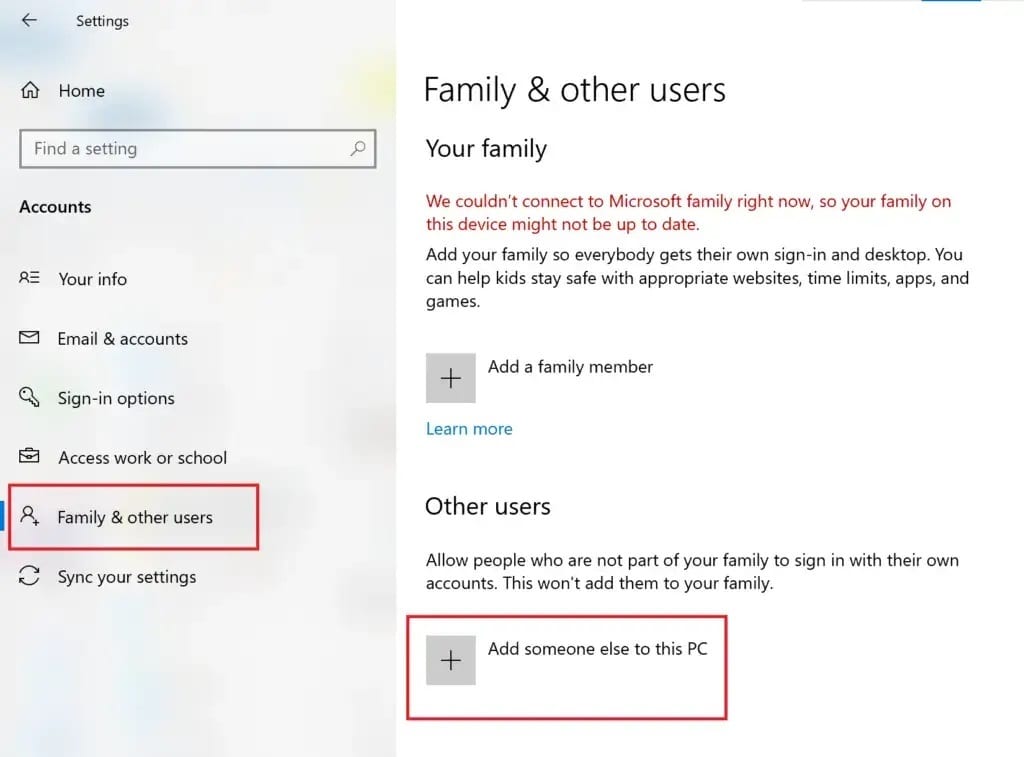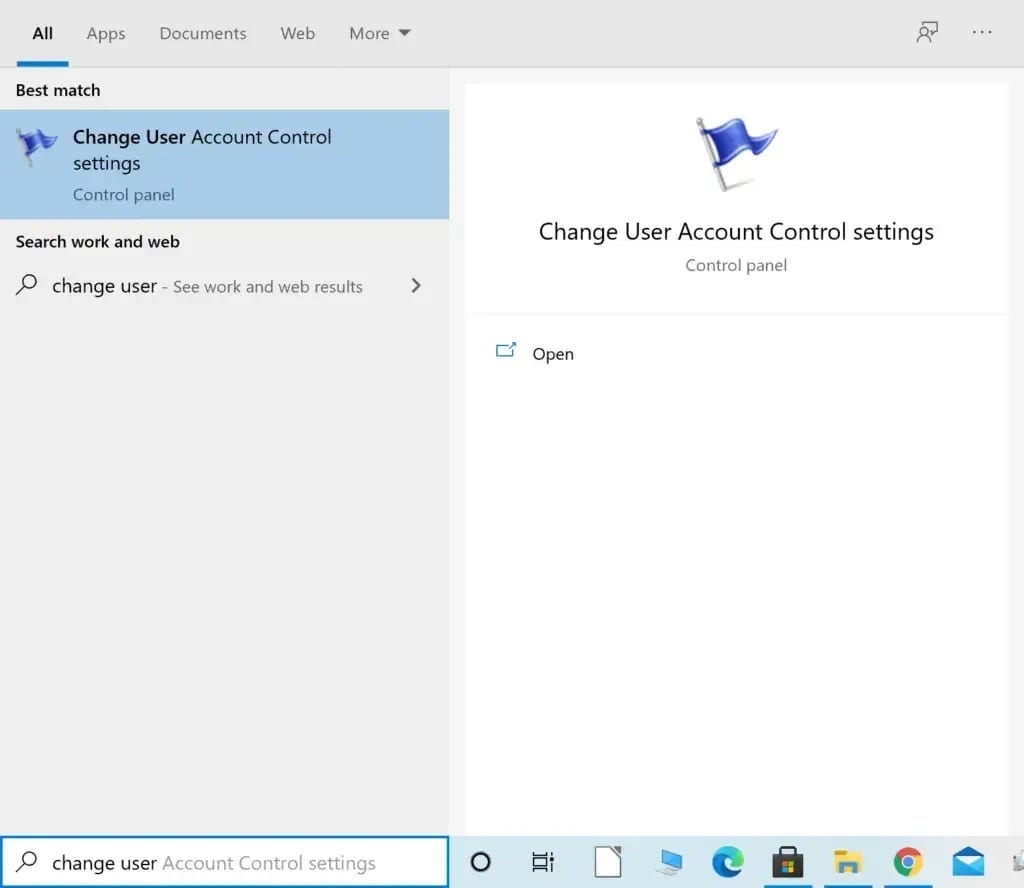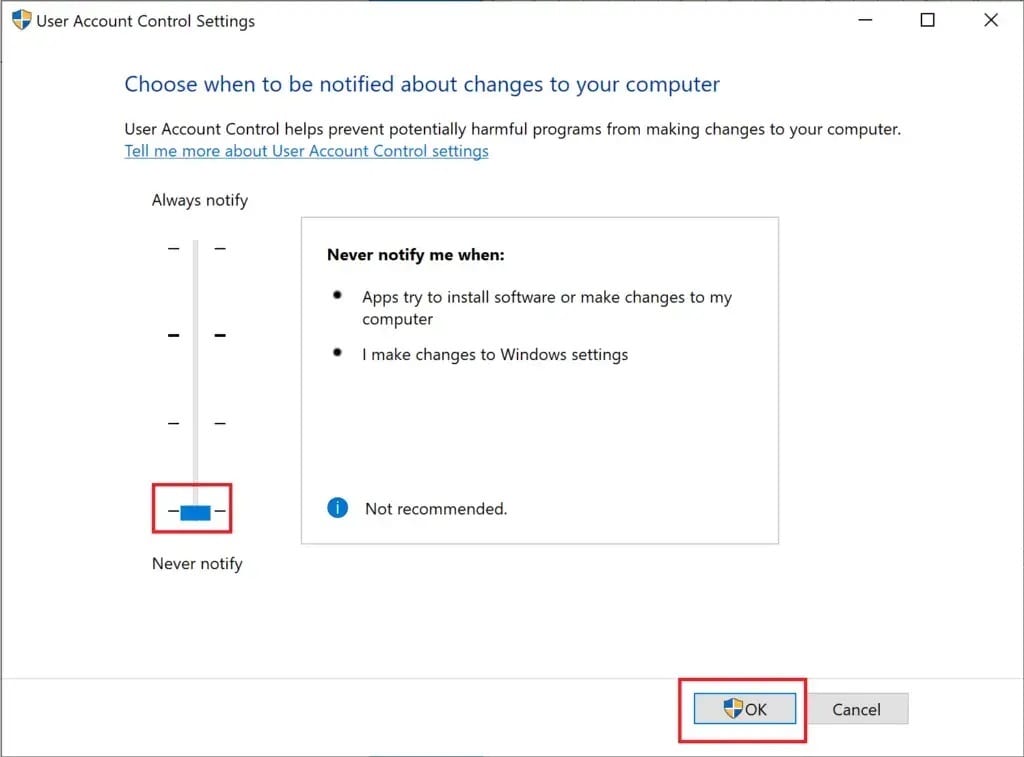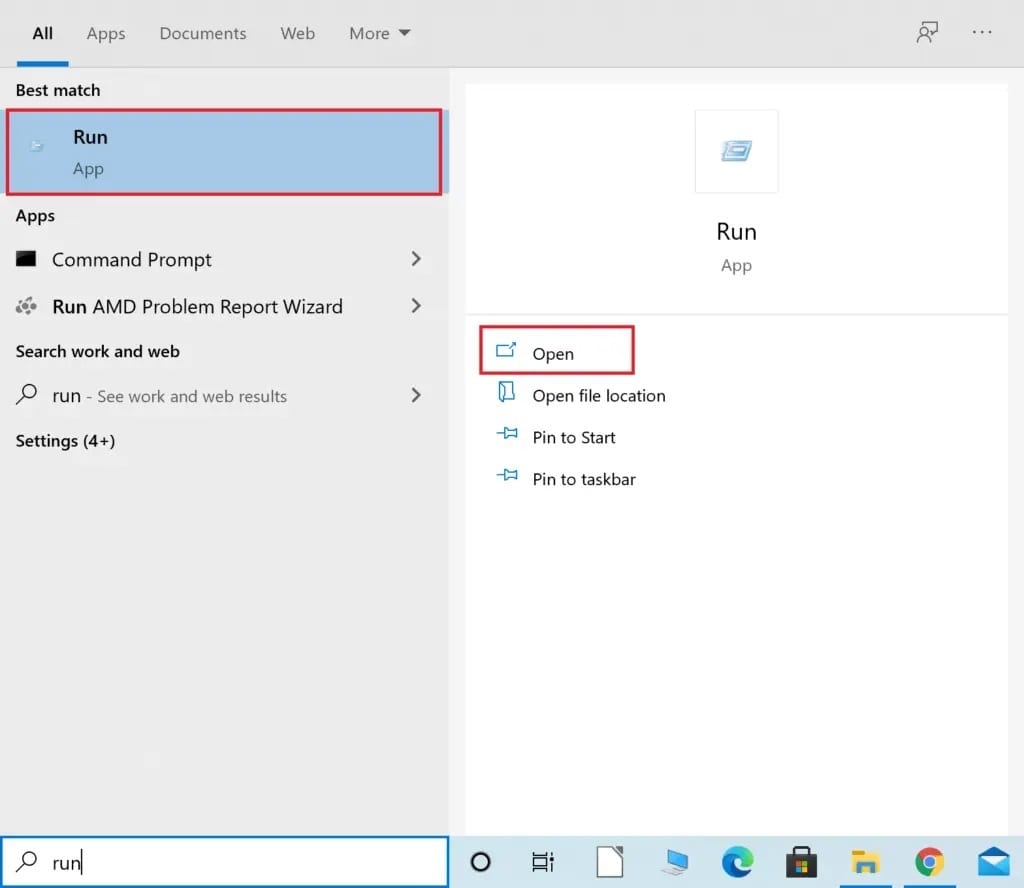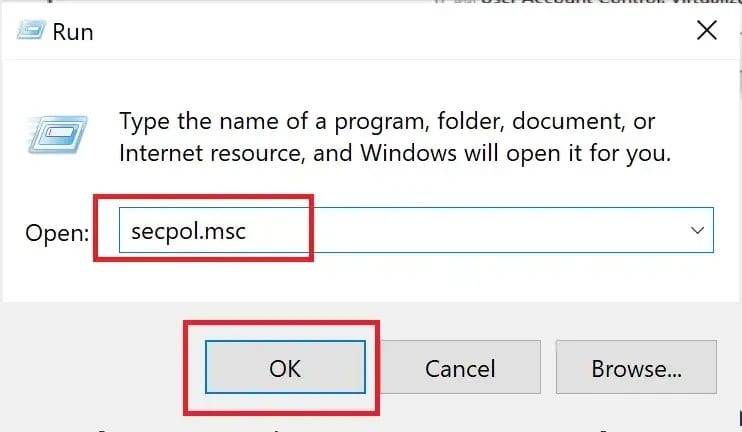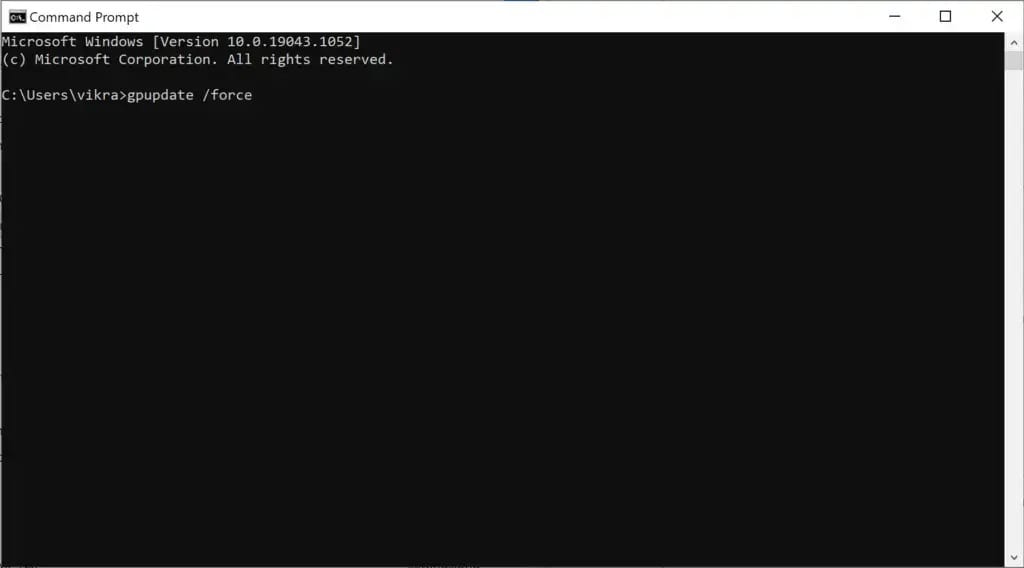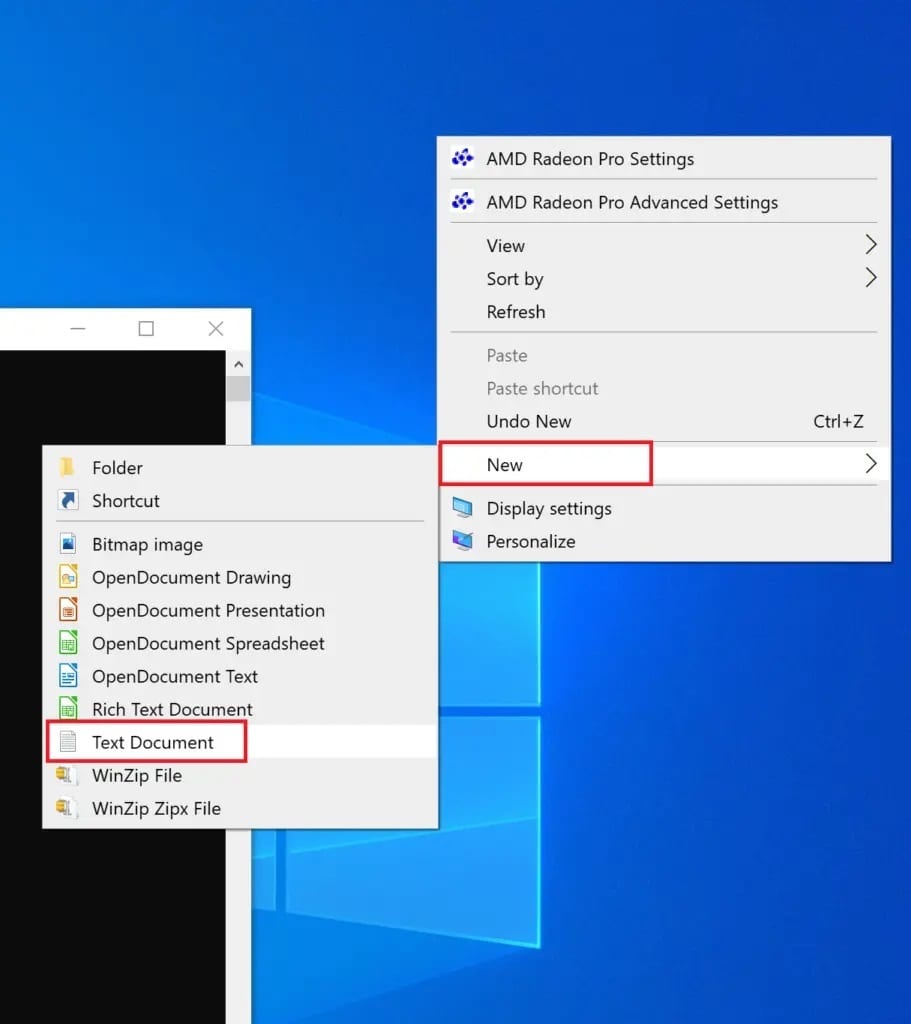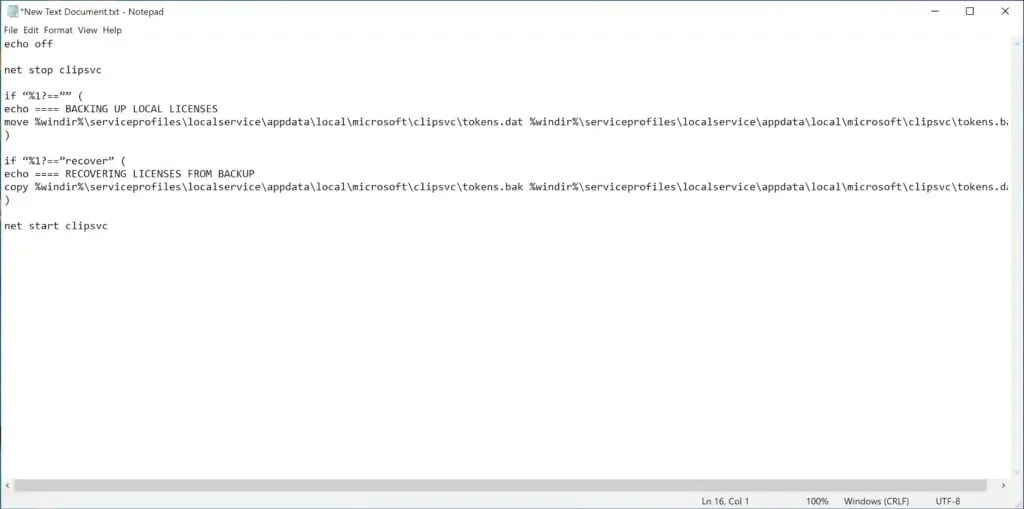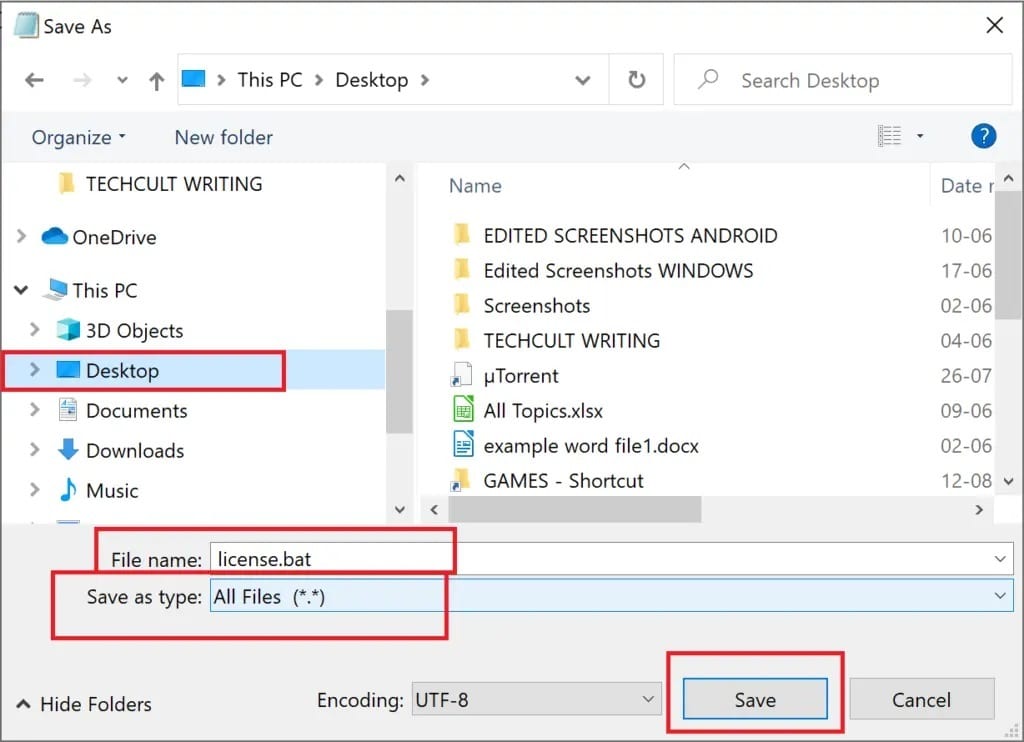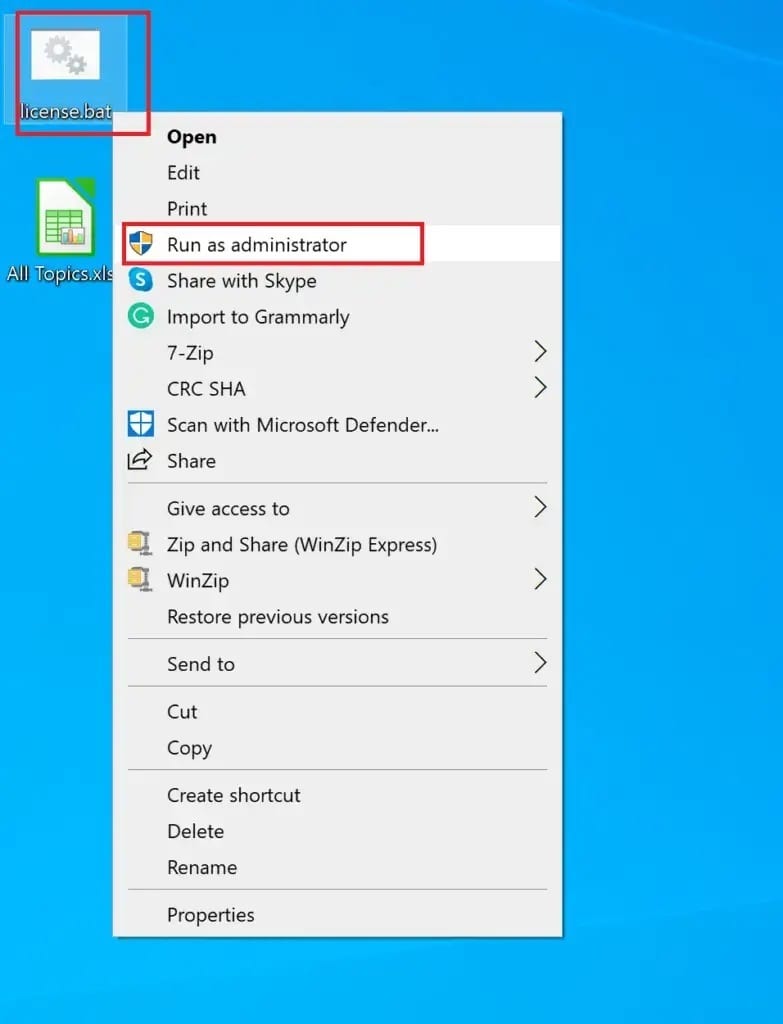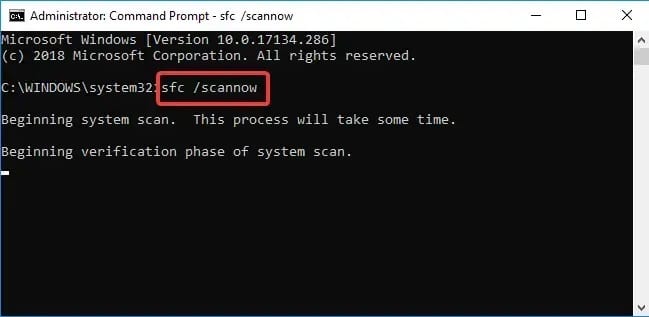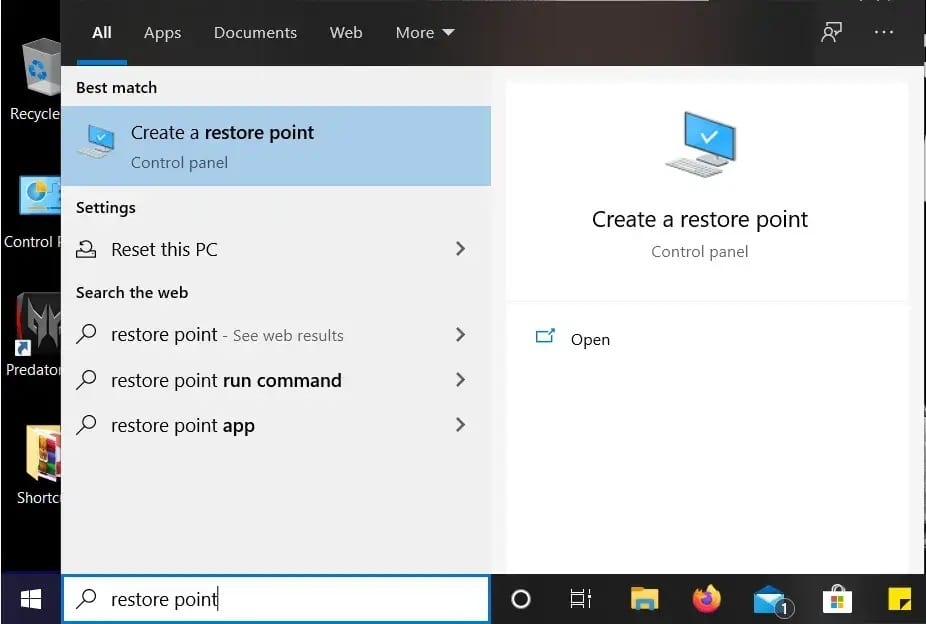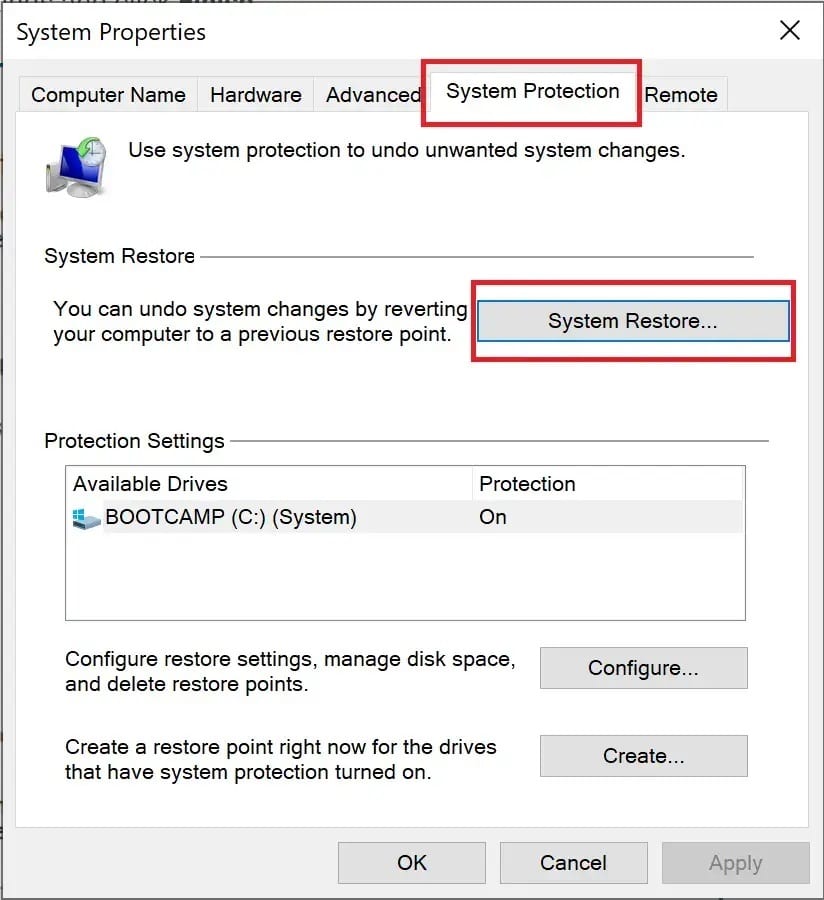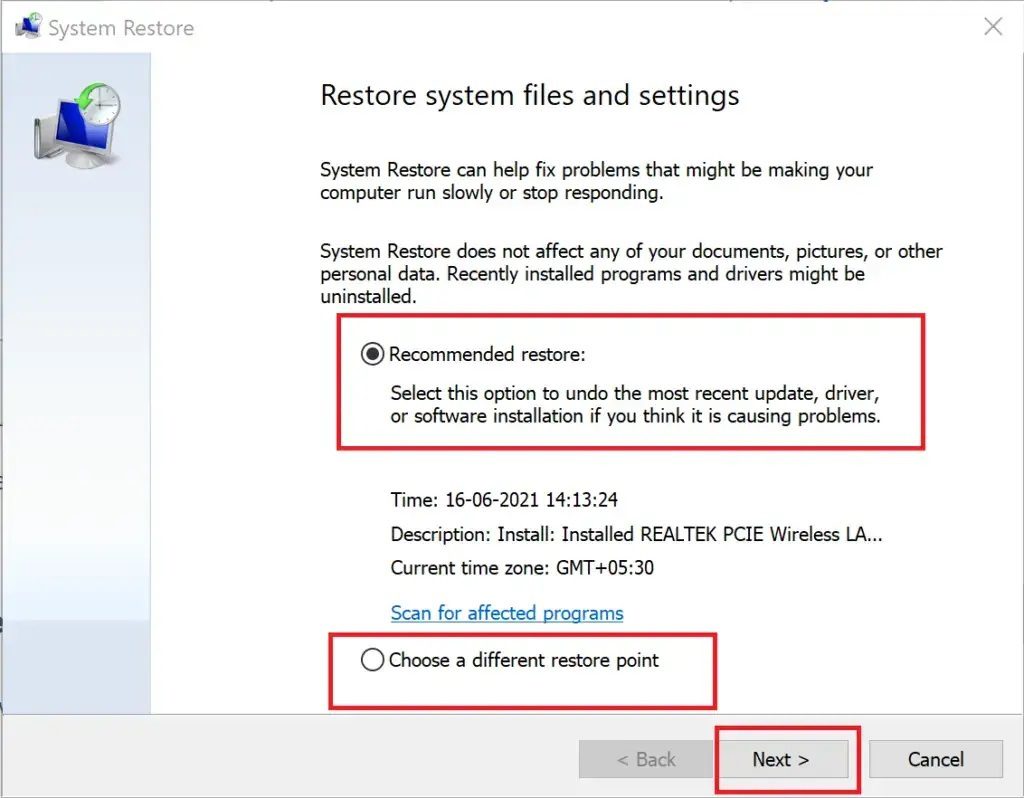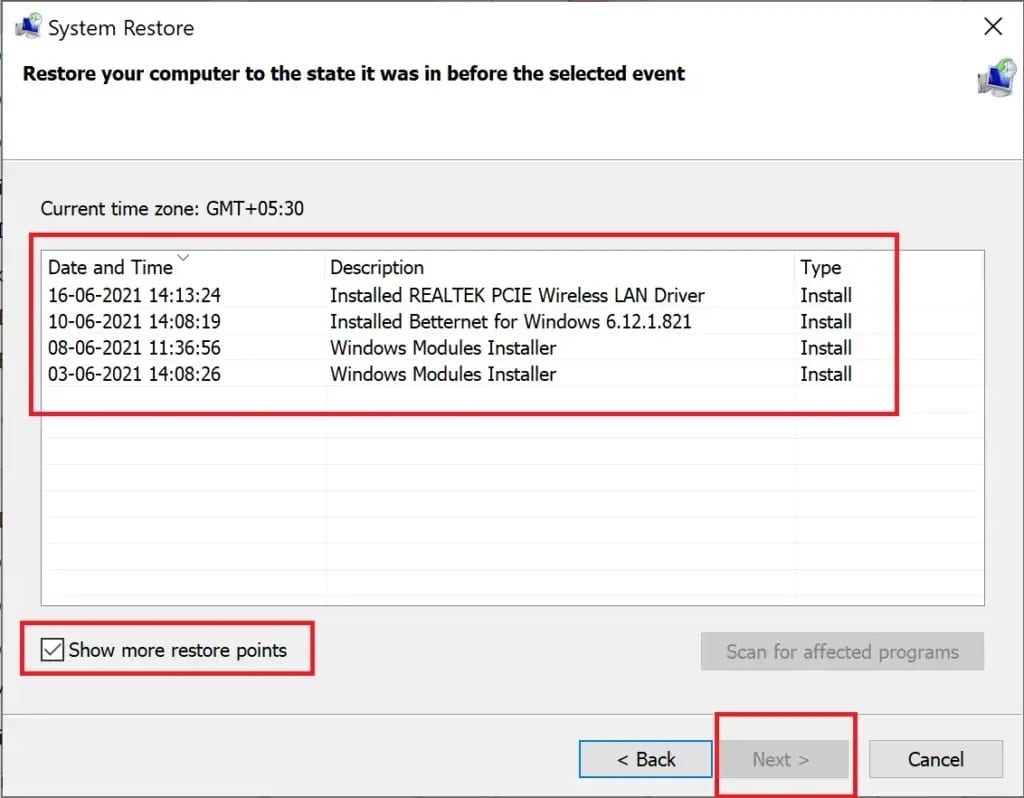إصلاح عدم عمل تطبيقات Windows 10
يمكن لمستخدم Windows الوصول إلى العديد من التطبيقات على متجر Microsoft. هناك الكثير من التطبيقات المجانية المتاحة ، بالإضافة إلى التطبيقات المدفوعة. ومع ذلك ، لا بد أن يواجه كل نظام تشغيل مشكلات على طول الطريق ، مثل مشكلة “عدم فتح التطبيقات على نظام التشغيل Windows 10”. لحسن الحظ ، هناك العديد من الحلول لإصلاح هذه المشكلة.
تابع القراءة لمعرفة سبب حدوث هذه المشكلة وما يمكنك فعله لإصلاحها.
كيفية إصلاح عدم عمل تطبيقات Windows 10
لماذا لا تعمل تطبيقات Windows 10؟
فيما يلي بعض الأسباب العامة التي قد تجعلك تواجه هذه المشكلة:
- تم تعطيل خدمة Windows Update
- التعارض مع جدار حماية Windows أو برنامج مكافحة الفيروسات
- خدمة تحديث Windows لا تعمل بشكل صحيح
- متجر Microsoft لا يعمل أو عفا عليه الزمن
- التطبيقات المعطلة أو القديمة
- مشاكل التسجيل مع التطبيقات المذكورة
- نفذ العمليات بالطرق التالية ، واحدة تلو الأخرى حتى تجد حلًا لمشكلة “التطبيقات التي لا تفتح على Windows 10”.
الطريقة 1: تحديث التطبيقات
يتمثل الحل الأكثر وضوحًا لهذه المشكلة في التأكد من تحديث تطبيقات Windows 10. يجب عليك تحديث التطبيق الذي لم يتم فتحه ثم محاولة تشغيله مرة أخرى. اتبع الخطوات في هذه الطريقة لتحديث تطبيقات Windows 10 باستخدام Microsoft Store:
1. اكتب Store في شريط بحث Windows ثم قم بتشغيل Microsoft Store من نتيجة البحث. الرجوع إلى الموافقة المسبقة عن علم معين.
2. بعد ذلك ، انقر على أيقونة القائمة ثلاثية النقاط في الزاوية اليمنى العليا.
3. هنا ، حدد التحميلات والتحديثات ، كما هو موضح أدناه.
4. في نافذة التحميل والتحديثات ، انقر فوق الحصول على تحديثات للتحقق مما إذا كانت هناك أية تحديثات متوفرة. الرجوع إلى الموافقة المسبقة عن علم أدناه.
5. إذا كانت هناك تحديثات متوفرة ، فحدد تحديث الكل.
6. بمجرد تثبيت التحديثات ، أعد تشغيل الكمبيوتر.
تحقق مما إذا كانت تطبيقات Windows تفتح أو إذا كانت تطبيقات Windows 10 لا تعمل بعد استمرار خطأ التحديث.
الطريقة 2: إعادة تسجيل تطبيقات Windows
يتمثل أحد الحلول المحتملة لمشكلة “التطبيقات لا تفتح في نظام التشغيل Windows 10” في إعادة تسجيل التطبيقات باستخدام Powershell. ما عليك سوى اتباع الخطوات المكتوبة أدناه:
1. اكتب Powershell في شريط بحث Windows ثم قم بتشغيل Windows Powershell بالنقر فوق تشغيل كمسؤول. الرجوع إلى الموافقة المسبقة عن علم أدناه.
2. بمجرد فتح النافذة ، اكتب الأمر التالي واضغط على Enter:
Get-AppXPackage -AllUsers | Foreach {Add-AppxPackage -DisableDevelopmentMode -Register “$($_.InstallLocation)\AppXManifest.xml”}
3. ستستغرق عملية إعادة التسجيل بعض الوقت.
ملاحظة: تأكد من عدم إغلاق النافذة أو إيقاف تشغيل الكمبيوتر خلال هذا الوقت.
4. بعد اكتمال العملية ، أعد تشغيل الكمبيوتر.
الآن ، تحقق مما إذا كانت تطبيقات Windows 10 تفتح أم لا.
الطريقة 3: إعادة تعيين متجر Microsoft
سبب آخر محتمل للتطبيقات التي لا تعمل على Windows 10 هو تلف ذاكرة التخزين المؤقت لـ Microsoft Store أو تثبيت التطبيق. اتبع الخطوات أدناه لإعادة تعيين ذاكرة التخزين المؤقت لـ Microsoft Store:
1. اكتب موجه الأوامر في شريط بحث Windows وقم بتشغيل كمسؤول ، كما هو موضح أدناه.
2. اكتب wsreset.exe في نافذة موجه الأوامر. ثم اضغط على Enter لتشغيل الأمر.
3. سيستغرق تنفيذ الأمر بعض الوقت. لا تغلق النافذة حتى ذلك الحين.
4. سيتم تشغيل متجر Microsoft عند اكتمال العملية.
5. كرر الخطوات المذكورة في الطريقة الأولى لتحديث التطبيقات.
إذا كانت تطبيقات Windows 10 لا تفتح المشكلة ، فجرّب الإصلاح التالي.
الطريقة 4: تعطيل برنامج مكافحة الفيروسات وجدار الحماية
يمكن أن يتعارض برنامج مكافحة الفيروسات وجدار الحماية مع تطبيقات Windows مما يمنعهما من الفتح أو لا يعملان بشكل صحيح. لتحديد ما إذا كان هذا التعارض هو السبب ، تحتاج إلى تعطيل برنامج مكافحة الفيروسات وجدار الحماية مؤقتًا ثم التحقق مما إذا كانت التطبيقات لن تفتح المشكلة أم لا.
اتبع الخطوات أدناه لإيقاف تشغيل برنامج مكافحة الفيروسات وجدار حماية Windows Defender:
1. اكتب الحماية من الفيروسات والتهديدات وابدأ تشغيلها من نتيجة البحث.
2. في نافذة الإعدادات ، انقر فوق إدارة الإعدادات كما هو موضح.
3. الآن ، قم بإيقاف تشغيل مفتاح التبديل للخيارات الثلاثة الموضحة أدناه ، أي الحماية في الوقت الفعلي ، والحماية المقدمة من السحابة ، وإرسال العينات تلقائيًا.
4. بعد ذلك ، اكتب جدار الحماية في شريط بحث Windows وابدأ تشغيل جدار الحماية وحماية الشبكة.
5. قم بإيقاف تشغيل مفتاح التبديل للشبكة الخاصة والشبكة العامة وشبكة المجال ، كما هو موضح أدناه.
6. إذا كان لديك برنامج مكافحة فيروسات تابع لجهة خارجية ، فقم بتشغيله.
7. الآن ، انتقل إلى الإعدادات> تعطيل ، أو خيارات مشابهة لتعطيل الحماية من الفيروسات مؤقتًا.
8. أخيرًا ، تحقق مما إذا كانت التطبيقات التي لن تفتح مفتوحة الآن.
9. إذا لم يكن الأمر كذلك ، فأعد تشغيل الحماية من الفيروسات وجدار الحماية.
انتقل إلى الطريقة التالية لإعادة تعيين التطبيقات المعطوبة أو إعادة تثبيتها.
الطريقة 5: إعادة تعيين التطبيقات المعطلة أو إعادة تثبيتها
هذه الطريقة مفيدة بشكل خاص إذا لم يتم فتح تطبيق Windows معين على جهاز الكمبيوتر الخاص بك. اتبع هذه الخطوات لإعادة تعيين هذا التطبيق المعين وربما إصلاح المشكلة:
1. اكتب إضافة أو إزالة البرامج في شريط بحث Windows. قم بتشغيله من نتائج البحث كما هو موضح.
2. بعد ذلك ، اكتب اسم التطبيق الذي لن يفتح في شريط البحث هذا.
3. انقر فوق التطبيق وحدد “خيارات متقدمة” كما هو موضح هنا.
ملاحظة: هنا ، أوضحنا خطوات إعادة تعيين تطبيق الآلة الحاسبة أو إعادة تثبيته كمثال.
4. في النافذة الجديدة التي تفتح ، انقر فوق إعادة تعيين.
ملاحظة: يمكنك القيام بذلك لجميع التطبيقات التي بها خلل.
5. أعد تشغيل الكمبيوتر وتحقق مما إذا كان التطبيق المحدد مفتوحًا.
6. إذا استمرت المشكلة في عدم فتح تطبيق Windows 10 ، فاتبع الخطوات من 1 إلى 3 كما سبق.
7. في النافذة الجديدة ، انقر فوق إلغاء التثبيت بدلاً من إعادة التعيين. الرجوع إلى الموافقة المسبقة عن علم أدناه للتوضيح.
8. في هذه الحالة ، انتقل إلى Microsoft Store لإعادة تثبيت التطبيقات التي تم إلغاء تثبيتها مسبقًا.
الطريقة 6: تحديث متجر Microsoft
إذا كان متجر Microsoft قديمًا ، فقد يؤدي ذلك إلى مشكلة عدم فتح التطبيقات لنظام التشغيل Windows 10. اتبع الخطوات الواردة في هذه الطريقة لتحديثه باستخدام موجه الأوامر:
1. قم بتشغيل موجه الأوامر باستخدام حقوق المسؤول كما فعلت في الطريقة الثالثة.
2 ، ثم انسخ والصق ما يلي في نافذة موجه الأوامر واضغط على Enter:
schtasks /run /tn “\Microsoft\Windows\WindowsUpdate\Automatic App Update”
3. بمجرد اكتمال العملية ، أعد تشغيل الكمبيوتر.
تحقق الآن مما إذا كان الخطأ لا يزال يحدث. إذا كانت تطبيقات Windows لا تفتح على جهاز الكمبيوتر الذي يعمل بنظام Windows 10 ، فانتقل إلى الطريقة التالية لتشغيل مستكشف الأخطاء ومصلحها لمتجر Microsoft.
الطريقة 7: تشغيل مستكشف أخطاء Windows ومصلحها
يستطيع مستكشف أخطاء Windows ومصلحها تحديد المشكلات وإصلاحها تلقائيًا. إذا لم يتم فتح تطبيقات معينة ، فقد يتمكن مستكشف الأخطاء ومصلحها من إصلاحها. اتبع هذه الخطوات البسيطة لتشغيل مستكشف الأخطاء ومصلحها:
1. اكتب لوحة التحكم وقم بتشغيلها من نتيجة البحث كما هو موضح.
2. بعد ذلك ، انقر فوق استكشاف الأخطاء وإصلاحها.
ملاحظة: إذا لم تتمكن من رؤية الخيار ، فانتقل إلى عرض بواسطة وحدد الرموز الصغيرة كما هو موضح أدناه.
3. ثم ، في نافذة استكشاف الأخطاء وإصلاحها ، انقر فوق الأجهزة والصوت.
4. الآن قم بالتمرير لأسفل إلى قسم Windows وانقر فوق تطبيقات Windows Store.
5. سيقوم مستكشف الأخطاء ومصلحها بالبحث عن المشكلات التي قد تمنع تطبيقات Windows Store من العمل بشكل صحيح. بعد ذلك ، ستطبق الإصلاحات اللازمة.
6. بمجرد اكتمال العملية ، أعد تشغيل الكمبيوتر وتحقق من فتح تطبيقات Windows.
إذا استمرت المشكلة ، فقد يكون ذلك بسبب عدم تشغيل خدمات Windows Update و Application Identity. اقرأ أدناه لمعرفة المزيد.
الطريقة 8: تأكد من تشغيل هوية التطبيق وخدمة التحديث
أبلغ العديد من المستخدمين أن تمكين خدمة تحديث Windows في تطبيق الخدمات أدى إلى حل مشكلة عدم فتح التطبيقات. تسمى الخدمة الأخرى الضرورية لتطبيقات Windows خدمة هوية التطبيق ، وإذا تم تعطيلها ، فقد تتسبب في حدوث مشكلات مماثلة.
اتبع الخطوات المذكورة أدناه للتأكد من أن هاتين الخدمتين اللازمتين للتشغيل السلس لتطبيقات Windows تعمل بشكل صحيح:
1. اكتب الخدمات في شريط بحث Windows وقم بتشغيل التطبيق من نتيجة البحث. الرجوع إلى الموافقة المسبقة عن علم معين.
2. في نافذة الخدمات ، ابحث عن خدمة Windows Update.
3. يجب أن يظهر شريط الحالة بجوار Windows Update “قيد التشغيل” ، كما هو موضح موضحًا.
4. إذا لم تكن خدمة Windows Update قيد التشغيل ، فانقر بزر الماوس الأيمن عليها واختر Start كما هو موضح أدناه.
5. ثم حدد موقع هوية التطبيق في نافذة الخدمات.
6. تحقق مما إذا كان يعمل كما فعلت في الخطوة 3. إذا لم يكن كذلك ، فانقر بزر الماوس الأيمن فوقه وحدد ابدأ.
الآن ، تحقق مما إذا كانت تطبيقات Windows 10 لم يتم حل المشكلة. وإلا ، فأنت بحاجة إلى التحقق من وجود مشكلات في برامج الجهات الخارجية المثبتة على جهاز الكمبيوتر لديك.
الطريقة 9: إجراء التمهيد النظيف
قد لا يتم فتح تطبيقات Windows بسبب التعارض مع برامج الجهات الخارجية. تحتاج إلى إجراء تمهيد نظيف عن طريق تعطيل جميع برامج الجهات الخارجية المثبتة على سطح المكتب / الكمبيوتر المحمول باستخدام نافذة الخدمات. اتبع الخطوات أدناه للقيام بذلك:
1. اكتب تكوين النظام في شريط بحث Windows. قم بتشغيله كما هو موضح.
2. بعد ذلك ، انقر فوق علامة التبويب الخدمات. حدد المربع بجوار إخفاء جميع خدمات Microsoft.
3. ثم انقر فوق “تعطيل الكل” لتعطيل تطبيقات الطرف الثالث. الرجوع المقاطع المميزة من الموافقة المسبقة عن علم.
4. في نفس النافذة ، حدد علامة التبويب بدء التشغيل. انقر فوق فتح مدير المهام كما هو موضح.
5. هنا ، انقر بزر الماوس الأيمن على كل تطبيق غير مهم وحدد تعطيل كما هو موضح في الصورة أدناه. لقد أوضحنا هذه الخطوة لتطبيق Steam.
6. سيؤدي القيام بذلك إلى منع تشغيل هذه التطبيقات عند بدء تشغيل Windows وتحسين سرعة معالجة جهاز الكمبيوتر الخاص بك.
7. أخيرًا ، أعد تشغيل الكمبيوتر. ثم قم بتشغيل أحد التطبيقات وتحقق مما إذا كان مفتوحًا.
تحقق مما إذا كنت قادرًا على إصلاح مشكلة تطبيقات Windows 10 التي لا تعمل أم لا. إذا استمرت المشكلة ، فقم بتبديل حساب المستخدم الخاص بك أو إنشاء حساب جديد ، كما هو موضح في الطريقة التالية.
الطريقة 10: تبديل أو إنشاء حساب مستخدم جديد
قد يكون الأمر هو أن حساب المستخدم الحالي الخاص بك قد تعرض للتلف وربما يمنع التطبيقات من الفتح على جهاز الكمبيوتر الخاص بك. اتبع الخطوات أدناه لإنشاء حساب مستخدم جديد وحاول فتح تطبيقات Windows بالحساب الجديد:
1. انقر فوق قائمة ابدأ. بعد ذلك ، قم بتشغيل الإعدادات كما هو موضح أدناه.
2. بعد ذلك ، انقر فوق الحسابات.
3. ثم ، من الجزء الأيمن ، انقر فوق “العائلة والمستخدمون الآخرون”.
4. انقر فوق إضافة شخص آخر إلى هذا الكمبيوتر كما هو موضح.
5. اتبع التعليمات التي تظهر على الشاشة لإنشاء حساب مستخدم جديد.
6. استخدم هذا الحساب المضاف حديثًا لبدء تشغيل تطبيقات Windows.
الطريقة 11: تعديل إعدادات التحكم في حساب المستخدم
بالإضافة إلى ما سبق ، يجب أن تحاول تعديل إعدادات التحكم في حساب المستخدم لتغيير الأذونات الممنوحة للتطبيقات على جهاز الكمبيوتر الخاص بك. قد يؤدي هذا إلى إصلاح مشكلة عدم فتح تطبيقات Windows 10. اتبع الخطوات أدناه للقيام بذلك:
1. اكتب وحدد “تغيير إعدادات التحكم في حساب المستخدم” من قائمة بحث Windows.
2. اسحب شريط التمرير إلى “عدم الإخطار أبدًا” المعروض على الجانب الأيسر من النافذة الجديدة. ثم انقر فوق “موافق” كما هو موضح.
3. هذا من شأنه أن يمنع التطبيقات غير الموثوقة من إجراء أي تغييرات على النظام. الآن ، تحقق مما إذا كان هذا قد حل المشكلة.
إذا لم يكن الأمر كذلك ، فسنقوم بتغيير إعدادات التحكم في حساب مستخدم نهج المجموعة في الطريقة التالية.
الطريقة 12: تغيير إعدادات التحكم في حساب مستخدم نهج المجموعة
قد يكون تغيير هذا الإعداد المحدد إصلاحًا محتملاً لعدم فتح تطبيقات Windows 10. ما عليك سوى اتباع الخطوات كما هو مكتوب تمامًا:
الجزء الأول
1. ابحث وابدأ تشغيل مربع الحوار “تشغيل” من قائمة بحث Windows كما هو موضح.
2. اكتب secpol.msc في مربع الحوار ، ثم اضغط على “موافق” لبدء تشغيل نافذة “نهج الأمان المحلي“.
3. على الجانب الأيسر ، انتقل إلى السياسات المحلية> خيارات الأمان.
4. بعد ذلك ، على الجانب الأيمن من النافذة ، تحتاج إلى تحديد خيارين
- التحكم في حساب المستخدم: كشف تثبيتات التطبيق والمطالبة بالرفع
- التحكم في حساب المستخدم: قم بتشغيل جميع المسؤولين في وضع موافقة المسؤول
5. انقر بزر الماوس الأيمن فوق كل خيار ، وحدد خصائص ، ثم انقر فوق تمكين.
الجزء الثاني
1. قم بتشغيل موجه الأوامر كمسؤول من قائمة بحث Windows. الرجوع إلى الطريقة 3.
2. الآن اكتب gpupdate / force في نافذة موجه الأوامر. ثم اضغط على Enter كما هو موضح.
3. انتظر حتى يتم تشغيل الأمر وتكتمل العملية.
الآن ، أعد تشغيل الكمبيوتر ثم تحقق مما إذا كانت تطبيقات Windows تفتح.
الطريقة 13: إصلاح خدمة الترخيص
لن يعمل متجر Microsoft وتطبيقات Windows بسلاسة إذا كانت هناك مشكلة في خدمة الترخيص. اتبع الخطوات أدناه لإصلاح خدمة الترخيص وربما إصلاح تطبيقات Windows 10 التي لا تفتح المشكلة:
1. انقر بزر الماوس الأيمن على سطح المكتب وحدد جديد.
2. ثم حدد “مستند نصي” كما هو موضح أدناه.
3. انقر نقرًا مزدوجًا فوق ملف المستند النصي الجديد ، والذي يتوفر الآن على سطح المكتب.
4. الآن ، قم بنسخ ما يلي ولصقه في مستند نصي. الرجوع إلى الموافقة المسبقة عن علم معين.
echo off net stop clipsvc if “%1?==”” ( echo ==== BACKING UP LOCAL LICENSES move %windir%\serviceprofiles\localservice\appdata\local\microsoft\clipsvc\tokens.dat %windir%\serviceprofiles\localservice\appdata\local\microsoft\clipsvc\tokens.bak ) if “%1?==”recover” ( echo ==== RECOVERING LICENSES FROM BACKUP copy %windir%\serviceprofiles\localservice\appdata\local\microsoft\clipsvc\tokens.bak %windir%\serviceprofiles\localservice\appdata\local\microsoft\clipsvc\tokens.dat ) net start clipsvc
5. من الزاوية العلوية اليسرى ، انتقل إلى ملف> حفظ باسم.
6. بعد ذلك ، قم بتعيين اسم الملف على License.bat وحدد All Files ضمن Save as type.
7. احفظه على سطح المكتب الخاص بك. الرجوع إلى الصورة أدناه للرجوع اليها.
8. حدد موقع License.bat على سطح المكتب. انقر بزر الماوس الأيمن فوقه ثم حدد تشغيل كمسؤول كما هو موضح أدناه.
ستتوقف خدمة الترخيص ، وستتم إعادة تسمية ذاكرات التخزين المؤقت. تحقق مما إذا كانت هذه الطريقة قد حلت المشكلة. خلاف ذلك ، جرب الحلول التالية.
الطريقة 14: قم بتشغيل أمر SFC
يقوم أمر System File Checker (SFC) بفحص جميع ملفات النظام والتحقق من وجود أخطاء فيها. وبالتالي ، يمكن أن يكون خيارًا جيدًا لمحاولة إصلاح تطبيقات Windows 10 التي لا تعمل. هيريس كيفية القيام بذلك:
1. قم بتشغيل موجه الأوامر كمسؤول.
2. ثم اكتب sfc / scannow في النافذة.
3. اضغط على Enter لتشغيل الأمر. الرجوع إلى الموافقة المسبقة عن علم أدناه.
4. انتظر حتى تكتمل العملية. بعد ذلك ، أعد تشغيل الكمبيوتر.
تحقق الآن مما إذا كانت التطبيقات تفتح أو إذا ظهرت مشكلة “التطبيقات لن تفتح نظام التشغيل Windows 10”.
الطريقة 15: استعادة النظام إلى الإصدار السابق
إذا لم تساعد أي من الطرق المذكورة أعلاه في إصلاح مشكلة تطبيقات Windows 10 التي لا تعمل ، فإن خيارك الأخير هو استعادة نظامك إلى إصدار سابق.
ملاحظة: تذكر أن تحتفظ بنسخة احتياطية من بياناتك حتى لا تفقد أي ملفات شخصية.
1. اكتب نقطة الاستعادة في شريط بحث Windows.
2. ثم انقر فوق إنشاء نقطة استعادة ، كما هو موضح أدناه.
3. في نافذة System Properties (خصائص النظام) ، انتقل إلى علامة التبويب System Protection (حماية النظام).
4. هنا ، انقر فوق الزر “استعادة النظام” كما هو موضح أدناه.
5. بعد ذلك ، انقر فوق الاستعادة الموصى بها. أو ، انقر فوق اختيار نقطة استعادة مختلفة إذا كنت تريد رؤية قائمة بنقاط الاستعادة الأخرى.
6. بعد إجراء التحديد ، انقر فوق “التالي” ، كما هو موضح أعلاه.
7. تأكد من تحديد المربع بجوار إظهار المزيد من نقاط الاستعادة. ثم اختر نقطة استعادة وانقر فوق التالي كما هو موضح أدناه.
8. أخيرًا ، اتبع التعليمات التي تظهر على الشاشة وانتظر حتى تتم استعادة جهاز الكمبيوتر وإعادة تشغيله.
نأمل أن يكون هذا الدليل مفيدًا وأن تكون قادرًا على إصلاح التطبيقات التي لا تفتح على مشكلة Windows 10. دعنا نعرف الطريقة الأفضل بالنسبة لك. أيضًا ، إذا كان لديك أي أسئلة أو اقتراحات بخصوص هذه المقالة ، فلا تتردد في تركها في قسم التعليقات أدناه.