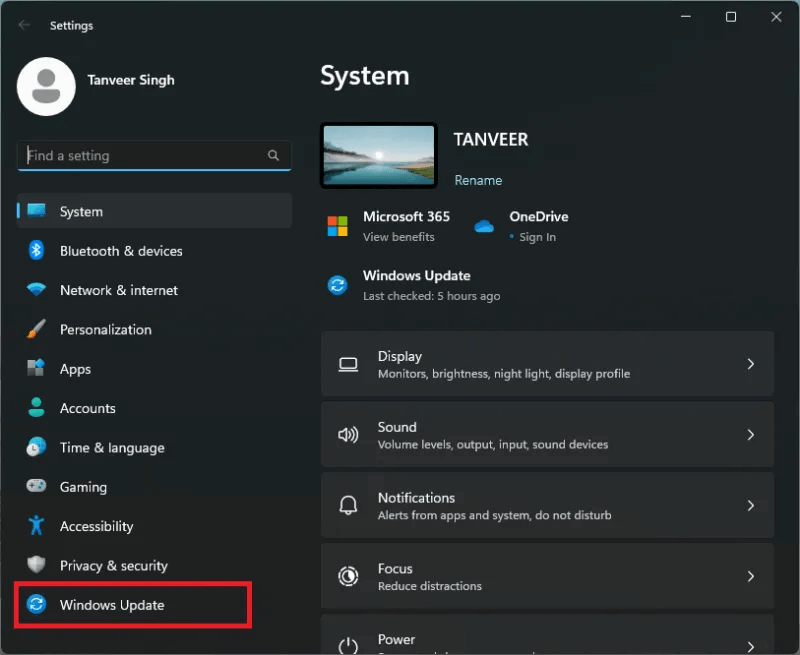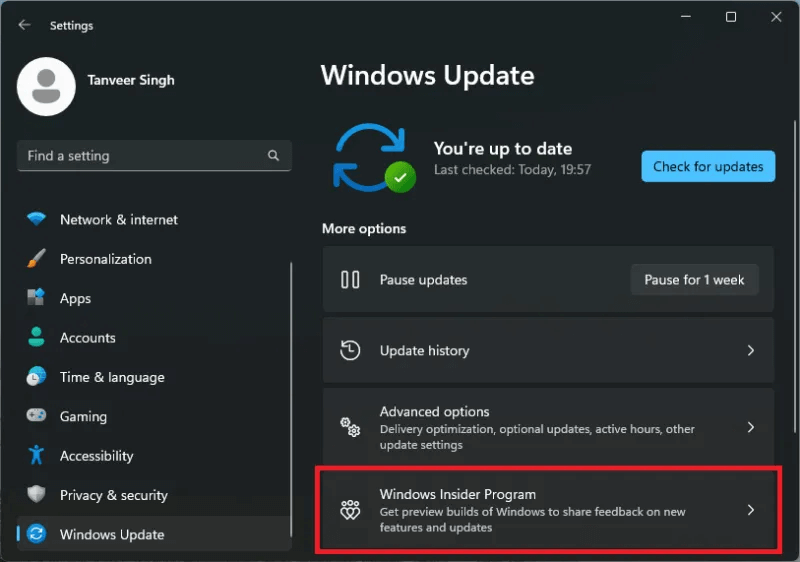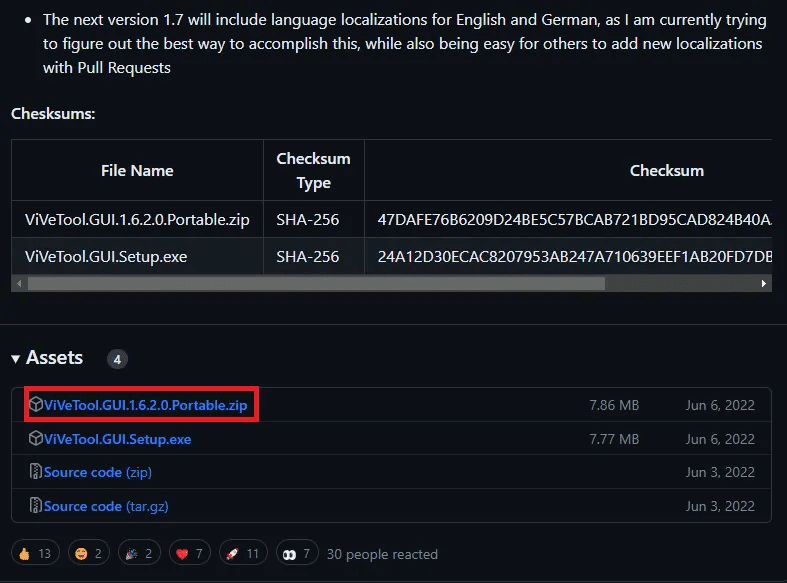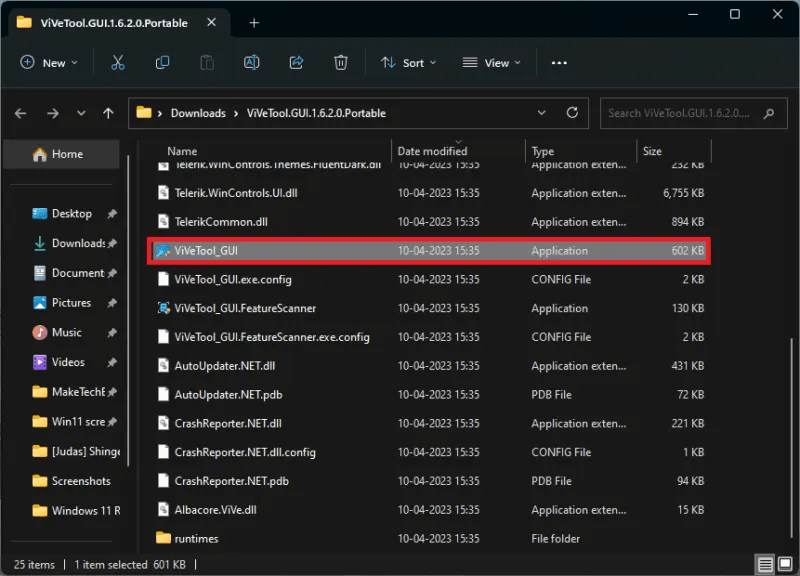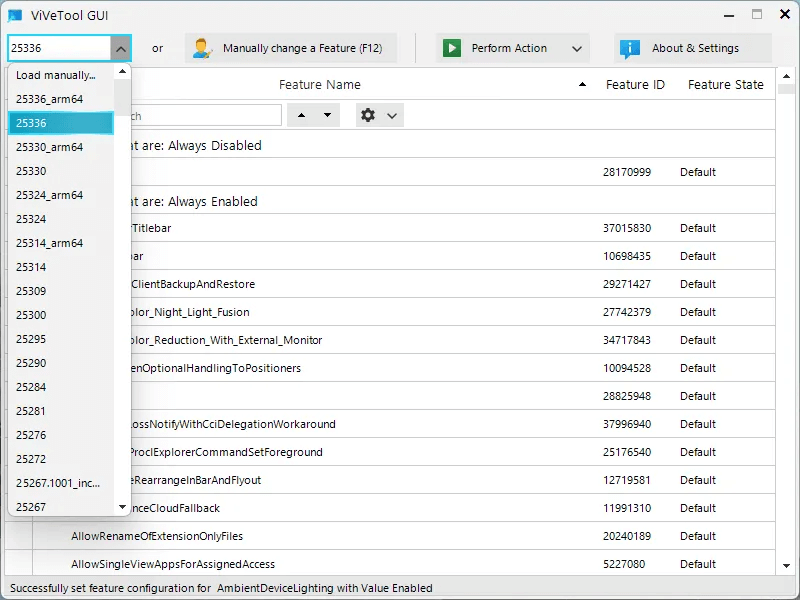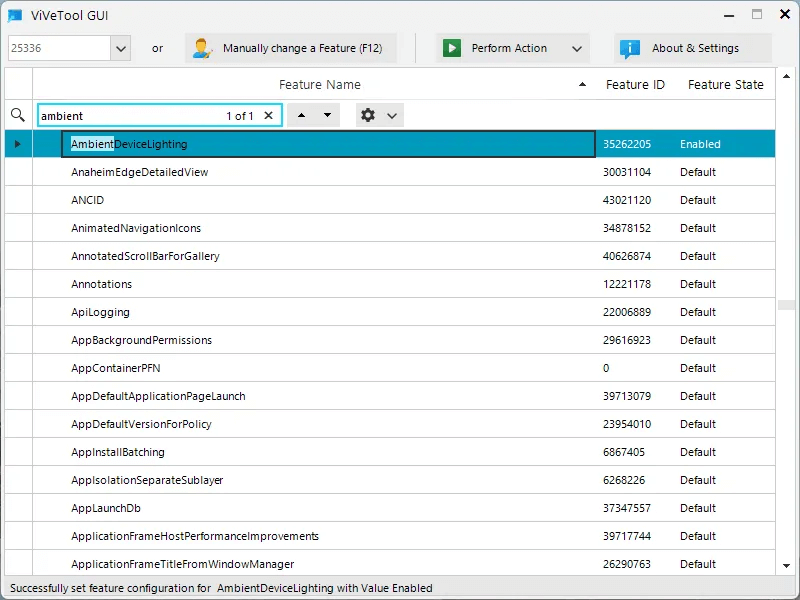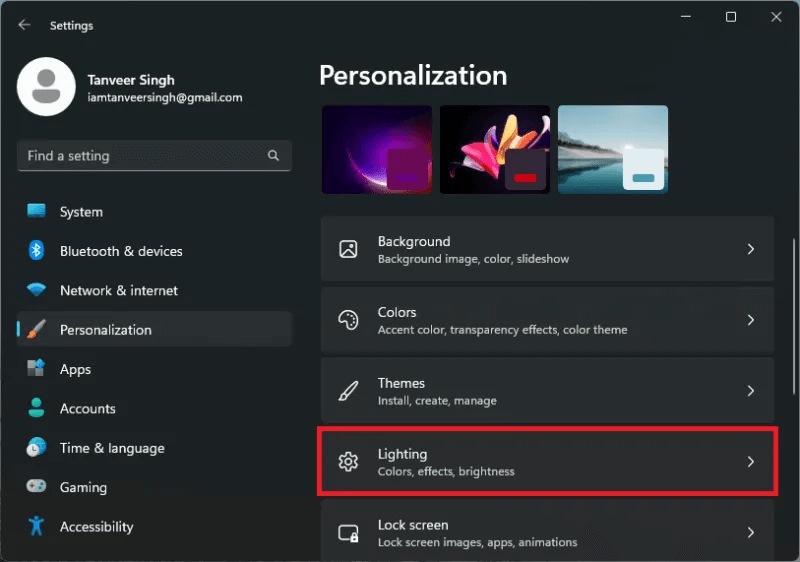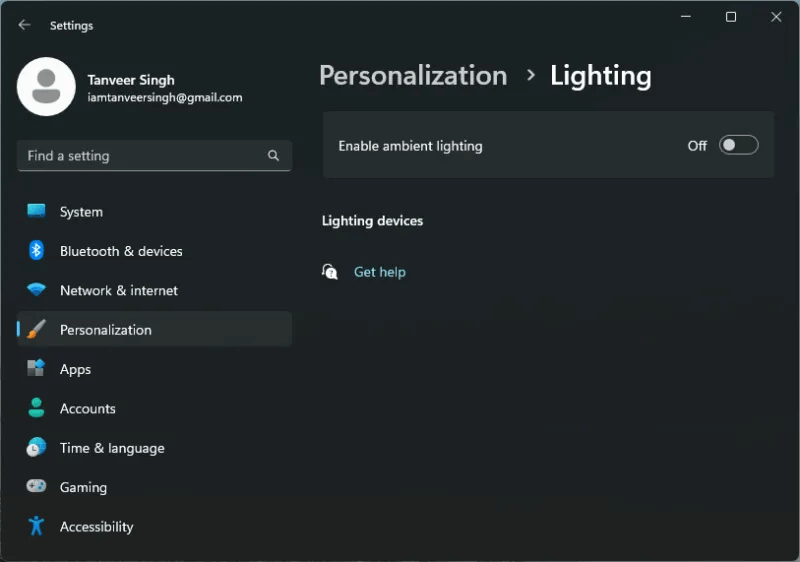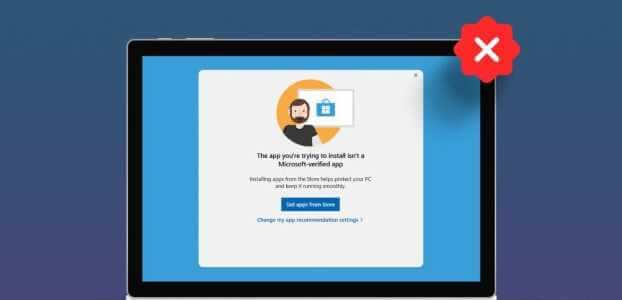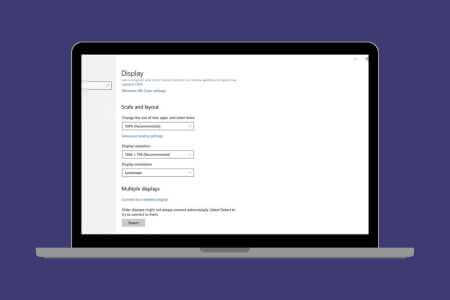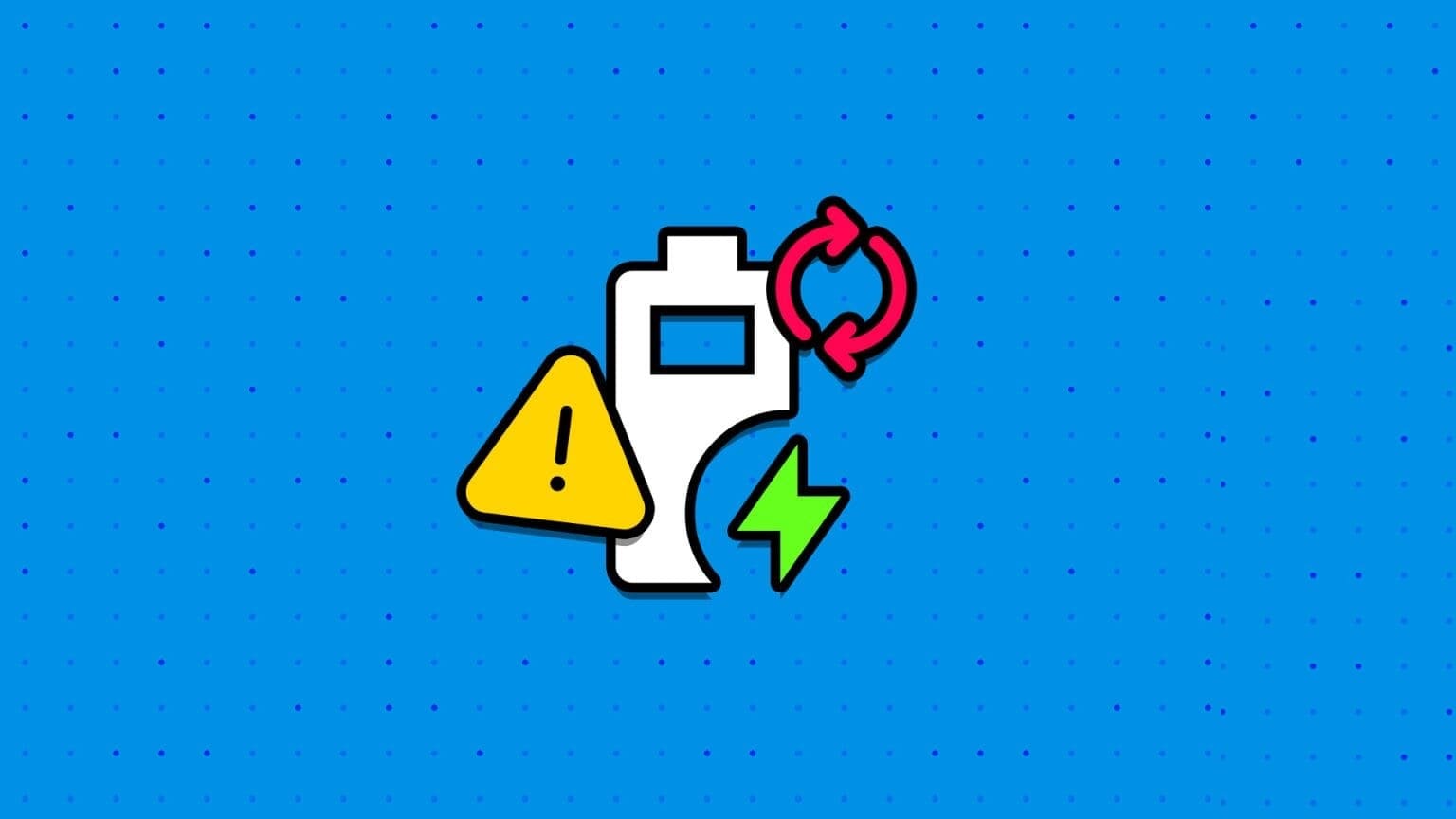حتى إذا لم تكن قد قمت ببناء جهاز كمبيوتر للألعاب مع وفرة RGB ، فمن المحتمل أن يكون أحد أجهزتك الطرفية على الأقل يتمتع بدرجة معينة من تنفيذ RGB. للاستفادة الكاملة من جميع مكونات RGB في الإصدار ، يحتاج المستخدمون حاليًا إلى اللعب بقطعة إضافية واحدة على الأقل من البرامج ، إما من إحدى الشركات المصنعة للأجهزة أو من برنامج طرف ثالث مخصص قادر على مزامنة جميع مكوناته. لكن الميزة التجريبية في Windows 11 قد تجعل هذه البرامج عفا عليها الزمن قريبًا. يوضح لك هذا البرنامج التعليمي كيفية اختبار وتجريب ميزة Windows 11 RGB Control هذه قبل ظهورها في نظام التشغيل.

كيفية إضافة RGB Control Need على نظام Windows
كما هو الحال ، يمتلك العديد من مستخدمي أجهزة الكمبيوتر مكونات وأجهزة طرفية من جهات تصنيع متعددة: اللوحات الأم من Gigabyte ، وذاكرة الوصول العشوائي من Corsair ، ووحدات معالجة الرسومات من MSI ، والفئران من Razer ، وما إلى ذلك. نتيجة لذلك ، ينتهي بهم الأمر بتثبيت برامج تخصيص RGB من كل من هذه الشركات المصنعة. مع وجود عدد كبير جدًا من البرامج التي يجب إدارتها ، فإن البرنامج الواحد الذي يمكنه القيام بكل ذلك يبدو أفضل بكثير.

لحسن الحظ ، أضافت Microsoft مؤخرًا ميزة تجريبية جديدة إلى إحدى تصميمات معاينة Windows الخاصة بها والتي تهدف إلى استبدال جميع برامج RGB الإضافية. تمت إضافة خيار الإضاءة ضمن “الإعدادات -> التخصيص” كجزء من برنامج Windows Insider. لاختبار ميزة الإضاءة هذه ، ستحتاج إلى التسجيل في البرنامج وتحديث إصدار Windows إلى أحدث إصدار للمعاينة.
من المفيد أن تعرف: في السوق لبطاقة رسومات جديدة؟ راجع دليل الشراء الخاص بنا لمعرفة ما الذي تبحث عنه عند شراء وحدة معالجة الرسومات.
تحديث Windows 11 إلى أحدث إصدار من Insider
للتسجيل في برنامج Windows Insider ، اتبع الخطوات التالية:
- اضغط على Win + I لفتح تطبيق الإعدادات وحدد “Windows Update” من الخيارات الموجودة على اليسار.
- انقر فوق “برنامج Windows Insider” لبدء عملية التسجيل. ستحتاج إلى تحديد حساب Microsoft للتسجيل وقناة. حدد قناة “Dev” أو “Canary” للمتابعة.
- بمجرد التسجيل في البرنامج ، ارجع إلى شاشة Windows Update لمشاهدة أحدث إصدارات المعاينة المعروضة كتحديثات متوفرة. قم بتنزيل أحدث إصدار للمعاينة وتثبيته وأعد تشغيل الكمبيوتر.
تفعيل التحكم في الإضاءة باستخدام ViVeTool
ViVeTool هي أداة مفتوحة المصدر تسمح لك بتمكين الميزات التجريبية التي يتم شحنها كجزء من إصدارات معاينة Windows. إنه متاح كأداة لسطر الأوامر وإصدار واجهة المستخدم الرسومية. اتبع الخطوات أدناه لتنزيل وتثبيت واستخدام ViVeTool لتمكين ميزة التحكم في إضاءة RGB المخفية على Windows:
- قم بتنزيل ViVeTool من صفحة تنزيل GitHub.
- استخرج الملفات إلى أي مكان تختاره وقم بتشغيل تطبيق ViVeTool_GUI من الملفات المستخرجة.
- حدد رقم البنية الخاص بك من القائمة المنسدلة في أعلى اليسار. يمكنك العثور على رقم الإصدار الخاص بك عن طريق الوصول إلى “الإعدادات -> النظام -> حول”. سيتم إدراج رقم الإصدار بجوار “إصدار نظام التشغيل” ضمن “مواصفات Windows”.
- بعد تحديد رقم البنية الخاص بك في ViVeTool ، سيتم ملء النافذة بجميع الميزات المتاحة لجهازك. في مربع البحث ، اكتب “ambient” للعثور على ميزة AmbientDeviceLighting.
- حدد “AmbientDeviceLighting” وانقر فوق “تنفيذ الإجراء -> تنشيط الميزة” لتمكين ميزة التحكم في الإضاءة في تطبيق إعدادات Windows.
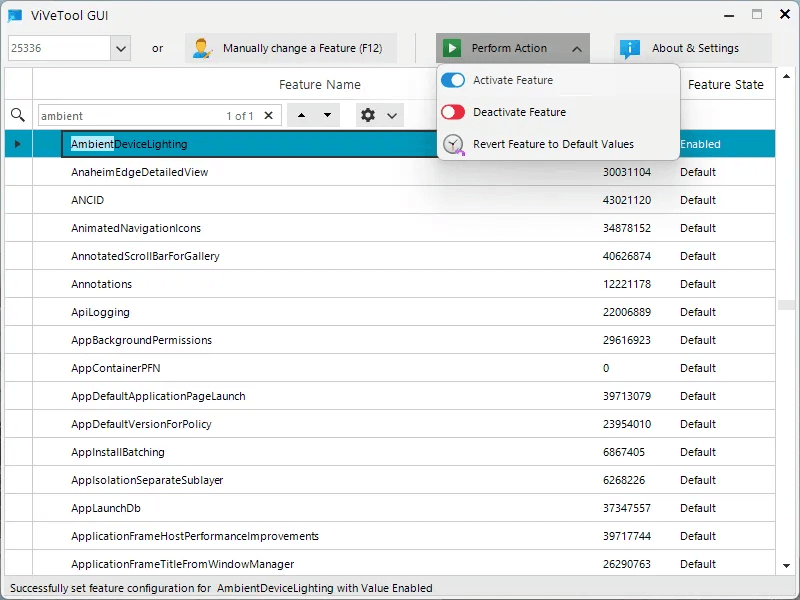
تخصيص إضاءة RGB عبر الإعدادات
بمجرد تمكين إعداد الإضاءة ، يمكنك الوصول إليه في تطبيق الإعدادات. اتبع الخطوات أدناه لتخصيص إضاءة RGB الخاصة بك باستخدام هذه الميزة:
- اضغط على Win + I لفتح تطبيق الإعدادات. حدد “التخصيص -> الإضاءة”.
- بدّل “تمكين الإضاءة المحيطة” لتشغيله. ستظهر جميع أجهزتك المدعومة ، ويمكنك تخصيص تأثيرات الإضاءة لكل منها. يسمح لك Windows أيضًا بمزامنة إضاءة RGB الأخرى مع لون تمييز Windows الخاص بك.
من المفيد أن تعرف: ألا تحب الشكل الذي تبدو عليه قائمة “ابدأ” الافتراضية في Windows 11؟ يمكنك تخصيصه وفقًا لتفضيلاتك.
أسئلة مكررة
س1. ما هو برنامج Windows Insider؟
الجواب: برنامج Windows Insider هو طريقة Microsoft لتقديم ميزات Windows الجديدة وغير المطروحة للمستخدمين الفضوليين الراغبين في تجربتها قبل أي شخص آخر. نظرًا لأن إصدارات المعاينة هذه مزودة بميزات غير مختبرة ، فغالبًا ما يتم اختراق الاستقرار. يمكن للمستخدمين الذين يرغبون في استيعاب بعض مشكلات الأداء التسجيل في هذا البرنامج والوصول إلى ميزات جديدة أمام عامة الناس.
س2. هل ViVeTool آمن للاستخدام؟
الجواب: ViVeTool هي ببساطة مكتبة C# لجهة خارجية تُستخدم لتمكين الميزات الموجودة بالفعل في إصدار Windows الخاص بك. في حد ذاته ، لا يؤدي إلى عدم استقرار جهاز الكمبيوتر الخاص بك. ترتبط أي مشكلات في الأداء بالميزات التجريبية التي تقوم بتمكينها في جهازك باستخدام ViVeTool. طالما أنك تعرف ما يكفي عن الميزات التي تقوم بتمكينها ، فإن استخدام ViVeTool يجب أن يكون آمنًا تمامًا.
س3. كيف أعرف ما إذا كانت اللوحة الأم الخاصة بي بها RGB؟
الجواب: يتطلب استخدام إضاءة RGB على جهاز الكمبيوتر الخاص بك موصلات RGB أو ARG المناسبة على اللوحة الأم. من المؤكد أن أي لوحة أم متوسطة إلى عالية الجودة تم إصدارها في السنوات الخمس الماضية تحتوي على موصلات ARGB التي تسمح لك بتوصيل مكونات RGB القابلة للتحكم مباشرة باللوحة الأم.
قد تحتوي اللوحات الأم الأقدم من ذلك على رؤوس ARG أو لا ، ولكن من المحتمل أن تجد على الأقل رؤوس RGB عليها. تحد رؤوس RGB من التخصيص إلى عدد قليل من الألوان والتأثيرات المحددة مسبقًا ولا تسمح لك بتنفيذ ألوان وأنماط مخصصة.
نأمل أن تكون هذه المقالة قد أفادتك في معرفة كيفية تمكين Windows 11 RGB Control، أخبرنا في التعليقات.