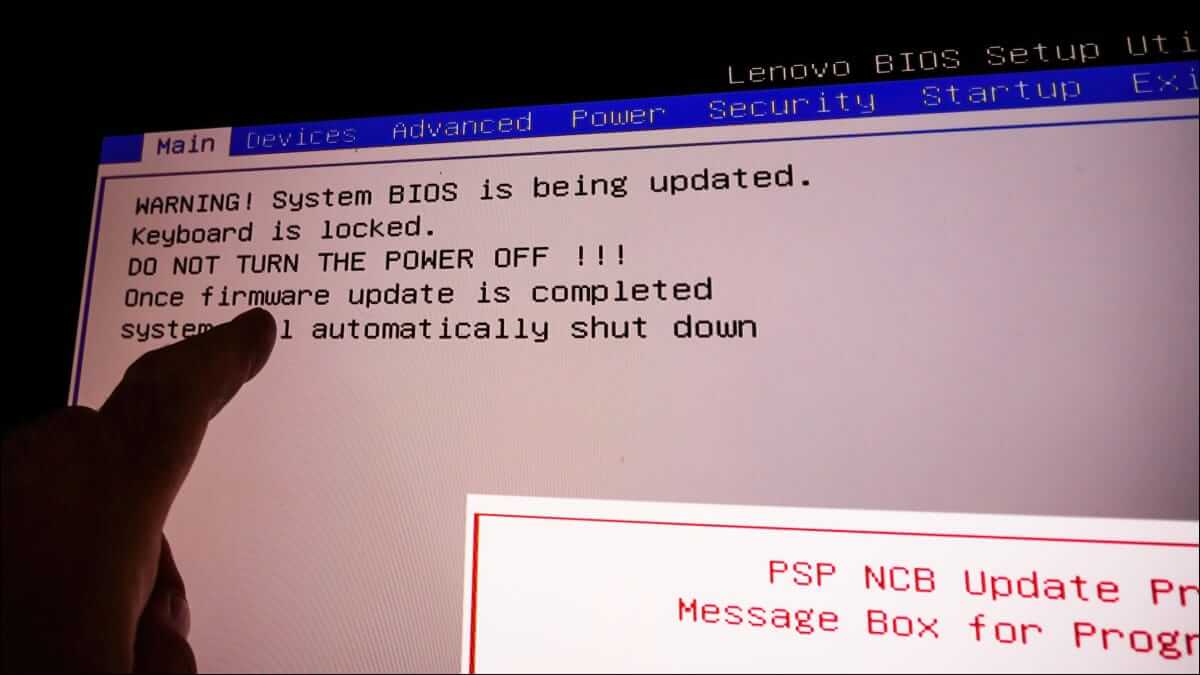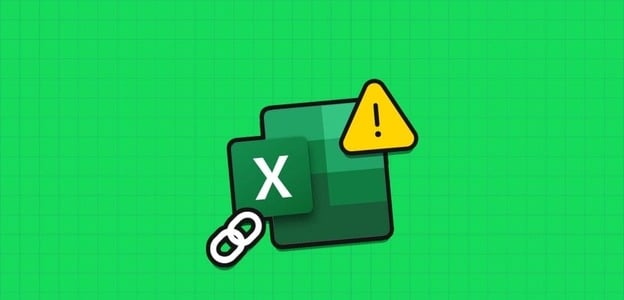تعمل إعدادات الخط الافتراضية في Google Chrome بشكل جيد لمعظم المستخدمين. غالبًا ما يجد البعض أن الخطوط غير واضحة في المتصفح ، مما يجعل من الصعب قراءة ما يظهر على الشاشة. سنوضح لك كيفية إصلاح مشكلة عرض خطوط غير واضحة في Google Chrome على نظام Windows.
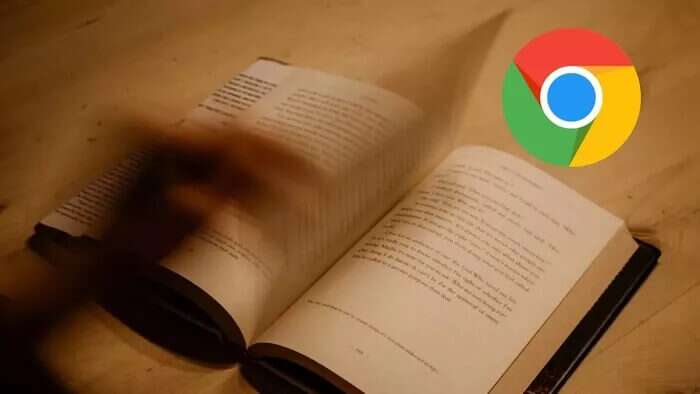
قد تكون المشكلة بسبب تعديل الإعدادات الخاطئة على Chrome أو الطريقة التي يتعامل بها Windows مع عرض النص على الشاشة. سنناقش كل سيناريو محتمل ونصلح مشكلة الخطوط الباهتة من أجلك.
1. تحقق من إعدادات الخط من Google Chrome
يقدم Google Chrome قائمة تخصيص افتراضية للخط من الإعدادات. إليك كيفية استخدام الخط وتخصيصه بالطريقة التي تريدها.
الخطوة 1: افتح Google Chrome وانقر على قائمة النقاط الثلاث في الزاوية اليمنى العليا.
الخطوة 2: اذهب إلى الإعدادات وابحث عن الخطوط.
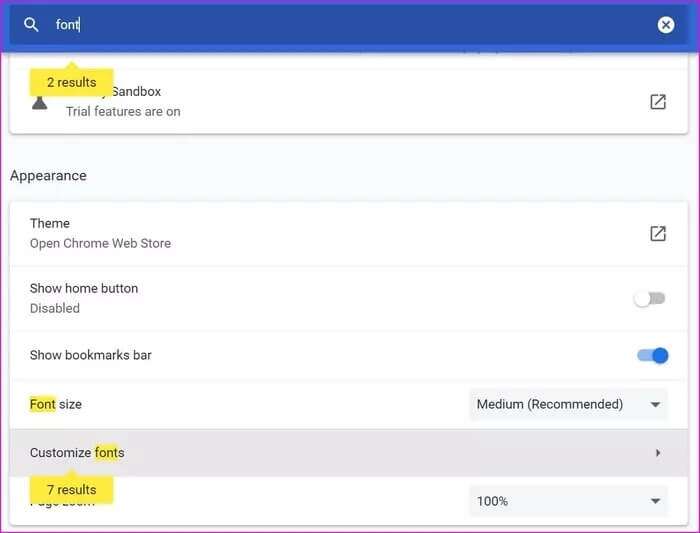
خطوة 3: حدد قائمة تخصيص الخطوط.
الخطوة 4: يمكنك التحقق من حجم الخط وتحديد أنماط خطوط مختلفة من نفس القائمة.
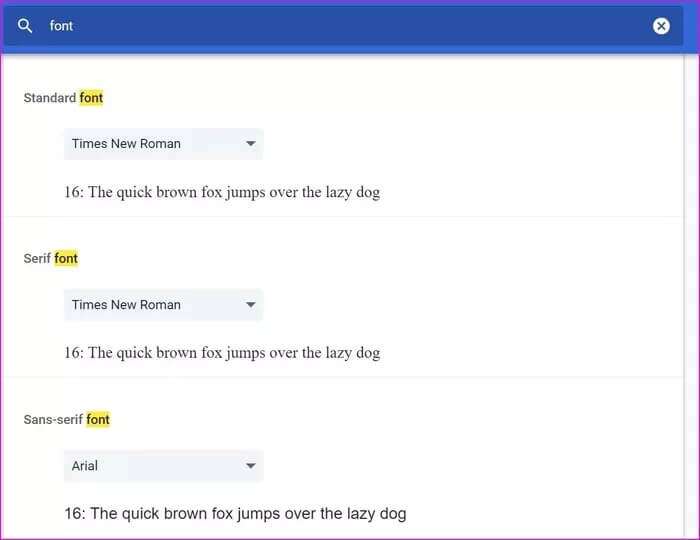
2. استخدم CLEARTYPE TEXT TUNER
يحتوي Windows على أداة CLEARTYPE TEXT TUNER مدمجة لمساعدة المستخدمين على ضبط نمط الخط ومظهره على جهاز كمبيوتر محمول أو كمبيوتر شخصي.
اضغط على مفتاح Windows وابحث عن ClearType. سيفتح قائمة ClearType Text Tuner.
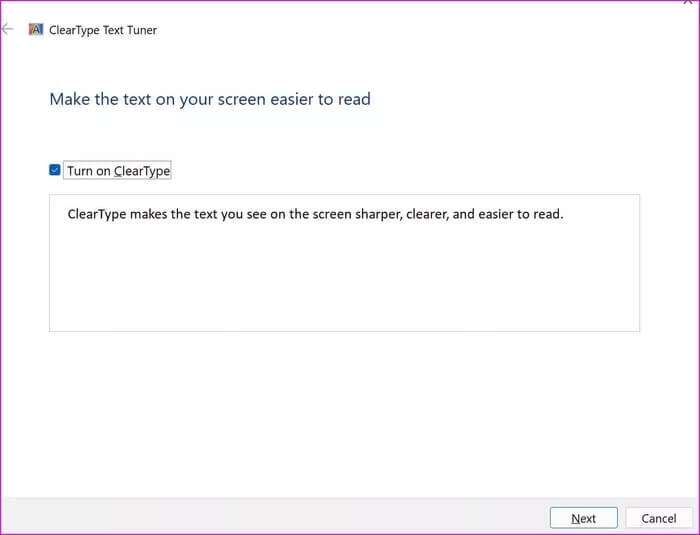
الهدف هو تخصيص النص الذي تراه على الشاشة ليكون أكثر دقة ووضوحًا وأسهل في القراءة. اضغط على التالي وحدد شاشتك. سيأخذك Windows عبر خمسة أمثلة من فقرات النص ويطلب منك اختيار النص الذي يبدو أفضل بالنسبة لك.
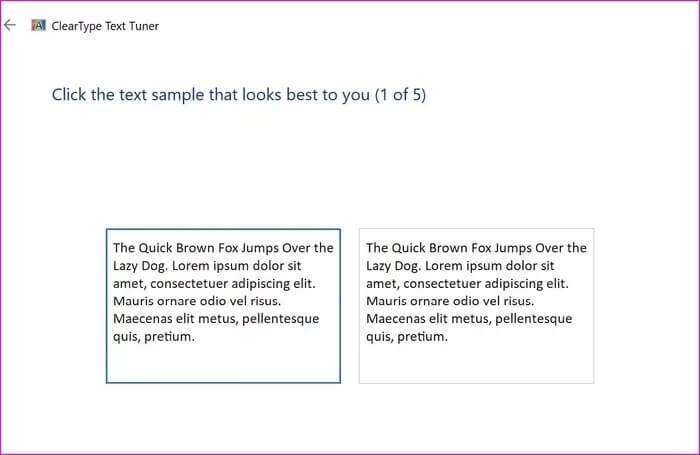
بعد الاستطلاع ، سيقوم نظام التشغيل بضبط نمط الخط في جميع أنحاء النظام لتسهيل قراءة النص.
3. تغيير دقة WINDOWS ومقياس WINDOWS
بشكل افتراضي ، يوصي Windows باستخدام إعداد تحجيم بنسبة 150٪. ومع ذلك ، يمكن أن يكون منخفضًا جدًا عند استخدام الكمبيوتر المحمول أو الكمبيوتر الشخصي مع شاشة بدقة 4K. تحتاج إلى التأكد من أن لديك القياس الصحيح والدقة المحددة من قائمة إعدادات Windows. إليك الطريقة.
الخطوة 1: افتح تطبيق إعدادات Windows.
الخطوة 2: اذهب إلى النظام وحدد العرض.
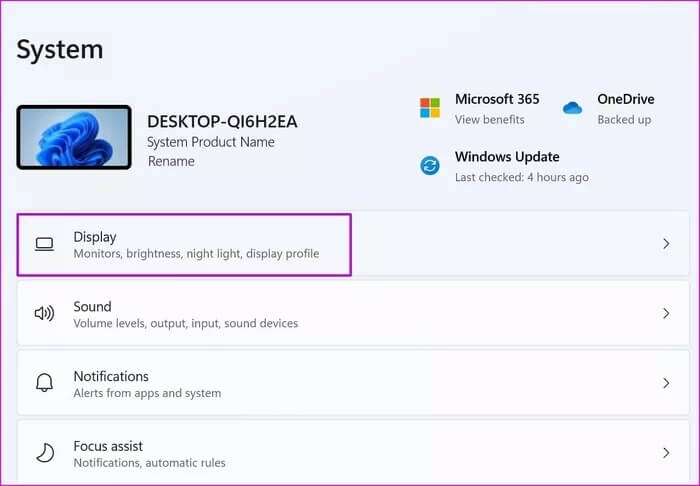
خطوة 3: حدد نسبة القياس المفضلة من المقياس والتخطيط. يستخدم معظم أعضاء GT 175٪ عند استخدام Windows مع شاشة.
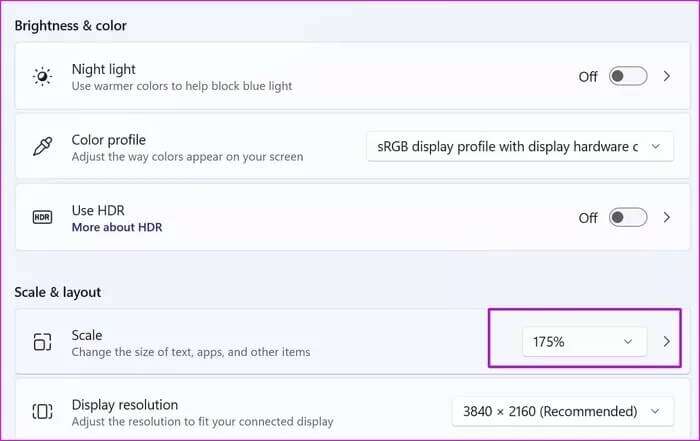
يمكنك تغيير دقة العرض من نفس القائمة أيضًا.
4. تمكين تسريع الأجهزة
سيؤدي تمكين تسريع الأجهزة إلى أداء أفضل في عرض المهام التي تتطلب رسومات مكثفة في Google Chrome. سيعزز الأداء لمهام محددة ويزيل إمكانية وجود نص ضبابي في Chrome.
يتم تمكين الخيار افتراضيًا في Google Chrome ، ولكن إذا قمت بتعطيله بطريقة ما ، فقد حان الوقت لتمكينه مرة أخرى.
الخطوة 1: افتح إعدادات Google Chrome.
الخطوة 2: اذهب إلى القائمة المتقدمة من الشريط الجانبي الأيسر.
خطوة 3: حدد النظام.
الخطوة 4: تفعيل تبديل تسريع الأجهزة من القائمة التالية.
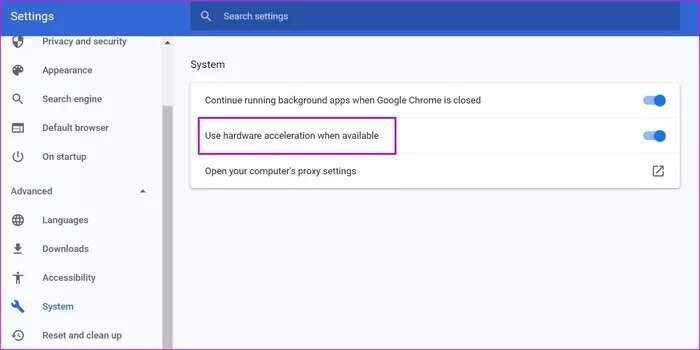
أعد تشغيل Google Chrome ، ولن تلاحظ وجود خط غير واضح في المتصفح.
5. تعطيل إضافات Google Chrome
يمكن أن يؤدي إضافة Chromium غير الواضح أيضًا إلى ظهور خطوط ضبابية في جميع أنحاء المتصفح. قد يكون من الصعب تحديد امتداد واحد لهذا السلوك. بدلاً من ذلك ، يمكنك تعطيل معظم الملحقات في متصفح Chrome وإعادة تشغيل التطبيق.
الخطوة 1: افتح Google Chrome وانقر على قائمة النقاط الثلاث في الأعلى.
الخطوة 2: انتقل إلى المزيد من الأدوات وحدد الاضافات.
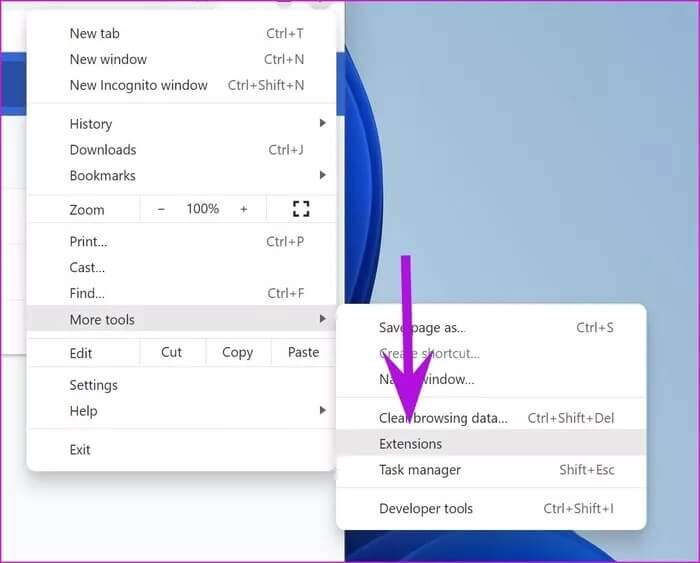
خطوة 3: تعطيل الملحقات من القائمة التالية.
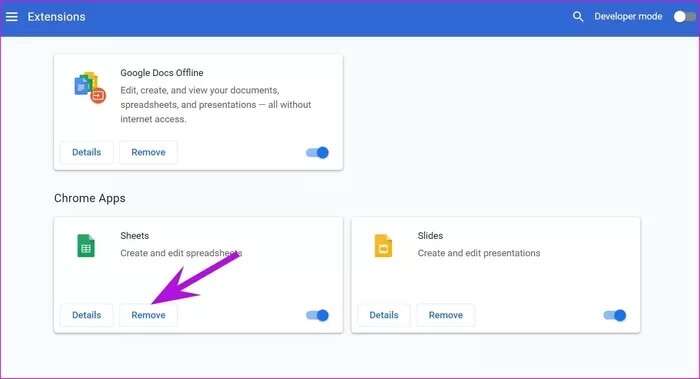
إذا كنت ترغب في ذلك ، يمكنك الاحتفاظ بامتدادات مدير كلمات المرور في القائمة. لا يعبثون بالخطوط في Chrome.
6. قم بتغيير إعدادات مظهر WINDOWS
يوفر Windows خيارًا لتجانس حواف خطوط الشاشة من قائمة الإعدادات. إذا كنت لا تزال تواجه مشكلات مع الخطوط غير الواضحة في Google Chrome ، فأنت بحاجة إلى تمكين قرص الإعداد.
الخطوة 1: اضغط على مفتاح Windows وابحث عن المظهر.
الخطوة 2: حدد ضبط مظهر وأداء Windows.
خطوة 3: اضغط عليها واضغط على Enter.
الخطوة 4: سيتم فتح قائمة خيارات الأداء.
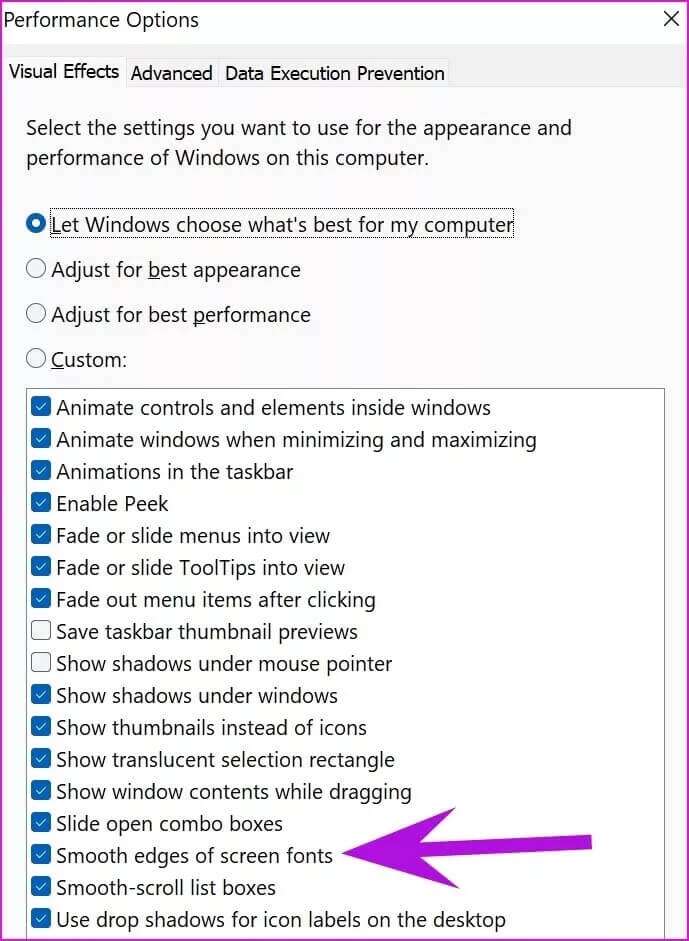
الخطوة 5: قم بتمكين الحواف الناعمة لخطوط الشاشة واضغط على تطبيق.
انقر فوق “موافق” ولن ترى خطوطًا ضبابية في Google Chrome.
7. قم بتحديث GOOGLE CHROME
هل تستخدم إصدارًا قديمًا من Google Chrome على نظام التشغيل Windows؟ ربما أصلحت Google مشكلة الخطوط الباهتة في إصدار Chromium الجديد ، والذي لم تثبته على الكمبيوتر حتى الآن.
حدد حول من إعدادات Chrome وقم بتحديث Google Chrome إلى أحدث إصدار.
تمتع بخطوط واضحة في GOOGLE CHROME
إذا واجهت مشكلة خطوط ضبابية مع موقع ويب معين في Chrome ، فأنت بحاجة إلى الاتصال بمسؤول موقع الويب واطلب منه إجراء تغييرات من الواجهة الخلفية. أي خدعة عملت معك لإصلاح عرض خطوط غير واضحة في Google Chrome على Windows؟ شارك تجربتك في التعليقات أدناه.