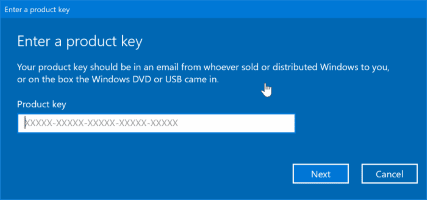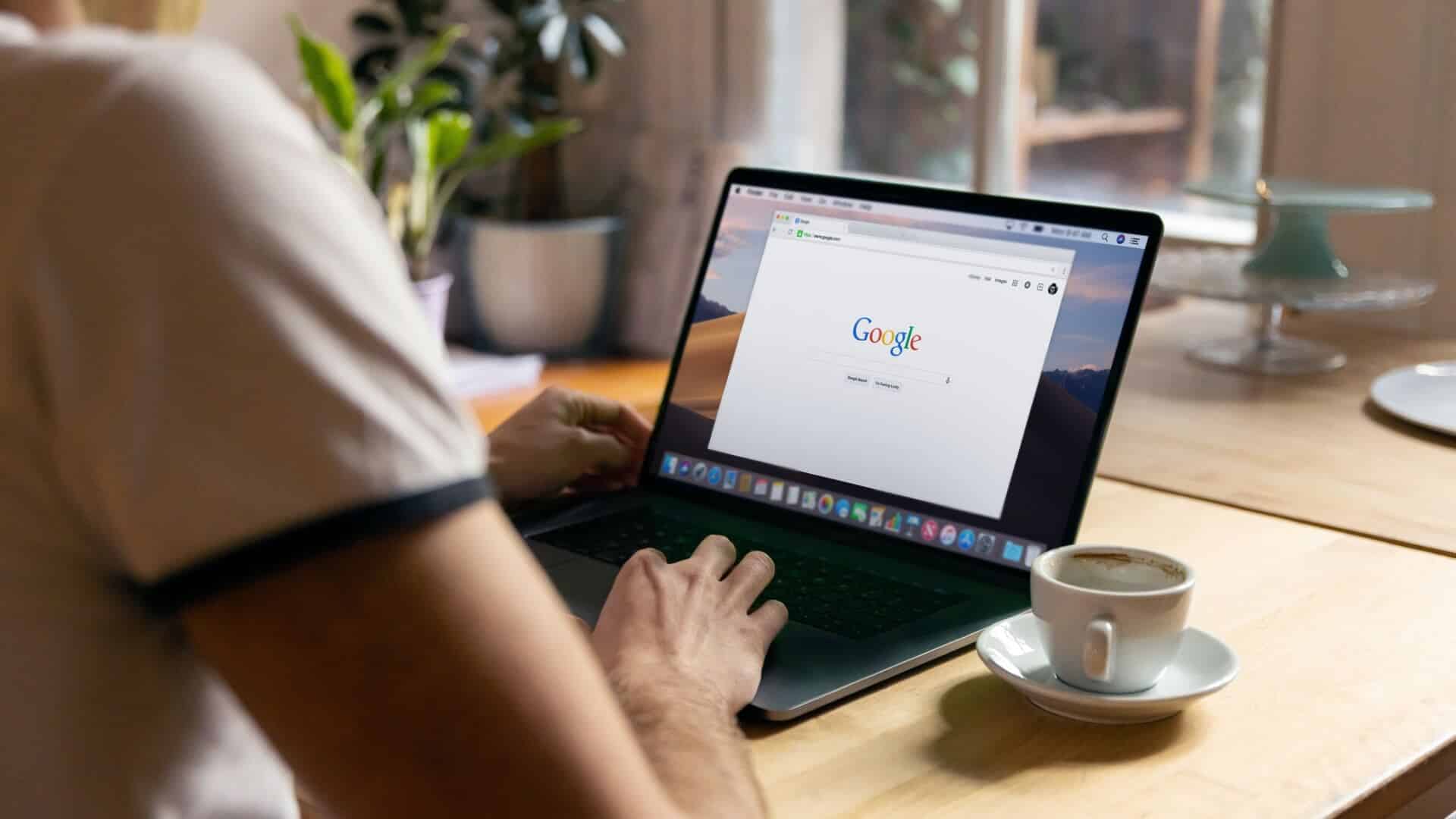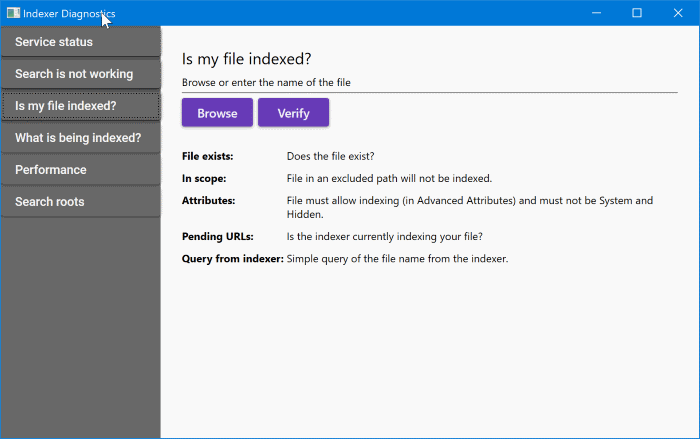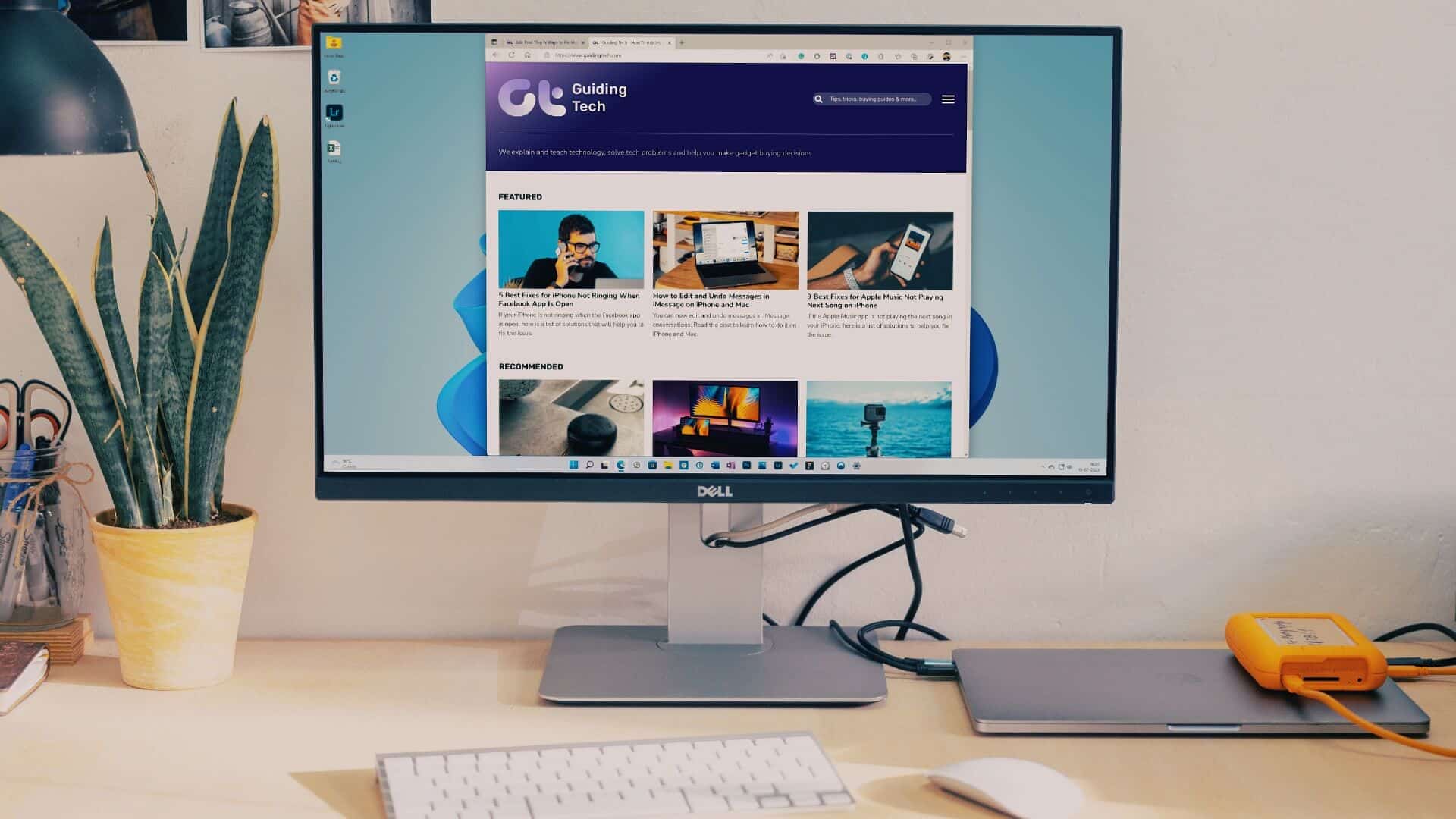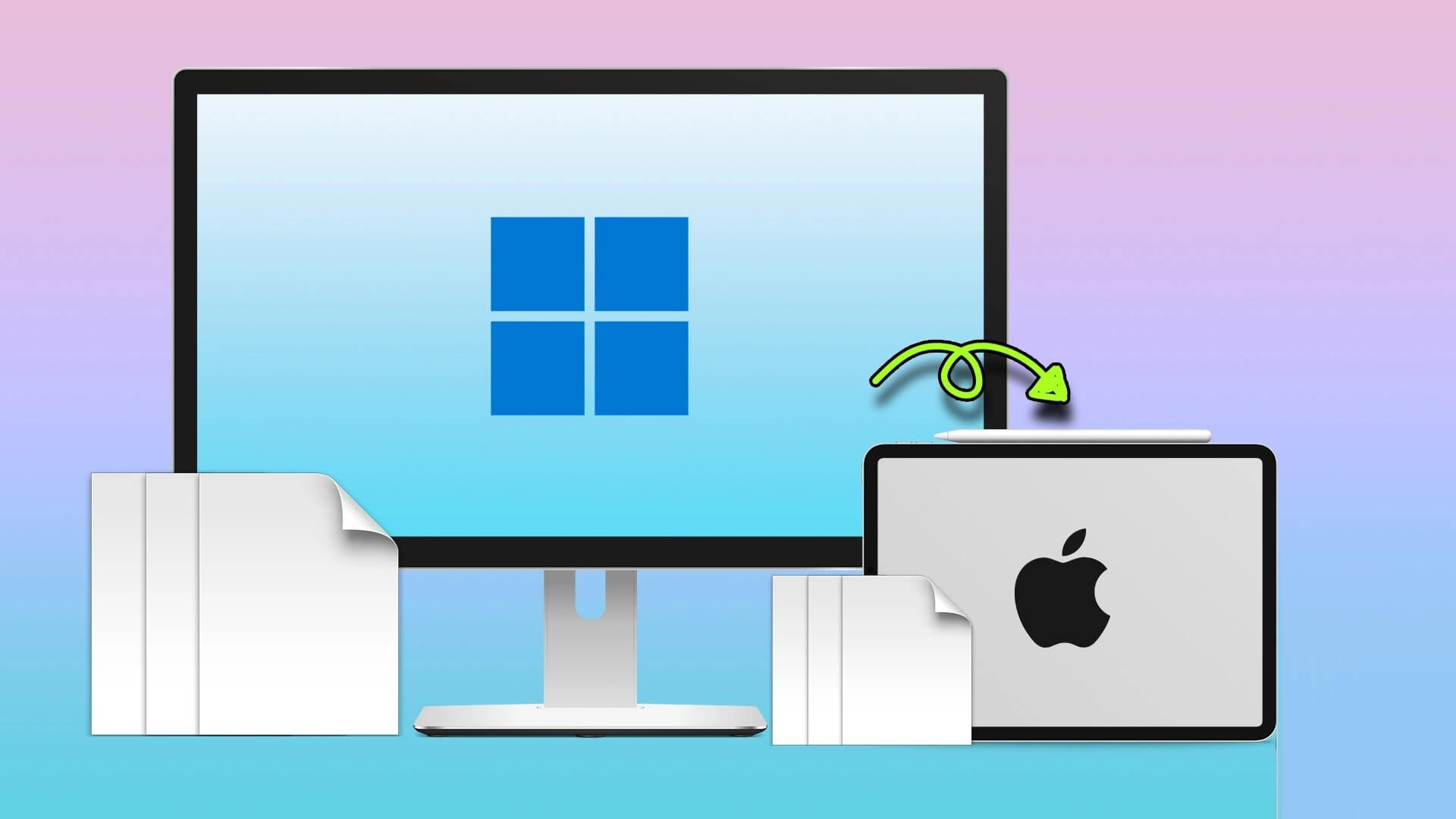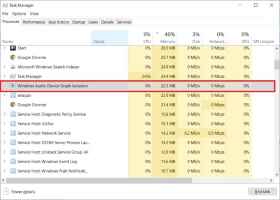هل أنت منزعج من عدم اكتشاف مشكلة كاميرا الويب ؟ قد تعلم أن تحديثه أو إعادة تثبيته من خلال مدير الأجهزة سيساعدك. ولكن ماذا لو لم تكن كاميرا الويب موجودة في مدير الجهاز؟ لا تقلق ، أنت في الصفحة الصحيحة. يمكن أن توجد كاميرا الويب في الكاميرات أو أجهزة التصوير أو وحدات تحكم الناقل التسلسلي العالمي في إدارة الأجهزة. تأكد من البحث عنها في كل هذه الخيارات. إذا لم تتمكن من العثور عليه ، فنحن نقدم لك دليلًا مفيدًا سيعلمك كيفية إصلاح مشكلة عدم اكتشاف كاميرا الكمبيوتر المحمول التي تعمل بنظام Windows 10. يمكن استخدام الأساليب المذكورة هنا في HP و Dell و Acer وغيرها من العلامات التجارية لأجهزة الكمبيوتر المحمول على حد سواء.
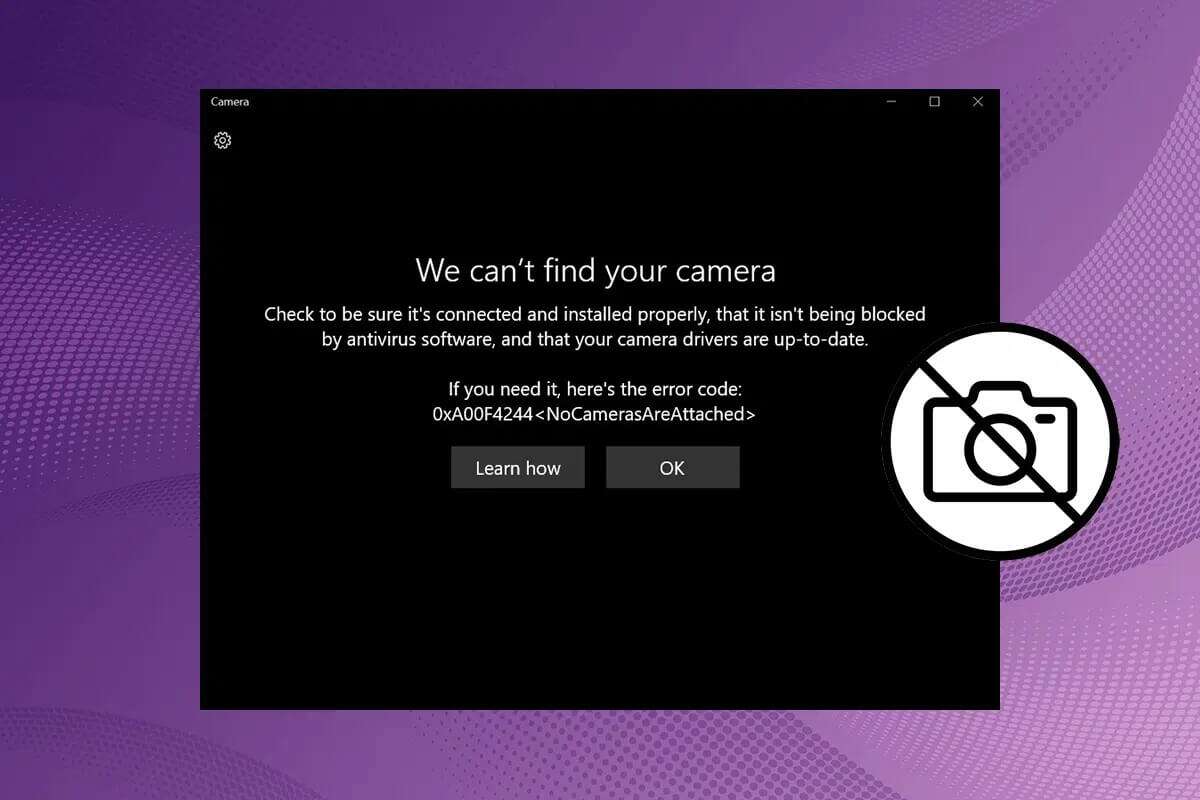
كيفية إصلاح عدم اكتشاف كاميرا الكمبيوتر المحمول على نظام التشغيل Windows 10
تحدث مشكلة كاميرا الويب ليست في إدارة الأجهزة في الغالب لكاميرا الويب المتصلة خارجيًا. نادرًا ما تتسبب كاميرات الويب المدمجة في حدوث هذه المشكلة. إذا حدث ذلك ، فقد يرجع ذلك إلى الأسباب التالية:
- كاميرا ويب معطل
- مشاكل مع الكاميرا أو أجهزة الكمبيوتر
- برامج تشغيل قديمة
- نوافذ قديمة
- جهاز USB معطل
الطريقة الأولى: تمكين الوصول إلى الكاميرا
أولاً ، ابحث دائمًا عن الإعدادات سواء تم ضبطها بشكل صحيح. اتبع الخطوات الموضحة للتأكد من تمكين كاميرا الويب على جهاز الكمبيوتر الخاص بك أم لا:
1. اضغط على مفتاحي Windows + I في نفس الوقت لفتح الإعدادات.
2. انقر فوق إعدادات الخصوصية.
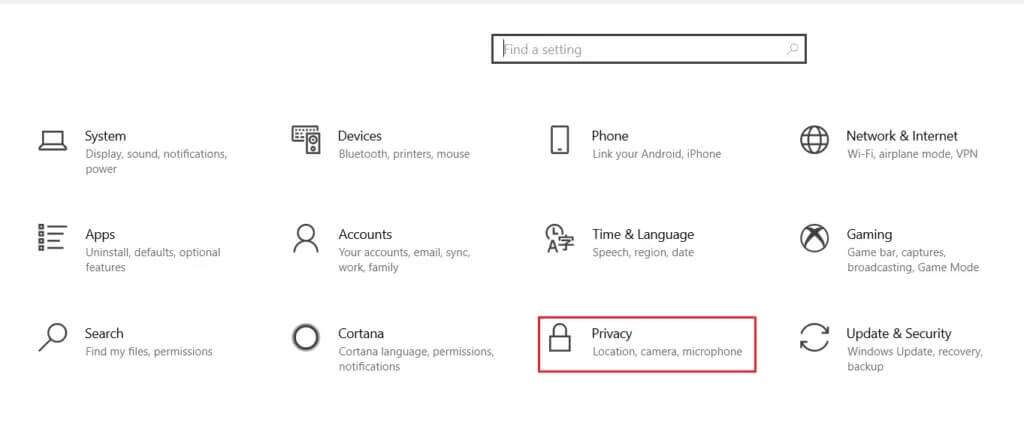
3. ثم انقر فوق خيار الكاميرا في الجزء الأيمن من الشاشة ضمن فئة أذونات التطبيق.
4. تأكد من عرض الرسالة “الوصول إلى الكاميرا لهذا الجهاز” قيد التشغيل.
إذا لم يكن كذلك ، فانقر فوق تغيير وقم بتشغيل مفتاح التبديل للوصول إلى الكاميرا لهذا الجهاز.
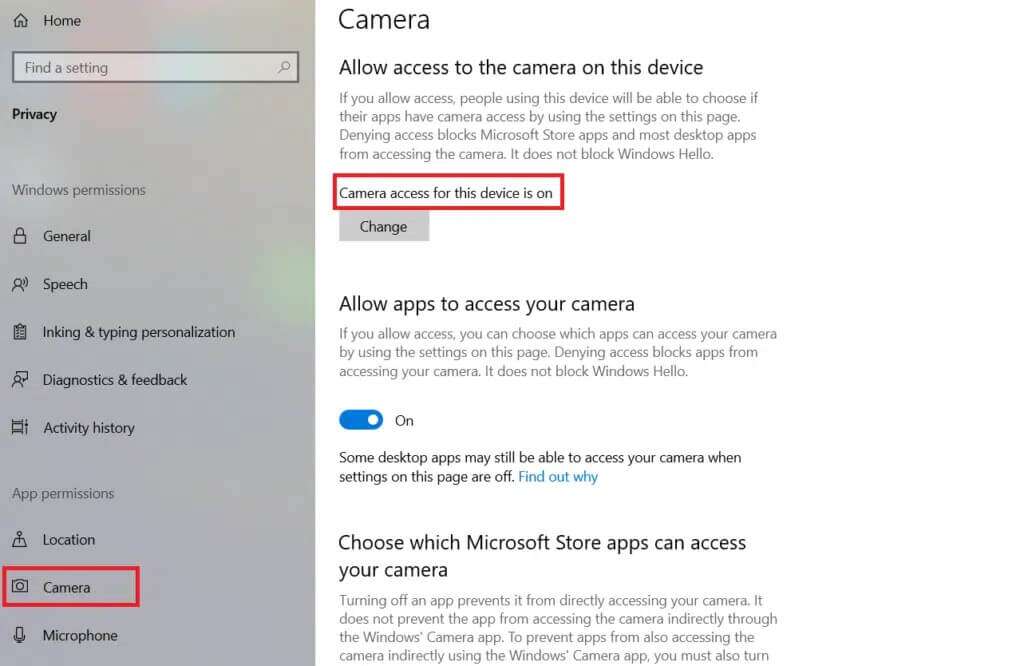
5. بعد ذلك ، قم بتشغيل مفتاح التبديل ضمن السماح للتطبيقات بالوصول إلى فئة الكاميرا.
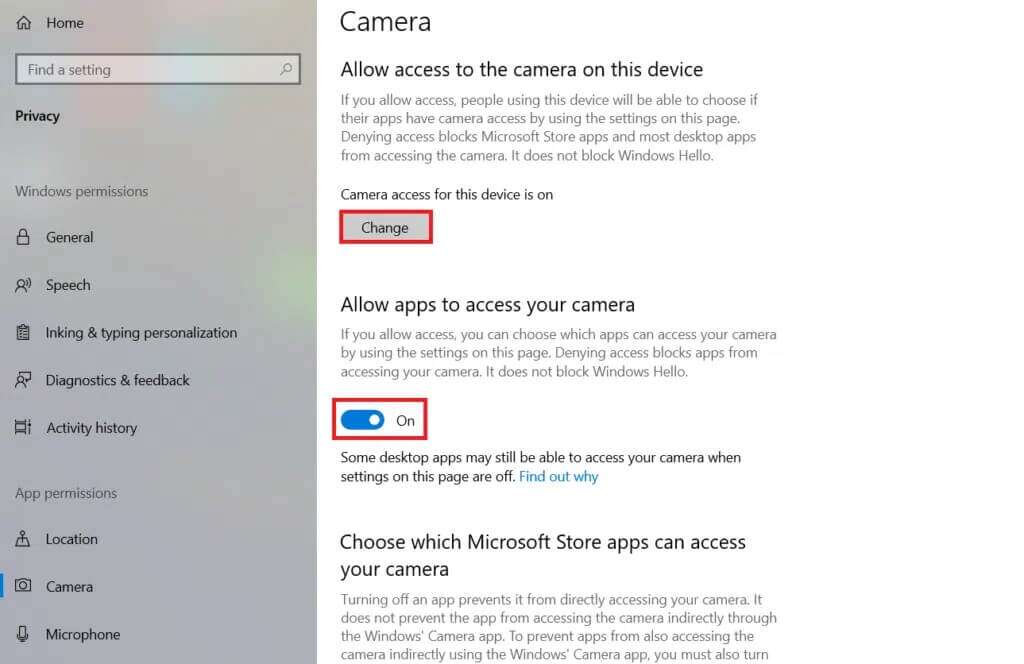
ملاحظة: إذا كنت تمتلك جهاز كمبيوتر محمول Lenovo ، فيمكنك تمكين الكاميرا مباشرة عن طريق الضغط على مفتاح وظيفة الكاميرا على لوحة المفاتيح.
الطريقة 2: تمكين جهاز USB
قد تواجه أيضًا مشكلة عدم اكتشاف كاميرا الويب عند تعطيل جهاز USB. أصلح هذه المشكلة من خلال الخطوات التالية:
1. اضغط على مفتاح Windows ، واكتب مدير الجهاز ، وانقر فوق فتح.
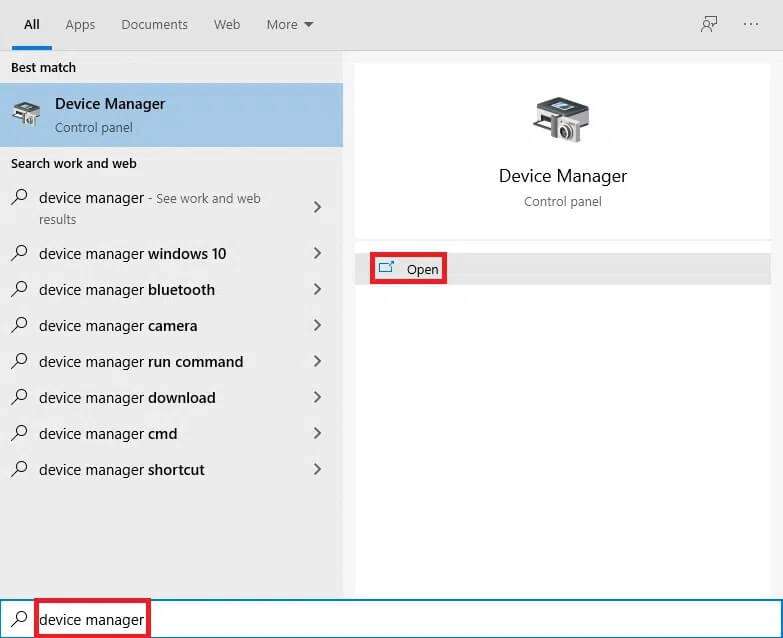
2. انقر نقرًا مزدوجًا فوق وحدات تحكم الناقل التسلسلي العالمي لتوسيعه.
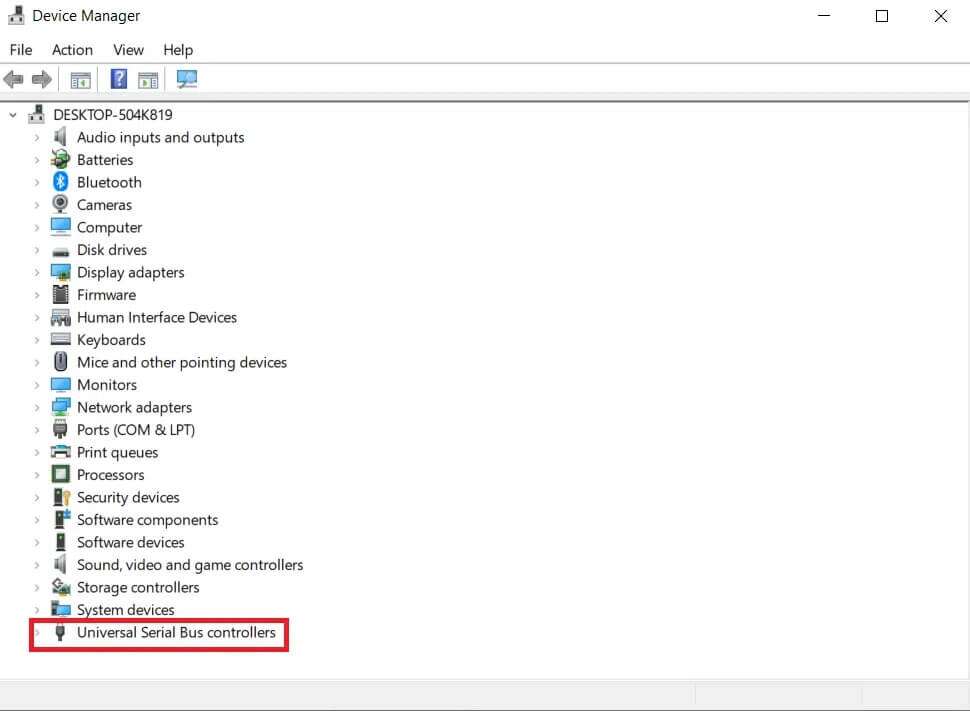
3. ثم ، انقر بزر الماوس الأيمن فوق برنامج تشغيل USB المعطل (مثل جهاز USB المركب) وحدد تمكين الجهاز ، كما هو موضح أدناه.
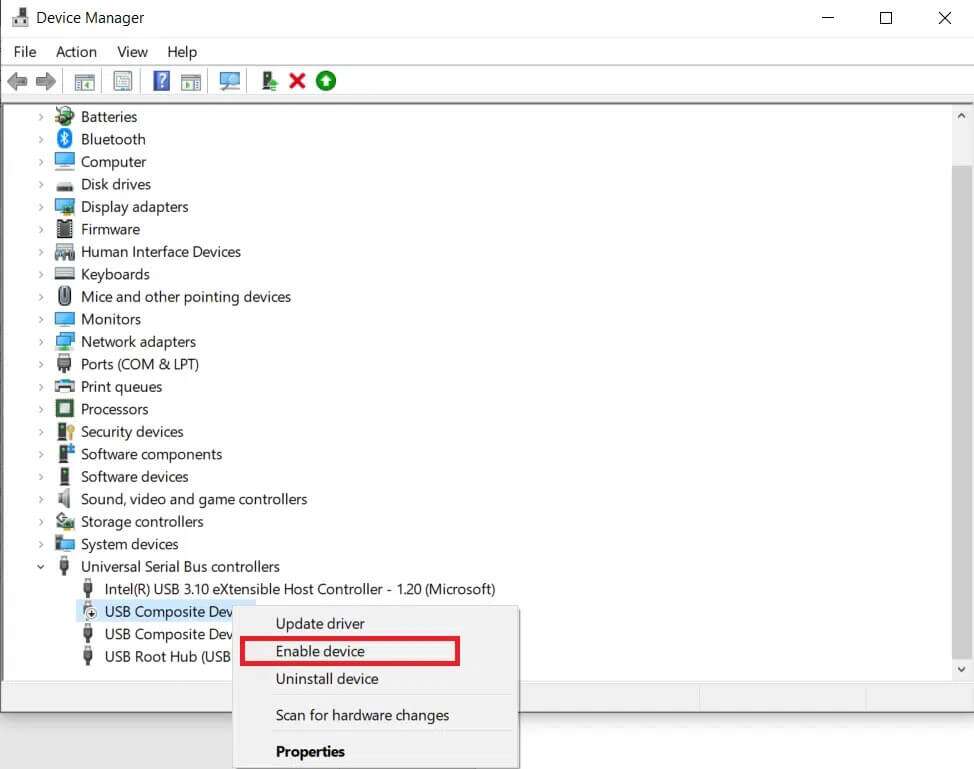
الطريقة الثالثة: قم بإيقاف تشغيل حماية كاميرا الويب
تقوم تطبيقات مكافحة الفيروسات بمراقبة هجمات الفيروسات وإدخال البرامج الضارة. كما أنه يحمي المستخدمين من عدد من الأشياء الأخرى. تضمن حماية الويب ، على سبيل المثال ، عدم قيام المستخدمين بزيارة أي موقع ويب مشبوه أو تنزيل أي ملفات ضارة من الإنترنت. وبالمثل ، فإن برنامج وضع الخصوصية ينظم التطبيقات التي يمكنها الوصول إلى كاميرا الكمبيوتر المحمول ، ولكن دون علم قد تتسبب في حدوث مشكلات. ما عليك سوى إيقاف تشغيل خيار حماية كاميرا الويب وتحقق من حل مشكلة عدم اكتشاف كاميرا الكمبيوتر المحمول من HP.
ملاحظة: لقد أظهرنا الخطوات الخاصة بـ Norton SafeCam. يمكنك أيضًا إيقاف تشغيل حماية كاميرا الويب الخاصة بك في تطبيقات الطرف الثالث الأخرى.
1. افتح برنامج مكافحة الفيروسات (مثل Norton Safecam) بالنقر نقرًا مزدوجًا فوق رمز الاختصار الخاص به.
2. انتقل إلى علامة التبويب Access.
3. قم بتشغيل الوصول إلى كاميرا الويب ، كما هو موضح أدناه.
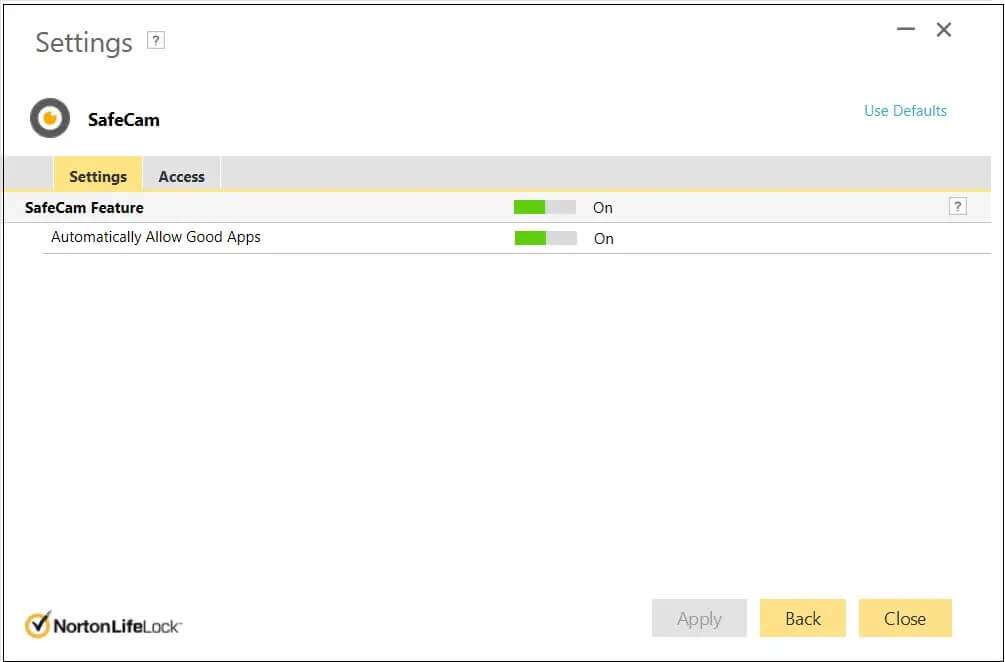
الطريقة الرابعة: تشغيل مستكشف أخطاء الأجهزة والأجهزة
يمكن تصحيح أي مشكلات بسيطة بسهولة باستخدام مستكشف الأخطاء ومصلحها على Windows. في هذه الحالة ، يُنصح بتشغيل مستكشف أخطاء الأجهزة ومصلحها لإصلاح مشكلة عدم اكتشاف كاميرا الكمبيوتر المحمول:
1. اضغط على مفتاحي Windows + R معًا على لوحة المفاتيح لفتح مربع الحوار “تشغيل”.
2. اكتب msdt.exe -id DeviceDiagnostic في منطقة البحث واضغط على مفتاح Enter.
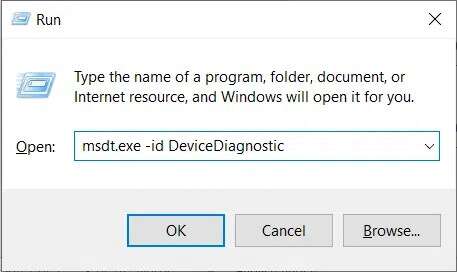
3. سيفتح هذا الأمر مستكشف أخطاء الأجهزة . انقر فوق التالي.
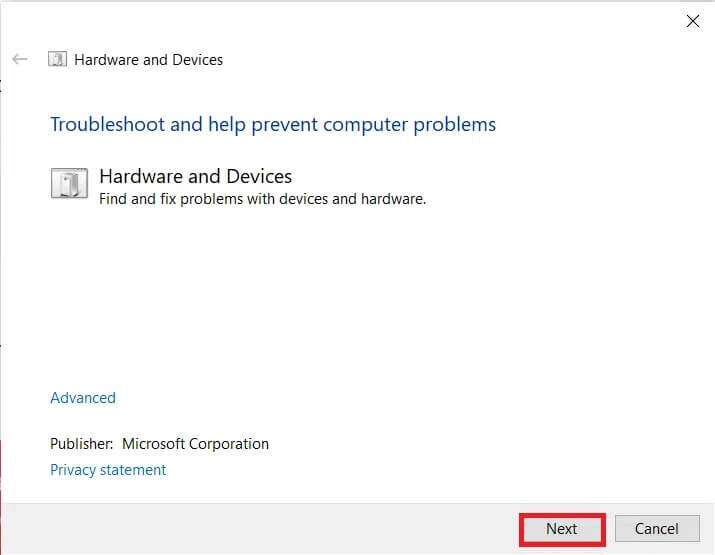
4. بعد العثور على المشكلة ، سيعرض مستكشف الأخطاء ومصلحها المشكلة. انقر فوق هذا الموضوع.
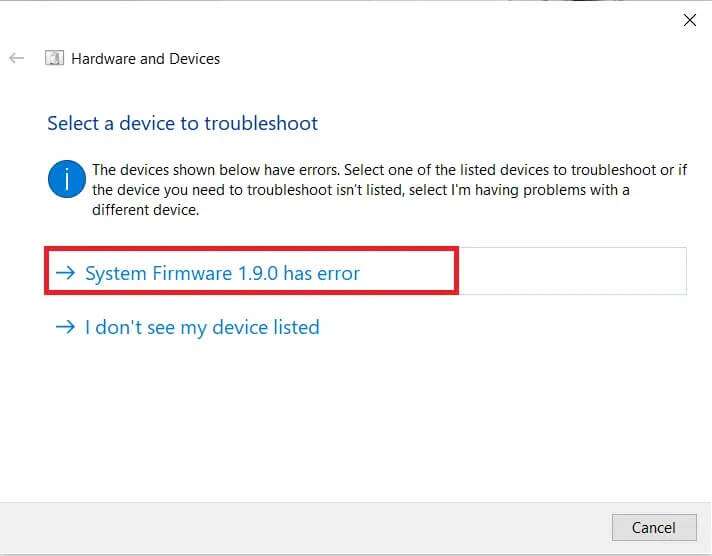
5. في النافذة التالية ، انقر فوق تطبيق هذا الإصلاح.
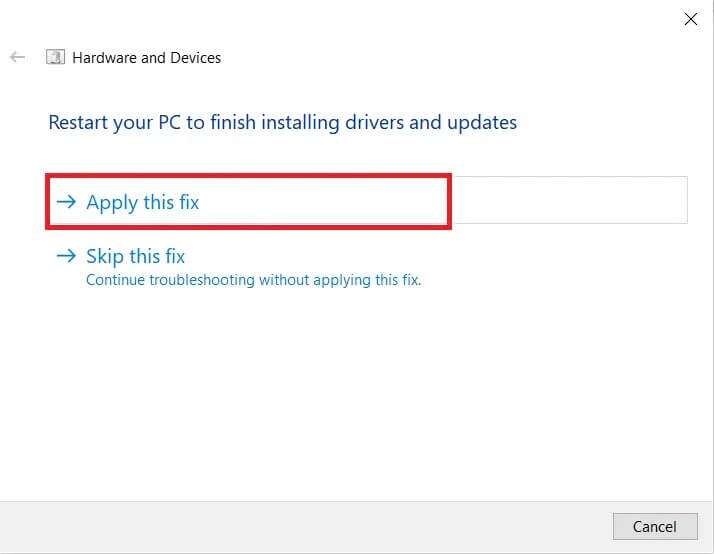
6. الآن ، قم بإعادة تشغيل جهاز الكمبيوتر الخاص بك.
الطريقة الخامسة: البحث عن جهاز الكاميرا
ربما فشل Windows في اكتشاف الكاميرا مما أدى إلى عدم وجود كاميرا الويب الخاصة بك في مشكلة إدارة الأجهزة. لذلك ، سيساعد المسح في حل مشكلة عدم اكتشاف كاميرا الكمبيوتر المحمول.
1. اضغط على مفتاح Windows ، واكتب مدير الجهاز ، وانقر فوق فتح.
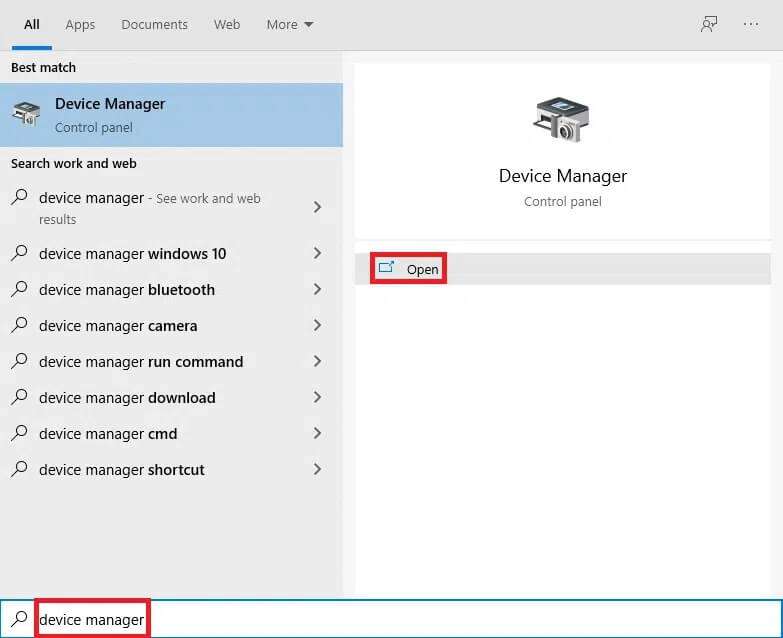
2. هنا ، انقر فوق رمز المسح بحثًا عن تغييرات الأجهزة كما هو موضح أدناه.
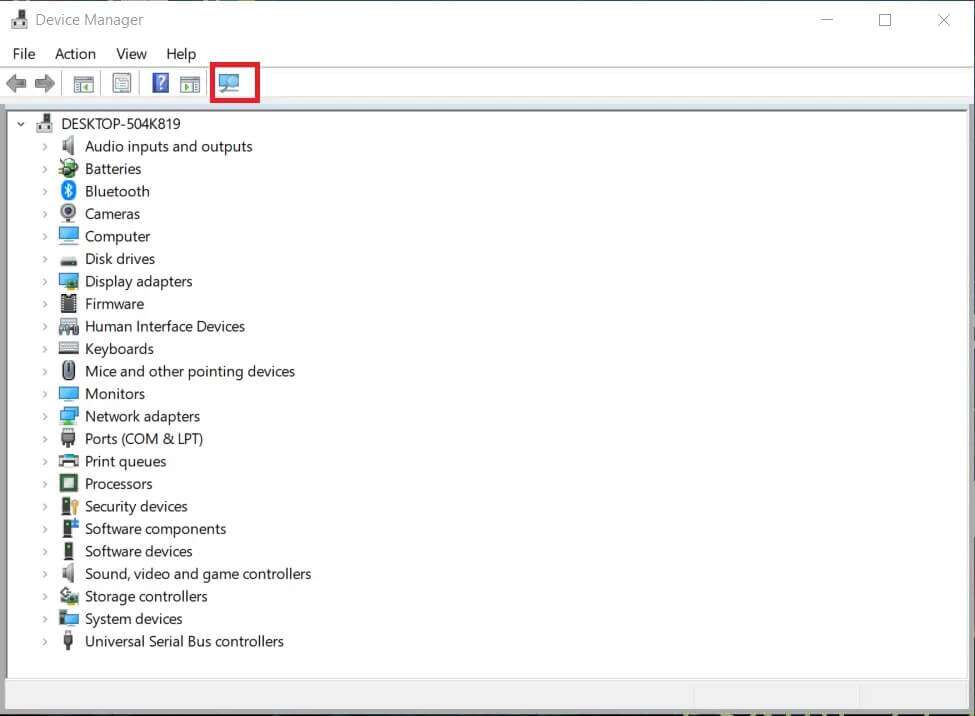
3. إذا ظهرت الكاميرا بعد المسح ، فهذا يعني أن Windows قد اكتشفها بنجاح. أعد تشغيل الكمبيوتر.
الطريقة 6: تحديث برامج تشغيل الكاميرا
إذا كنت تواجه مشكلة عدم اكتشاف كاميرا الكمبيوتر المحمول من HP حتى بعد مسح برنامج التشغيل ، فحاول تحديث برنامج التشغيل.
1. قم بتشغيل إدارة الأجهزة كما هو موضح في الطريقة الخامسة.
2. بعد ذلك ، انقر نقرًا مزدوجًا فوق محول الكاميرات لتوسيعه.
3. انقر بزر الماوس الأيمن فوق برنامج تشغيل كاميرا الويب (مثل كاميرا الويب المدمجة) وانقر فوق تحديث برنامج التشغيل.
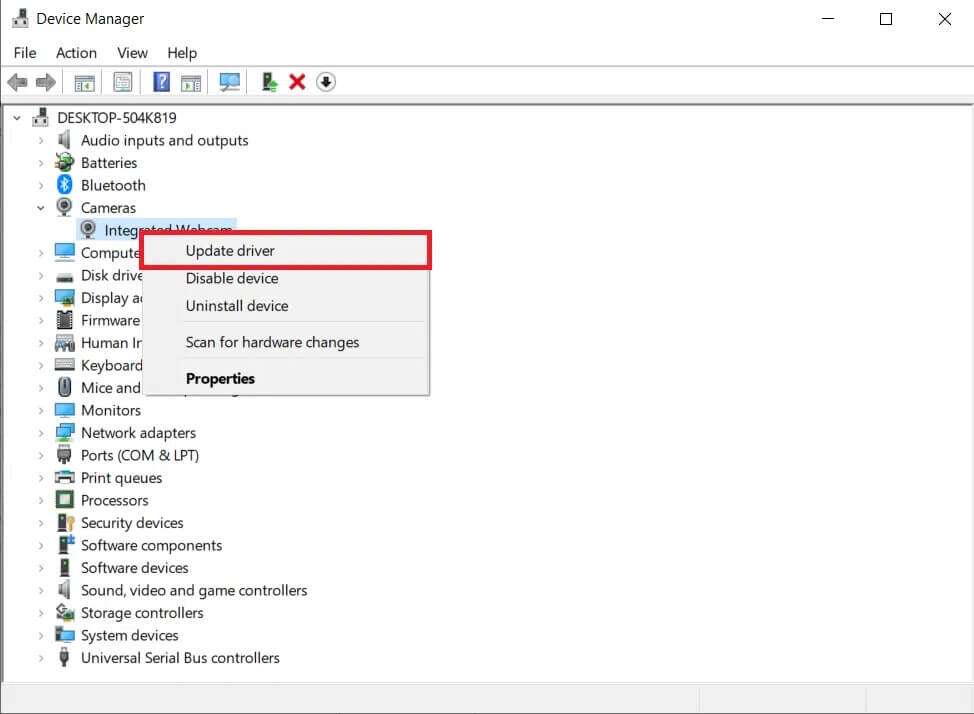
4. بعد ذلك ، حدد البحث تلقائيًا عن برامج التشغيل.
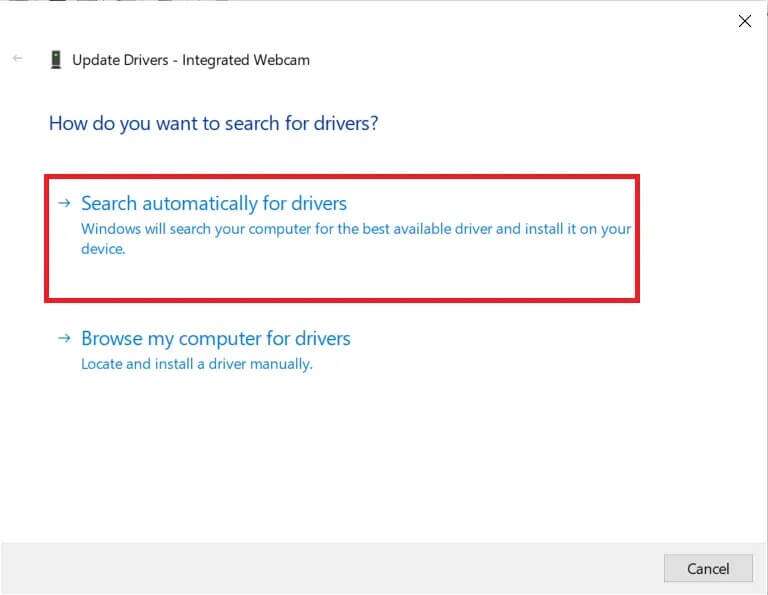
5 أ. إذا تم تحديث برامج التشغيل بالفعل ، فسيتم عرض أفضل برامج التشغيل لجهازك مثبتة بالفعل.
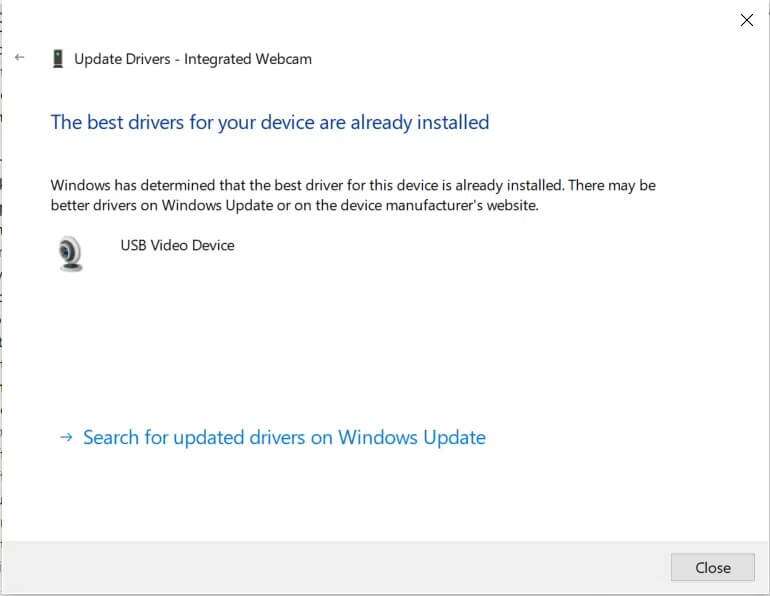
5 ب. إذا كانت برامج التشغيل قديمة ، فسيتم تحديثها تلقائيًا. بعد هذه العملية ، أعد تشغيل الكمبيوتر.
الطريقة السابعة: إضافة كاميرا الويب يدويًا
يمكّننا Windows أيضًا من إضافة كاميرا الويب يدويًا إلى إدارة الأجهزة. اتبع الخطوات التالية لإصلاح مشكلة عدم اكتشاف كاميرا الكمبيوتر المحمول.
1. انتقل إلى إدارة الأجهزة كما فعلت في الطريقة الخامسة.
2. حدد الكاميرات من القائمة وانقر على الإجراء في القائمة العلوية.
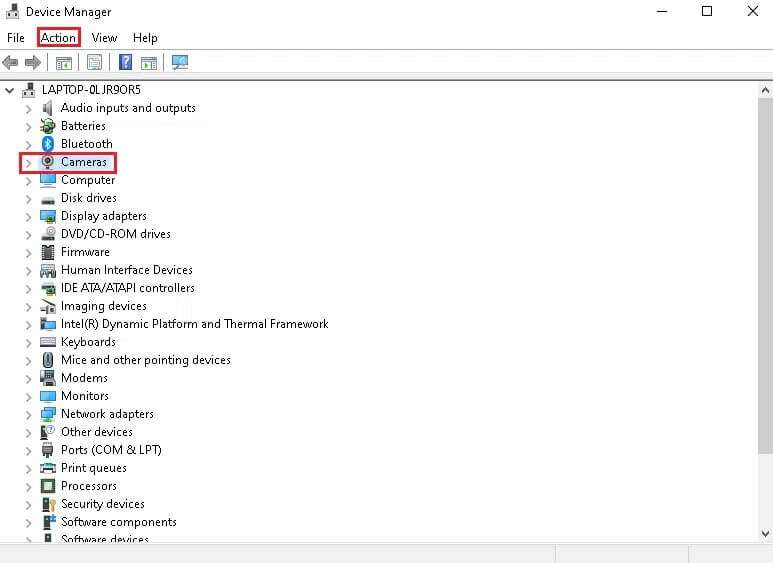
3. ثم انقر فوق إضافة أجهزة قديمة.
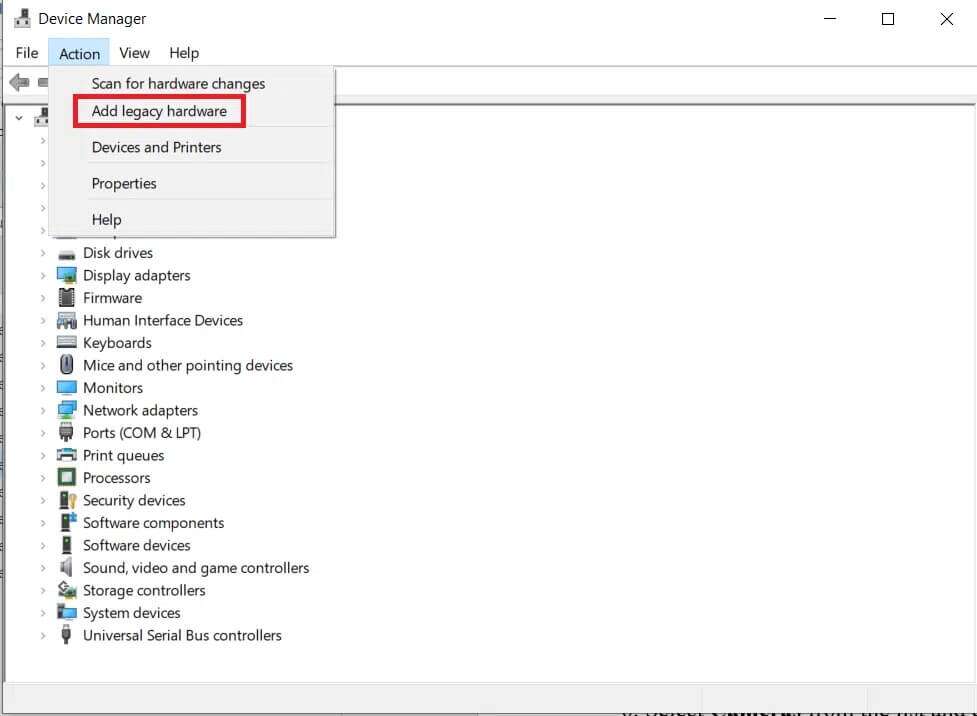
4. في نافذة إضافة جهاز ، انقر فوق الزر التالي>.
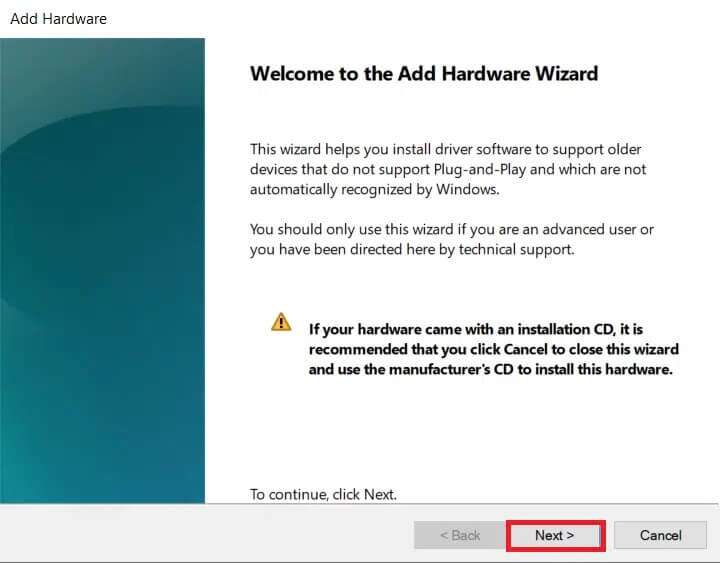
5. حدد خيار تثبيت الجهاز الذي أحدده يدويًا من قائمة (خيارات متقدمة) وانقر فوق الزر التالي>.
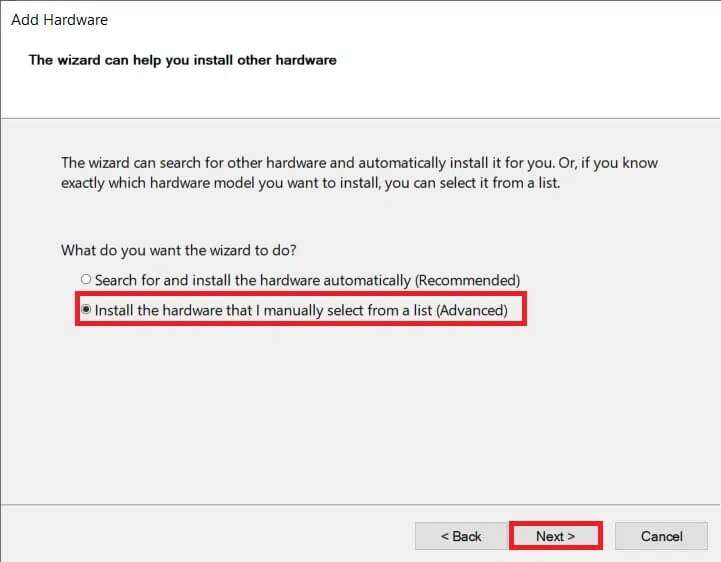
6. حدد الكاميرات من القائمة وانقر على زر التالي>.
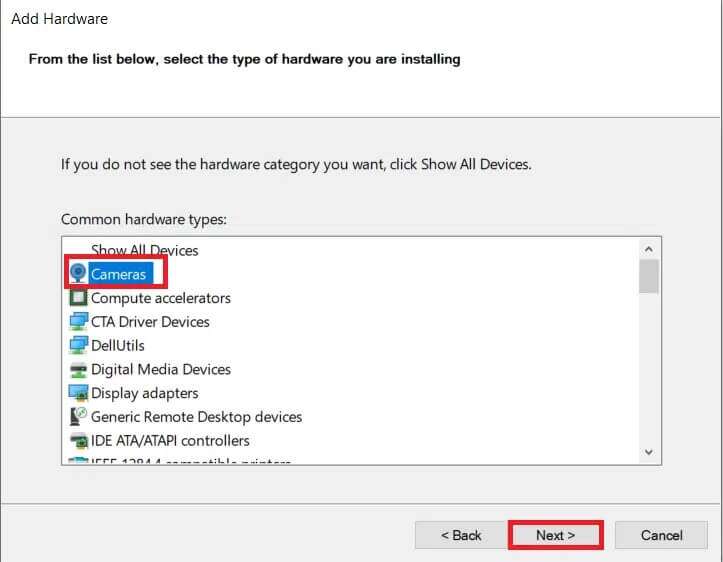
7. اختر نموذج Webcame وانقر على زر التالي>.
ملاحظة 1: إذا قمت بتنزيل برنامج تشغيل كاميرا الويب الخاصة بك ، فانقر فوق Have disk. أيضًا ، إذا لم تتمكن من العثور على كاميرا الويب الخاصة بك في هذه النافذة ، فانتقل إلى الخطوة 6 ، وحدد أجهزة التصوير ، وانقر فوق التالي.
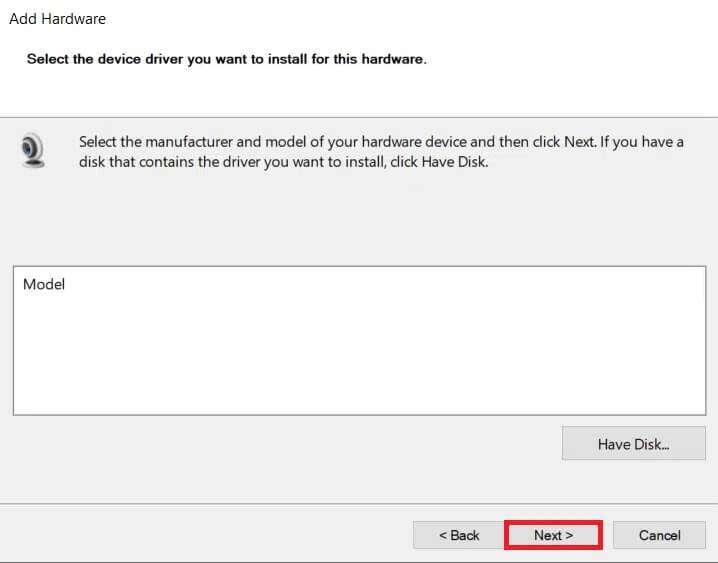
8. انتظر حتى تكتمل عملية إضافة كاميرا الويب. أعد تشغيل الكمبيوتر.
الطريقة 8: تثبيت برامج تشغيل كاميرا الويب الخاصة بالشركة المصنعة
يمكن أيضًا أن يؤدي تثبيت تطبيق كاميرا الويب من موقع الشركة المصنعة على الويب إلى تصحيح هذه المشكلة. تأكد من إعادة تشغيل جهازك بعد تثبيته.
- بالنسبة لنظام Dell ، قم بزيارة صفحة برامج تشغيل Dell وقم بتثبيت تطبيق كاميرا الويب عن طريق إدخال طراز النظام أو علامة الخدمة.
- وبالمثل ، بالنسبة لـ HP ، قم بزيارة صفحة برنامج تشغيل HP وقم بتثبيت التطبيق المعني.
الطريقة 9: إعادة تعيين تطبيق الكاميرا
قد تساعد إعادة تعيين تطبيق الكاميرا أيضًا في حل مشكلة عدم اكتشاف كاميرا الكمبيوتر المحمول.
1. انقر فوق ابدأ ، واكتب الكاميرا ، وانقر فوق إعدادات التطبيق.
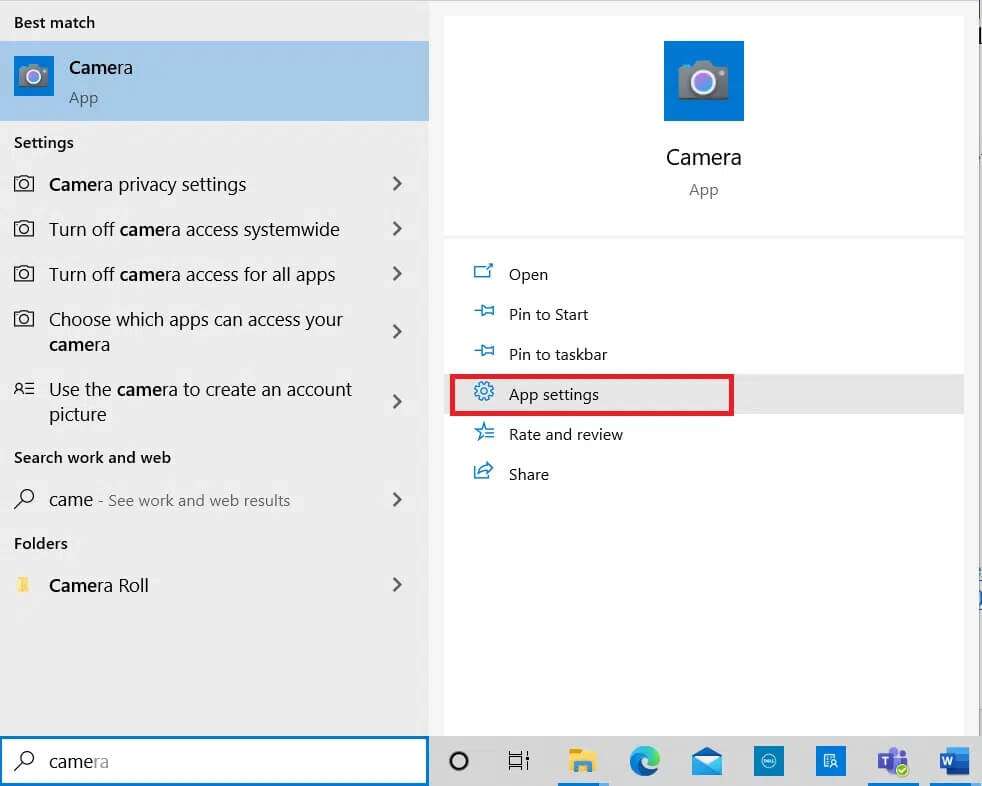
2. قم بالتمرير لأسفل في نافذة “الإعدادات” وانقر فوق الزر “إعادة تعيين” ضمن قسم “إعادة التعيين”.
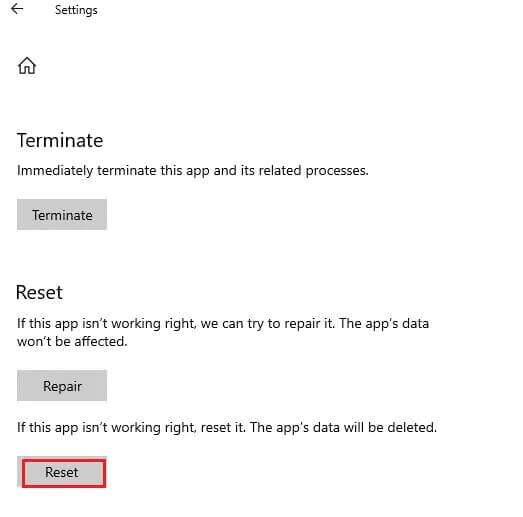
3. قم بتأكيد المطالبة بالنقر فوق الزر “إعادة تعيين” مرة أخرى.
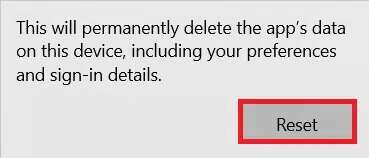
4. سوف تستغرق إعادة الضبط بعض الوقت. تظهر علامة التجزئة بالقرب من خيار إعادة التعيين بعد الانتهاء. أغلق النافذة وحاول مرة أخرى.
الطريقة العاشرة: تحديث Windows
يعد تحديث Windows من أبسط الطرق حول كيفية إصلاح مشكلة عدم اكتشاف كاميرا الكمبيوتر المحمول. اتبع الخطوات التالية لإصلاح مشكلة عدم اكتشاف كاميرا الكمبيوتر المحمول من HP عن طريق تحديث نظام Windows الخاص بك:
1. اضغط على مفتاحي Windows + I في نفس الوقت لفتح الإعدادات.
2. انقر فوق التحديث والأمان ، من بين خيارات أخرى.
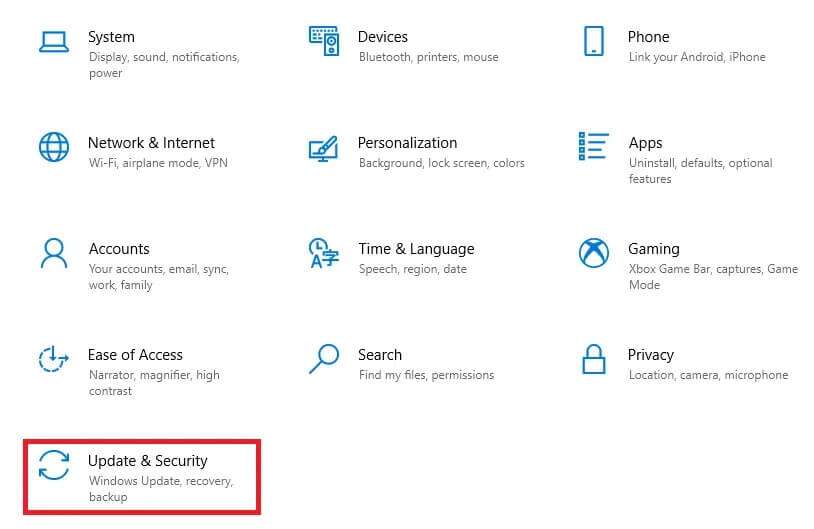
3. الآن ، انقر فوق الزر التحقق من وجود تحديثات.
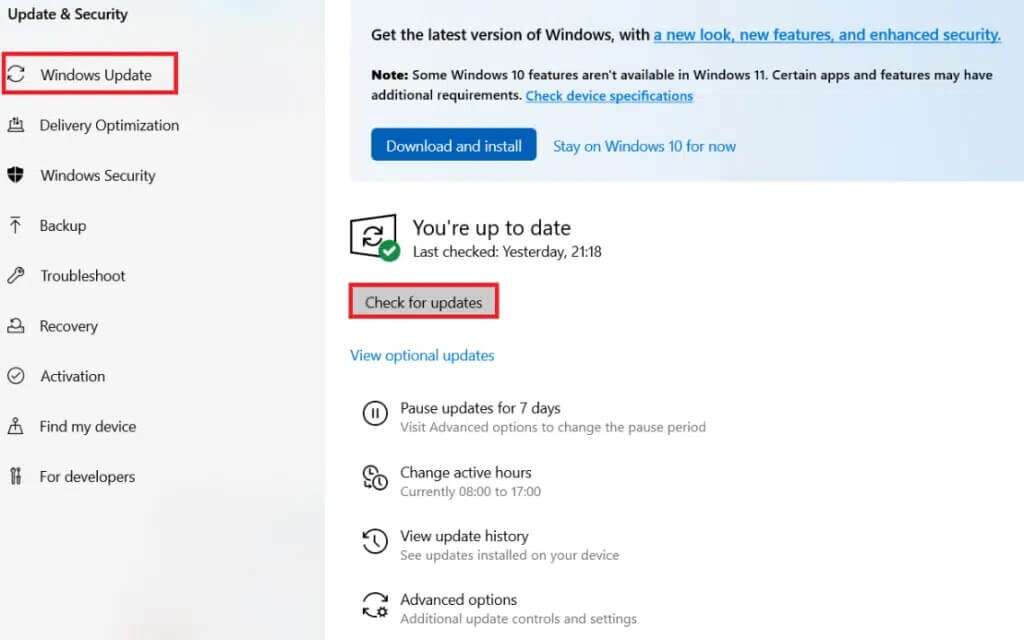
4 ا. في حالة توفر تحديث جديد ، انقر فوق التثبيت الآن وأعد تشغيل الكمبيوتر لتنفيذه.
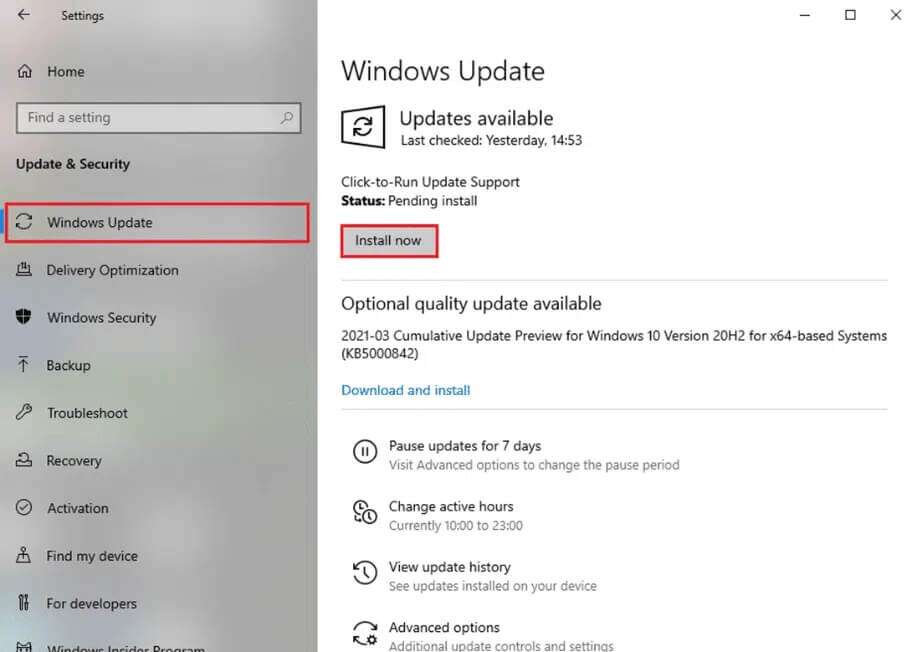
4 ب. إذا كان Windows محدثًا ، فسيظهر لك رسالة محدثة.
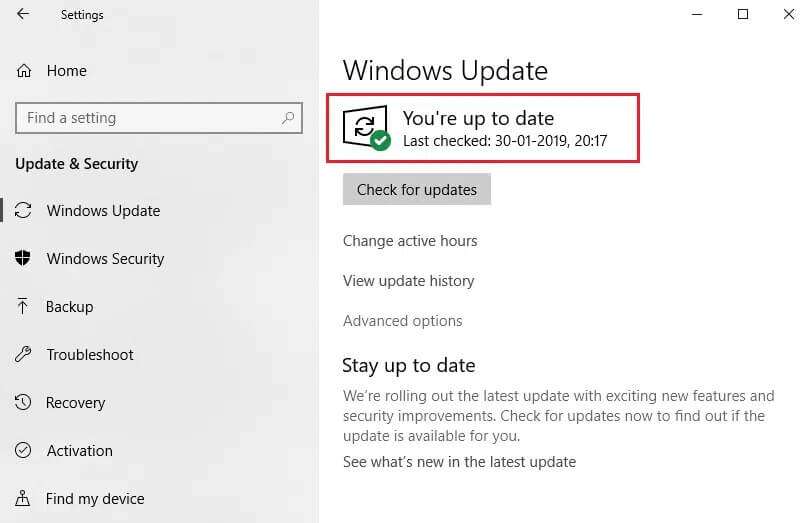
أسئلة وأجوبة (FAQ)
س 1. هل ستساعد إعادة تعيين جهاز الكمبيوتر في إصلاح كاميرا الويب ليست في مشكلة إدارة الأجهزة؟
الجواب. نعم ، ستساعد هذه الطريقة في حل المشكلة. ولكن تأكد من عمل نسخة احتياطية من ملفاتك وتطبيقاتك المثبتة قبل إعادة تعيينها. يمكنك اختيار خيار الاحتفاظ بملفاتي أثناء إعادة التعيين ، لكن هذا الخيار سيظل يزيل التطبيقات والإعدادات المثبتة.
س 2. هل سيساعد تغيير إعدادات BIOS في حل مشكلة عدم اكتشاف كاميرا الكمبيوتر المحمول من HP؟
الجواب. نعم ، سيساعد ذلك في حل المشكلة. لكن لا ينصح بإجراء أي تغييرات في إعدادات BIOS. سيؤدي التغيير غير الصحيح إلى نتائج غير متوقعة لجهازك.
نأمل أن يساعدك هذا الدليل بشكل فعال في إصلاح عدم اكتشاف كاميرا الكمبيوتر المحمول في Windows 10. أخبرنا بأي من الطرق المذكورة أعلاه ساعدتك بشكل أفضل. قم بإسقاط استفساراتك واقتراحاتك في قسم التعليقات ، إن وجدت.