يمكن أن يكون نسيان كلمة المرور مزعجًا حقًا. تم إغلاق حسابك ولا يمكنك الوصول إلى أي شيء ما لم تقم بإعادة تعيين كلمة المرور. بينما تتيح لك معظم الخدمات إعادة تعيين كلمة المرور الخاصة بك بسهولة ، إلا أن تغيير كلمة مرور المسؤول على نظام التشغيل Windows 10 قد يكون مزعجًا بعض الشيء.
إذا نسيت كلمة مرور مسؤول Windows ، فلن تكون هناك طريقة للوصول إلى النظام. هذا يجعل إعادة تعيين كلمة المرور أكثر صعوبة. إذا كنت في مثل هذا الموقف في الوقت الحالي ، فأنت في المكان الصحيح.
في هذه المقالة ، سأعرض لك ثلاث طرق يمكنك من خلالها إعادة تعيين كلمة مرور المسؤول على Windows 10 واستعادة السيطرة على حسابك وجهاز الكمبيوتر. لذا ، دعنا نقفز مباشرةً ونغير كلمة المرور المزعجة التي يبدو أنك نسيتها.
إعادة تعيين WINDOWS 10 إدارة كلمة المرور عبر الإنترنت
إذا كنت تستخدم حساب Microsoft على نظام Windows 10 ، فيمكنك بسهولة إعادة تعيين كلمة مرور المسؤول عبر الإنترنت. للقيام بذلك ، ما عليك سوى التوجه إلى موقع Microsoft على الويب ، ثم انقر فوق تسجيل الدخول ثم انقر فوق خيار نسيت كلمة المرور الخاصة بي.
في الصفحة التالية ، أدخل حساب البريد الإلكتروني المخصص للطوارئ أو رقم الهاتف وانقر على التالي.
بعد ذلك ستحصل على خيار اختيار حساب الاسترداد الذي تريد استلام رمز إعادة التعيين فيه. حدد حساب الاسترداد الذي تختاره ، وأدخل الرمز ، ثم حدد كلمة مرور جديدة. بسيط ، أليس كذلك؟
إعادة تعيين كلمة المرور WINDOWS 10 باستخدام سطر الأوامر
الآن إذا لم تقم بتسجيل الدخول باستخدام حساب Microsoft ، فقد لا تكون الأمور بسيطة بالنسبة لك. ومع ذلك ، لا تزال هناك طرق لإعادة تعيين كلمة مرور المسؤول. إذا كان لديك حق الوصول إلى حساب آخر على نفس النظام الذي يتمتع بامتيازات المسؤول لتشغيل PowerShell أو Command Prompt ، فأنت محظوظ.
اتبع هذه الخطوات لإعادة تعيين كلمة مرور المسؤول باستخدام سطر الأوامر:
الخطوة 1: قم بتسجيل الدخول إلى الحساب القياسي ، وانقر بزر الماوس الأيمن على أيقونة ابدأ ، ثم حدد خيار Windows PowerShell (المسؤول).
الخطوة 2: في نافذة PowerShell ، اكتب “net user” (بدون علامتي الاقتباس) واضغط على enter.
سيقوم الأمر بسرد جميع حسابات المستخدمين على النظام ، بما في ذلك حساب المسؤول.
الخطوة 3: الآن اكتب “net user ACCOUNT NEWPASS” (بدون علامتي الاقتباس) واضغط على enter.
استبدل ACCOUNT باسم حساب المشرف الخاص بك واستبدل NEWPASS بكلمة المرور الجديدة التي تريد استخدامها.
- ملاحظة: في حالة احتواء حساب المسؤول على أكثر من كلمة واحدة ، اكتب حساب المسؤول ضمن علامات اقتباس مزدوجة كما هو موضح في الصورة أعلاه.
الخطوة 4: إذا اتبعت جميع الخطوات المذكورة أعلاه إلى T ، فستحصل على “إكمال الأمر بنجاح”.
وهذا كل شيء ، لقد نجحت الآن في إعادة تعيين كلمة مرور المسؤول. عد إلى شاشة تسجيل الدخول وأدخل كلمة المرور الجديدة لاستخدام حساب المسؤول. لاحظ أن هذه الطريقة ستعمل فقط إذا كان لديك امتيازات المسؤول لـ PowerShell.
إعادة تعيين كلمة المرور WINDOWS 10 باستخدام قرص إعادة تعيين كلمة المرور
إذا لم تنجح أي من الطريقتين الأخريين ، يمكنك إعادة تعيين كلمة مرور مسؤول Windows 10 باستخدام قرص إعادة تعيين كلمة المرور. المشكلة الوحيدة في استخدام هذه الطريقة هي أنها ستحتاج إلى بعض التبصر من جانبك.
هذا يعني أنه لن يعمل إلا إذا قمت بإنشاء قرص لإعادة تعيين كلمة المرور مسبقًا لموقف كهذا. اتبع الخطوات التالية لإعادة تعيين كلمة مرور حساب المسؤول باستخدام قرص إعادة تعيين كلمة المرور:
الخطوة 1: أدخل كلمة مرور غير صحيحة على شاشة تسجيل الدخول إلى Windows 10 ، ثم اضغط على “إدخال” مرتين. ثم في الشاشة التالية ، انقر فوق خيار “إعادة تعيين كلمة المرور” مع توصيل قرص إعادة تعيين كلمة المرور بالنظام.
الخطوة 2: انقر فوق “التالي” في “معالج إعادة تعيين كلمة المرور” لبدء العملية.
الخطوة 3: في الإطار التالي ، حدد قرص إعادة تعيين كلمة المرور من القائمة المنسدلة وانقر فوق “التالي”.
الخطوة 4: الآن ، اكتب كلمة مرور جديدة في مربع النص المحدد ، وأكد كلمة المرور ، وأضف تلميحًا جديدًا. ثم انقر فوق التالي.
هذا كل شيء ، لقد نجحت الآن في إعادة تعيين كلمة مرور مسؤول Windows 10 على نظامك. تأكد من الحفاظ على قرص إعادة تعيين كلمة المرور في متناول يدي لأية حوادث مستقبلية.
إذا لم تكن أي من الطرق المذكورة أعلاه مناسبة لك ، فمن المحتمل أنك محجوب من نظامك للأبد. أوصي بشدة بإنشاء قرص إعادة تعيين كلمة المرور لتجنب مثل هذه المشكلات في المستقبل.
كيفية إنشاء قرص إعادة تعيين كلمة المرور
إذا كنت لا تعرف كيفية إنشاء قرص جديد لإعادة تعيين كلمة المرور ، فاتبع الخطوات البسيطة التالية:
الخطوة 1: افتح لوحة التحكم القديمة عن طريق استخدام الأمر Windows key + R run ، الكتابة في عنصر التحكم ، ثم النقر فوق “موافق”.
الخطوة 2: في لوحة التحكم ، انقر فوق حسابات المستخدمين.
الخطوة 3: انقر فوق حسابات المستخدمين مرة أخرى في الشاشة التالية.
الخطوة 4: الآن ، انقر فوق الخيار “إنشاء قرص إعادة تعيين كلمة مرور القرص” في العمود الأيسر لفتح معالج الإعداد.
الخطوة 5: انقر فوق “التالي” في أول نوافذ Forgotten Password Wizard.
الخطوة 6: في الشاشة التالية ، حدد محرك الأقراص الذي تريد استخدامه لإنشاء قرص إعادة تعيين كلمة المرور ، ثم انقر فوق “التالي”.
الخطوة 7: أدخل كلمة مرور الحساب الحالي لمصادقة العملية وانقر على التالي.
الخطوة 8: بمجرد أن يصل شريط التقدم إلى 100٪ في النافذة التالية ، انقر فوق “التالي” وستنتهي.
لديك الآن قرص إعادة تعيين كلمة المرور لمساعدتك في إعادة تعيين كلمة مرور المسؤول بسهولة في حالة نسيانها في المستقبل. فقط تأكد من الاحتفاظ بالقرص بأمان لأنه في حالة تعليق شخص آخر عليه ، فسيكون بإمكانه إعادة تعيين كلمة المرور والوصول إلى جميع ملفاتك.
- إخلاء المسئولية: هناك العديد من مواقع الويب والبرامج التي تدعي أنها نجحت في كسر كلمة مرور المسؤول على نظامك في حالة قفلك. ابتعد عن أي من هذه الخدمات لأنك لا تعرف أبدًا البيانات التي قد يقومون بسحبها من نظامك.
أعد ضبط كلمة المرور لنظام التشغيل WINDOWS 10 الخاصة بالإدارة
يمكنك استخدام أي من الطرق المذكورة أعلاه لإعادة تعيين كلمة مرور مسؤول Windows 10. بمجرد إعادة تعيين كلمة المرور بنجاح ، تأكد من حفظها لتفادي حدوث مثل هذه الحالات في المستقبل. أو الأفضل من ذلك ، استخدم مدير كلمات المرور على هاتفك لتذكر كلمة المرور نيابة عنك.
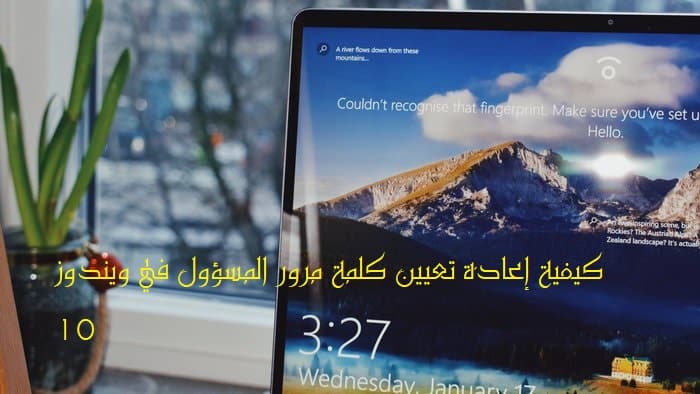
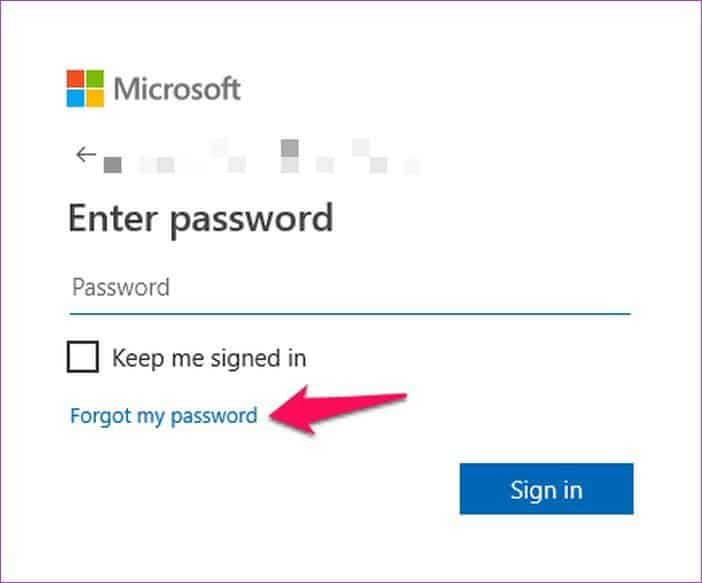
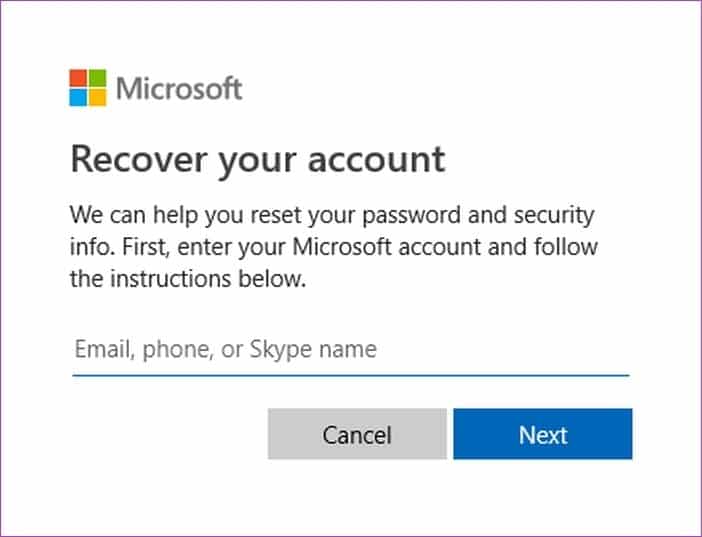



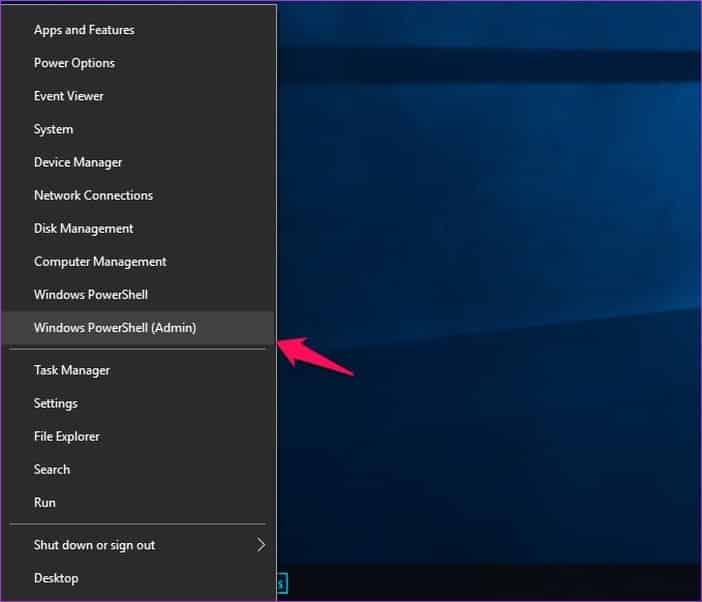
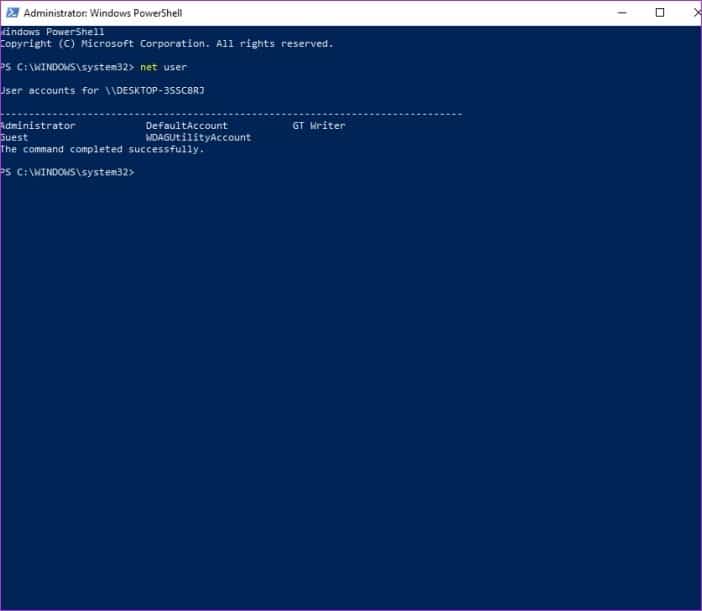
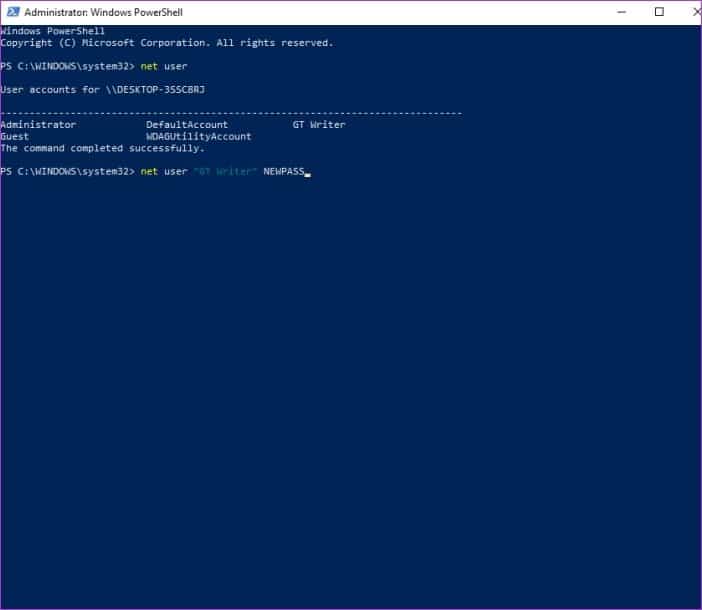
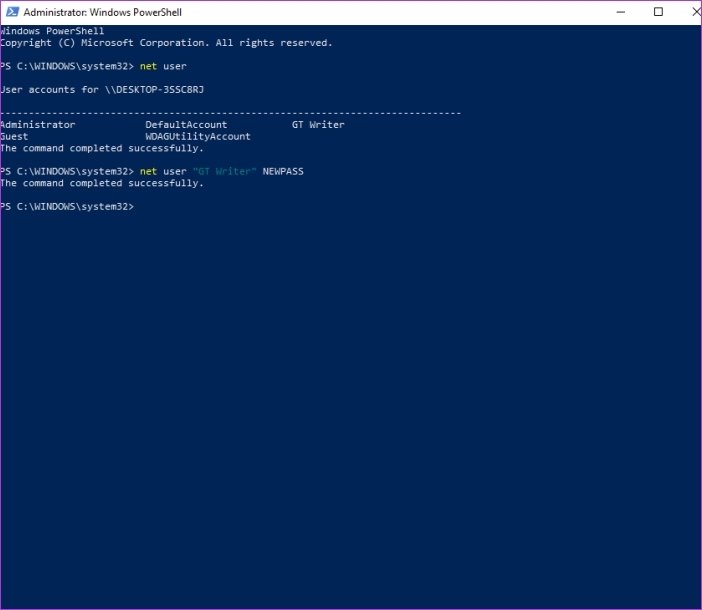
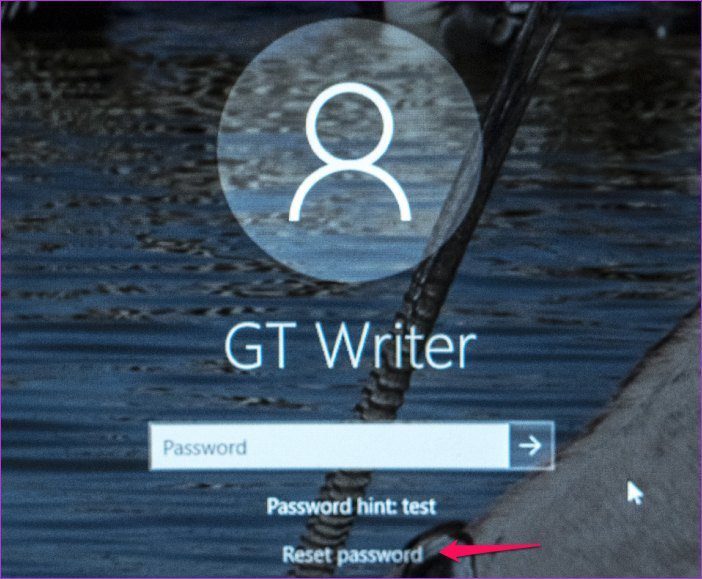
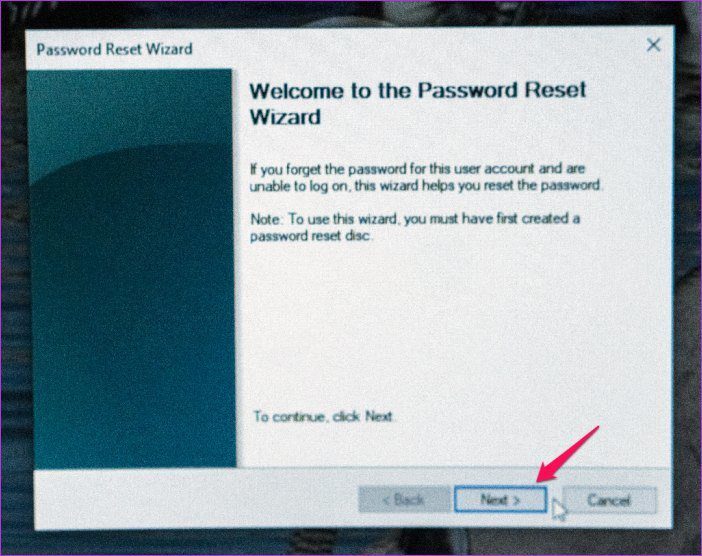
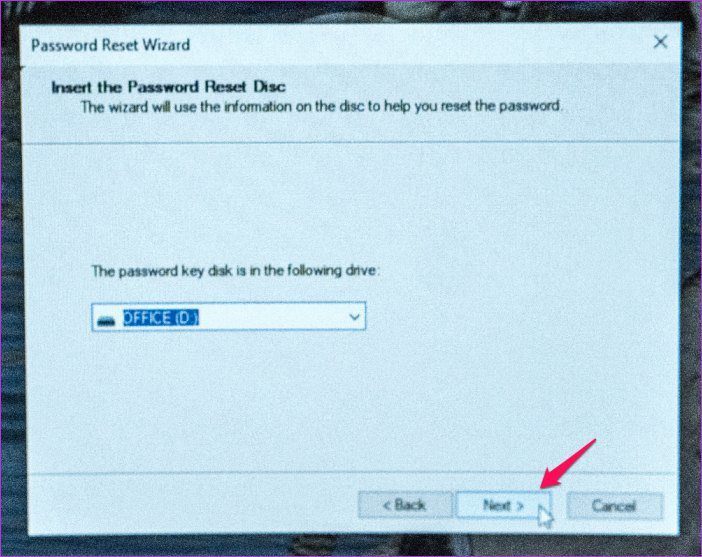
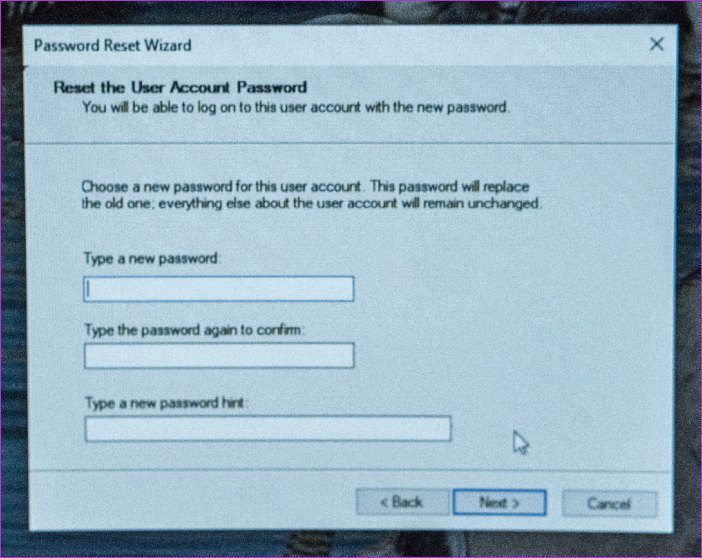
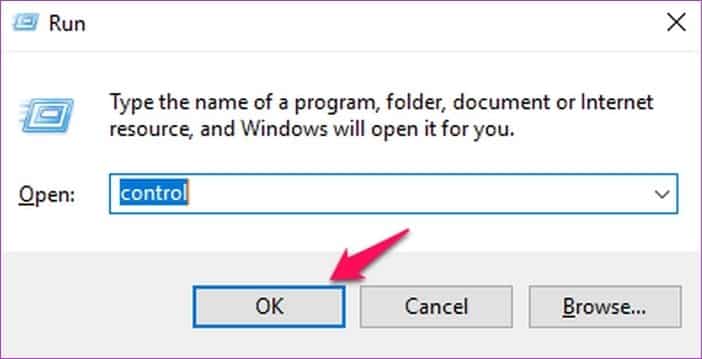
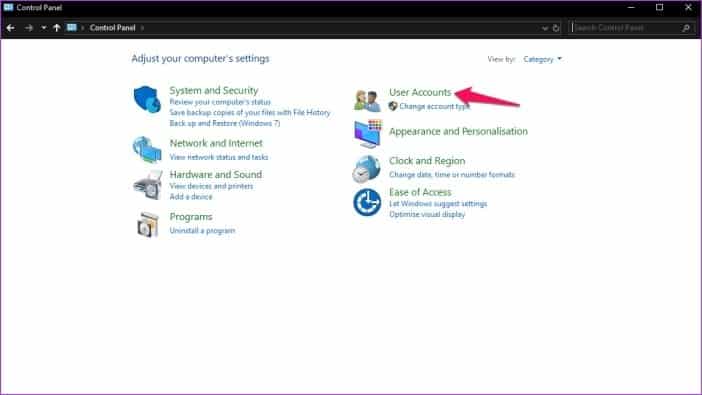
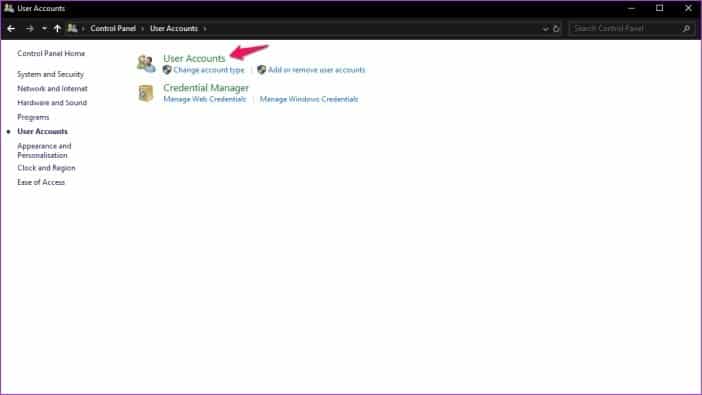
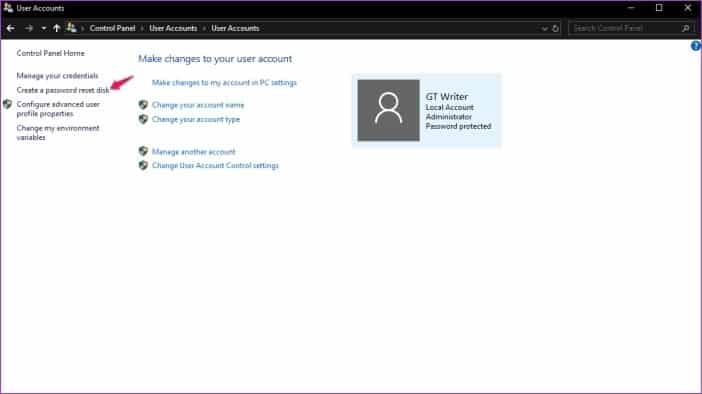
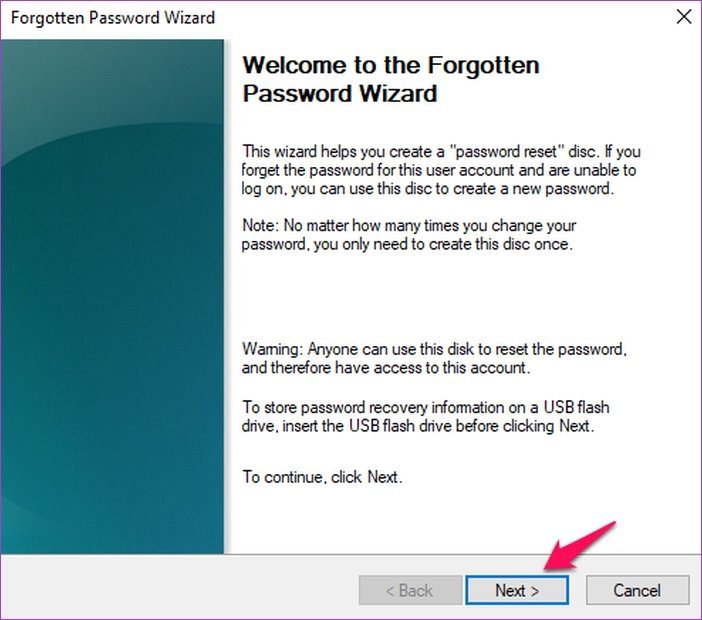
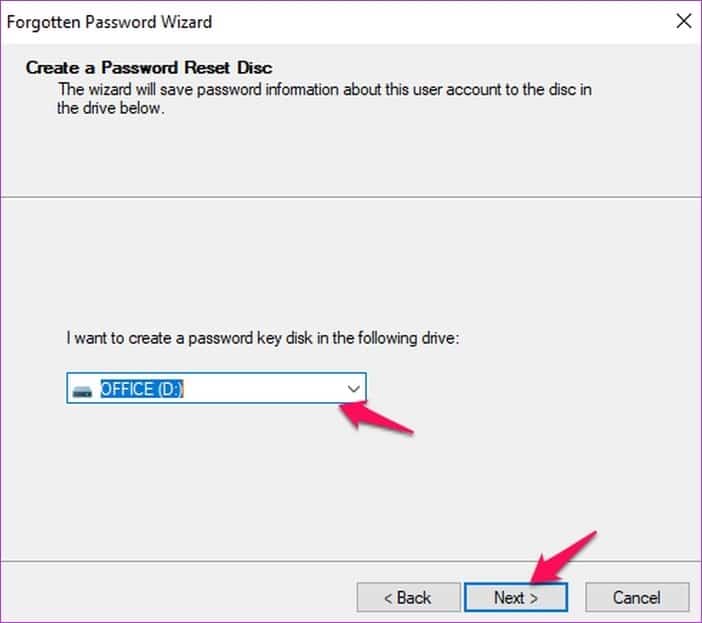
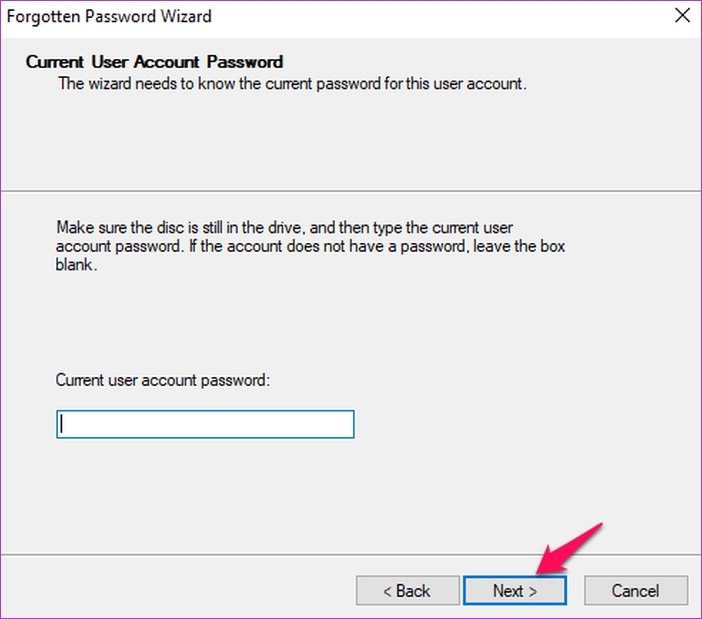
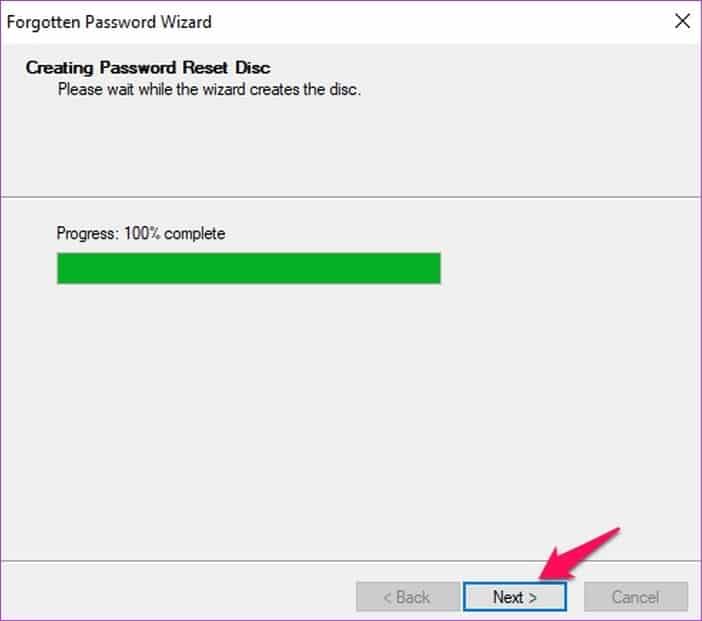
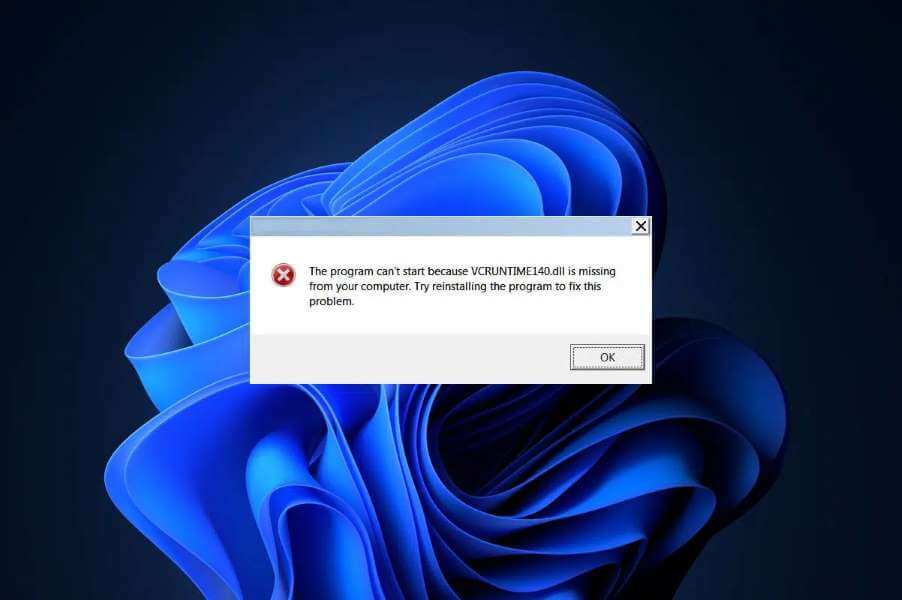


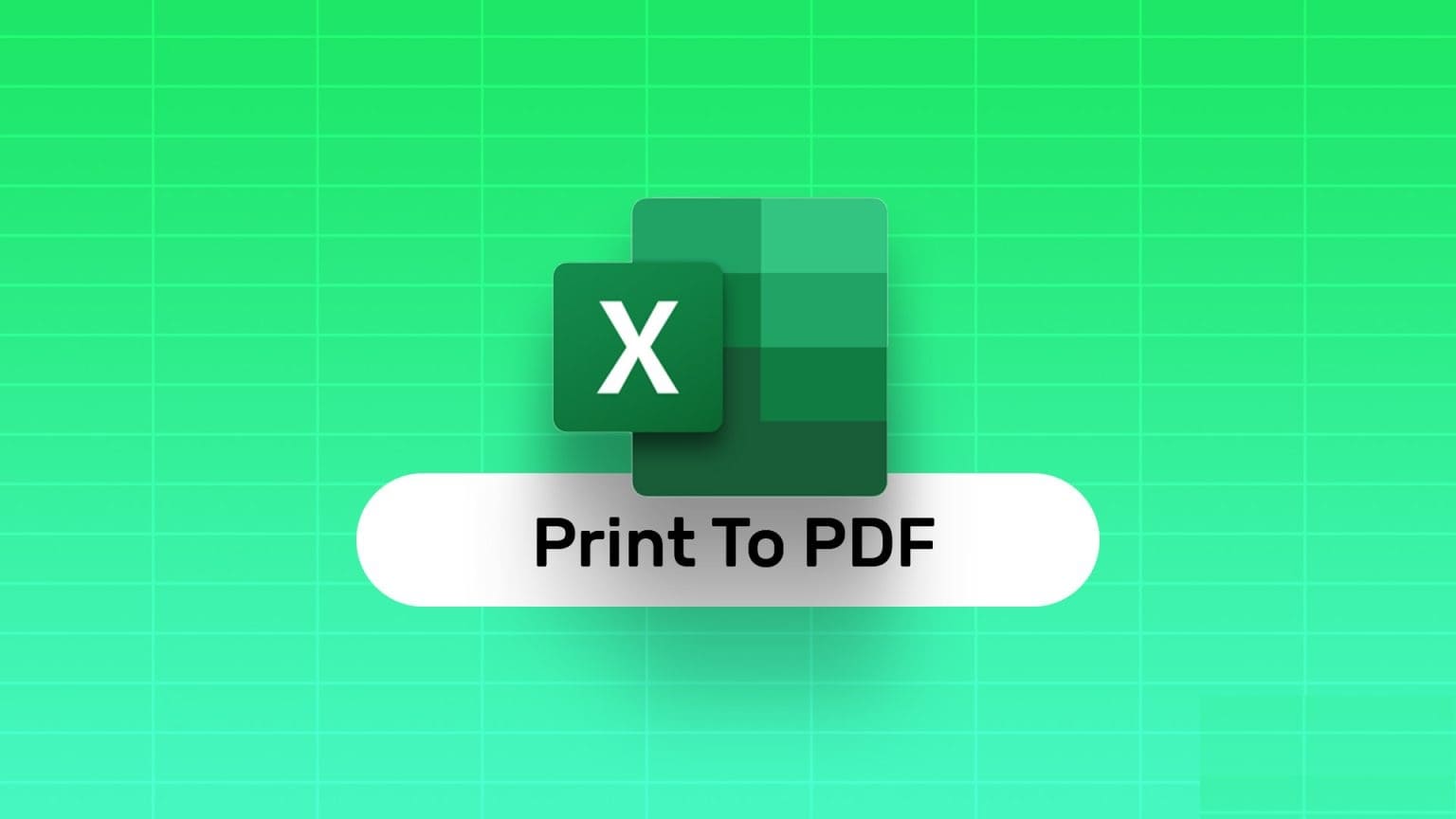

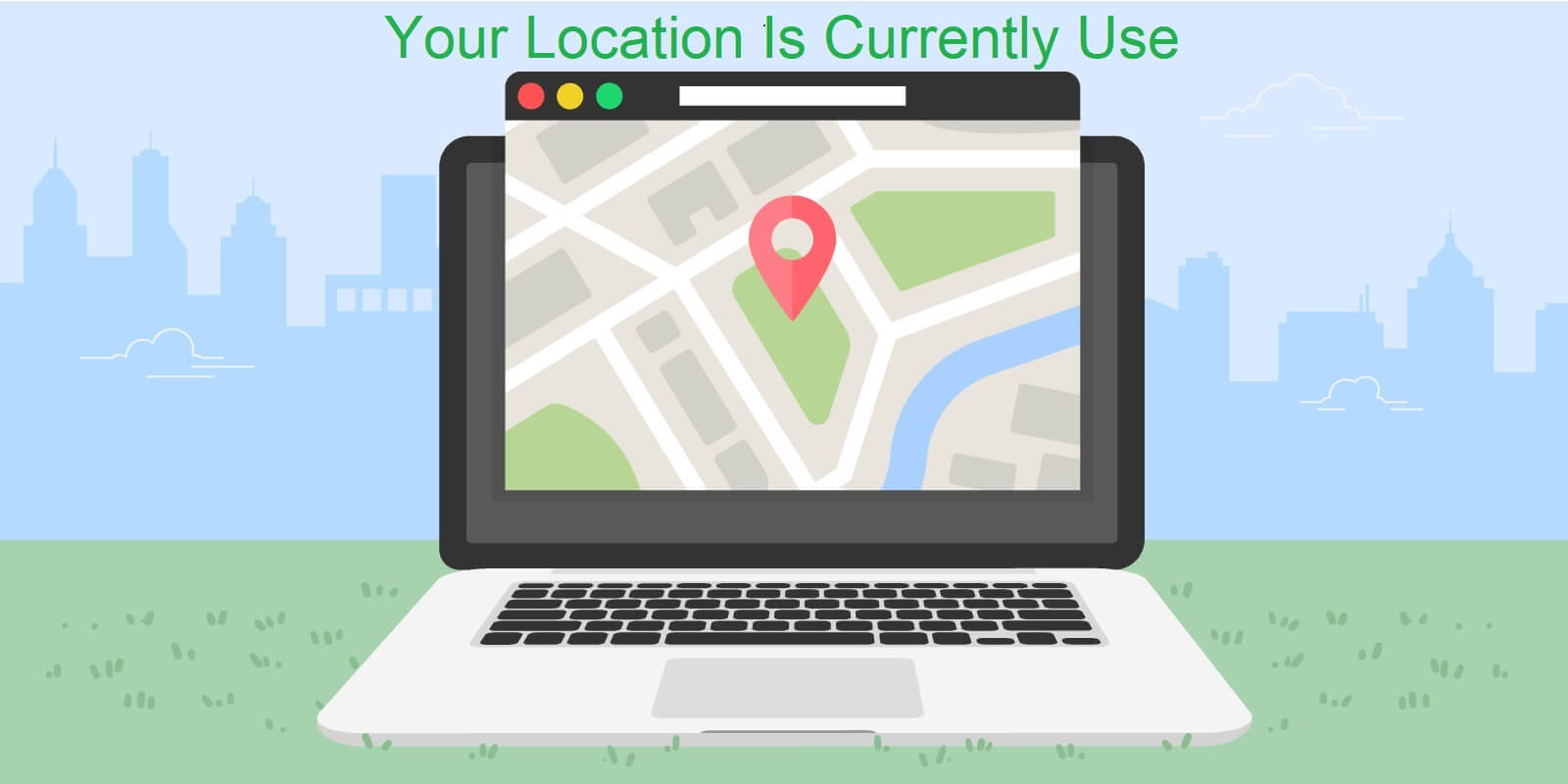

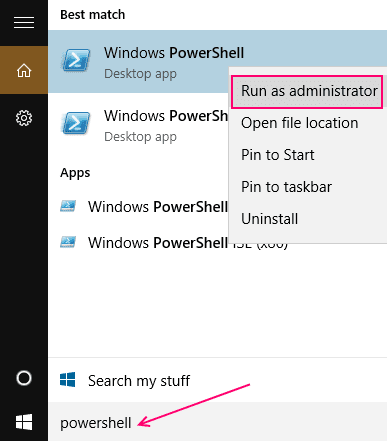
أفضل طريقتين لتغيير كلمة مرور Windows بدون كلمة مرور قديمة.
شكرا لمشاركتك