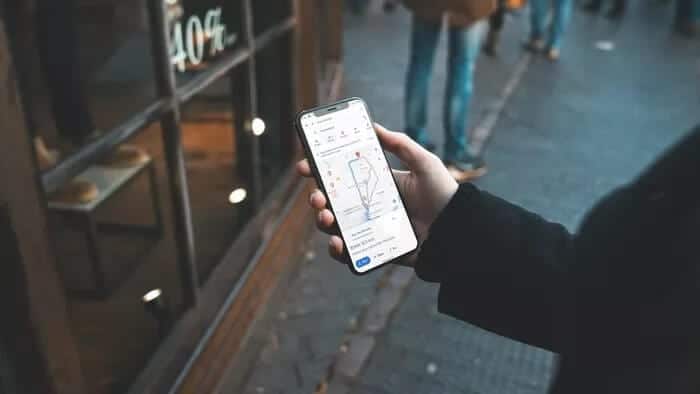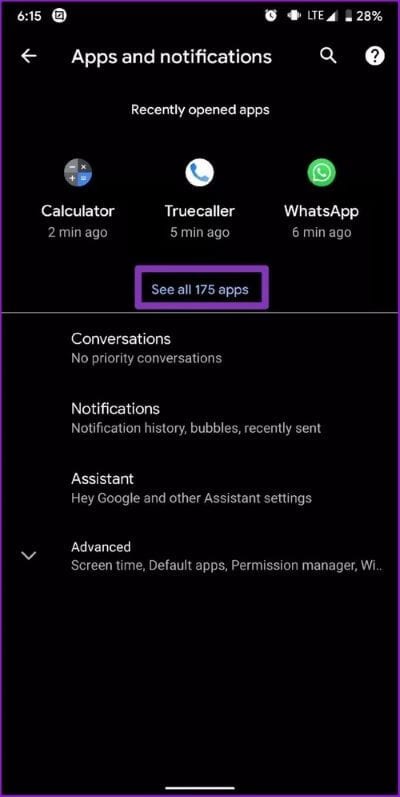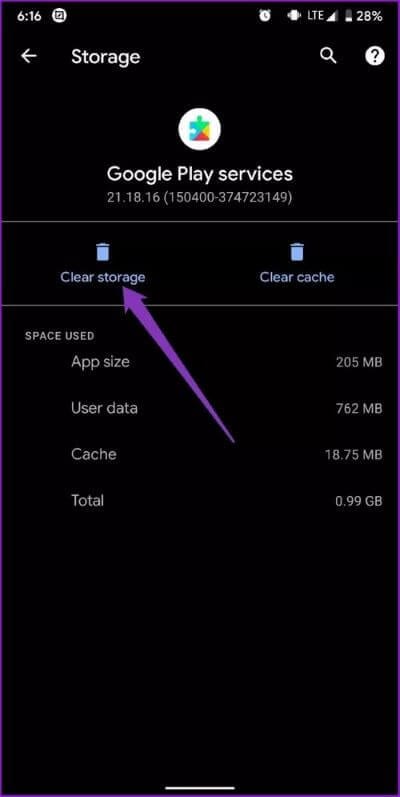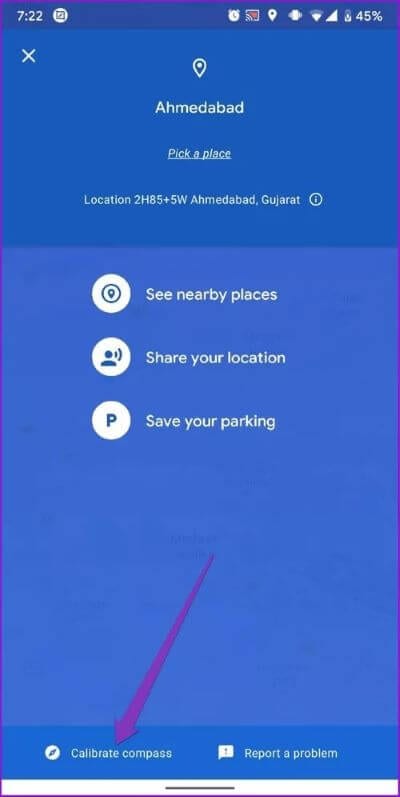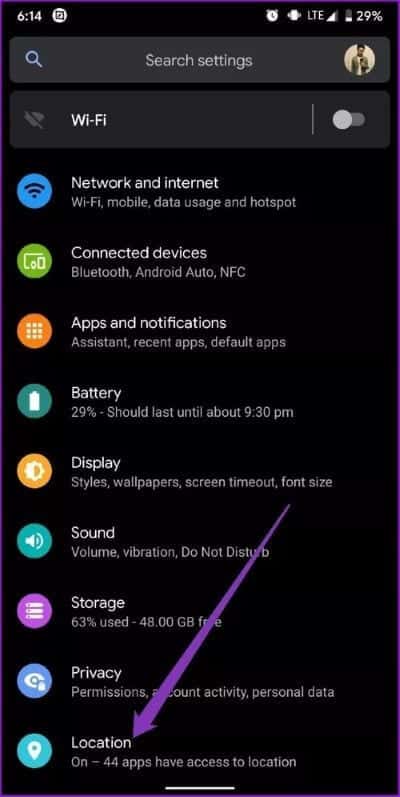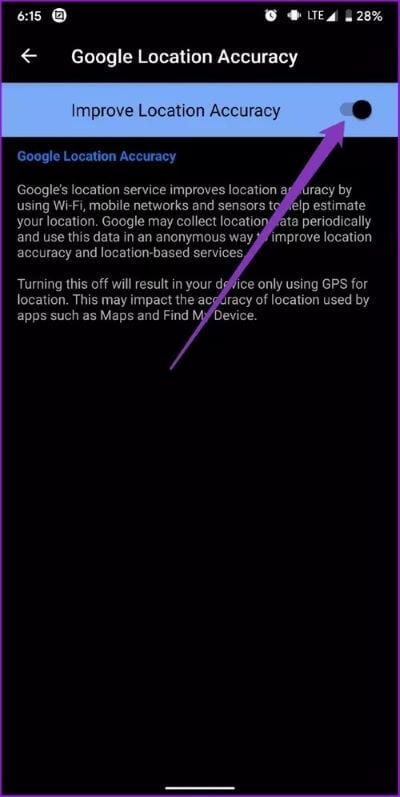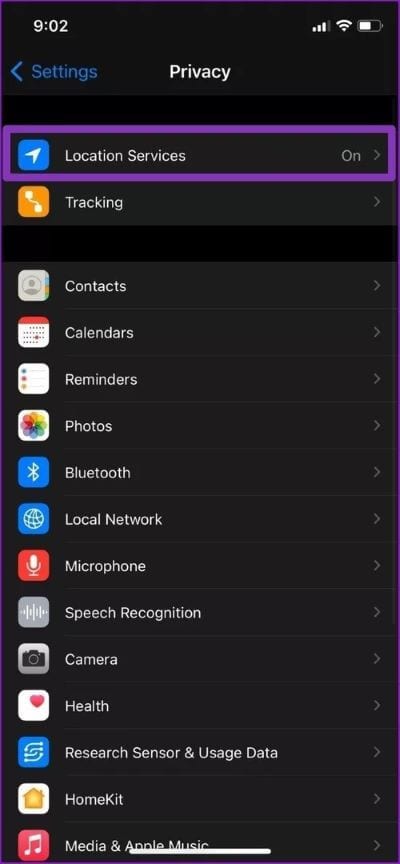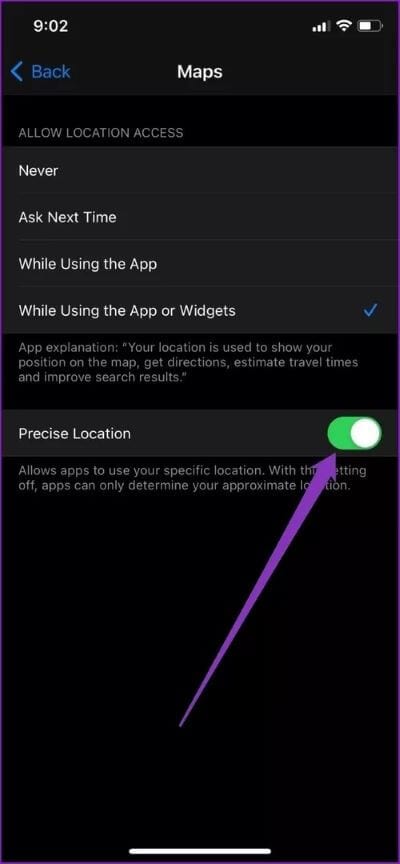أفضل 7 طرق لإصلاح عدم ظهور الطريق على Google Maps
أصبح التنقل من النقطة أ إلى النقطة ب أسهل من أي وقت مضى باستخدام Google Maps وجميع خيارات المسار ومعلومات حركة المرور وسجل المواقع التي توفرها لنا. على الرغم من أنه يمكنك الاعتماد على Google Maps لاحتياجات التنقل الخاصة بك ، ستكون هناك عدة مرات عندما يخذلك التطبيق. أحد هذه الأوقات هو عندما يتوقف عن إظهار المسار أثناء التنقل.
في عدة مناسبات ، أبلغ المستخدمون عن هذه المشكلة أثناء التنقل ، حيث يبدو أن الخط الأزرق الذي يظهر المسار مفقود. قد يكون هذا محبطًا. خاصة عندما تكون على الطريق في مدينة مجهولة تحاول مع القليل من الوقت لتجنيبه.
ولكن لحسن الحظ ، هناك بعض الطرق السريعة والسهلة التي يمكنك من خلالها إصلاح Google Maps التي لا تعرض مشكلة المسار.
1. تحقق من بيانات الجوال
تتطلب Google Maps اتصالاً ثابتًا بالإنترنت للعمل بشكل صحيح. لذلك ، ما لم تكن لا تستخدم الخرائط غير المتصلة بالإنترنت ، فتأكد من أن الإنترنت على هاتفك يعمل بشكل صحيح. لذلك يوصى بالتحقق من ذلك أولاً قبل الغوص في الحلول الأخرى في هذه القائمة. للتحقق من اتصال هاتفك بالإنترنت ، افتح متجر Play على Android أو App Store على iPhone لمعرفة ما إذا كان هاتفك متصلاً بالإنترنت.
2. إعادة تعيين خدمات GOOGLE PLAY
تعمل خدمات Google Play بلا كلل خلف الكواليس لربط تطبيقاتك وخدمات Google و Android معًا. لذلك ، إذا كانت هناك مشكلة في خدمات Google Play على هاتفك ، فقد يتسبب ذلك في سوء تصرف تطبيق خرائط Google.
الخطوة 1: افتح قائمة الإعدادات على جهاز Android وانتقل إلى التطبيقات والإشعارات لرؤية قائمة جميع التطبيقات على هاتفك.
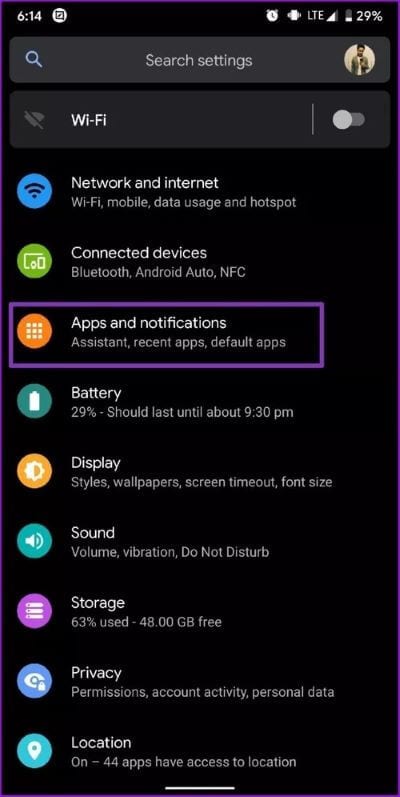
الخطوة 2: قم بالتمرير لأسفل للعثور على خدمة Google Play والنقر عليها. انقر الآن على خيار “التخزين وذاكرة التخزين المؤقت“. اضغط على Clear storage ثم زر امسح كل البيانات.
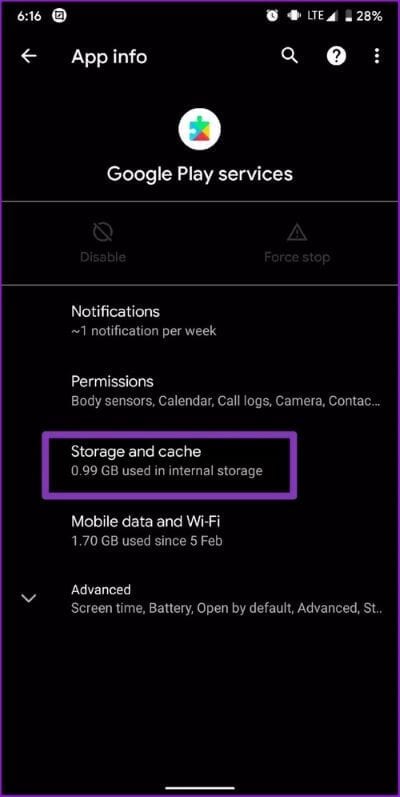
انتظر حتى تنتهي العملية وتحقق مما إذا كان التنقل يعمل بشكل صحيح.
3. محو ذاكرة التخزين المؤقت لـ Google Maps
إذا لم ينجح مسح بيانات Play Services ، فيمكنك محاولة محو بيانات ذاكرة التخزين المؤقت لخرائط Google. ببساطة ، بيانات ذاكرة التخزين المؤقت هي الملفات المؤقتة المخزنة على جهاز Android لتجنب أي أوقات تحميل غير ضرورية واستخدام البيانات. يعد مسح ذاكرة التخزين المؤقت حلاً مجربًا ومختبرًا لأي تطبيق على Android يكافح للعمل بشكل صحيح. هيريس كيفية القيام بذلك.
الخطوة 1: افتح قائمة الإعدادات على جهاز Android وانتقل إلى التطبيقات والإشعارات. هذه المرة ابحث عن الخرائط بالتمرير لأسفل أو باستخدام أداة البحث في الأعلى.
الخطوة 2: اضغط على التخزين وذاكرة التخزين المؤقت ثم اضغط على زر مسح ذاكرة التخزين المؤقت.
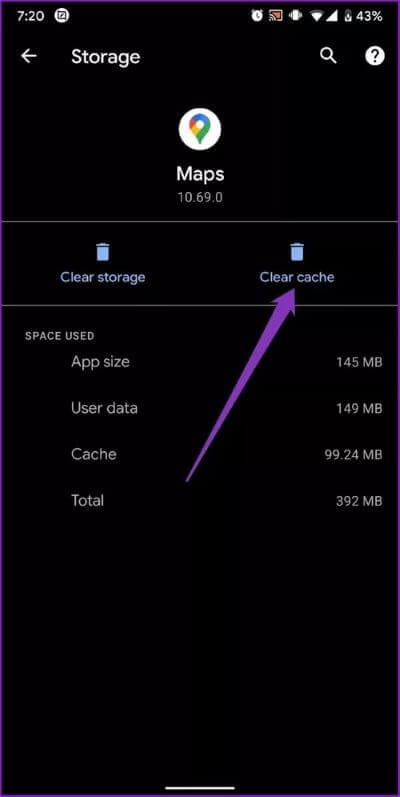
عد الآن إلى تطبيق Google Maps ومعرفة ما إذا كان قد تم حل المشكلة.
4. تحديث التطبيق
يدفع مطورو التطبيقات باستمرار التحديثات لتطبيقاتك لإضافة ميزات جديدة أو إصلاح أي أخطاء معروفة. وخرائط جوجل ليست استثناء من ذلك. لذلك من المفيد دائمًا تحديث تطبيقاتك من خلال الانتقال إلى متجر Play> تطبيقاتي وألعابي على Android أو App Store> التحديثات على أجهزة iOS الخاصة بك.
5. معايرة البوصلة
تحتاج Google Maps إلى معرفة موقعك الحالي الدقيق حتى تتمكن من إظهار الاتجاهات الخالية من الأخطاء. ولهذا ، يمكنك معايرة البوصلة يدويًا في تطبيق خرائط Google. إليك الطريقة.
الخطوة 1: افتح تطبيق خرائط Google على هاتفك وانقر على النقطة الزرقاء في المنتصف التي تعرض موقعك الحالي. الآن اضغط على خيار “معايرة البوصلة” في أسفل اليسار.
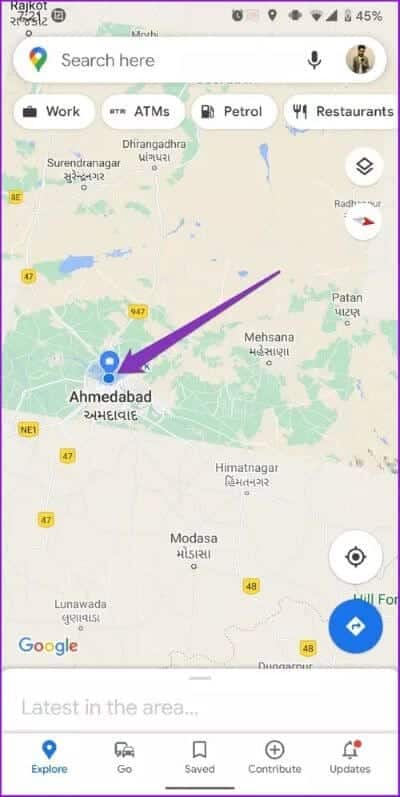
الخطوة 2: قم بتنفيذ التعليمات التي تظهر على الشاشة لعمل شكل 8 بهاتفك.
مرة أخرى ، حاول التنقل ومعرفة ما إذا كان يمكنك معرفة ما إذا كان يعرض المسار.
6. قم بتمكين وضع الدقة العالية
كما يوحي الاسم ، فإن تمكين وضع الدقة العالية في إعدادات الموقع سيسمح للخرائط بمعرفة موقعك بأكبر قدر ممكن من الدقة. يتجنب معظم الأشخاص استخدام هذا الخيار لأنه يستهلك المزيد من البيانات وعمر البطارية ، ولكن من الضروري الاحتفاظ بهذا الخيار حتى تعمل خرائط Google بشكل لا تشوبه شائبة.
قم بتمكين وضع الدقة العالية على Android
الخطوة 1: افتح قائمة الإعدادات على هاتفك وافتح قائمة الموقع.
الخطوة 2: قم بتوسيع القائمة المتقدمة واضغط على Google Location Accuracy. الآن قم بالتبديل إلى الزر “تحسين دقة الموقع” إذا لم يكن كذلك بالفعل.
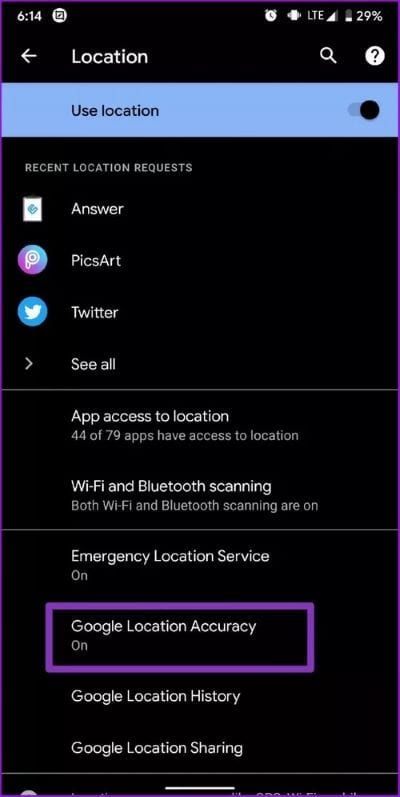
قم بتمكين وضع الدقة العالية على iPhone
الخطوة 1: افتح قائمة الإعدادات على جهاز iPhone الخاص بك ، ثم قم بالتمرير لأسفل للعثور على الخصوصية والنقر عليها. في قائمة الخصوصية ، انقر فوق خيار خدمات الموقع.
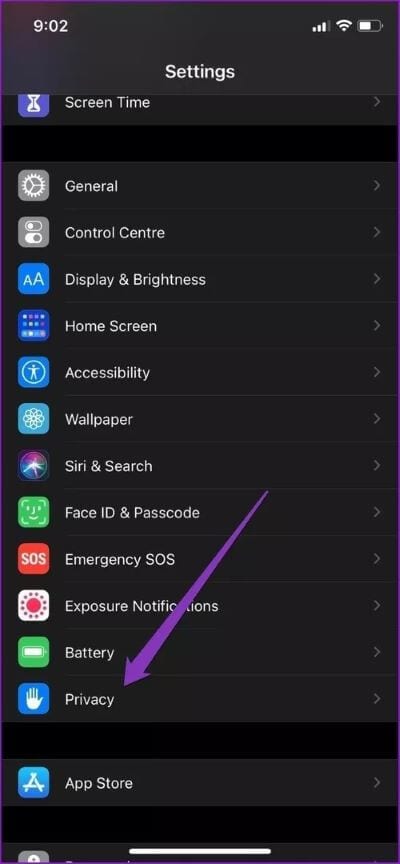
الخطوة 2: انقر الآن على الخرائط من القائمة وقم بتشغيل خيار “الموقع الدقيق” إذا لم يكن كذلك بالفعل.
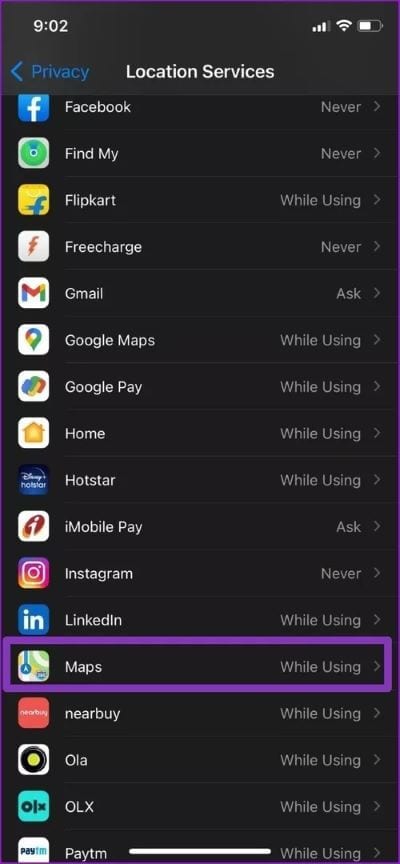
مرة أخرى ، افتح تطبيق خرائط Google وحاول التنقل لمعرفة ما إذا كان قد تم حل المشكلة.
7. إعادة تثبيت Google Maps
إذا فشلت جميع الطرق المذكورة أعلاه ، فيمكنك محاولة إعادة تثبيت تطبيق Google Maps على هاتفك. عادةً ، في حالة تلف بيانات التطبيق أو فشل تحديث التطبيق بشكل صحيح ، قد تؤدي إعادة تثبيت التطبيق إلى حل هذه المشكلة.
تمهيد طريقك الخاص
كلما حدث خلل في Google Maps ، يمكنك استخدام أحد هذه الإصلاحات والعودة إلى وضعها الطبيعي على Google Maps . بعد أن تتمكن من التنقل عادة ، تحقق من هذه النصائح والحيل لخرائط Google لتحسين تجربة التنقل لديك.