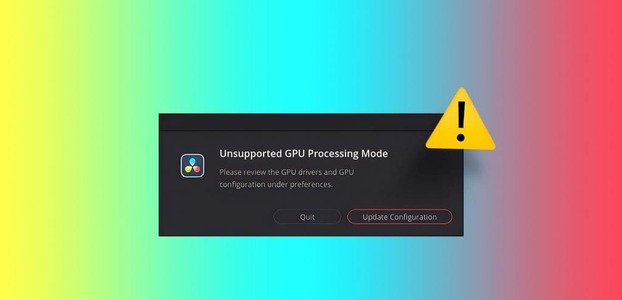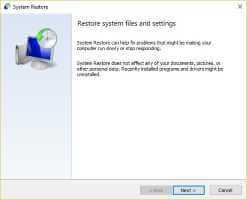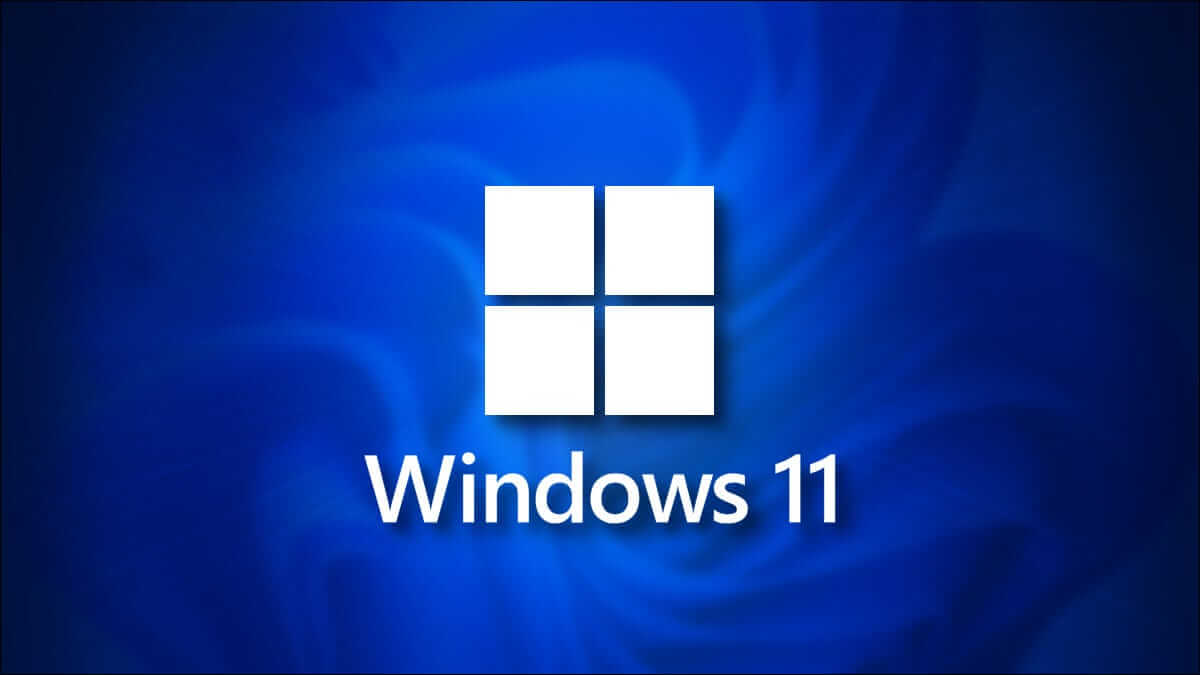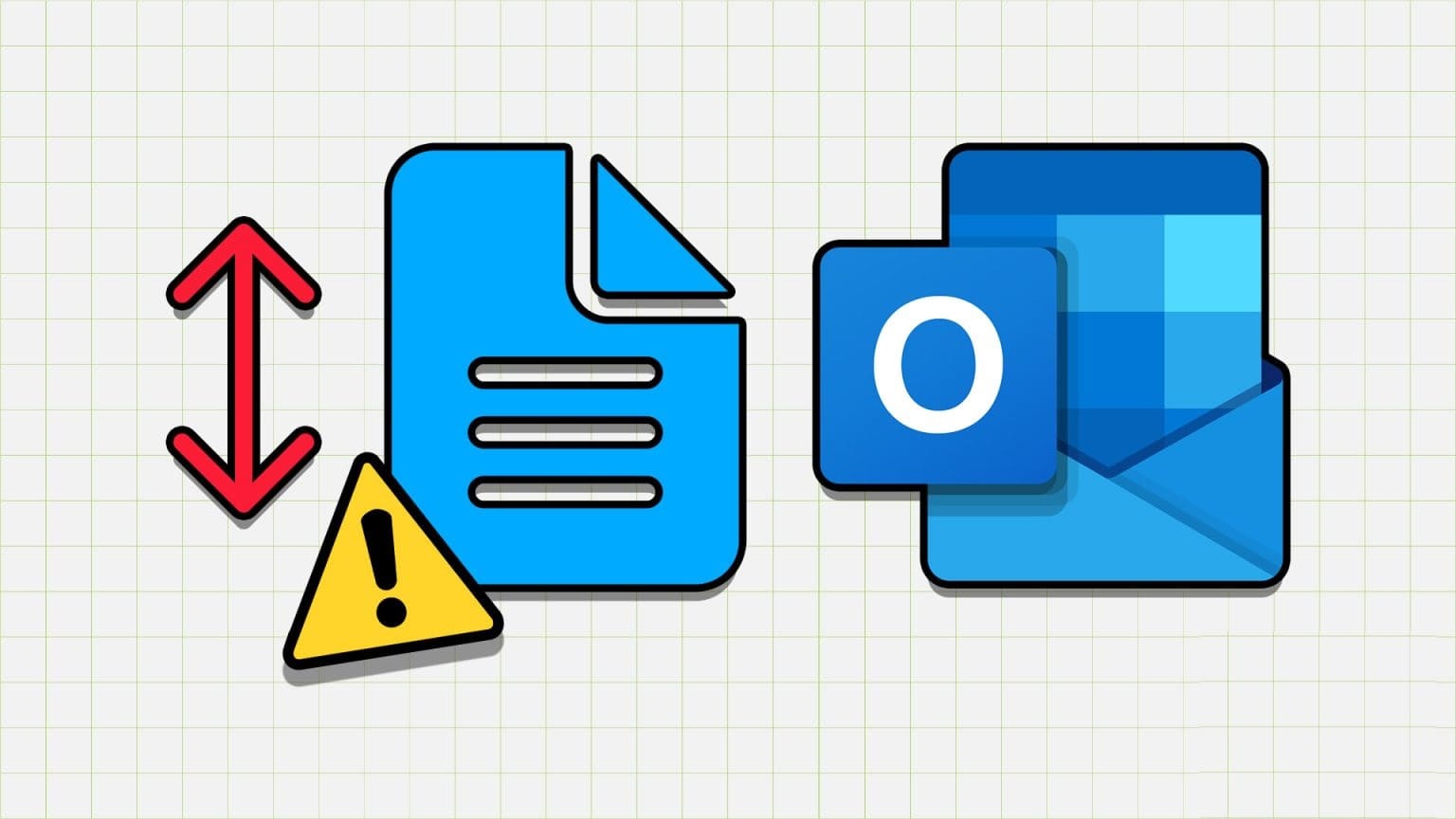تتطلب معظم عمليات الإعداد للعمل من المنزل من المستخدمين استخدام سماعات الرأس لإجراء مكالمات سلسة مع ميزة Zoom ومكالمات Google Meet. يختار اللاعبون وعشاق الموسيقى أيضًا سماعات الرأس لقضاء يوم متعب. في بعض الأحيان ، قد يواجهك Windows 10 مشكلة في توصيل سماعات الرأس بجهاز الكمبيوتر المحمول أو الكمبيوتر الشخصي. قد يتضايق الآخرون من حولك بسبب إخراج الصوت المستمر من مكبرات الصوت. اقرأ جيدًا لمعرفة كيفية استكشاف مشكلة اكتشاف سماعات الرأس في نظام التشغيل Windows 10 وإصلاحها.

1. تحقق من مقبس الصوت
لحسن الحظ ، لم يصل تقليد إزالة مقبس سماعة الرأس إلى أجهزة الكمبيوتر المحمولة التي تعمل بنظام Windows 10 بعد. تأتي معظم أجهزة Windows 10 مزودة بمقبس سماعة رأس للحصول على إخراج صوتي سلس.
قبل أن ننتقل إلى خيارات استكشاف الأخطاء وإصلاحها الأكثر تقدمًا ، يمكنك أولاً التحقق من مقبس الصوت مقاس 3.5 مم على كمبيوتر يعمل بنظام Windows 10. تأكد من توصيل الكبل بشكل صحيح لإجراء اتصال ناجح.
2. تحقق من اتصال BLUETOOTH
إذا كنت تستخدم سماعات رأس Bluetooth اللاسلكية ، فأنت بحاجة إلى التأكد من تمكين Bluetooth على نظام التشغيل Windows 10. افتح تطبيق الإعدادات على نظام التشغيل Windows 10 (استخدم مفاتيح Windows + I) ، وتوجه إلى الأجهزة> Bluetooth والأجهزة الأخرى وقم بالتبديل إلى Bluetooth الوضع.
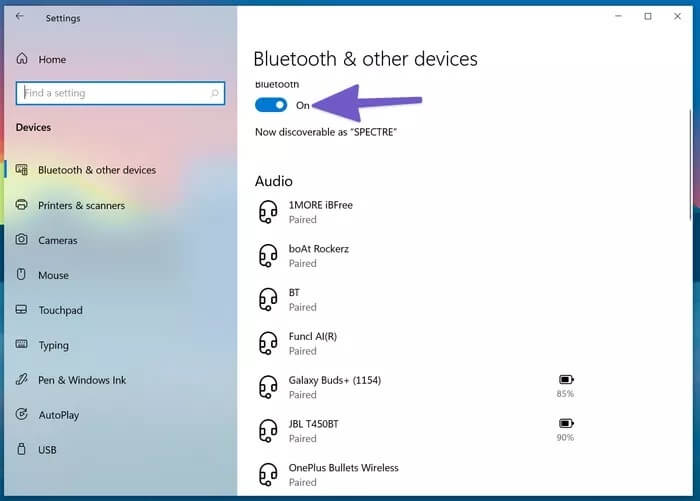
يمكنك أيضًا إزالة جهاز سماعة الرأس من قائمة قائمة Bluetooth المحفوظة وإعادة توصيله.
3. تحقق من جهاز الإخراج على WINDOWS 10
يمكنك تحديد / تغيير جهاز إخراج الصوت الافتراضي على Windows 10. وإليك كيفية القيام بذلك.
الخطوة 1: ابحث عن رمز الصوت الصغير في شريط المهام.
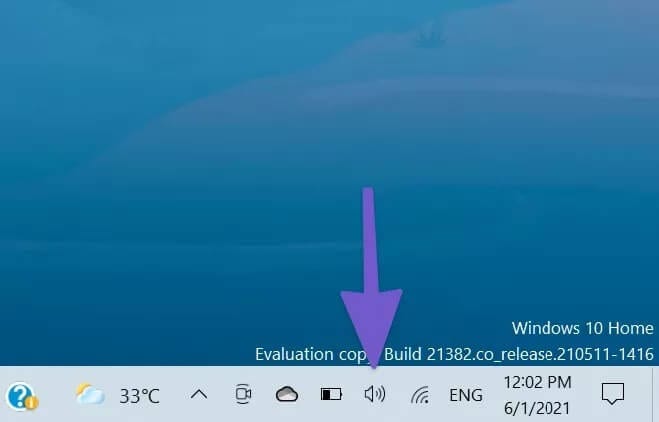
الخطوة 2: انقر بزر الماوس الأيمن فوقه وحدد فتح إعدادات الصوت.
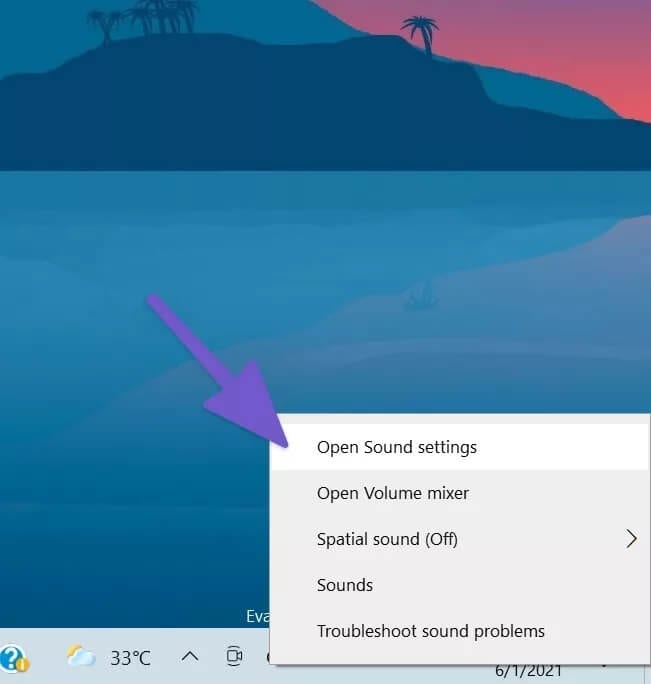
خطوة 3: ضمن اختر جهاز الإخراج الخاص بك ، حدد سماعات الرأس المتصلة وأنت على ما يرام.
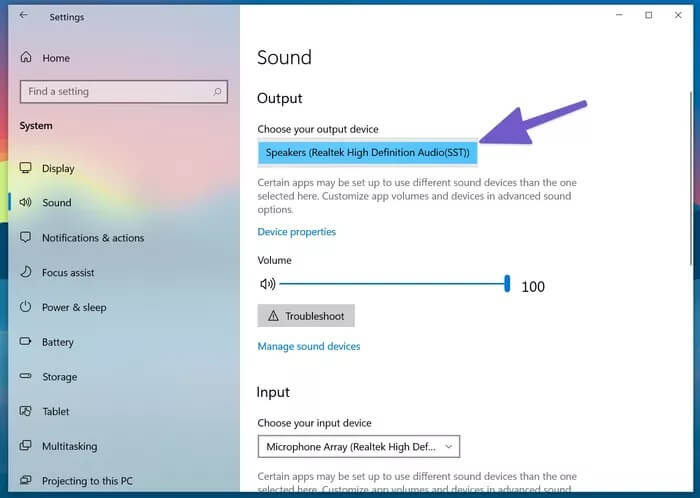
4. تحقق من سماعات الرأس
تأتي معظم سماعات الرأس مع زر كتم الصوت المادي للراحة. إذا قمت بتمكينه ، فلن تحصل على أي إخراج صوتي. ضع في اعتبارك إغلاق زر كتم الصوت في سماعات الرأس واستمتع بتشغيل صوتي لا تشوبه شائبة.
5. تحقق من ضوابط مستوى الصوت
تحتاج إلى التحقق من زر كتم الصوت وخيارات التحكم في مستوى الصوت على لوحة المفاتيح للحصول على وظيفة سماعة رأس مناسبة في نظام التشغيل Windows 10.
6. فحص بطارية سماعة الرأس
نظام التشغيل Windows 10 ذكي بما يكفي لعرض عمر البطارية المتبقي على الجهاز المتصل. إليك كيفية التحقق من ذلك.
الخطوة 1: افتح تطبيق الإعدادات على نظام التشغيل Windows 10 (Windows + I).
الخطوة 2: اذهب إلى قائمة الأجهزة.
خطوة 3: افتح قائمة Bluetooth ، وستكون الأجهزة المتصلة حاليًا.
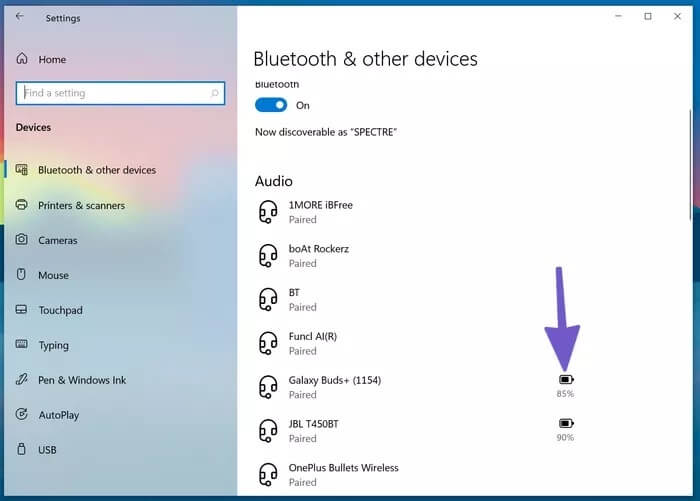
الخطوة 4: لاحظ مؤشر عمر البطارية المتبقي بجانبها.
إذا كان أقل من 20٪ ، ففكر في شحنه أو استخدام سماعة الرأس في الوضع السلكي.
7. حدد جهاز الإخراج في تطبيقات مؤتمر الفيديو
تسمح لك معظم تطبيقات مؤتمرات الفيديو مثل Zoom و Microsoft Teams و Google Meet بتحديد جهاز إخراج صوتي معين من قائمة الإعدادات. إذا اخترت جهاز الإخراج الخاطئ ، فلن تسمع أي شيء من سماعات الرأس المتصلة.
لنأخذ Zoom كمثال هنا.
الخطوة 1: افتح تطبيق Zoom على جهاز Windows 10.
الخطوة 2: انقر فوق قائمة ملف التعريف في الزاوية اليمنى العليا.
خطوة 3: حدد الإعدادات من القائمة التالية.
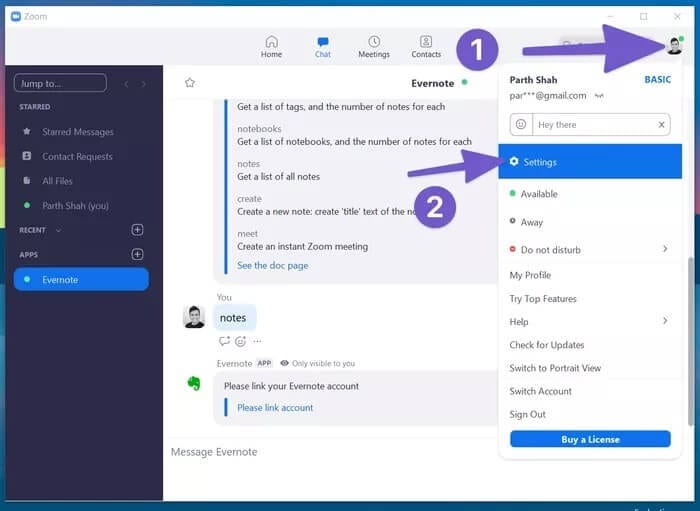
الخطوة 4: اذهب إلى قائمة الصوت.
الخطوة 5: ضمن قائمة مكبرات الصوت والميكروفون ، حدد سماعة الرأس المتصلة كجهاز إخراج.
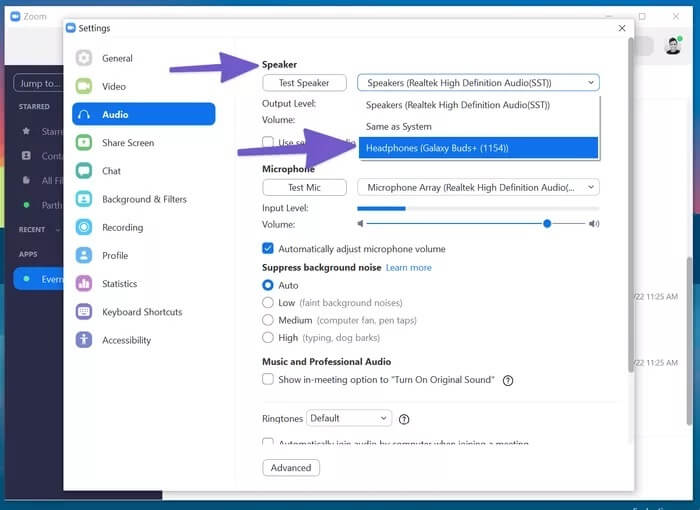
يمكنك إجراء نفس التغييرات في قائمة إعدادات Microsoft Teams و Google Meet وتحديد سماعات الرأس المتصلة في جهاز الإخراج.
8. استخدم أداة تحرّي الخلل وإصلاحه لـ WINDOWS 10
يمكن لمصلح استكشاف الأخطاء وإصلاحها الافتراضي لنظام التشغيل Windows 10 إصلاح مشكلات الصوت المزعجة والبلوتوث على الجهاز. إليك كيفية استخدامه.
الخطوة 1: افتح تطبيق الإعدادات على الجهاز.
الخطوة 2: انتقل إلى التحديث والأمان> قائمة استكشاف الأخطاء وإصلاحها.
خطوة 3: حدد مستكشف الأخطاء ومصلحها الإضافي.
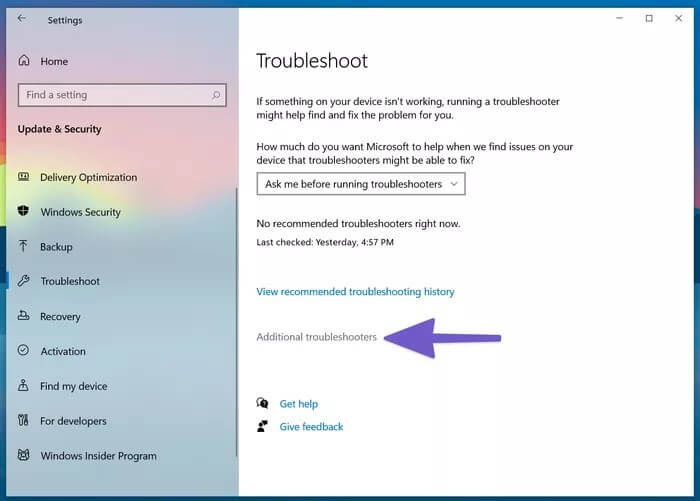
الخطوة 4: استكشاف أخطاء سماعة الرأس التي لا تكتشفها وإصلاحها باستخدام تشغيل مستكشف أخطاء الصوت ومصلحها.
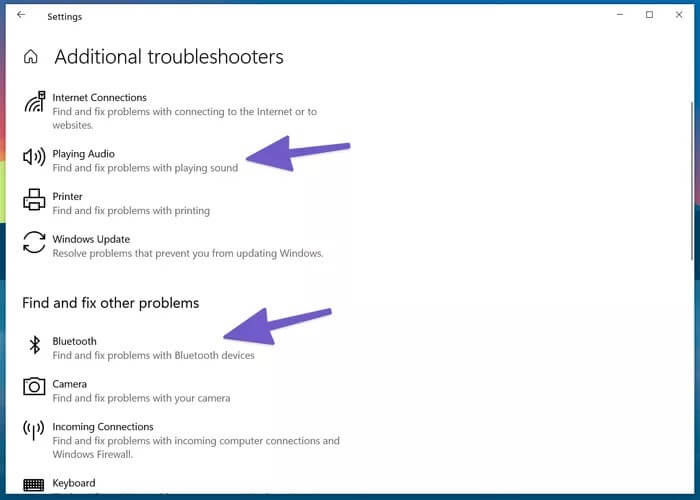
إذا لم يتم حل المشكلة ، فاستخدم مستكشف أخطاء Bluetooth ومصلحها وأعد توصيل سماعات الرأس.
9. تحديث برامج تشغيل الصوت
قد تؤدي برامج تشغيل الصوت القديمة إلى إفساد اكتشاف سماعة الرأس على نظام التشغيل Windows 10. يمكنك تحديث برامج التشغيل ذات الصلة من تطبيق Windows 10 Device Manager. انتقل من خلال الخطوات أدناه.
الخطوة 1: اضغط على مفتاح Windows على لوحة المفاتيح وابحث عن إدارة الأجهزة.
الخطوة 2: افتح قائمة إدارة الأجهزة.
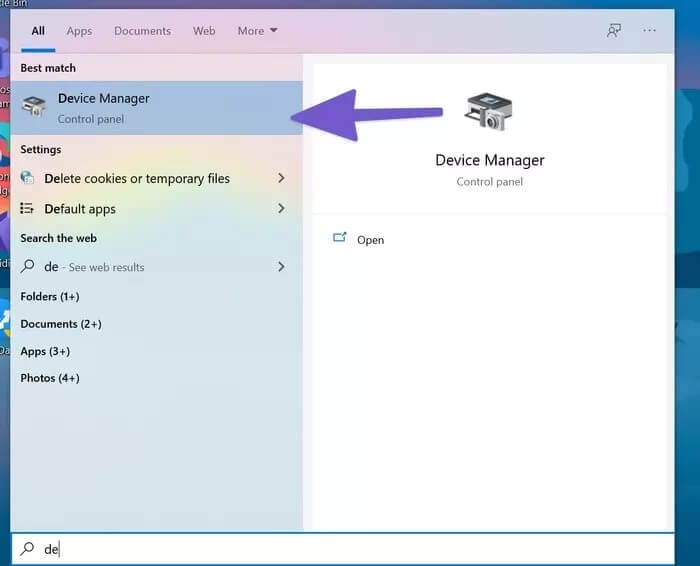
خطوة 3: قم بالتمرير لأسفل إلى أجهزة التحكم في الصوت والفيديو والألعاب.
الخطوة 4: قم بتوسيع القائمة وسترى سماعات الرأس المتصلة من القائمة.
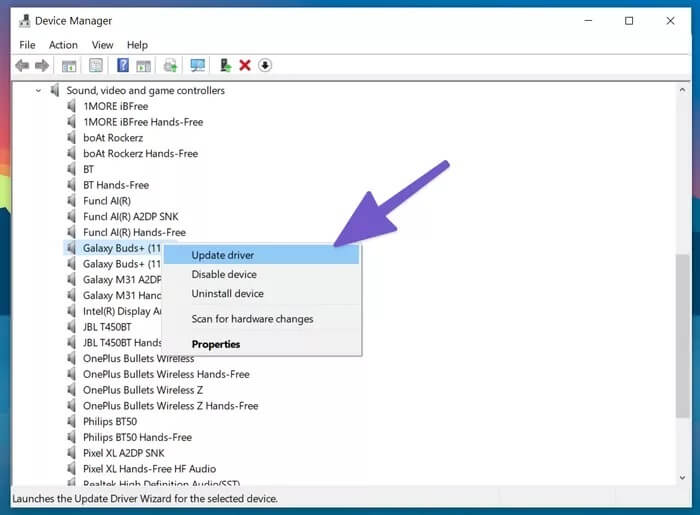
الخطوة 5: ابحث عن سماعة الرأس التي تريد توصيلها وانقر عليها بزر الماوس الأيمن.
خطوة 6: حدد تحديث برامج التشغيل من القائمة التالية.
سيقوم Windows 10 بتنزيل وتثبيت أحدث برامج التشغيل ذات الصلة من الويب.
استمتع بتجربة سماعة رأس سلسة على WINDOWS 10
يمكن أن يؤدي فشل Windows 10 في اكتشاف سماعات الرأس إلى تدمير جدول العمل المثالي لك. لا يمكنك تحديد أي سبب محدد للمشكلة. انتقل من خلال خطوات استكشاف الأخطاء وإصلاحها أعلاه وقم بإصلاح سماعة الرأس التي لا تكتشف المشاكل على نظام التشغيل Windows 10. ولا تخبرنا بالمخطط الذي نجح معك في قسم التعليقات أدناه.