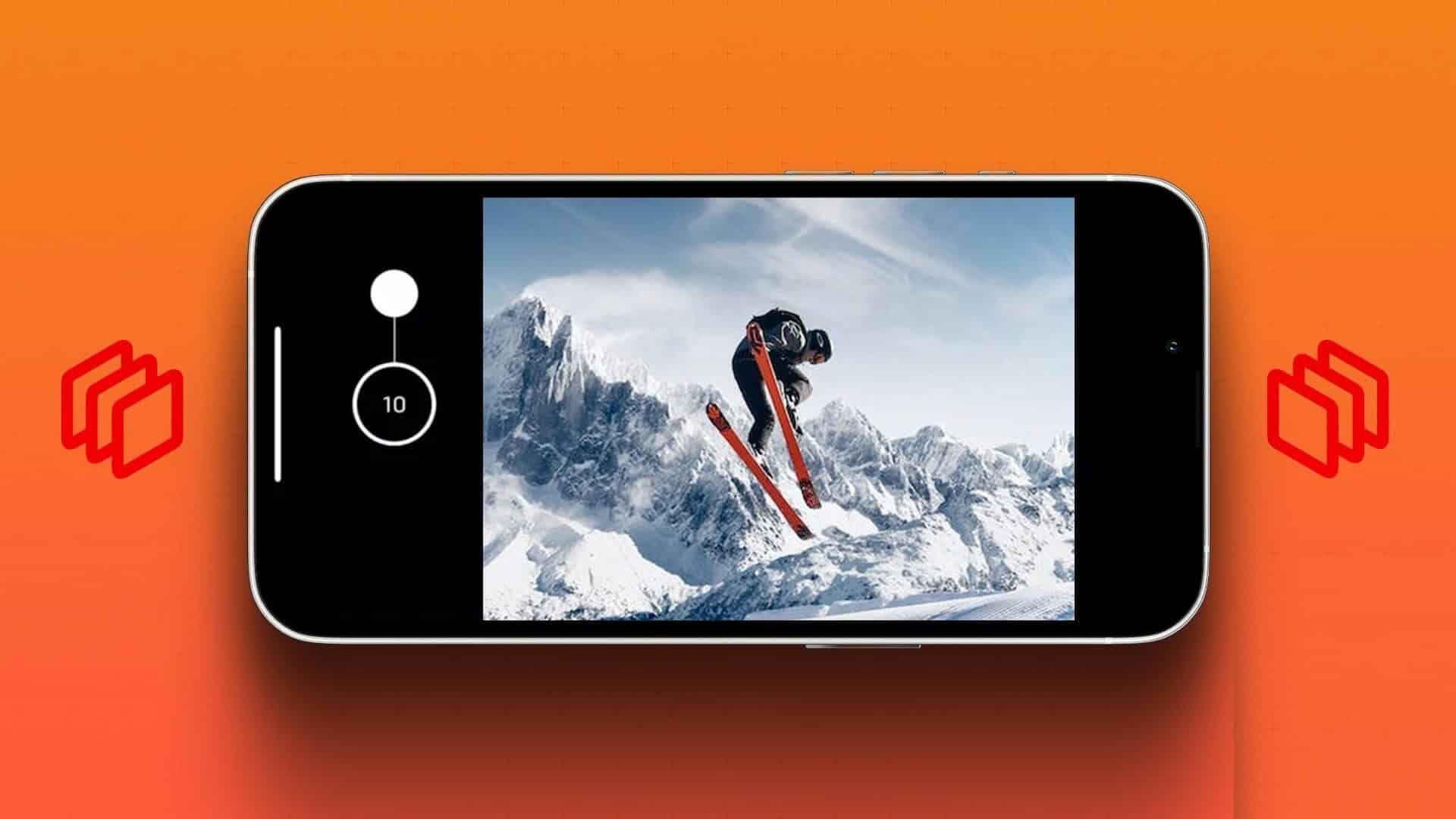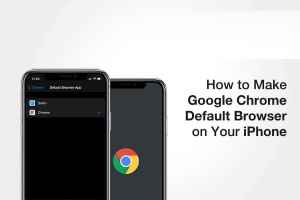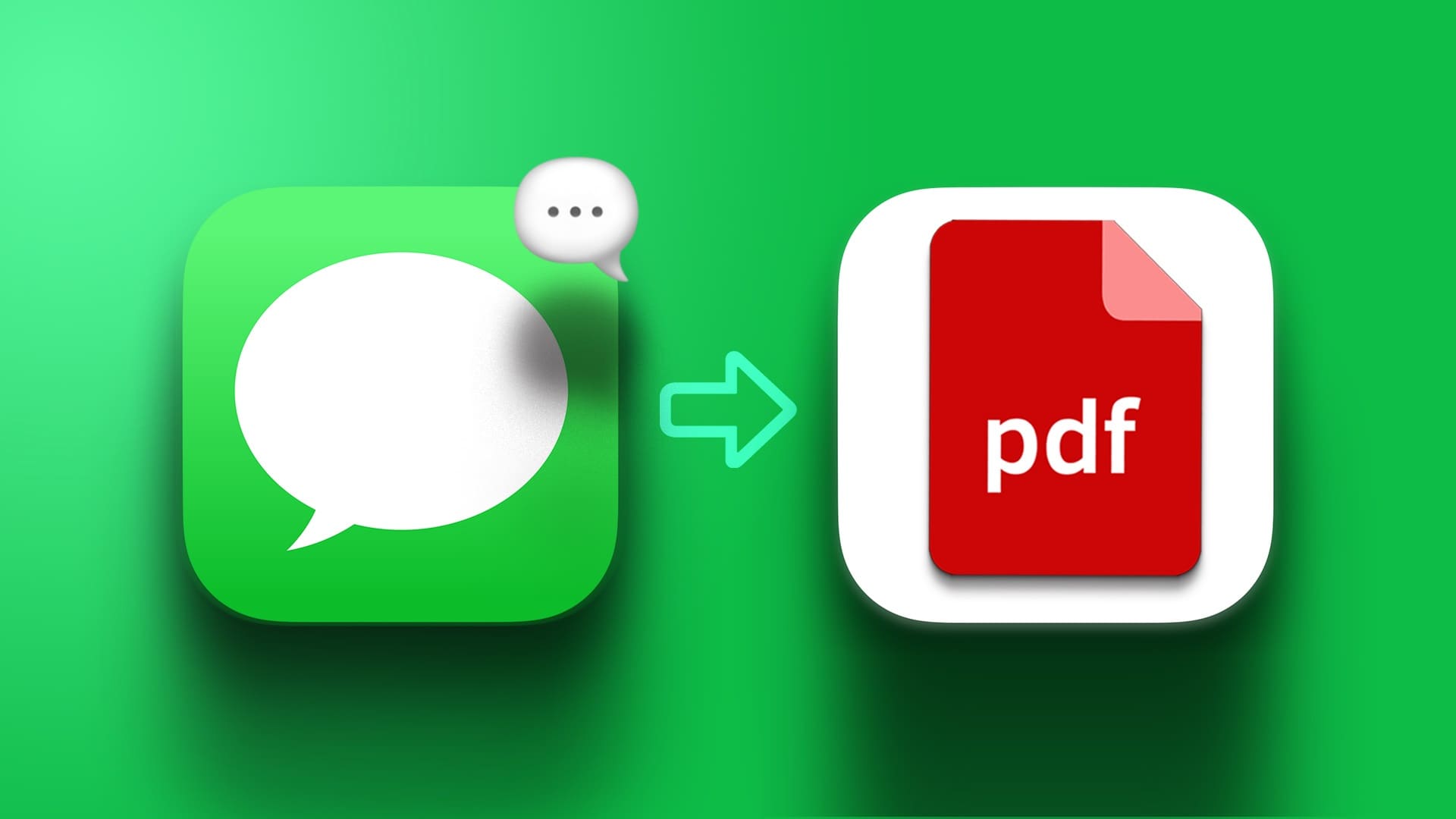تعد خرائط Google رأسًا وكتفين فوق منافسيها فيما يتعلق بالملاحة. بالنظر إلى عدد الميزات ، فليس من المستغرب معرفة سبب تفضيل العديد من مستخدمي iPhone لخرائط Google على خرائط Apple. ولكن تمامًا مثل أي تطبيق آخر ، يمكن أن تتسبب خرائط Google أيضًا في إزعاجك في بعض الأحيان والتوقف عن العمل على جهاز iPhone الخاص بك. ربما تكون مواجهة مشكلة مع خرائط Google هي آخر شيء تريده أثناء السير على الطريق. لمساعدتك ، قمنا بتجميع قائمة من نصائح استكشاف الأخطاء وإصلاحها التي من المفترض أن تساعدك في لإصلاح عدم عمل خرائط Google على iPhone. لذا ، فلنبدأ في ذلك مباشرة.

1. تحقق من اتصال الإنترنت
نظرًا لأن خرائط Google تتطلب اتصالاً ثابتًا ومستمرًا بالإنترنت للعمل ، يجب أن يكون أول مسار لك هو التحقق من اتصال الإنترنت على جهاز iPhone الخاص بك. لاختبار قوة الإنترنت ، حاول إجراء اختبار سرعة سريع.
بصرف النظر عن التحقق من اتصال الإنترنت ، تحتاج أيضًا إلى التأكد من أن خرائط Google يمكنها استخدام بيانات الجوال على جهاز iPhone الخاص بك. للقيام بذلك ، افتح تطبيق الإعدادات وانتقل إلى بيانات الهاتف المحمول. قم بالتمرير لأسفل وقم بالتبديل على المفتاح الموجود بجوار خرائط Google.
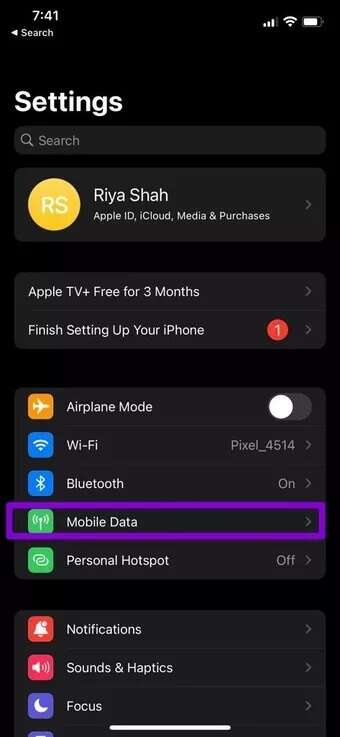
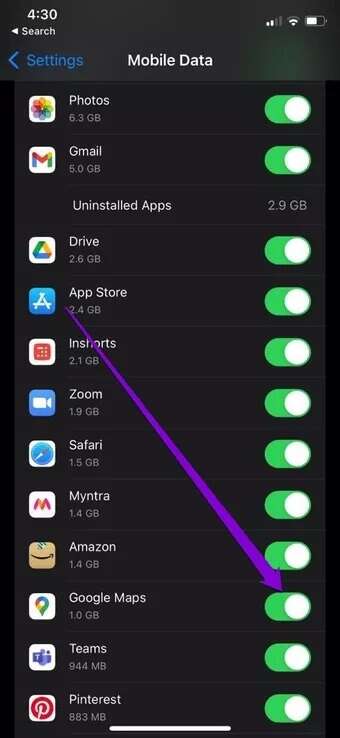
2. أعد تشغيل IPHONE الخاص بك
إذا كان الإنترنت يبدو جيدًا ، فيمكنك محاولة إعادة تشغيل جهاز iPhone الخاص بك. في بعض الأحيان ، قد تؤدي الأخطاء البسيطة أو العمليات التي تتم في الخلفية إلى منع التطبيق من العمل بشكل صحيح. لحسن الحظ ، غالبًا ما يتم حل هذه المشكلات بسهولة بمجرد إعادة تشغيل جهاز iPhone الخاص بك.
افتح تطبيق الإعدادات وانتقل إلى عام لإيقاف تشغيل جهاز iPhone الخاص بك. اضغط على Shut Down واستخدم شريط التمرير لإيقاف تشغيل جهاز iPhone الخاص بك.
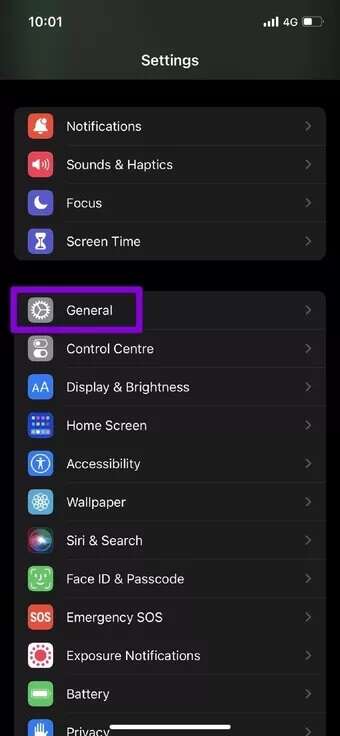
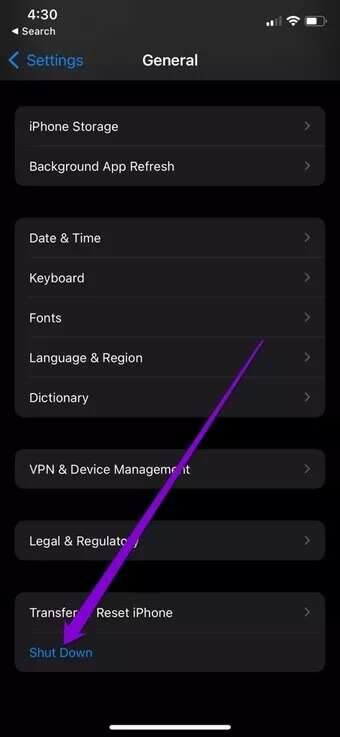
انتظر لمدة دقيقة ثم اضغط مع الاستمرار على زر Sleep / Wake لتشغيل جهاز iPhone الخاص بك.
3. تمكين خدمة الموقع
بعد ذلك ، تحتاج إلى التحقق من إعدادات الموقع على جهاز iPhone الخاص بك للتأكد من تمكين خدمة الموقع. ستفشل خرائط Google في اكتشاف موقعك والتنقل بك إذا لم يتم تمكينها.
لتمكين خدمة الموقع على iPhone ، إليك ما عليك القيام به:
الخطوة 1: افتح تطبيق الإعدادات وانتقل إلى الخصوصية.
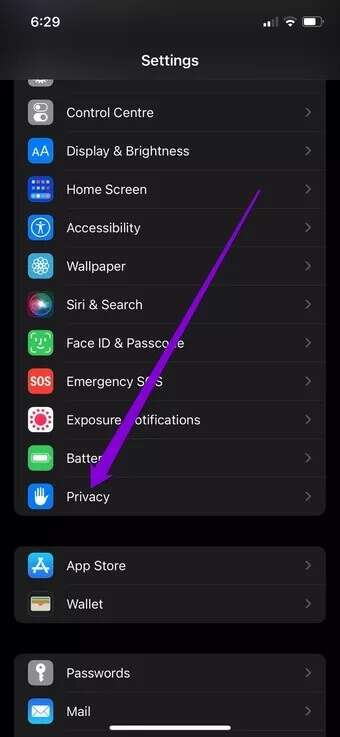
الخطوة 2: انتقل إلى خدمات الموقع وقم بتمكين المفتاح المجاور لها.
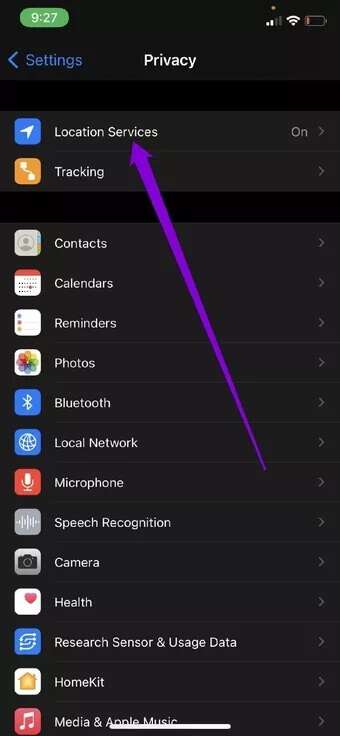
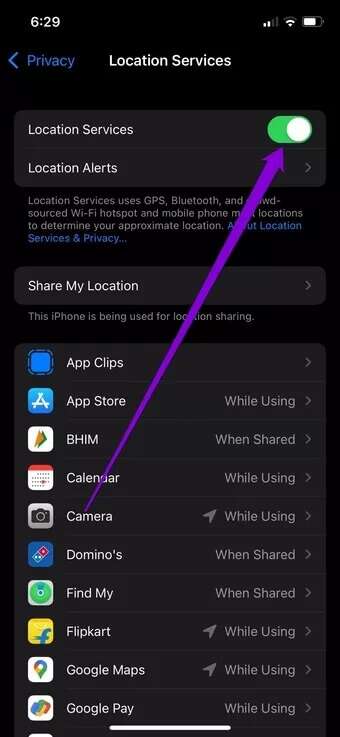
أعد تشغيل تطبيق خرائط Google لمعرفة ما إذا كان يعمل بشكل جيد.
4. تحقق من إعدادات الأذونات
يعد عدم وجود أذونات سببًا آخر لعدم عمل خرائط Google على النحو المنشود. وبالتالي ، تحتاج إلى التحقق لمعرفة ما إذا كان يُسمح لخرائط Google بالوصول إلى الموقع باتباع الخطوات أدناه.
الخطوة 1: توجه إلى تطبيق الإعدادات ، وانتقل إلى الخصوصية ، واضغط على خدمات الموقع.
الخطوة 2: قم بالتمرير لأسفل للعثور على خرائط Google.
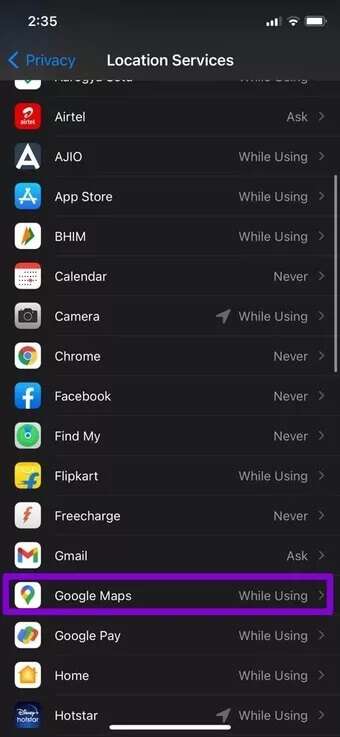
خطوة 3: حدد أثناء استخدام التطبيق أو قم بتشكيل القائمة دائمًا. ثم قم بتبديل المفتاح الموجود بجوار الموقع الدقيق.
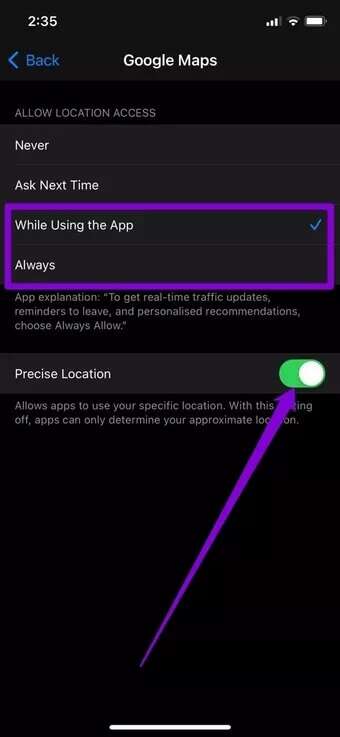
5. تمكين تحديث تطبيق الخلفية
تحديث التطبيق في الخلفية هو ميزة على iPhone تسمح بالتطبيقات والخدمات على جهاز iPhone الخاص بك حتى في حالة عدم استخدامها. لذلك ، إذا كنت لا تتلقى تنبيهات منتظمة من تطبيق خرائط Google فيما يتعلق بحركة المرور وخيارات المسار وما إلى ذلك ، فقد يكون ذلك بسبب عدم السماح للتطبيق بالعمل في الخلفية.
الخطوة 1: قم بتشغيل تطبيق الإعدادات وانتقل إلى عام.
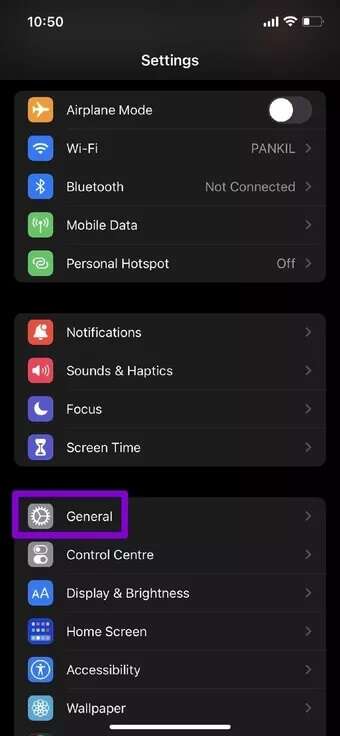
الخطوة 2: انتقل إلى تحديث تطبيق الخلفية وقم بالتبديل إلى المفتاح الموجود بجوار خرائط Google.
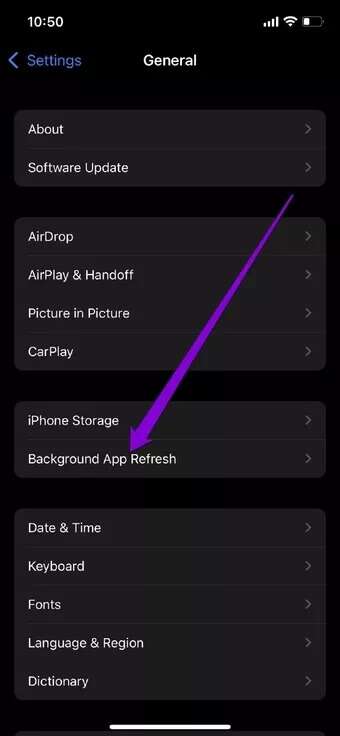
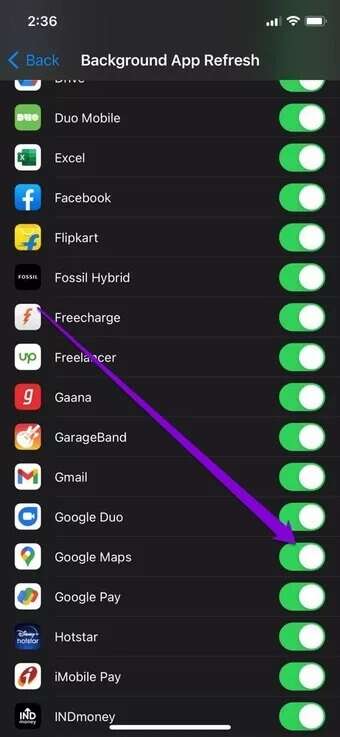
6. إعادة تعيين إعدادات موقع جهازك
إذا استمرت المشكلة حتى بعد منح جميع الأذونات اللازمة ، فيمكنك محاولة إعادة تعيين إعدادات الموقع على جهاز iPhone الخاص بك. سيؤدي هذا إلى إبطال جميع أذونات الموقع السابقة للتطبيقات والخدمات على جهاز iPhone الخاص بك ويساعدك على البدء من جديد.
الخطوة 1: افتح تطبيق الإعدادات وانتقل إلى عام.
الخطوة 2: اضغط على نقل أو إعادة تعيين iPhone.
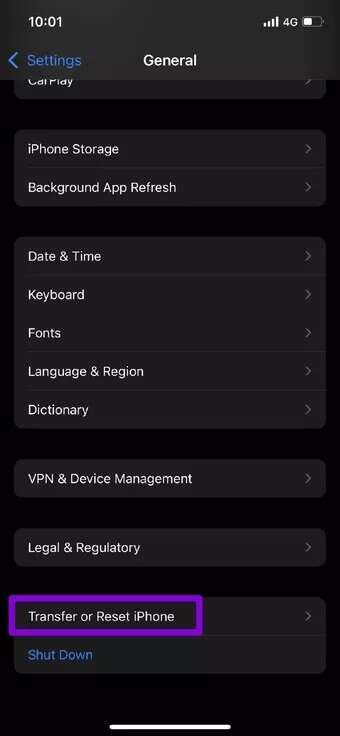
خطوة 3: اضغط على خيار إعادة التعيين في الأسفل وحدد إعادة تعيين الموقع والخصوصية من القائمة المنبثقة.
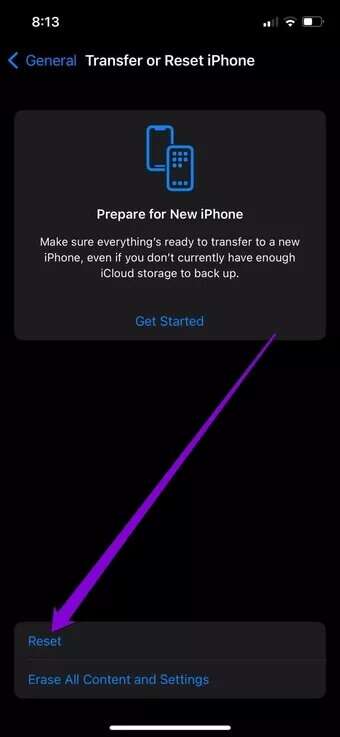
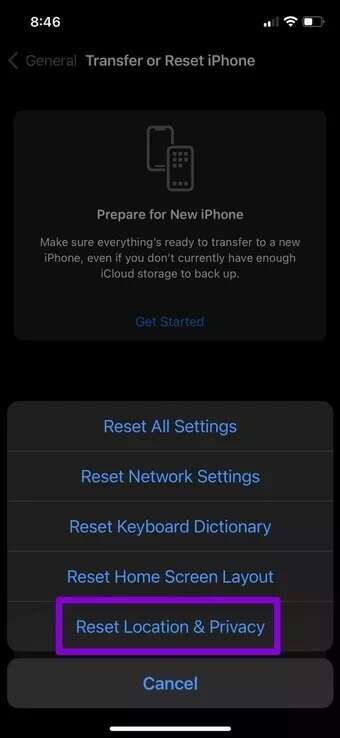
أدخل رمز مرور شاشة القفل وحدد إعادة تعيين الموقع والخصوصية مرة أخرى عندما يُطلب منك ذلك. بمجرد الانتهاء من ذلك ، افتح خرائط Google واسمح لكل إذن الموقع مرة أخرى لمعرفة ما إذا كان يعمل بشكل جيد.
7. قم بتحديث خرائط Google
تعد تحديثات التطبيق ضرورية لأنها تجلب عادةً جميع أنواع تحسينات التطبيق والميزات وإصلاحات الأخطاء. لذلك إذا كنت لا تميل إلى تحديث التطبيقات على هاتفك بانتظام ، فقد لا تعمل على النحو المنشود. لتجنب ذلك ، يمكنك محاولة تحديث تطبيق خرائط Google بالانتقال إلى متجر التطبيقات.
8. أعد تثبيت خرائط Google
إذا لم ينجح شيء ، فسيلزمك إلغاء تثبيت التطبيق وإعادة تثبيته كحل أخير. سيؤدي هذا إلى إزالة أي بيانات متعلقة بالتطبيق وسينتهي به الأمر إلى حل المشكلة.
تنقل باستخدام خرائط Google
في حين أن مثل هذه المشكلات مع تطبيق خرائط Google يمكن أن تسبب لك المشاكل من وقت لآخر ، فلا شيء لا يمكنك إصلاحه بنفسك. نأمل أن تكون الحلول المذكورة أعلاه قد ساعدت في إصلاح عدم عمل خرائط Google على iPhone.
مثل استخدام خرائط Google؟ تحقق من هذه النصائح والحيل الأساسية لتحقيق أقصى استفادة من خرائط Google.