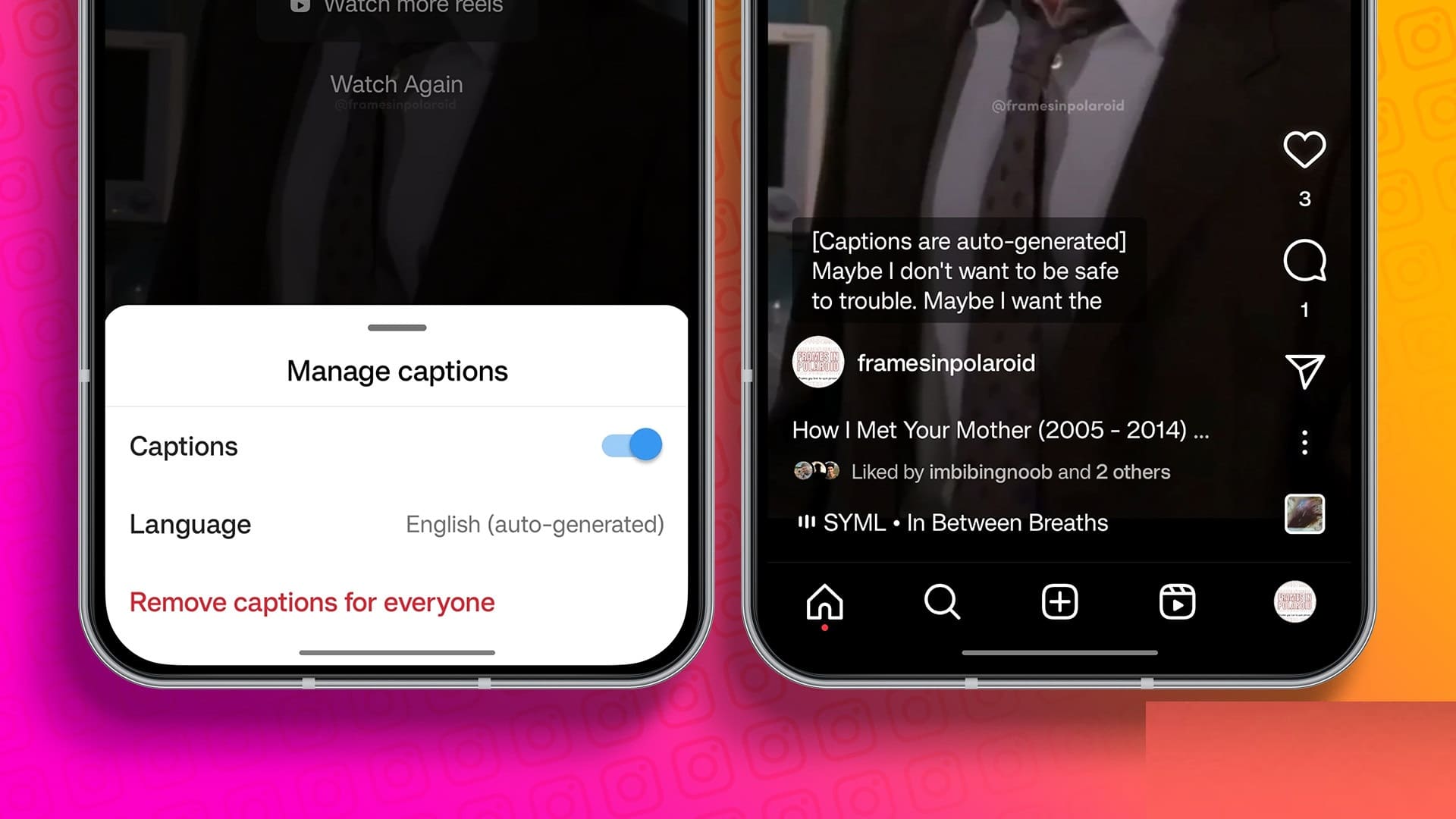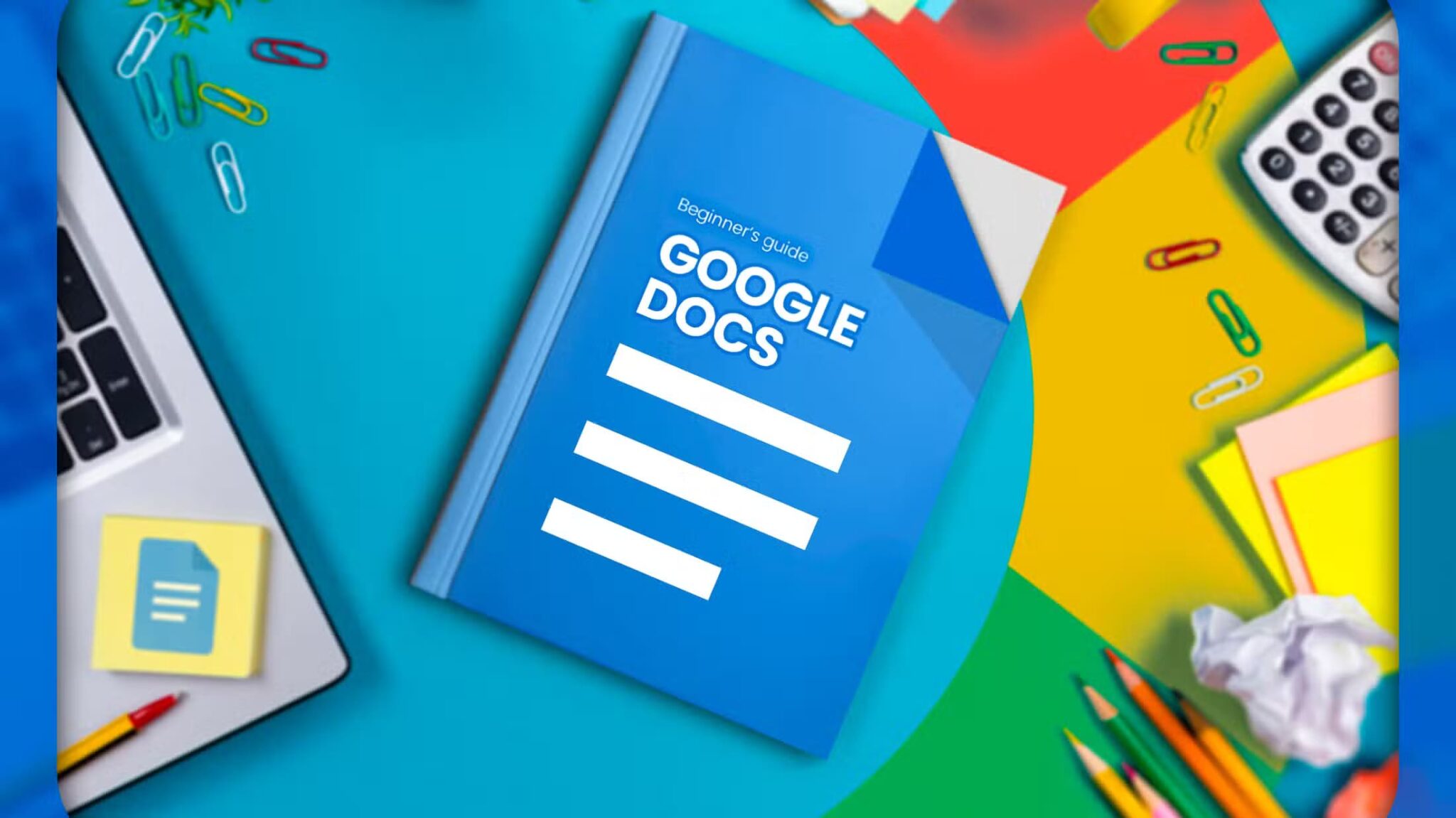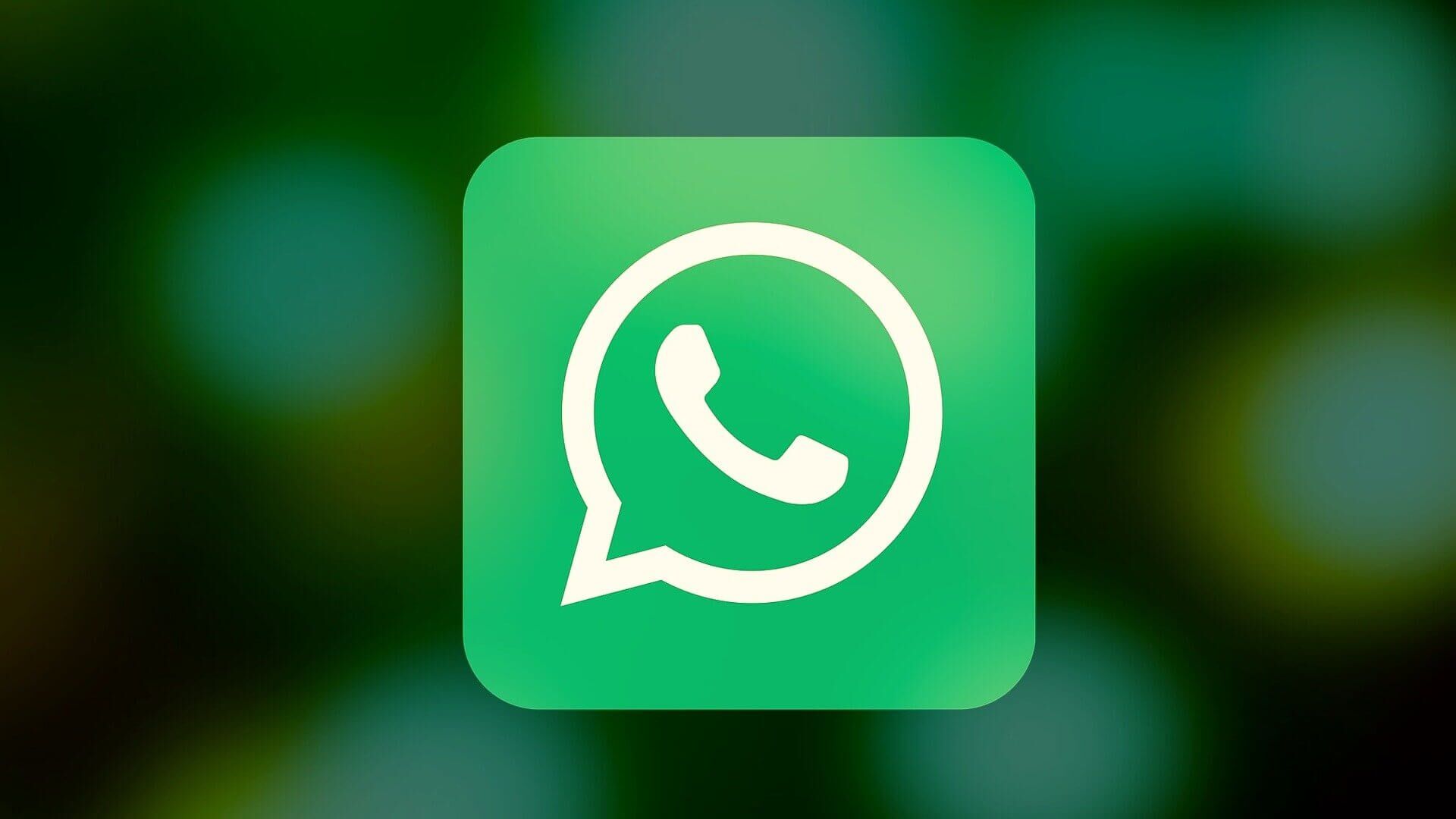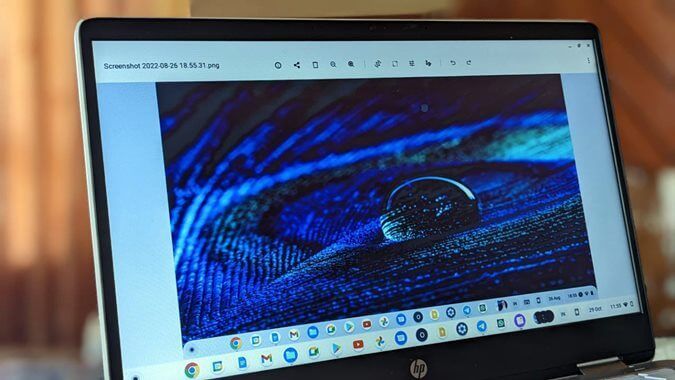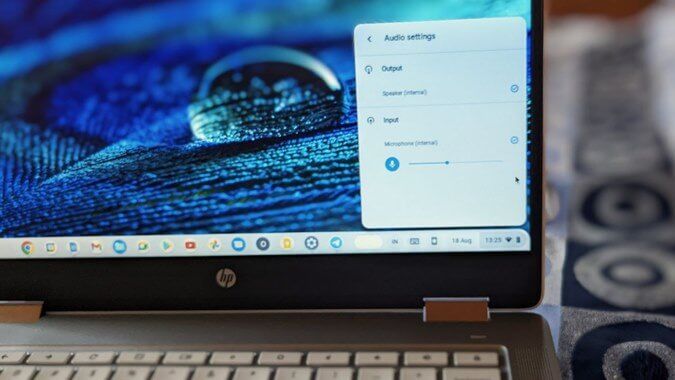مثل أي عميل بريد إلكتروني آخر ، يقدم Outlook خيارًا لطباعة المستند مباشرة من التطبيق. تفشل وظيفة الطباعة أحيانًا في العمل ، ولديك تجربة Outlook فاسدة. لاحظنا فشل Outlook في الاستجابة عند محاولة طباعة مرفق بريد إلكتروني. إذا كنت تواجه نفس المشكلة ، فإليك طرق إصلاح عدم استجابة Outlook عند محاولة الطباعة.
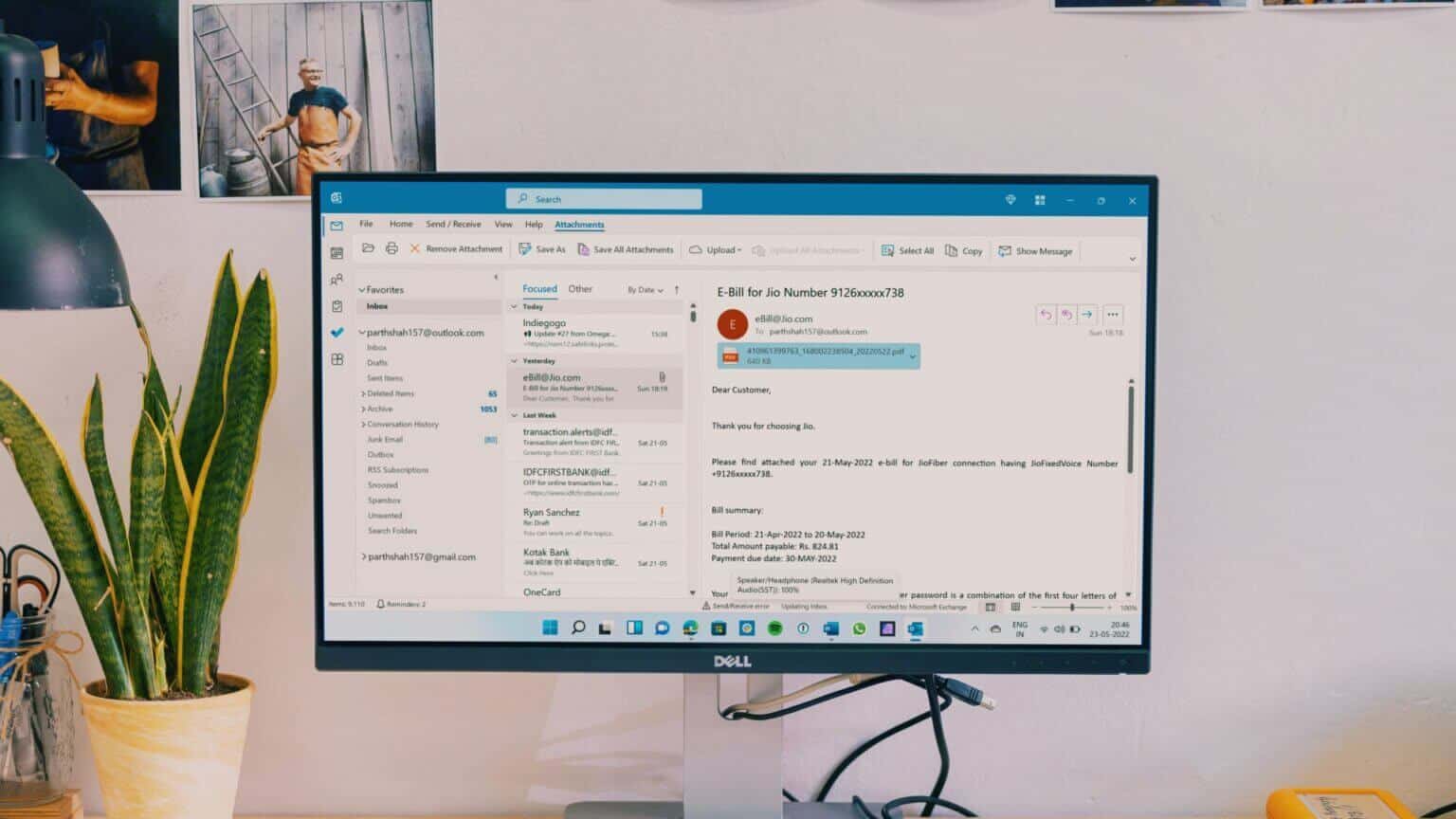
بدلاً من حفظ مرفق البريد الإلكتروني (ثم طباعته) ، يفضل معظم المستخدمين طباعته من البريد الإلكتروني المستلم فقط. وظيفة الطباعة التي تؤثر على تطبيق Outlook ليست تجربة مثالية. دعونا نصلح المشكلة مرة واحدة وإلى الأبد.
1. حاول استخدام برنامج “آوتلوك” مرة أخرى
قبل تجربة أي حيل متقدمة لاستكشاف الأخطاء وإصلاحها ، تحتاج إلى إغلاق تطبيق Outlook تمامًا ومحاولة طباعة المستند مرة أخرى.
الخطوة 1: انقر بزر الماوس الأيمن على مفتاح Windows وحدد إدارة المهام.
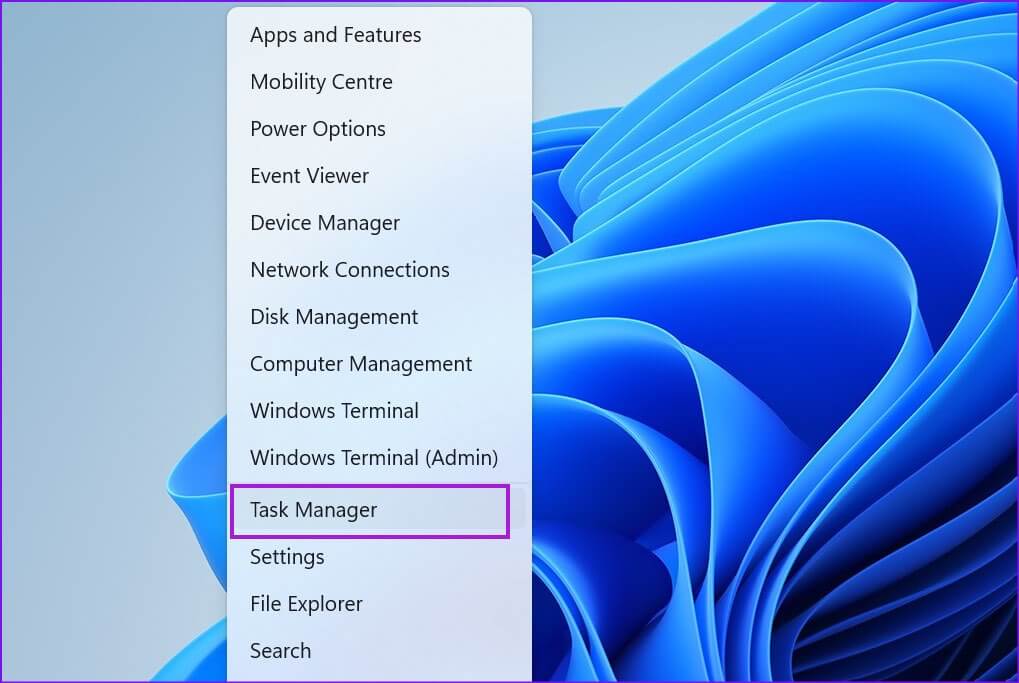
الخطوة 2: حدد Outlook من القائمة واضغط على زر إنهاء المهمة في الأسفل.
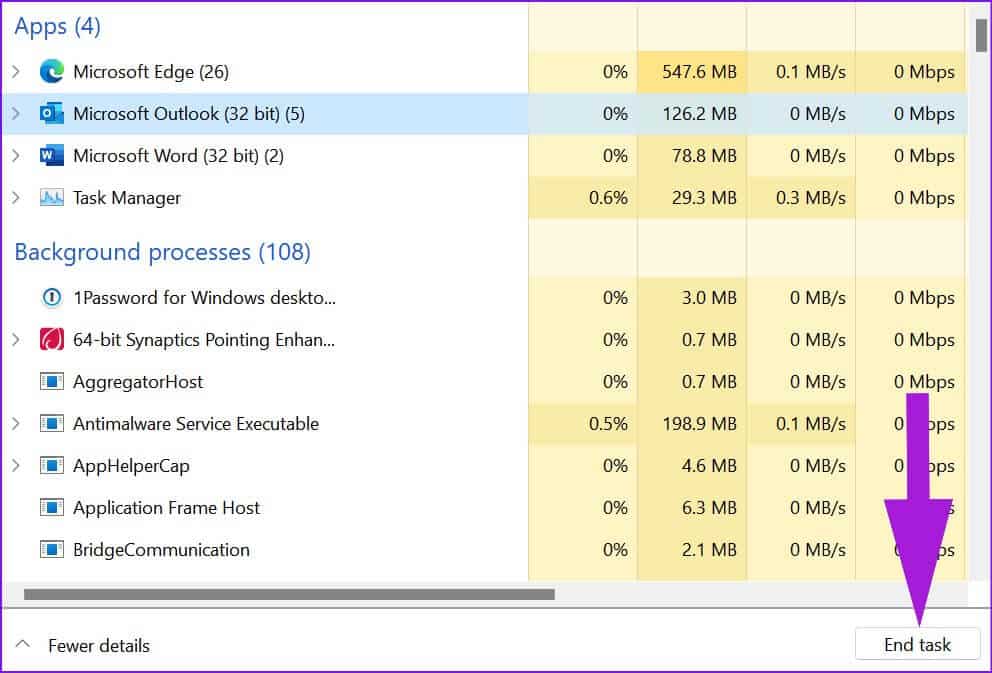
بمجرد أن يغلق Windows تطبيق Outlook المختل ، افتحه مرة أخرى وحاول طباعة المرفقات مرة أخرى.
2. افحص الطابعة الافتراضية
هل تحاول طباعة مرفق بطابعة أخرى؟ ستحتاج إلى التحقق مما إذا تم تعيين الطابعة المفضلة لديك كطابعة افتراضية على جهاز الكمبيوتر الذي يعمل بنظام Windows.
الخطوة 1: افتح اضغط على مفتاح Windows + I Keys لفتح الإعدادات.
الخطوة 2: حدد Bluetooth والأجهزة من الشريط الجانبي الأيسر. حدد الطابعات والماسحات الضوئية من الجزء الأيمن.
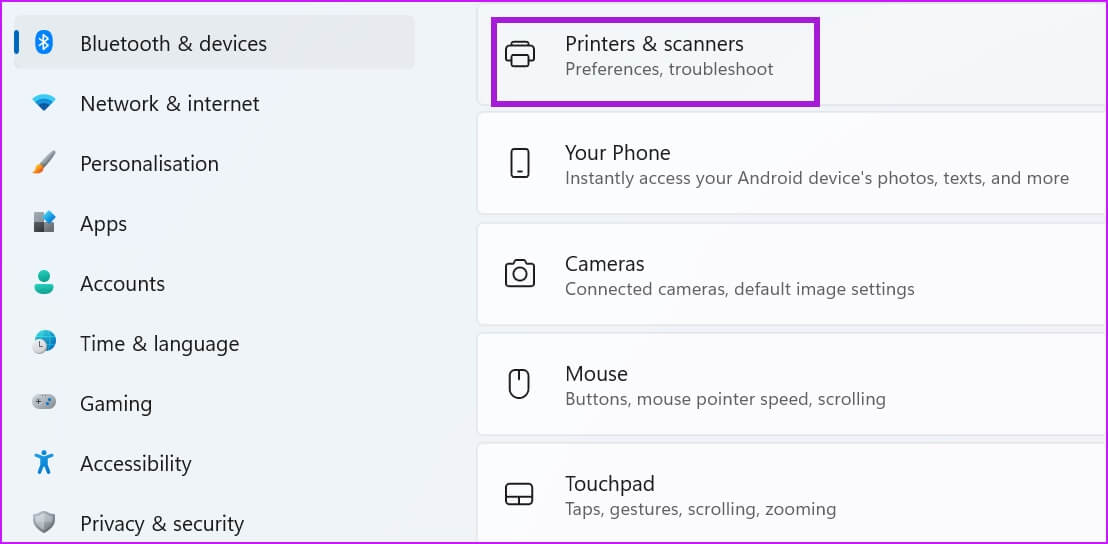
خطوة 3: ابحث عن الطابعة المتصلة من القائمة وانقر عليها.
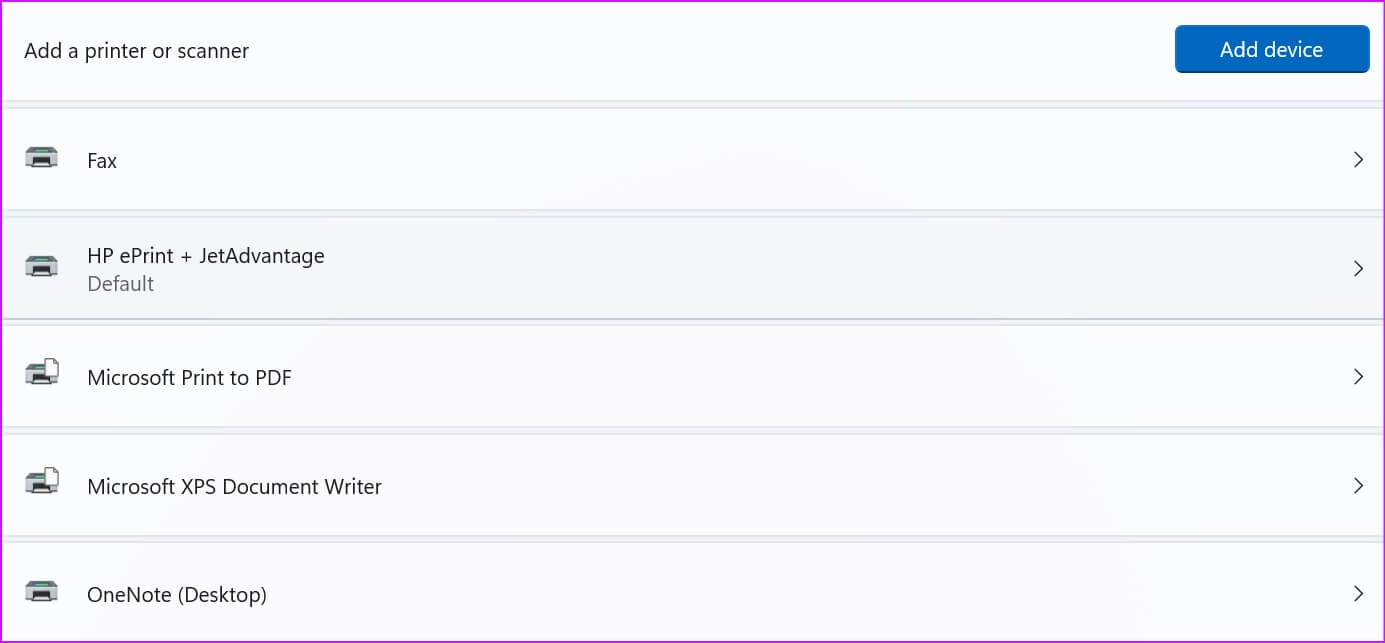
الخطوة 4: حدد تعيين كزر افتراضي من القائمة التالية.
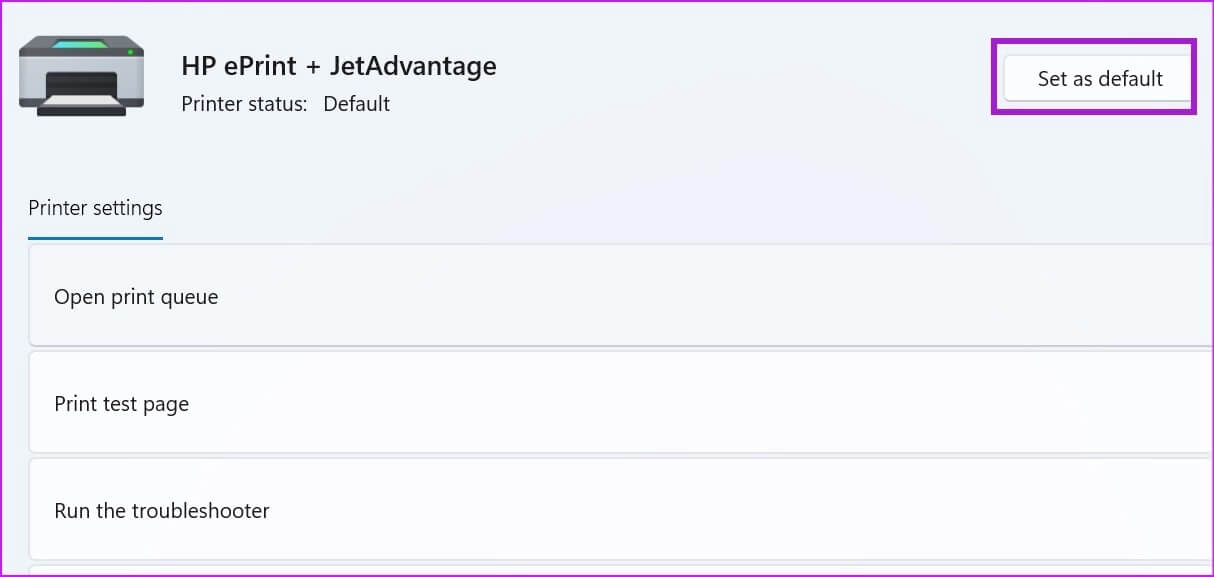
افتح Outlook وحاول طباعة مرفق مرة أخرى.
3. إعادة تعيين اتصال الأجهزة
قبل طباعة مستند من Outlook ، يجب عليك التحقق جيدًا من الاتصال الفعلي. يمكنك أيضًا فصل الطابعة عن الكمبيوتر وتوصيلها مرة أخرى.
4. احفظ المستند واطبعه من مدير الملفات
إذا كان Outlook لا يزال يواجه مشكلة في طباعة أحد المرفقات ، فيمكنك حفظ المستند محليًا على جهاز الكمبيوتر وطباعته.
الخطوة 1: افتح تطبيق Outlook وابحث عن بريد إلكتروني تريد طباعته.
الخطوة 2: حدد سهمًا لأسفل بجانب ملف PDF وانقر فوق حفظ باسم من القائمة المنسدلة.
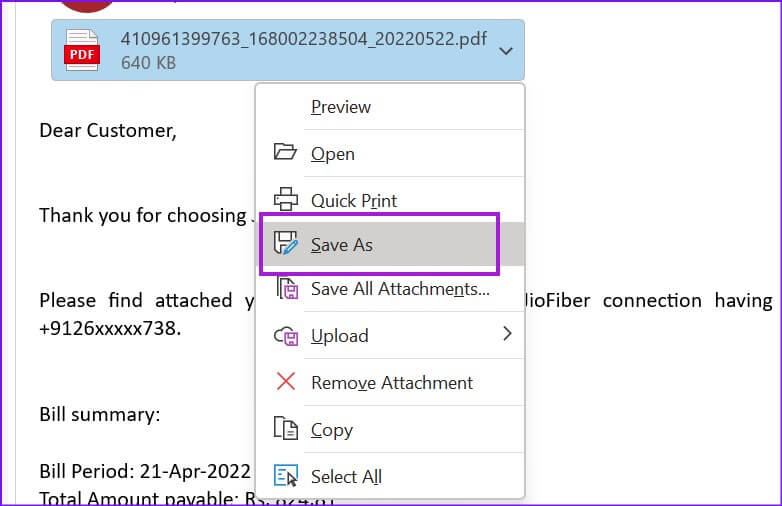
خطوة 3: بعد حفظ المستند في الموقع المطلوب ، افتح تطبيق File Manager وابحث عن المستند.
الخطوة 4: افتح المستند في متصفح Microsoft Edge (لأنه التطبيق الافتراضي لفتح ملفات PDF) وانقر على أيقونة الطباعة في الأعلى.
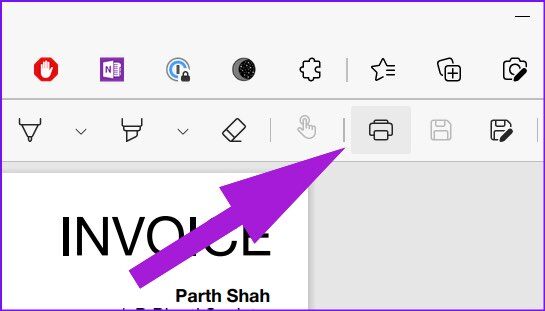
الخطوة 5: حدد الطابعة الافتراضية واضغط على زر الطباعة.
5. تشغيل الطابعة وإصلاحها
إذا تعطلت وظيفة الطباعة ، فأنت بحاجة إلى تشغيل مستكشف أخطاء الطباعة ومصلحها على جهاز الكمبيوتر الخاص بك.
الخطوة 1: افتح قائمة إعدادات Windows وحدد النظام من الشريط الجانبي الأيسر.
الخطوة 2: حدد استكشاف الأخطاء وإصلاحها وافتح مستكشفات الأخطاء ومصلحاتها الأخرى.
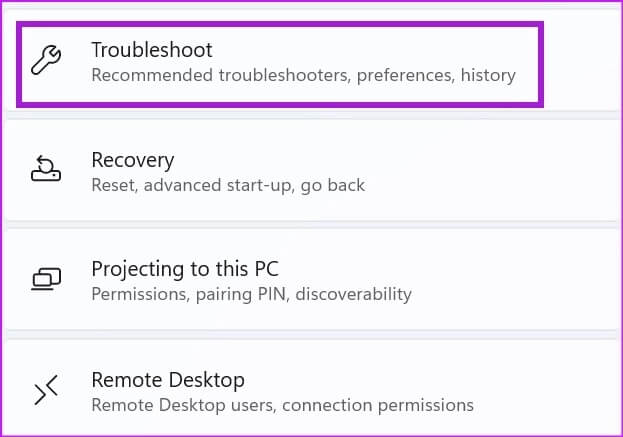
خطوة 3: قم بتشغيل مستكشف أخطاء الطابعة ومصلحها ودع Windows يصلح المشكلة في أسرع وقت.
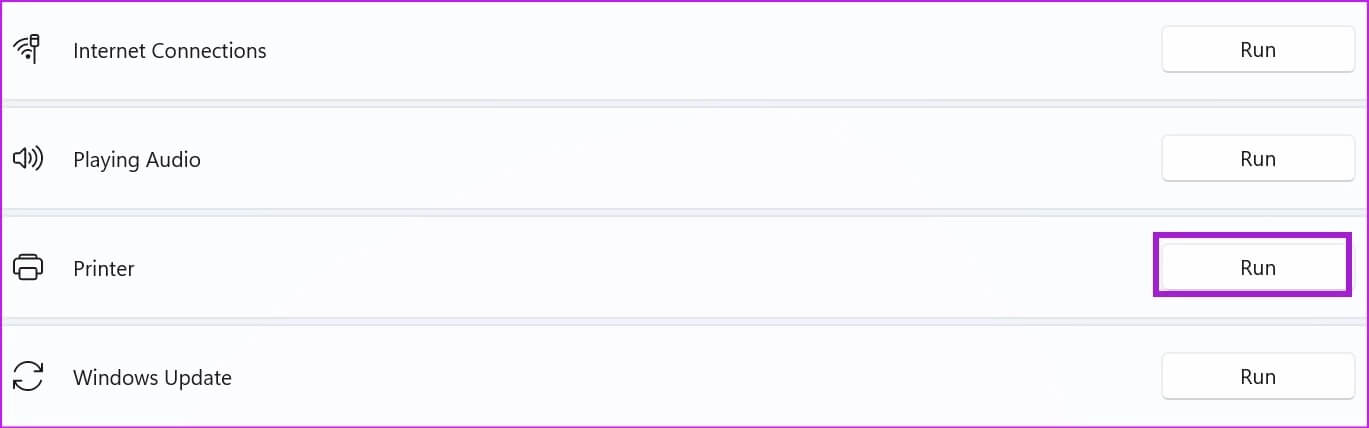
افتح تطبيق Outlook مرة أخرى وحاول طباعة مستند.
6. تحديث تطبيق OUTLOOK
عند العمل باستخدام برنامج Outlook قديم مبني على جهاز الكمبيوتر الخاص بك ، فقد تواجه مشكلات في الطباعة والوظائف الأخرى. حان الوقت لتحديث Outlook إلى أحدث إصدار.
الخطوة 1: افتح Outlook وحدد ملف في الأعلى.
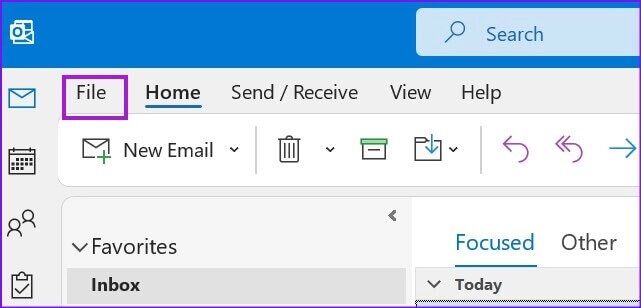
الخطوة 2: حدد حساب Office من الشريط الجانبي الأيسر.
خطوة 3: قم بتوسيع قائمة خيارات التحديث.
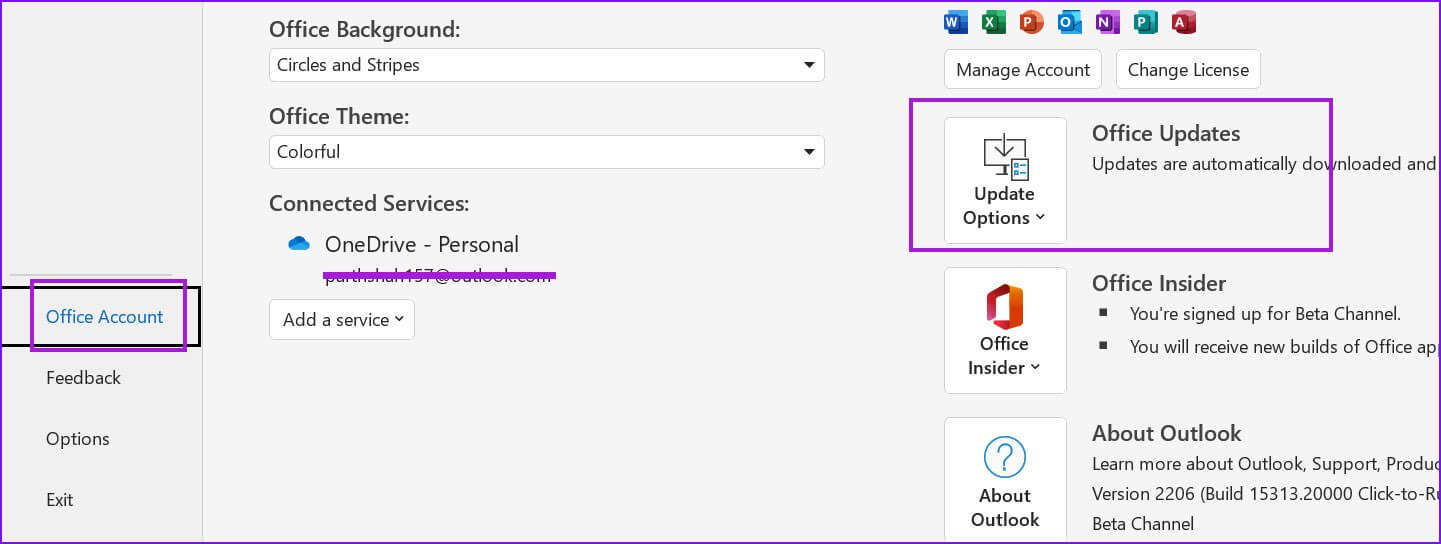
الخطوة 4: حدد التحديث الآن ، وأنت على ما يرام.
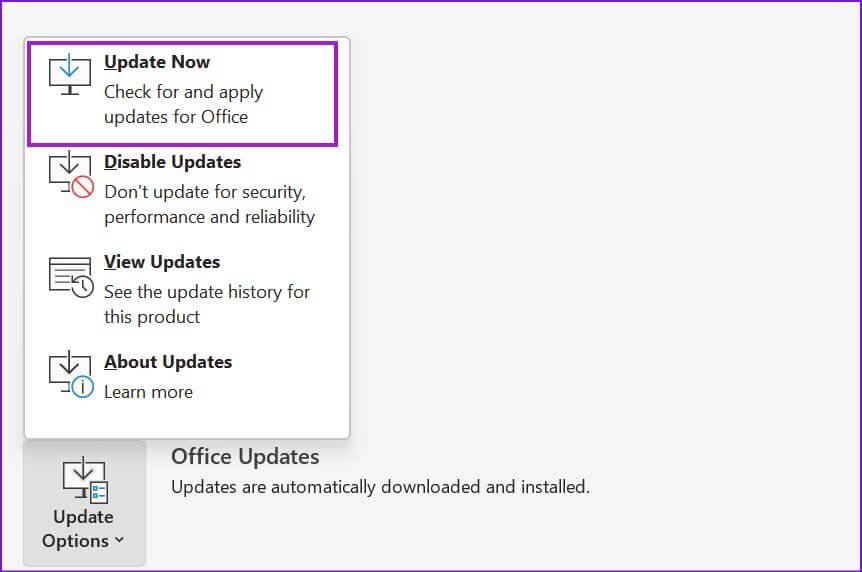
7. إلغاء تثبيت برامج تشغيل الطابعة
في بعض الأحيان ، يمكن أن تؤدي برامج تشغيل الطابعات الفاسدة أو القديمة إلى حدوث مثل هذه المشكلات. يمكنك إعادة تثبيت برامج تشغيل الطابعة وجرب حظك مرة أخرى.
الخطوة 1: انقر بزر الماوس الأيمن على مفتاح Windows وافتح قائمة إدارة الأجهزة.
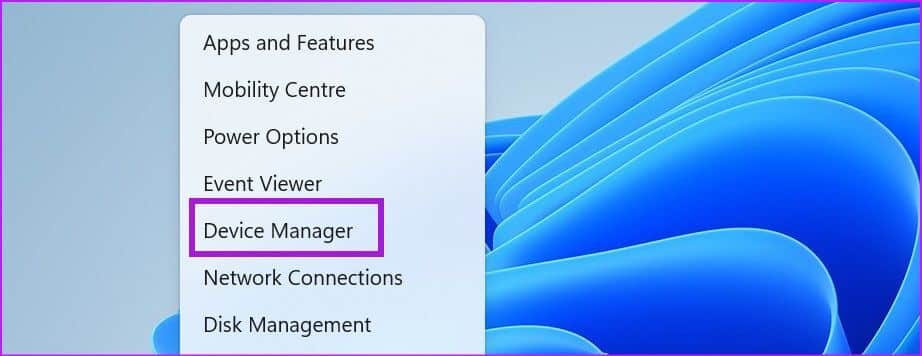
الخطوة 2: قم بالتمرير لأسفل وقم بتوسيع قائمة انتظار الطباعة.
خطوة 3: انقر بزر الماوس الأيمن فوق طابعة وحدد إلغاء تثبيت الجهاز من قائمة السياق.
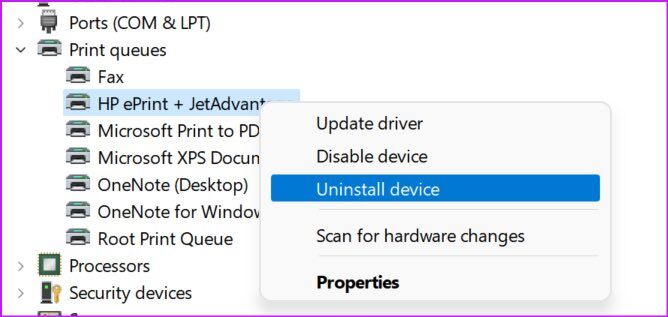
أكد قرارك وأعد تشغيل الكمبيوتر.
8. استخدام OUTLOOK WEB
إذا لم تنجح أي من الحيل معك ، فيمكنك التخلص من Outlook لنظام التشغيل Windows واختيار إصدار الويب لطباعة المرفقات.
الخطوة 1: قم بزيارة Outlook على الويب وقم بتسجيل الدخول باستخدام تفاصيل حسابك.
الخطوة 2: افتح بريدًا إلكترونيًا وقم بمعاينة مستند.
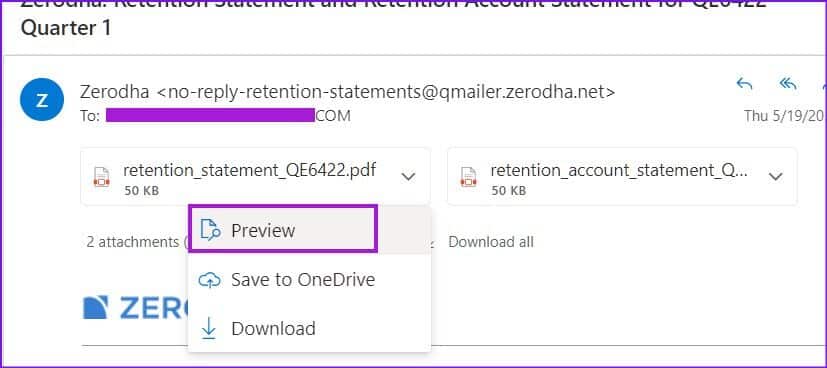
خطوة 3: حدد طباعة في الجزء العلوي ، وسيفتح المتصفح علامة تبويب أخرى بمعاينة المستند..
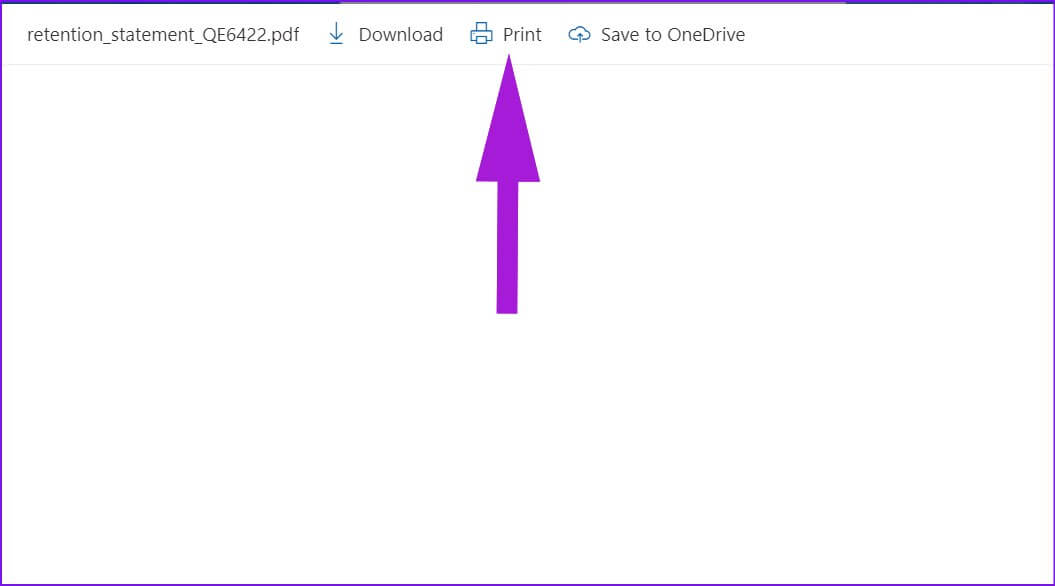
حدد طابعتك الافتراضية واطبع الملف.
اطبع مرفقات البريد الإلكتروني أثناء التنقل
بينما تعمل Microsoft على تطبيق Outlook جديد تمامًا لنظام التشغيل Windows ، فإن تطوير التطبيق لم ينته بعد. يمكنك استخدام الخطوات المذكورة أعلاه لإصلاح مشكلة عدم استجابة Outlook عند محاولة الطباعة.