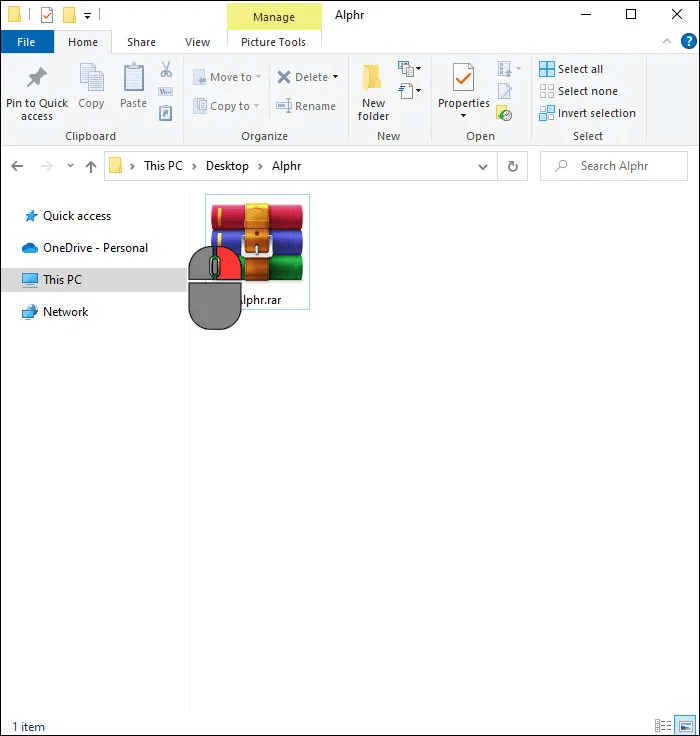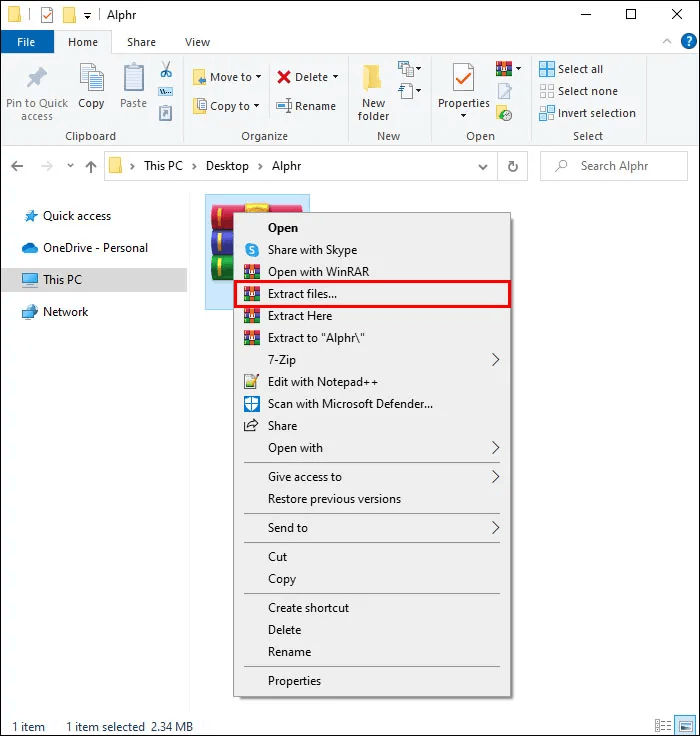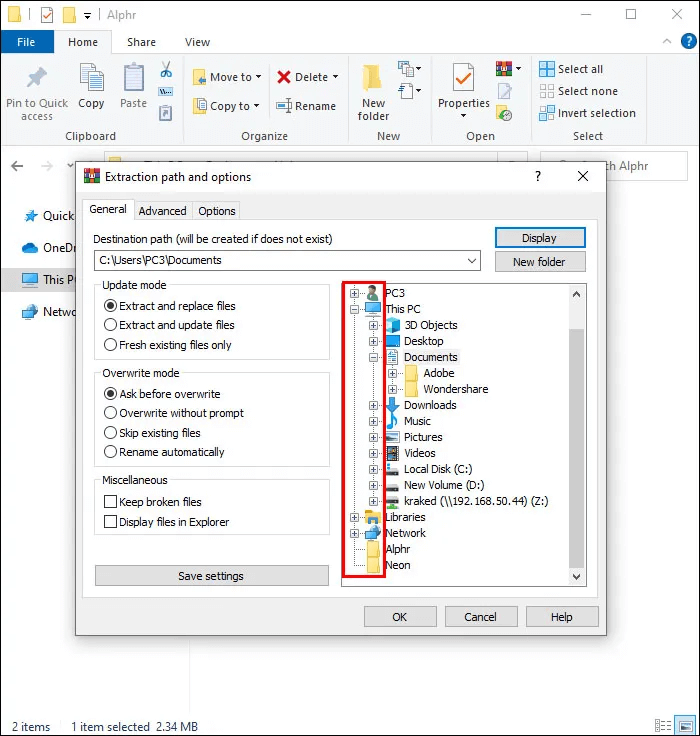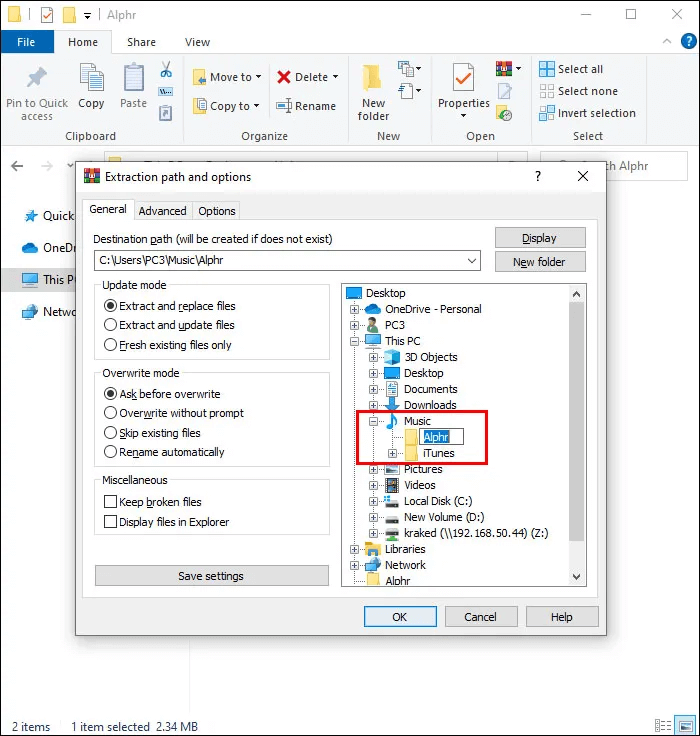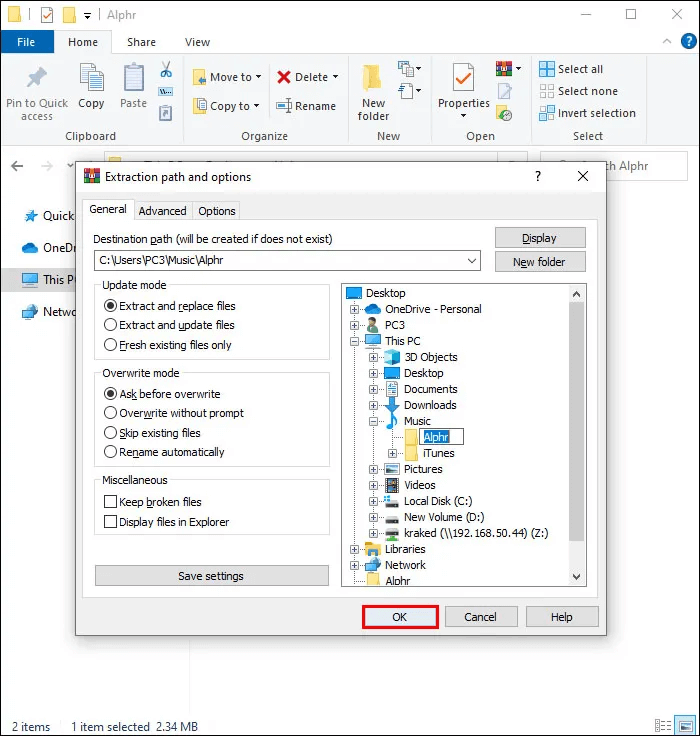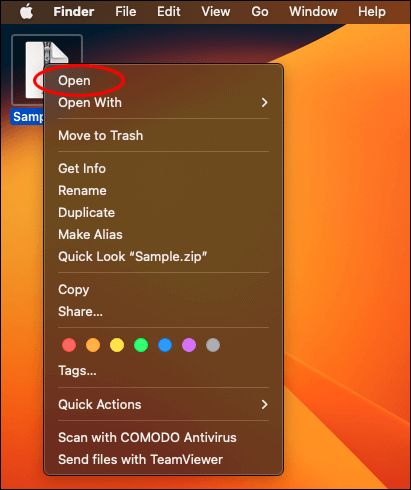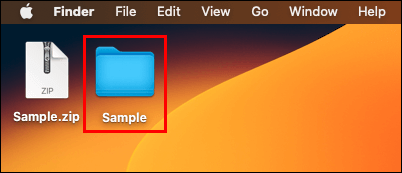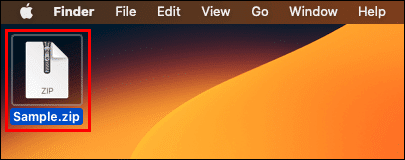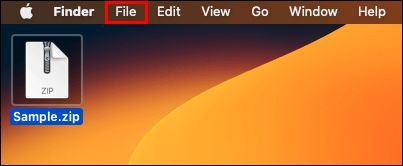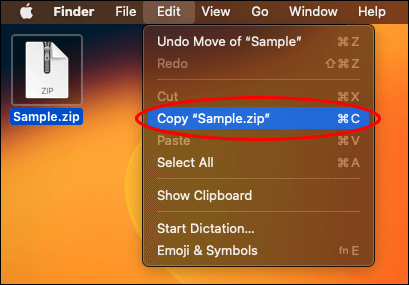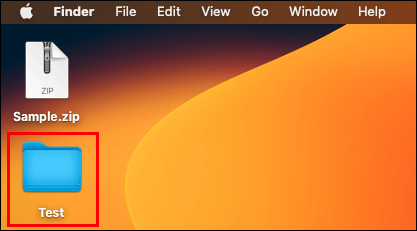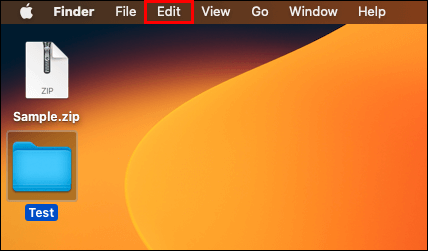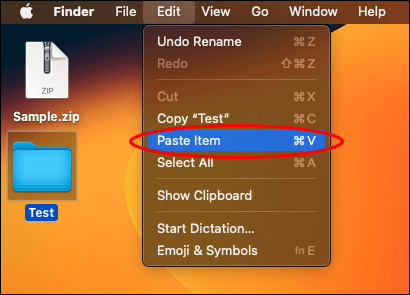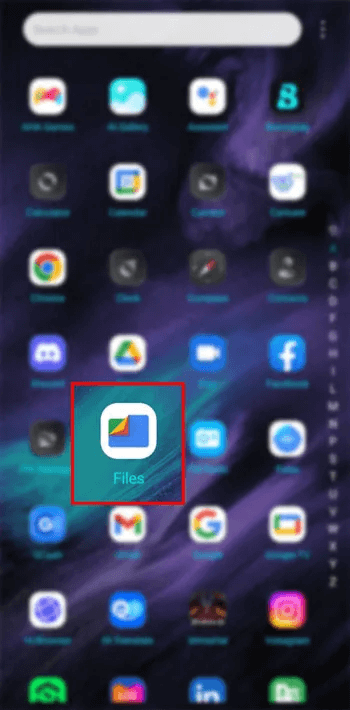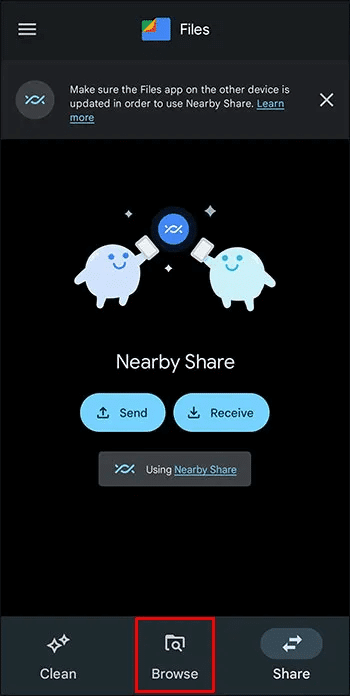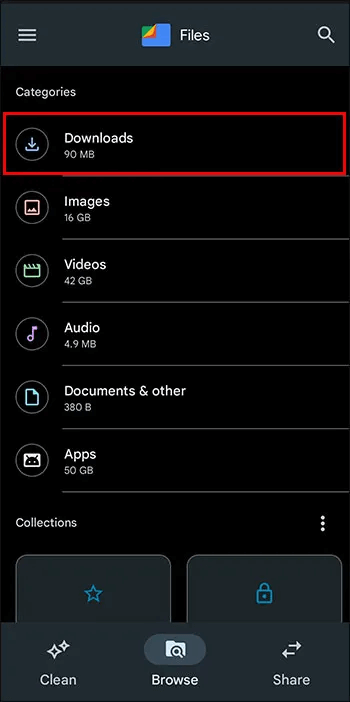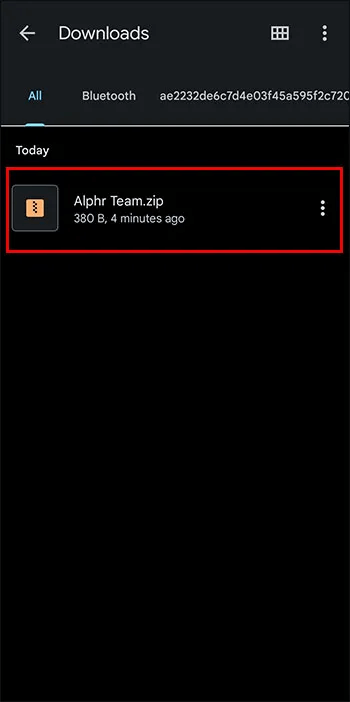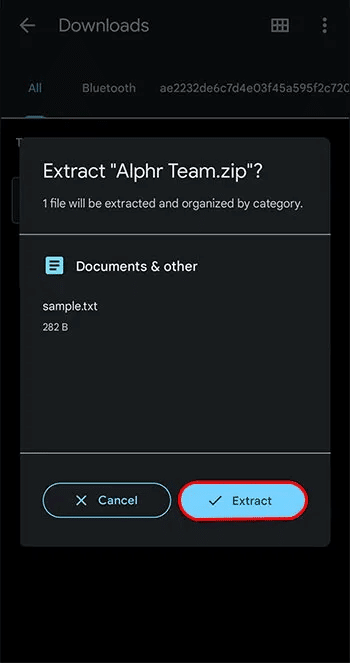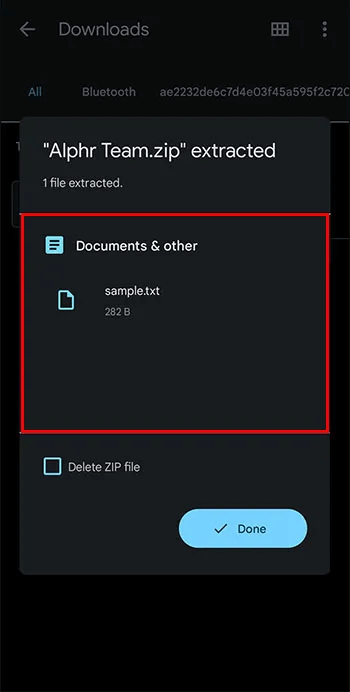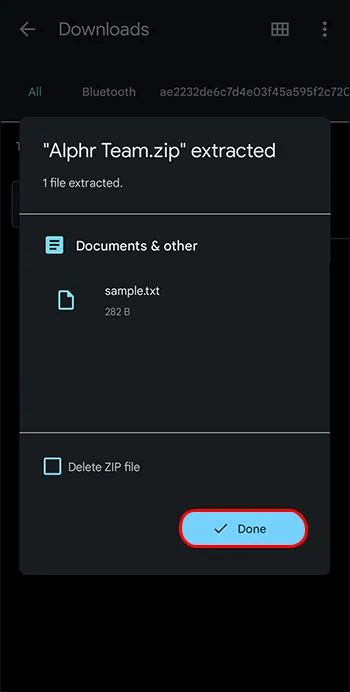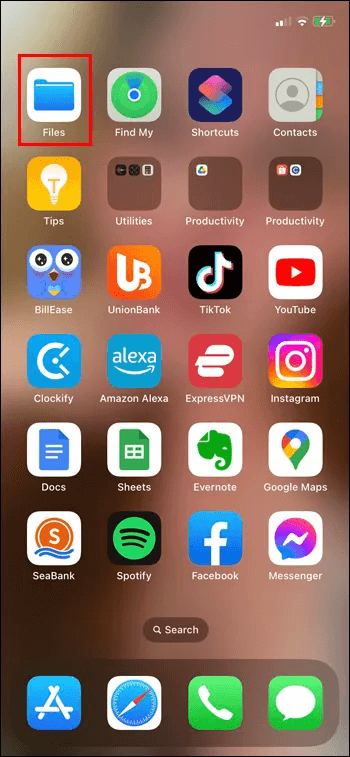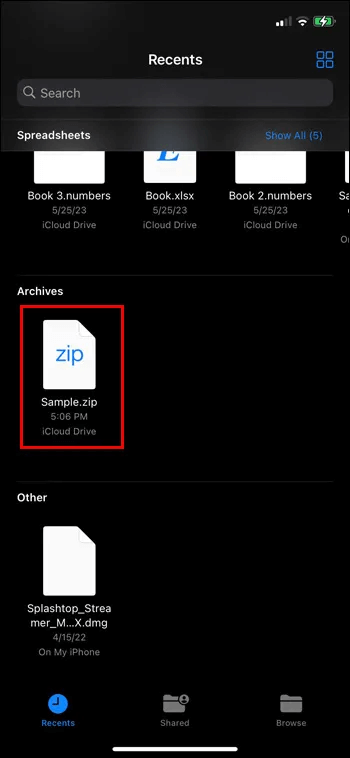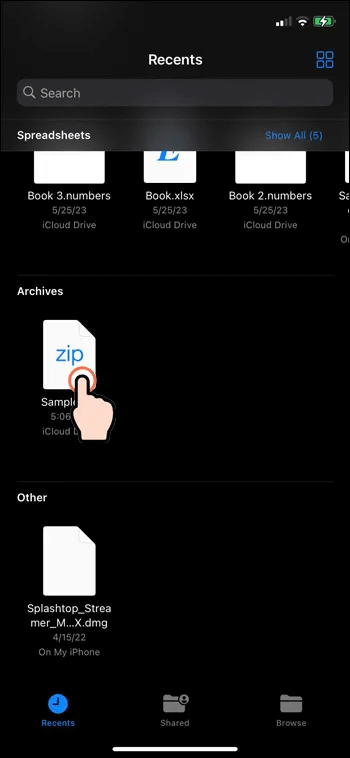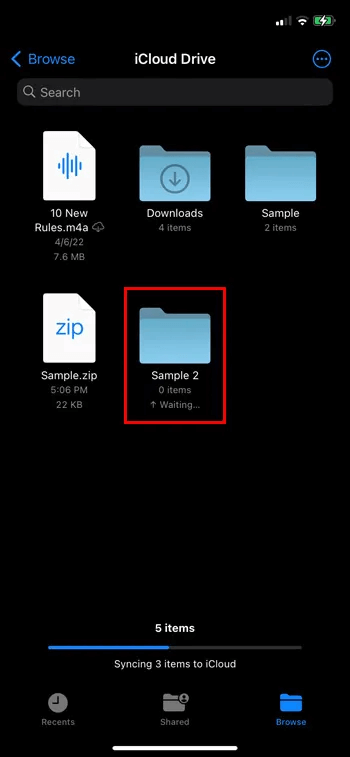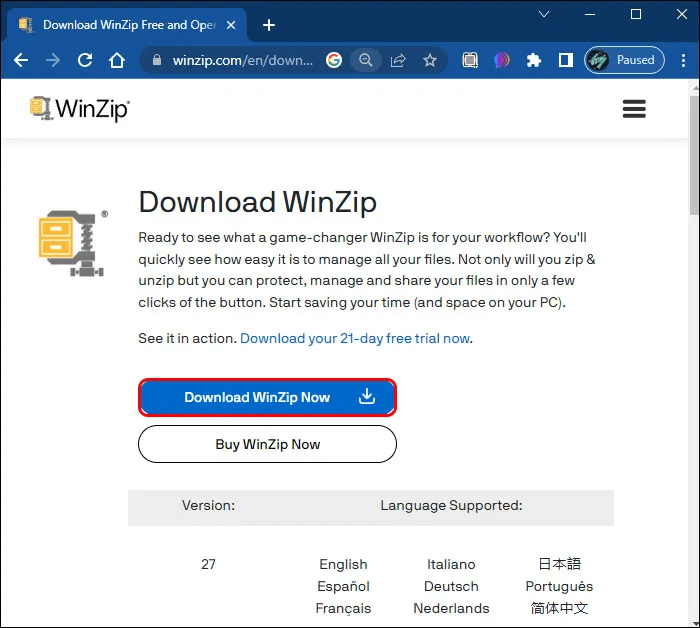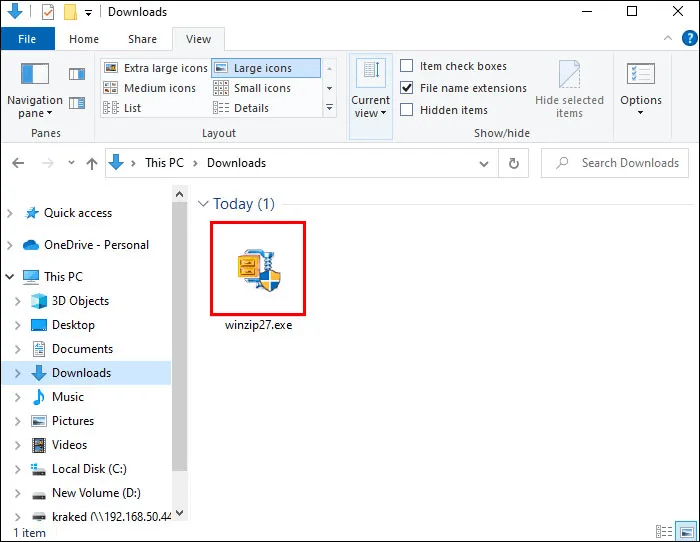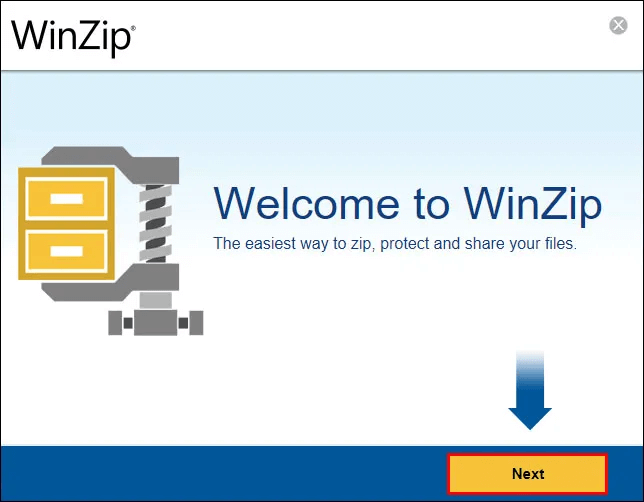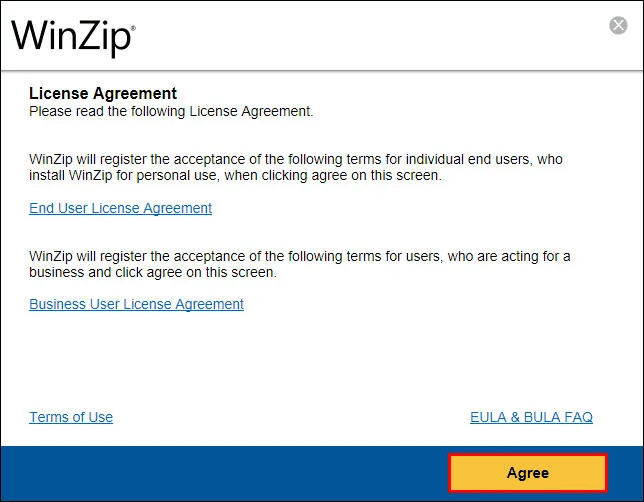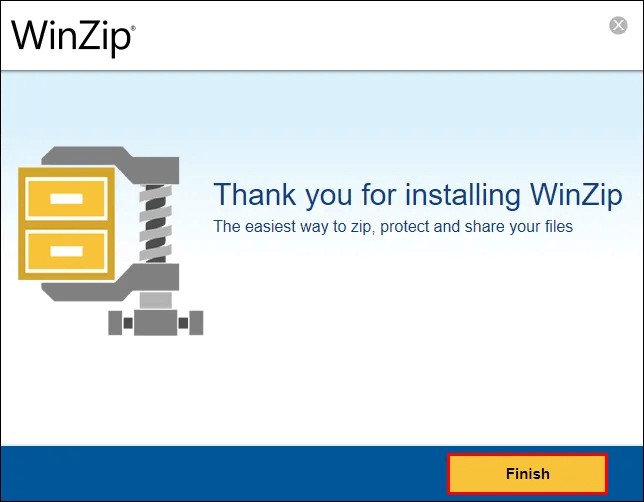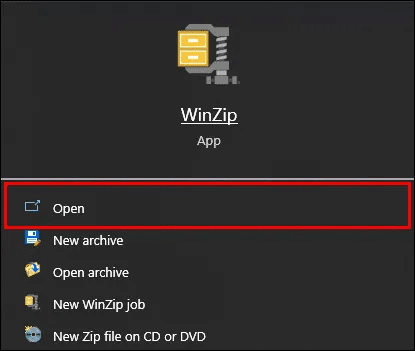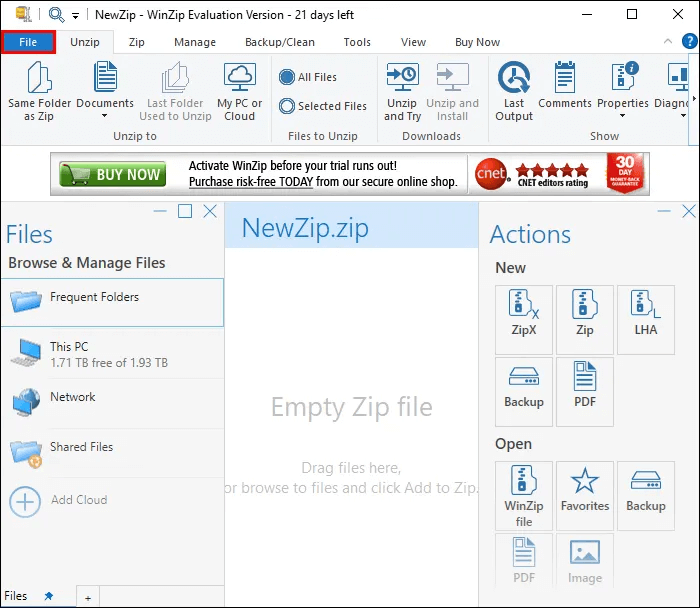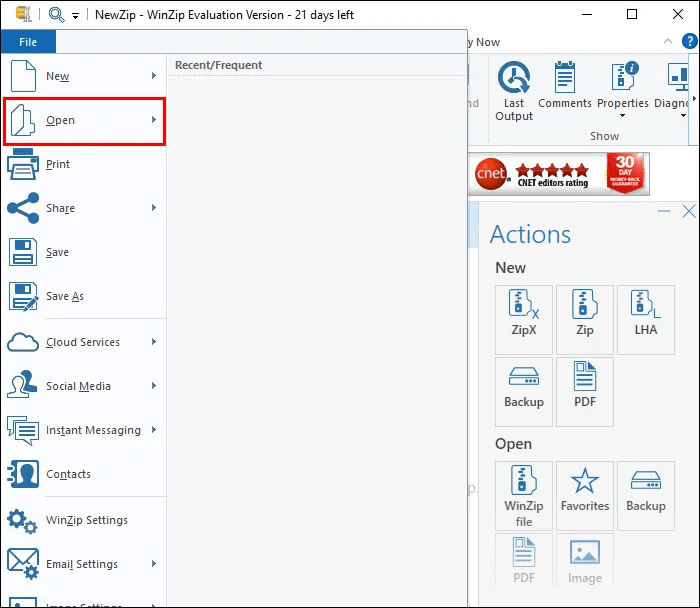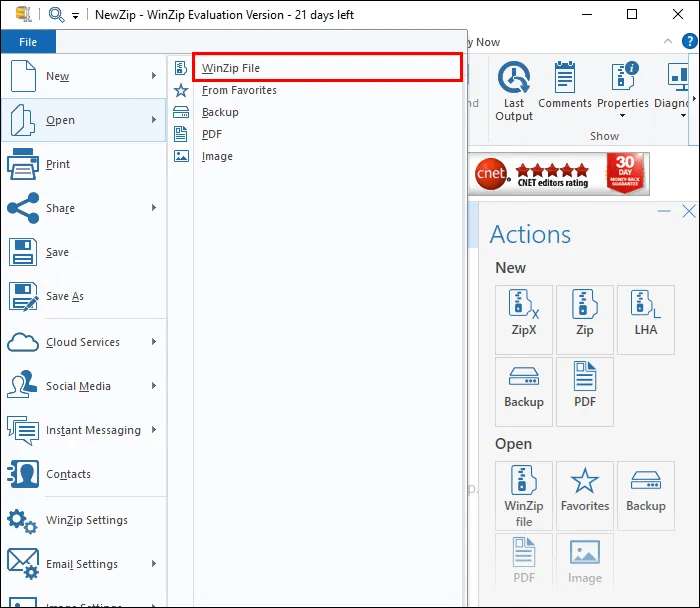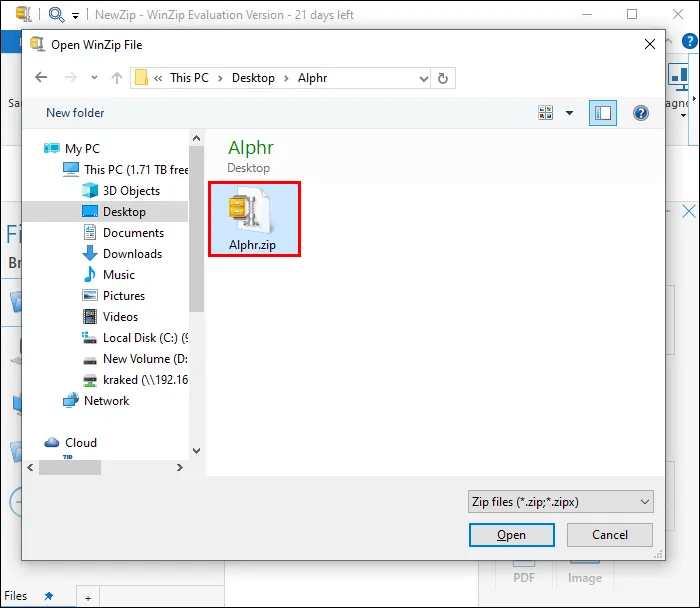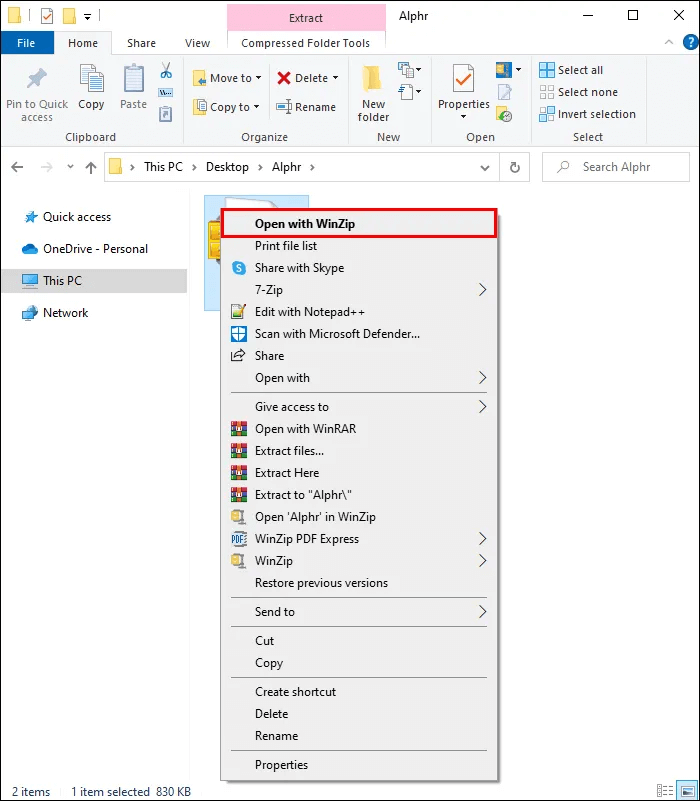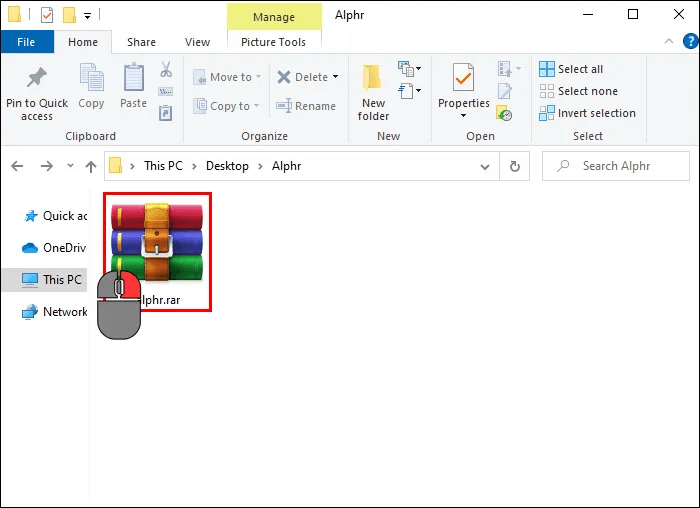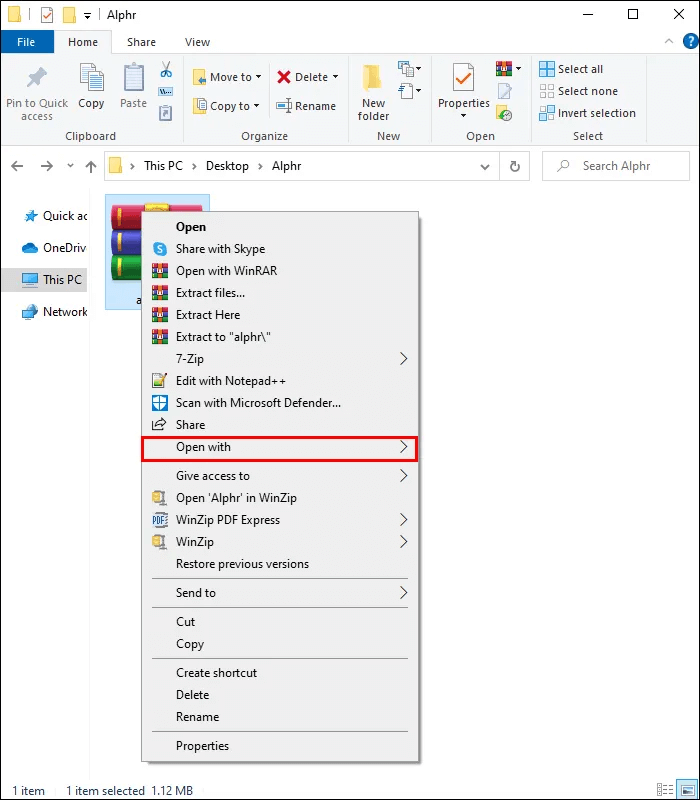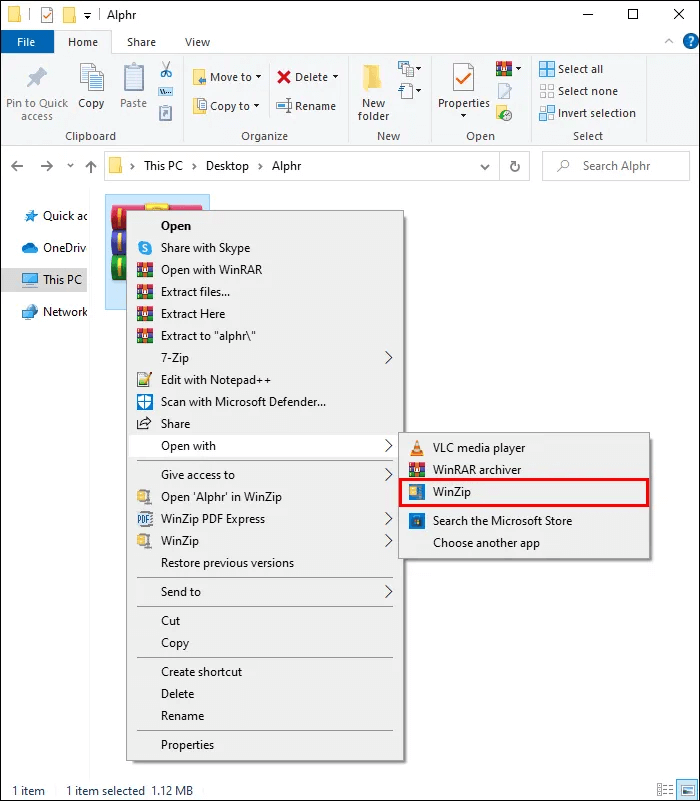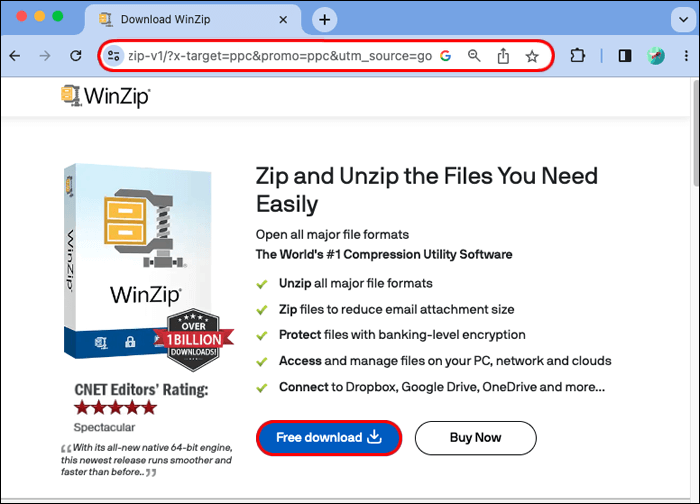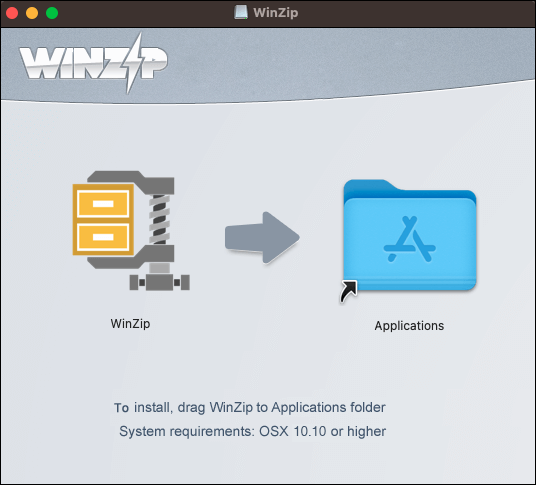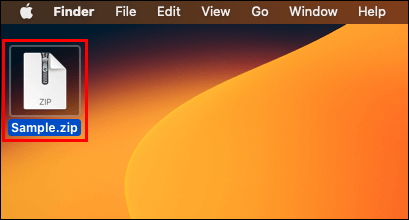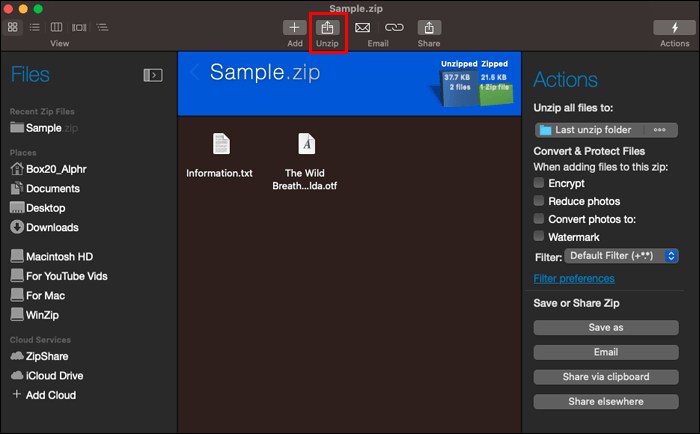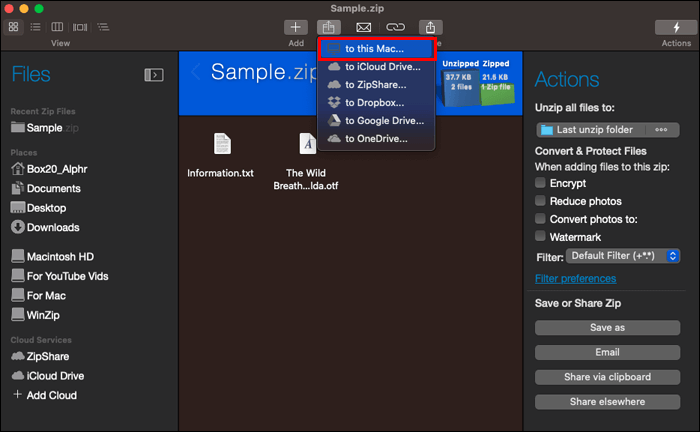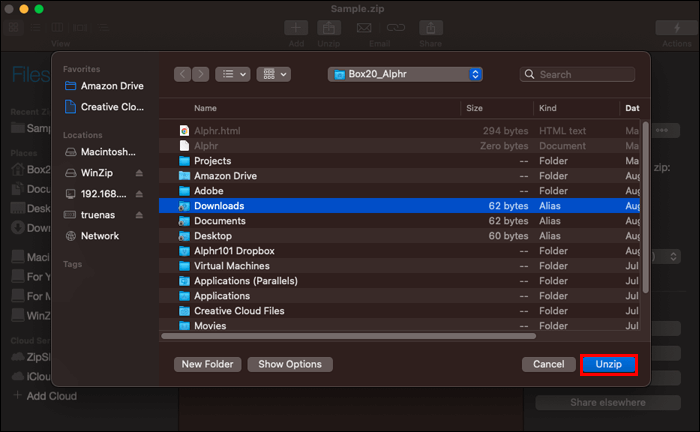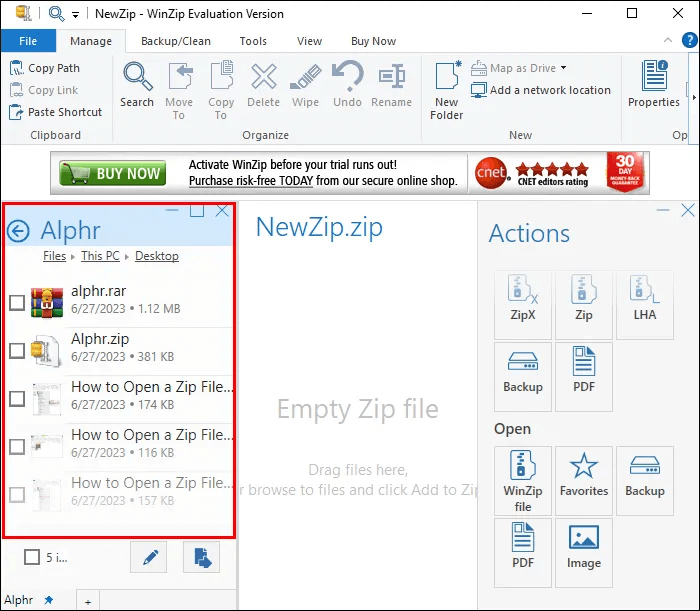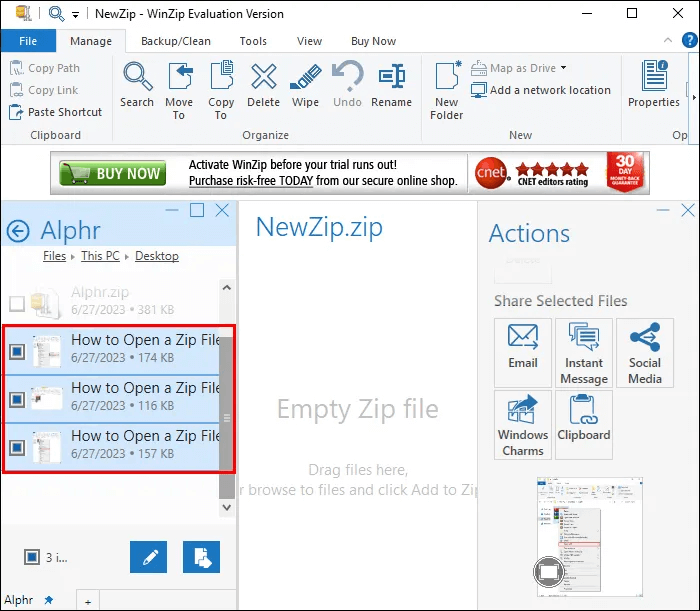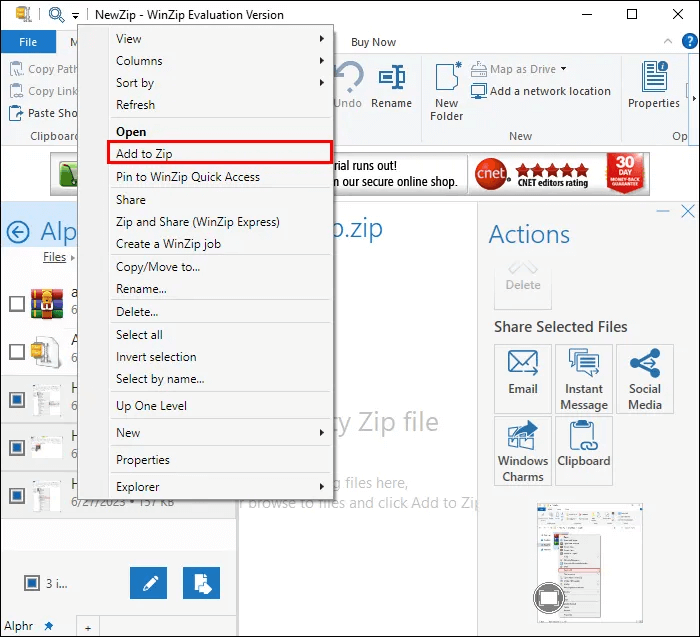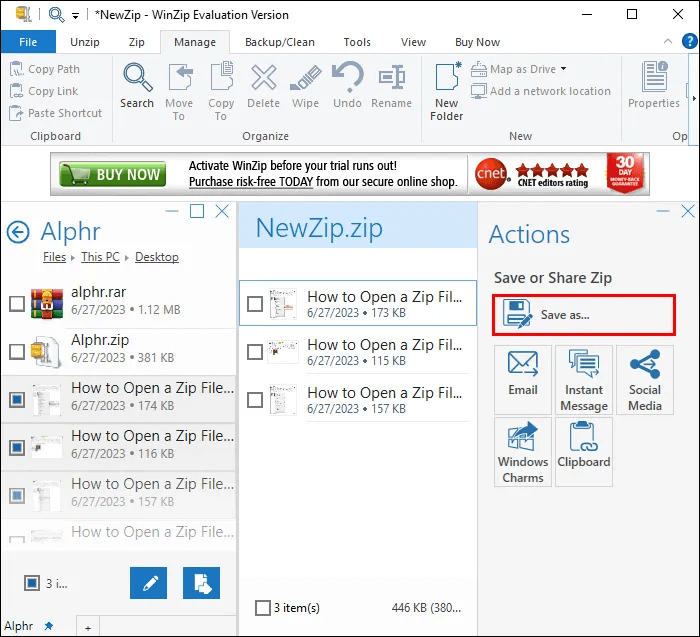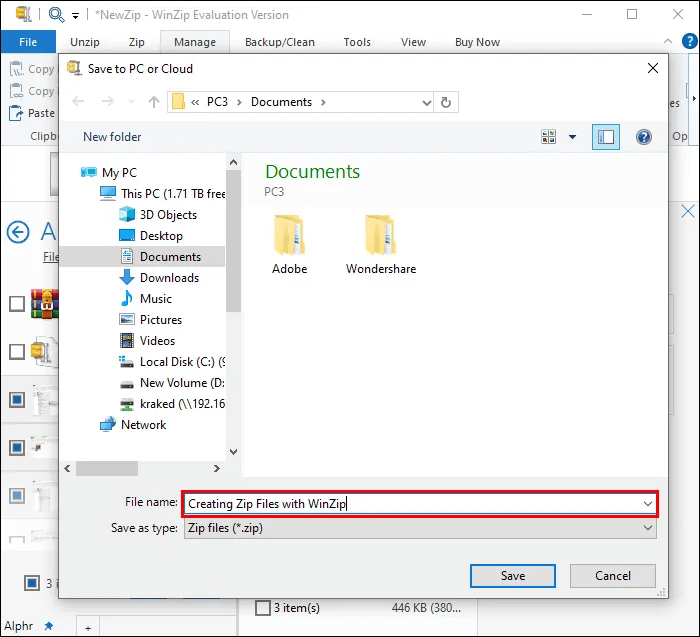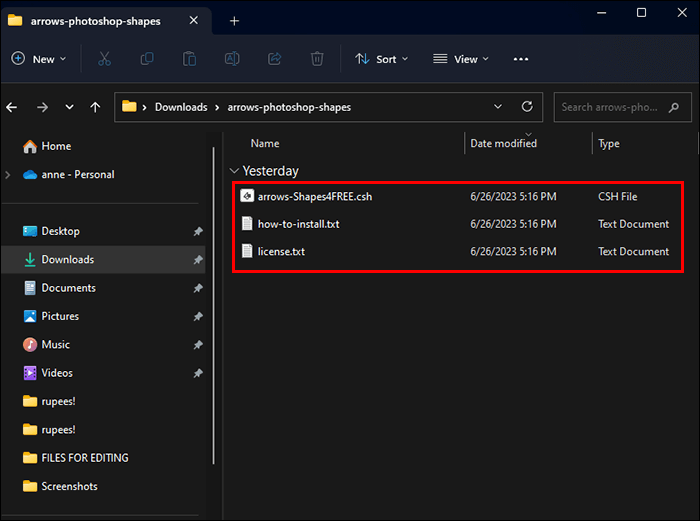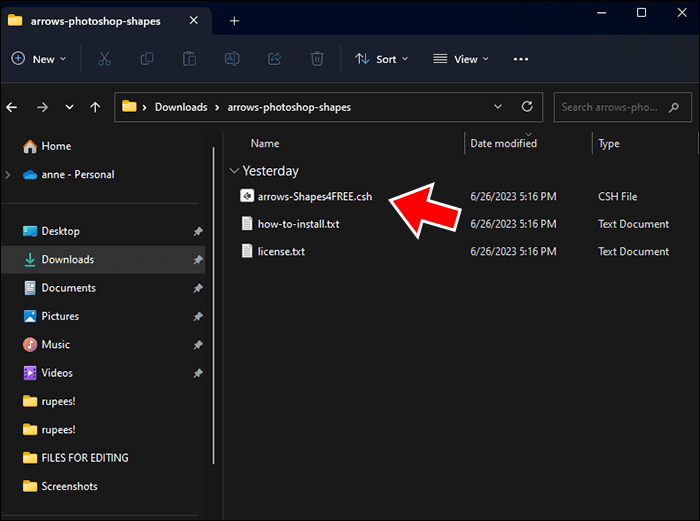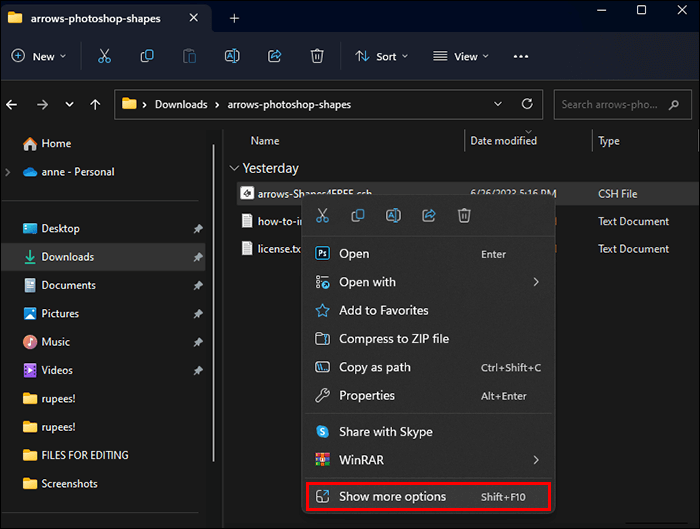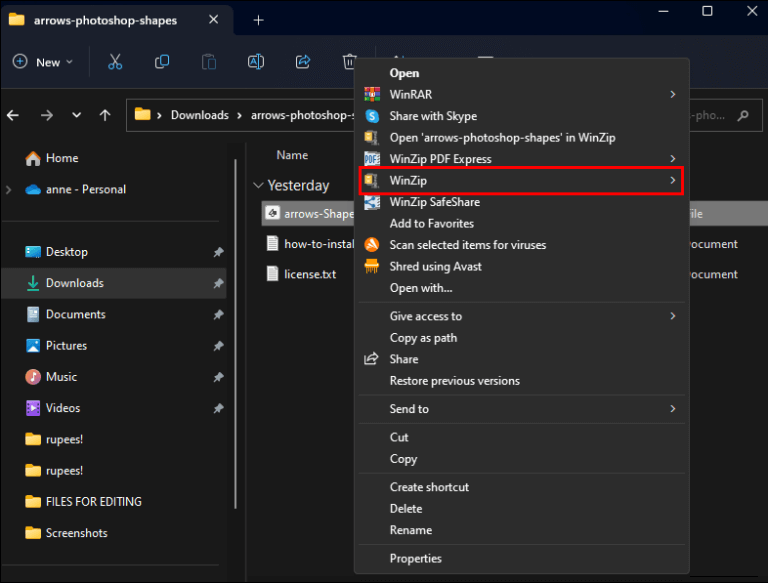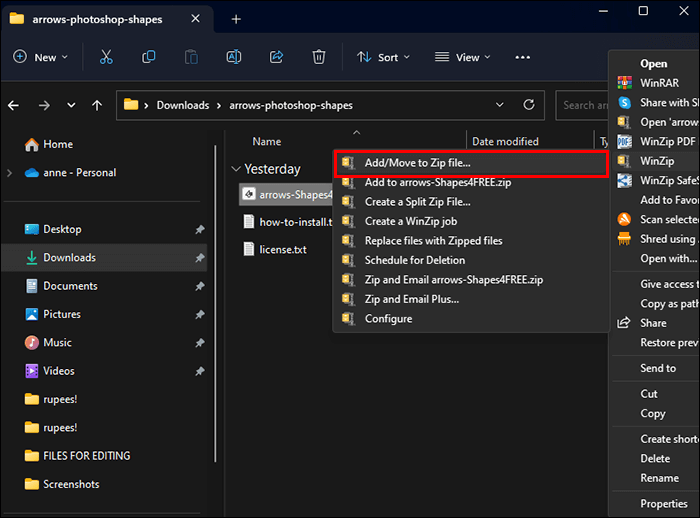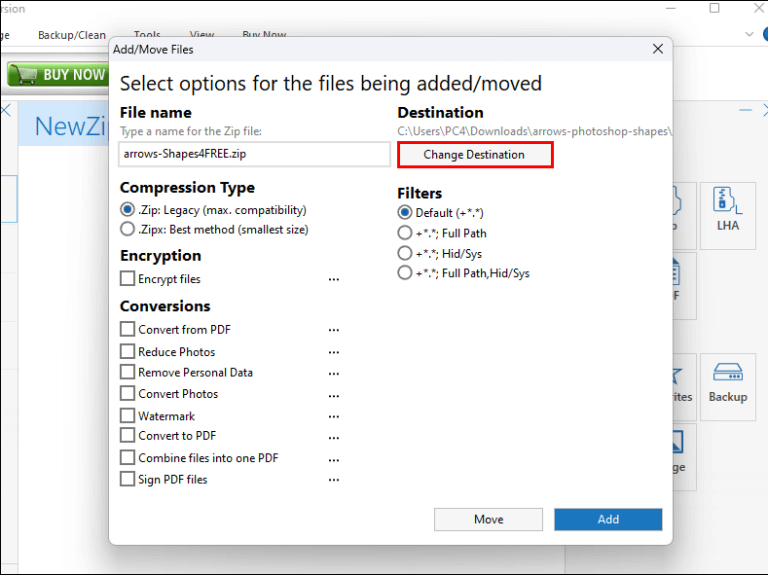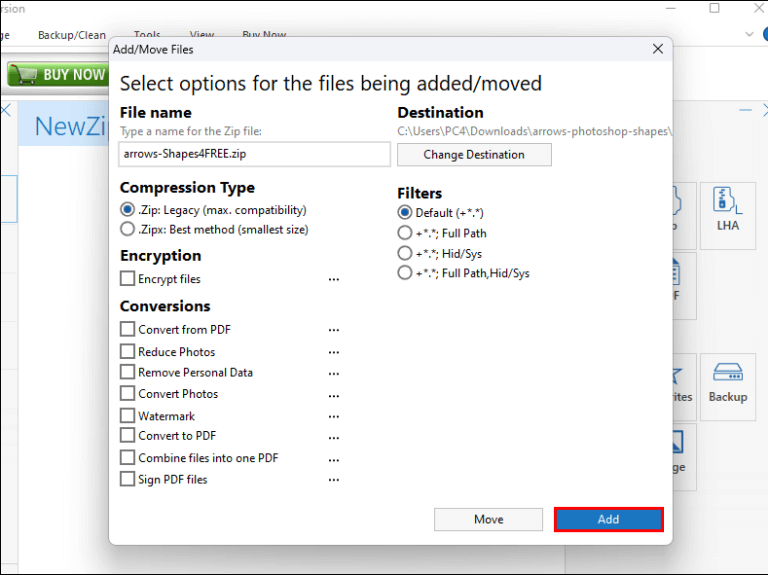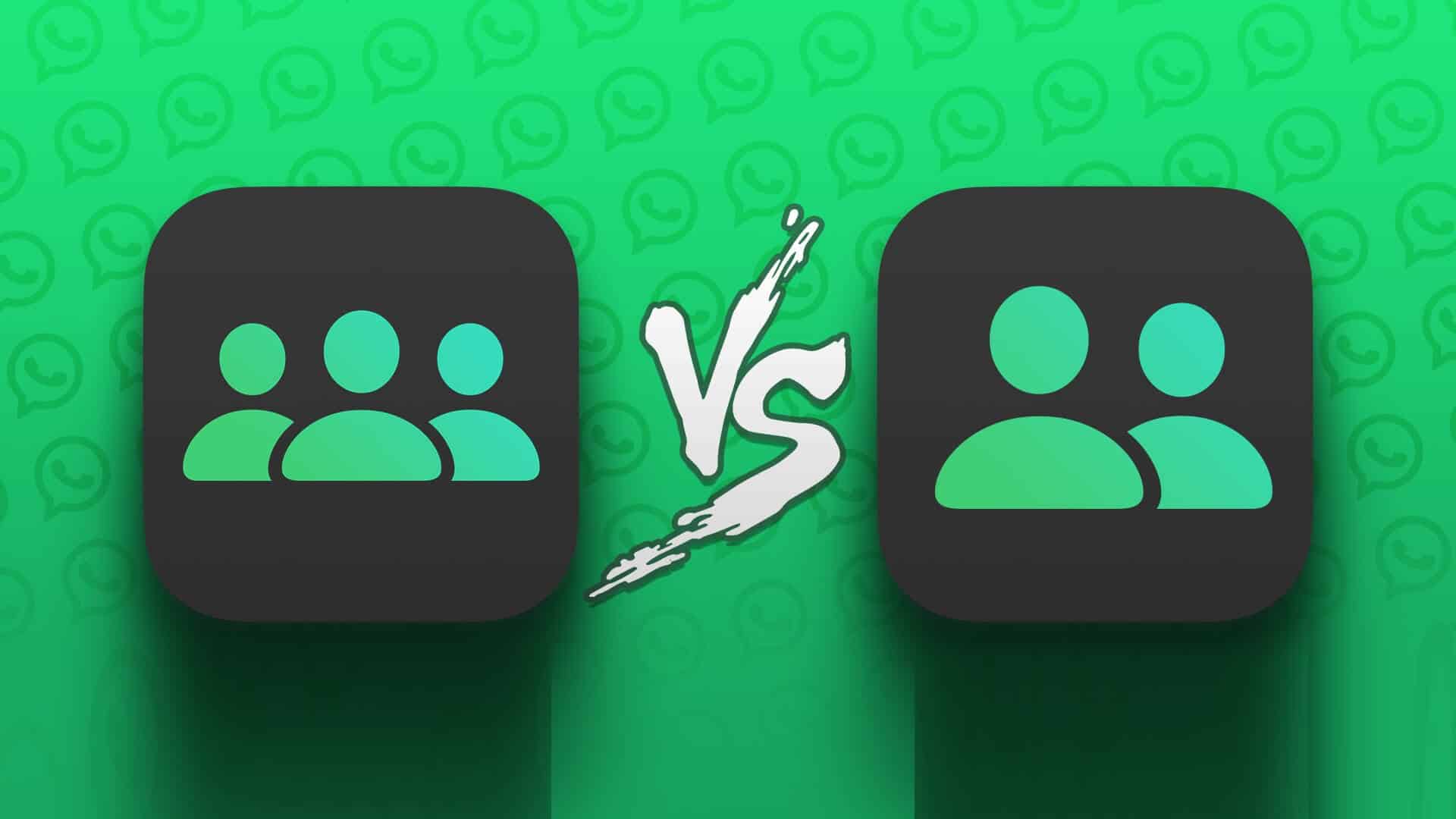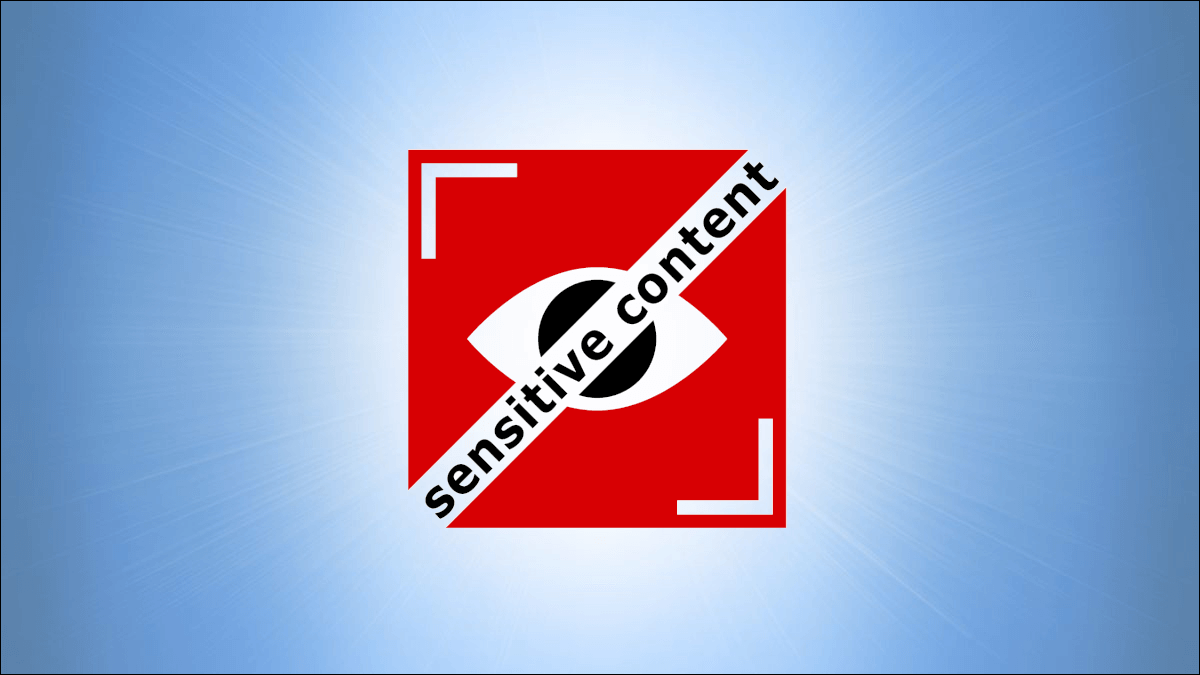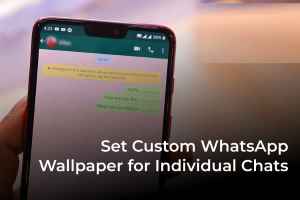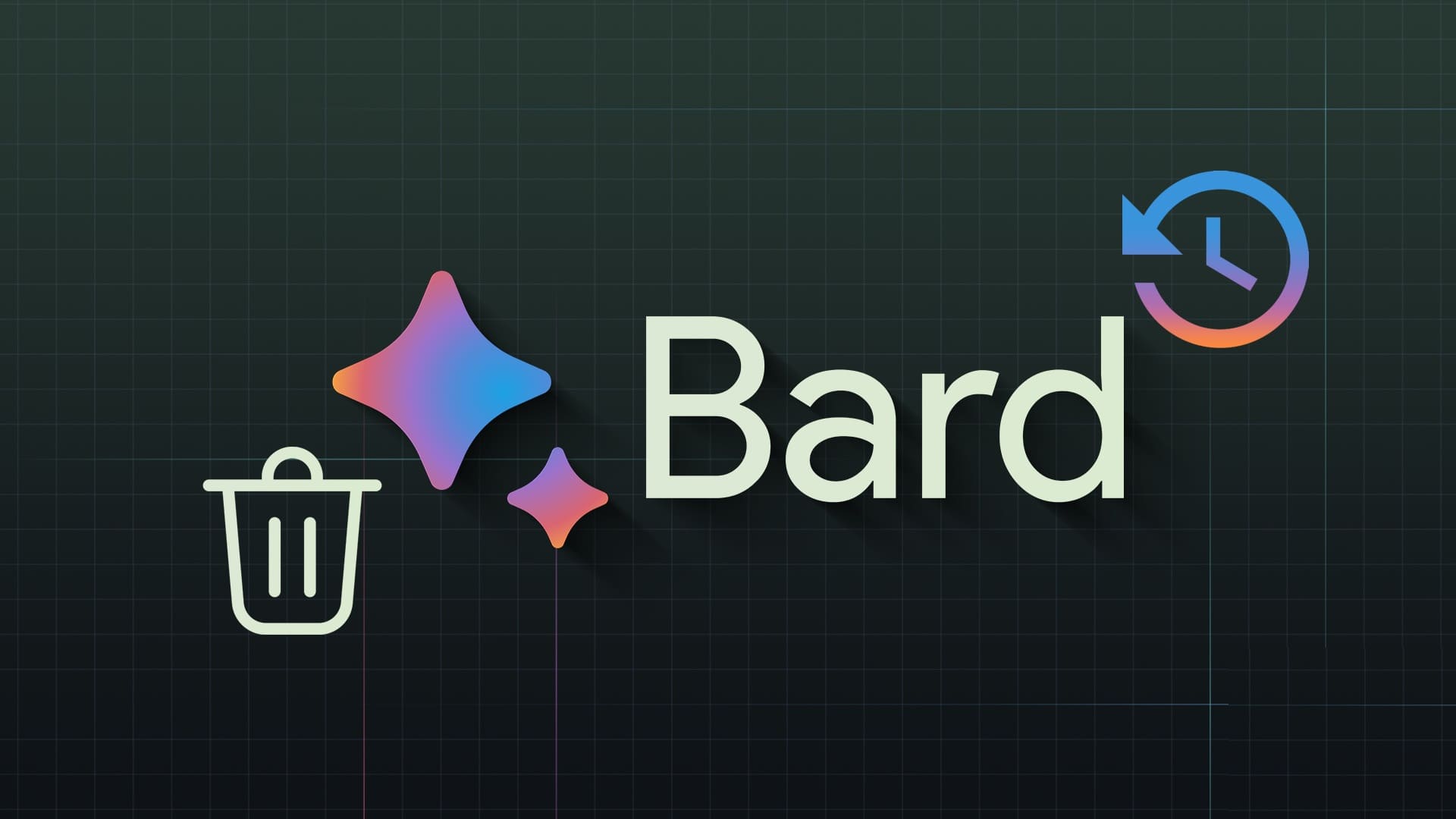تعد ملفات Zip مفيدة لإرسال كميات كبيرة من البيانات عن طريق ضغطها في ملف واحد أصغر. إنها مفيدة عندما تحتاج إلى شخص ما لإرسال بيانات إليك بالبريد الإلكتروني أو تحميلها ، لكن الملفات كبيرة جدًا بحيث لا يمكن إرسالها أو تخزينها على محرك أقراص USB. ولكن كيف تفتح ملف مضغوط بمجرد حصولك عليه حتى تتمكن من استخدامه؟ تشرح هذه المقالة كيفية فتح ملف Zip تحتاج إلى استخدامه.
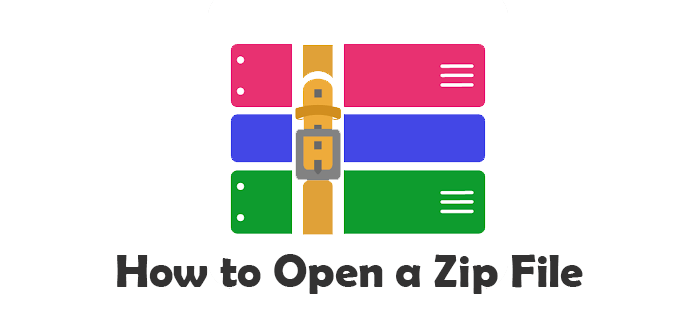
فتح ملف zip على جهاز كمبيوتر يعمل بنظام Windows
يشبه ملف zip في Windows مجلد ملفات عادي به سحاب. لفتح ملف مضغوط على جهاز كمبيوتر يعمل بنظام Windows ، يمكنك استخدام الأداة المساعدة المضمنة في Windows. اتبع هذه الخطوات:
- انقر بزر الماوس الأيمن فوق الملف المضغوط.
- حدد “استخراج الملفات …” لفك ضغط الملف.
- انقر فوق مربع “إظهار الملفات المستخرجة عند الاكتمال” أو علامة “+” لفتح المجلد تلقائيًا.
- قم بالاستعراض إلى موقع تخزين الملفات التي تم فك ضغطها.
- انقر فوق موافق.”
إذا لم تختر موقعًا لملفاتك ، فسيتم استخراجها افتراضيًا إلى نفس الموقع حيث يتم تخزين ملف zip.
فتح ملف zip على جهاز كمبيوتر يعمل بنظام التشغيل Mac
تحتوي أجهزة Mac أيضًا على تطبيق مدمج للتعامل مع الملفات المضغوطة. نظرًا لأن أجهزة كمبيوتر Apple لا تستخدم وظيفة النقر بزر الماوس الأيمن ، فإن خطوات فتح ملف مضغوط تختلف قليلاً:
- انقر بزر الماوس الأيمن على الملف المضغوط واختر “فتح”.
- بشكل افتراضي ، سيقوم Mac OS بإنشاء مجلد للملفات التي تم فك ضغطها في الموقع الحالي بنفس اسم الملف المضغوط.
على جهاز Mac ، سيتم دائمًا استخراج الملفات المضغوطة إلى مجلدها الحالي. إذا كنت ترغب في الاستخراج من مكان آخر بدلاً من ذلك ، فاتبع الخطوات التالية:
- حدد الملف المضغوط بالنقر فوقه.
- انقر فوق قائمة “تحرير” في الجزء العلوي من الشاشة.
- حدد “نسخ” في القائمة المنسدلة.
- انتقل إلى المجلد الذي تريد وضع الملفات التي تم فك ضغطها.
- حدد قائمة “تحرير” مرة أخرى.
- انقر فوق “لصق”.
باستخدام أي من هاتين المجموعتين من الخطوات ، يمكنك فتح ملف مضغوط على جهاز كمبيوتر Apple.
فتح ملف zip على جهاز Android Mobile
إذا كنت تعمل مع ملفات مضغوطة على جهازك المحمول الذي يعمل بنظام Android ، فقم بتنزيل الملف المضغوط على جهازك واتبع الخطوات التالية لفتحه:
- افتح تطبيق “Files by Google”. يجب أن يكون هذا التطبيق مثبتًا مسبقًا على جميع أجهزة Android.
- انقر على “تصفح”.
- انتقل إلى ملف zip الخاص بك. إذا لم تتمكن من العثور عليه ، فتحقق من مجلد “التنزيلات”.
- اضغط على الملف المضغوط الذي تريد فتحه.
- انقر على “استخراج” للبدء.
- معاينة الملفات على الشاشة.
- انقر على “تم” عندما تكون جاهزًا لاستخراج الملفات.
سيتم وضع الملفات المستخرجة في مجلد في موقعك الحالي. اضغط على المجلد الجديد لرؤية واستخدام الملفات المستخرجة.
فتح ملف zip على جهاز Apple المحمول
تتمتع أجهزة Apple المحمولة بوظيفة مدمجة للتعامل مع الملفات المضغوطة أيضًا. فيما يلي خطوات فتح ملف مضغوط على جهاز محمول من Apple.
- افتح تطبيق “الملفات” ، وهو تطبيق افتراضي مثبت على كل جهاز محمول من Apple.
- في تطبيق الملفات ، انتقل إلى الملف المضغوط الذي تريد فتحه.
- اضغط على الملف المضغوط. كما هو الحال مع أجهزة كمبيوتر Apple ، سيؤدي هذا إلى إنشاء مجلد بالمحتويات غير المضغوطة في نفس موقع الملف مثل المجلد المضغوط.
- أعد تسمية المجلد إذا كنت ترغب في ذلك عن طريق النقر مع الاستمرار على المجلد ثم تحديد “إعادة تسمية”.
انقر فوق المجلد لرؤية الملفات التي تم استخراجها من الملف المضغوط ، وتكون قد انتهيت من فتح الملف المضغوط.
فتح ملفات مضغوطة باستخدام برنامج WinZip في نظام Windows
هناك بعض التطبيقات التي يمكن أن تساعد في ملفات zip إذا كنت لا تريد استخدام الأداة المساعدة المضمنة في النظام. WinZip هو أحد خيارات التطبيق هذه. اتبع هذه الخطوات لاستخدام WinZip مع جهاز الكمبيوتر الشخصي الذي يعمل بنظام Windows.
أولاً ، قم بتنزيل WinZip وتثبيته:
- تنزيل WinZip.
- انقر نقرًا مزدوجًا فوق ملف WinZip.exe لتشغيله.
- انقر فوق {التالي.”
- انقر فوق “أوافق” لقبول الشروط والأحكام.
- حدد “إنهاء” بمجرد اكتمال التثبيت.
لفتح ملف مضغوط في تطبيق WinZip:
- افتح تطبيق WinZip.
- انقر فوق قائمة “ملف”.
- مرر مؤشر الماوس فوق “فتح” في القائمة المنسدلة.
- انقر فوق “ملف WinZip”.
- استخدم File Explorer لاستعراض موقع الملف المضغوط.
- حدد الملف المضغوط لفتحه.
- انقر فوق “فتح”.
لفتح ملف مضغوط من File Explorer:
- انقر بزر الماوس الأيمن فوق مجلد الملف المضغوط الذي تريد فتحه.
- مرر إلى “فتح باستخدام”.
- حدد “WinZip”.
فتح ملف Zip باستخدام برنامج WinZip على جهاز Mac
يمكن لأجهزة كمبيوتر Apple أيضًا استخدام WinZip وفي الواقع ، يفضل العديد من مستخدمي Mac ذلك على وظيفة Apple المدمجة. اتبع هذه الخطوات لاستخدام WinZip مع أجهزة Apple.
أولاً ، قم بتنزيل WinZip وتثبيته على جهاز Mac الخاص بك:
- قم بتنزيل WinZip مجانًا من الموقع.
- اسحب التطبيق لتثبيته.
- اتبع المطالبات لاستكمال التثبيت.
ثم افتح الملف المضغوط:
- انقر بزر الماوس الأيمن فوق الملف الذي تريد فك ضغطه.
- انقر فوق الزر “Unzip”.
- استعرض للوصول إلى المجلد الذي تريد حفظ الملفات فيه.
- اختر إما فك ضغط الملف بأكمله أو العناصر المحددة فقط من الملف.
ستكون الملفات التي تم فك ضغطها جاهزة للاستخدام. إذا اخترت فتح بعض الملفات فقط من المجلد المضغوط ، فيمكنك دائمًا فتح الباقي لاحقًا باستخدام نفس الخطوات.
إنشاء ملفات مضغوطة باستخدام برنامج WinZip
إذا كنت تريد إنشاء ملف مضغوط بنفسك ، فاتبع هذه الخطوات لاستخدام WinZip للقيام بذلك.
- افتح WinZip.
- استعرض للوصول إلى الملفات التي تريد إضافتها إلى المجلد المضغوط الجديد.
- حدد جميع الملفات التي تريد تضمينها في الملف المضغوط.
- انقر فوق الزر “إضافة إلى الرمز البريدي”.
- في نافذة “الإجراءات” ، انقر فوق الزر “حفظ باسم …”.
- قم بتسمية الملف المضغوط.
بدلاً من ذلك ، يمكنك اتباع هذه الخطوات لإنشاء ملف مضغوط:
- انتقل إلى الملفات التي تريد ضغطها. يجب أن يكونوا جميعًا معًا في مكان واحد.
- حدد الملفات المراد إضافتها إلى الملف المضغوط.
- انقر بزر الماوس الأيمن على تحديد الملفات واختر “إظهار المزيد من الخيارات”.
- تحوم فوق “WinZip”.
- حدد “إضافة / نقل إلى ملف مضغوط”.
- قم بتسمية ملف zip الخاص بك. إذا كنت تريد إنشاء ملف مضغوط في هذا الموقع ، فانتقل إلى الخطوة رقم 10.
- انقر فوق الزر “تغيير الوجهة” وحدد المجلد الذي تريد تخزين ملف zip فيه.
- انقر فوق الزر “إضافة”.
الآن يتم ضغط ملفاتك في ملف مضغوط.
لماذا استخدام ملفات مضغوطة
الغرض الرئيسي من استخدام الملفات المضغوطة هو الحفاظ على مساحة التخزين. إذا كانت لديك ملفات تريد أرشفتها ، فهذه طريقة رائعة للاحتفاظ بالملفات مع استخدام ذاكرة أقل. سبب آخر لاستخدام الملفات المضغوطة هو ضغط البيانات في حزم ذاكرة أصغر. بهذه الطريقة ، يمكن إرسال المزيد من الملفات عبر البريد الإلكتروني أو نقلها في وقت واحد ، لأنها تكون أصغر عند ضغطها. من الممكن أيضًا حماية ملف مضغوط بكلمة مرور لمزيد من الأمان ، والذي يمكن أن يكون أداة مفيدة.
أخطاء فتح ملف مضغوط
في بعض الأحيان يمكن أن يتلف ملف مضغوط. في هذه الحالة ، قد ترى أحد الأخطاء التالية:
- نهاية غير متوقعة للأرشيف
- قرص تالف أو نقل الملفات
- ملف مضغوط تالف
- خطأ التكرار الدوري (CRC)
- خطأ في مجلدات مضغوطة مضغوطة – مجلد ZIP المضغوط غير صالح أو تالف
إذا واجهت ملفات مضغوطة تالفة ، فقد تحتاج إلى تطبيق مثل WinRAR لمحاولة استعادتها.
ملفات مضغوطة
يمكن أن يكون ضغط الملفات طريقة رائعة لتوفير مساحة التخزين أو إرسال المزيد من المعلومات للآخرين. الآن بعد أن عرفت كيفية فتح ملف مضغوط ، أخبرنا بطرقك المفضلة لاستخدام الملفات المضغوطة. أخبرنا في التعليقات أدناه عن كيفية استخدامك للملفات المضغوطة وطرق الانتقال لفتحها.