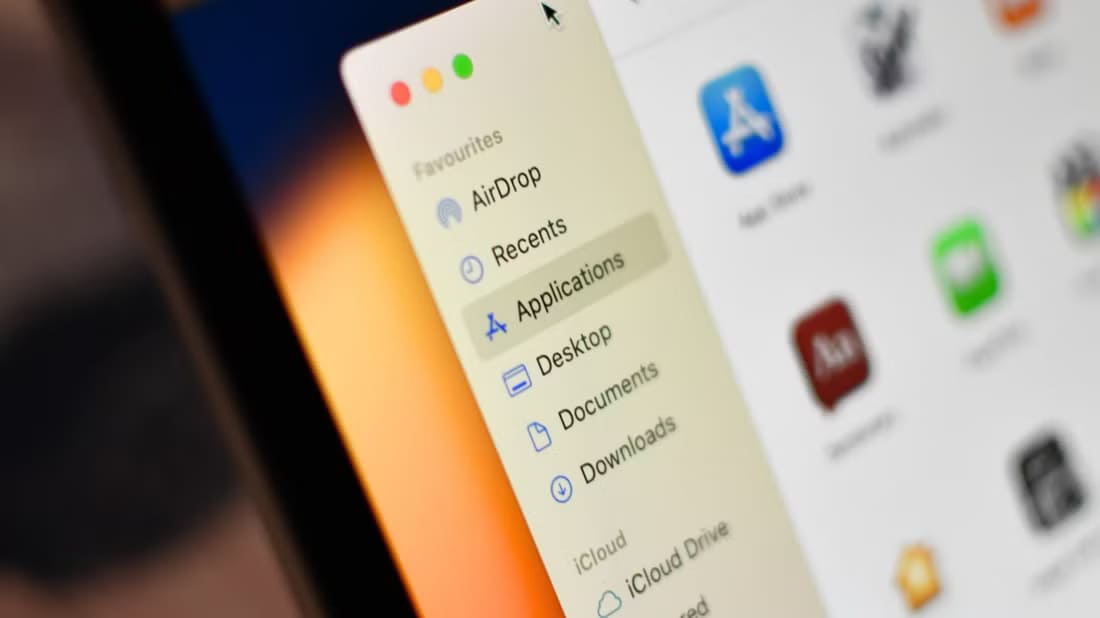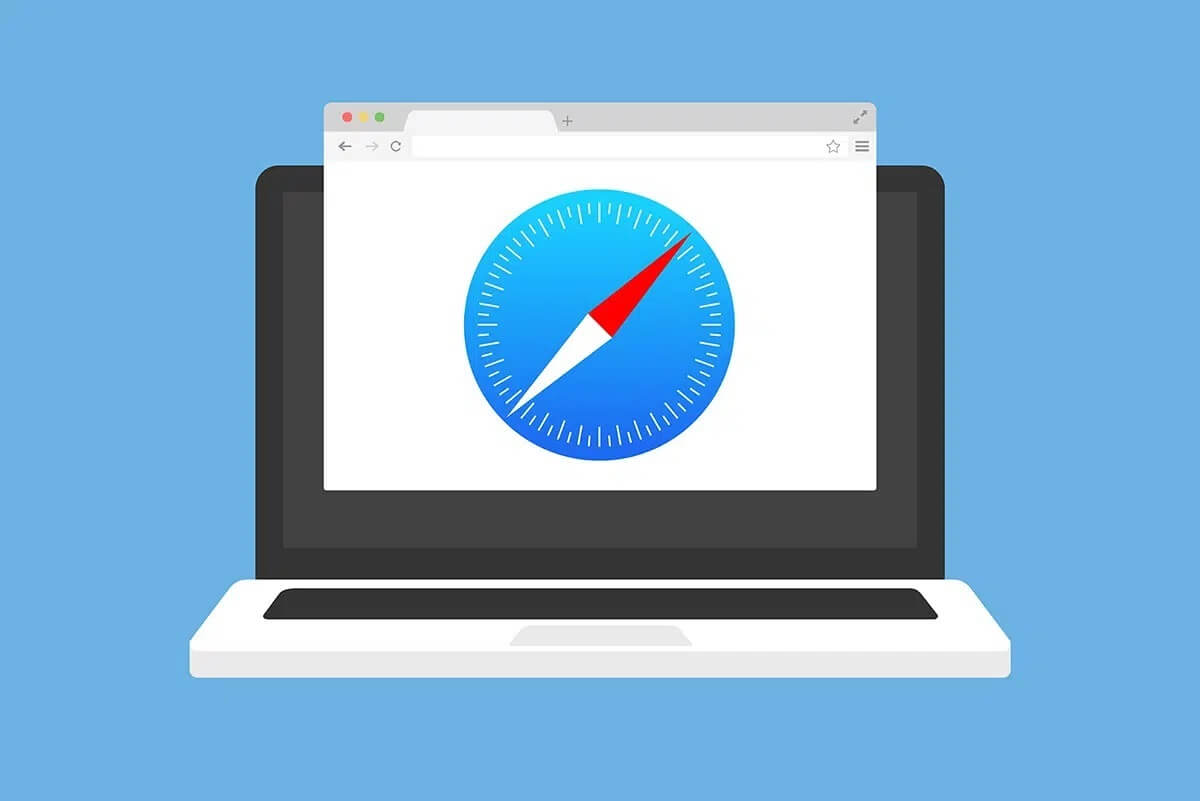قدمت Apple خطًا جديدًا من أجهزة MacBooks مع منافذ USB-C فقط في عام 2016. لذلك اضطر العديد من المستخدمين إلى شراء أجهزة dongles إضافية لتوصيل الأجهزة الخارجية مثل محركات أقراص الحالة الصلبة التي تستخدم واجهة مختلفة عن USB-C. ومع ذلك ، أعادت شركة Apple تقديم بعض المنافذ المفيدة في نسخة 2021 من تشكيلة MacBook Pro الخاصة بها. نظرًا لأن dongles يعمل كوسطاء ، فقد تواجه مشكلات في بعض الأحيان عند توصيل ملحقات USB بجهاز Mac الخاص بك. أيضًا ، إذا لم يكتشف Mac الخاص بك ملحقًا خارجيًا وألقى خطأ تعطيل ملحقات USB ، فيمكن لهذه الحلول العملية لإصلاح تعطيل ملحقات USB على Mac.
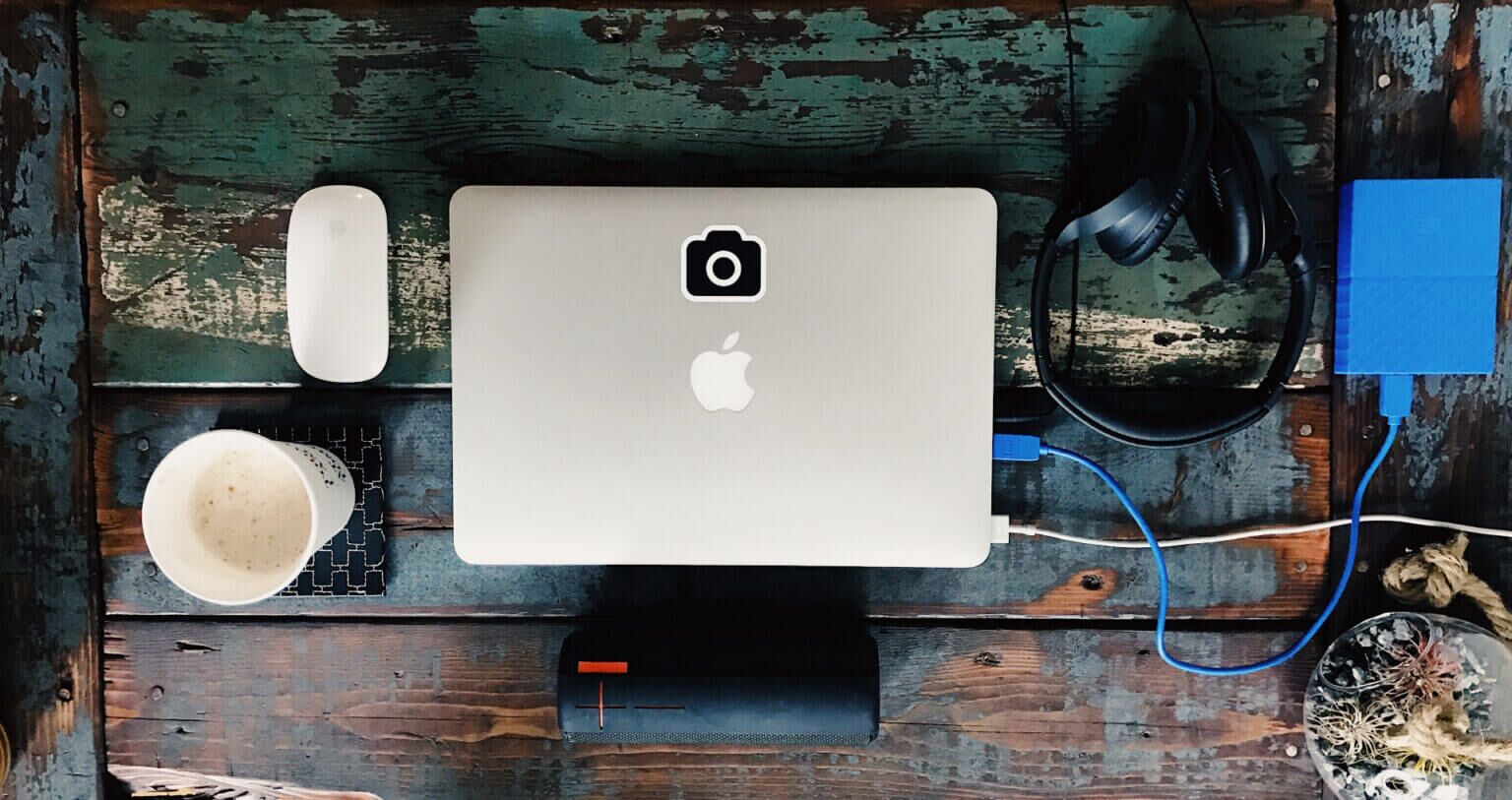
1. افصل الملحق وقم بتوصيله مرة أخرى
على الرغم من أن هذا قد يبدو واضحًا ، إلا أنك ستندهش من معرفة أنه يعمل في كل مرة تقريبًا. افصل ملحق USB المتصل بمنفذ USB في جهاز Mac وأعد توصيله. امنح جهاز Mac الخاص بك بضع ثوانٍ لاكتشاف الملحق.
إذا كان لا يزال لا يعمل ، فافصل الملحق وأعد تشغيل جهاز Mac. ثم حاول توصيله مرة أخرى.
2. قم بتوصيل ملحق واحد في الحال
عندما تقوم بتوصيل ملحق خارجي بجهاز Mac الخاص بك عبر منافذ USB ، فإن جهاز Mac الخاص بك يوفر الطاقة لهذه الملحقات. وإذا قمت بتوصيل عدد كبير جدًا من أجهزة USB ، فلن يتمكن جهاز Mac من توفير الطاقة الكافية لها جميعًا في وقت واحد.

لذا ، حاول فصل جميع الملحقات وتوصيل ملحق واحد فقط لمعرفة ما إذا تم اكتشافه. يمكنك توصيل الملحقات المتبقية واحدًا تلو الآخر إذا كان الأمر كذلك.
3. جرب استخدام منفذ USB مختلف
في بعض الأحيان ، قد يتوقف منفذ USB الموجود على جهاز Mac عن العمل لعدة أسباب. سواء كان ذلك عيبًا في الأجهزة في المنفذ أو شيء يتعلق بجهاز خارجي يقلي المنفذ ، فإن الاحتمالات كثيرة. لاستبعاد أي مشاكل تتعلق بمنفذ USB معين ، حاول توصيل جهازك بمنفذ مختلف على جهاز Mac الخاص بك.

إذا كان يعمل بشكل جيد ، فإن المشكلة لا تتعلق بجهازك ولكنها تتعلق بهذا المنفذ المحدد على جهاز Mac. أفضل رهان هو اصطحاب جهاز Mac الخاص بك إلى مركز خدمة معتمد من Apple لإصلاحه.
4. قم بتوصيل الملحق بجهاز مختلف
يتعامل الحل السابق مع اكتشاف مشكلة في منفذ USB على جهاز Mac الخاص بك. ولكن ، قد تكون هناك مشكلة في جهاز USB الخارجي نفسه. وقد يكون هذا هو السبب في عدم تمكن Mac من اكتشافه أو توصيله.
لذا ، حاول توصيل الملحق بجهاز كمبيوتر أو جهاز آخر. إذا لم يكتشف الجهاز الآخر ذلك أيضًا ، فقد تكون هناك مشكلة في الملحق أو الكابل المستخدم لتوصيل الملحق. حاول استبدال الكابل ثم قم بتوصيل الجهاز مرة أخرى. إذا تم اكتشافه على جهاز آخر ، فقم بتهيئة محرك الأقراص وتوصيله بجهاز Mac الخاص بك.
5. تأكد من أن dongles يعمل بشكل جيد إذا كنت تستخدم واحدًا
كما ذكرنا سابقًا ، تحتوي جميع أجهزة كمبيوتر MacBook بين عامي 2016 و 2020 على منافذ USB-C فقط. لذلك ، قد تستخدم dongles أو موزع USB لتوصيل الملحقات الإضافية. إذا كان الأمر كذلك ، فتأكد من أن الوعاء يعمل بشكل جيد من خلال توصيل ملحقات أو أجهزة مختلفة.

6. حاول توصيل الجهاز مباشرة بجهاز MAC
قد يكون dongles الذي لا يعمل لديك مشكلة. ولكن ، قد تكون هناك أيضًا مشكلة تتعلق بتوافق الملحق الخاص بك مع dongles . قد لا تعمل بعض الملحقات الخارجية أو محركات الأقراص بشكل جيد مع dongles خارجي وقد تحتاج إلى توصيلها مباشرة بمنفذ USB-C على جهاز Mac الخاص بك.
إذا كان الملحق الخاص بك يدعم الاتصال عبر منفذ USB-C ، فحاول توصيل git مباشرة بدون أي dongles أو محول. سيضمن ذلك عدم انقطاع الاتصال ويعمل جهاز USB على النحو المنشود.
7. تغيير إعدادات جهاز USB أثناء توصيل هاتف ANDROID
هاتف Android لا يعمل بشكل جيد مع جهاز Mac. لذلك ، قد يظهر توصيل هاتف Android كملحق لم يتم اكتشافه. ومع ذلك ، يمكنك تغيير ذلك عن طريق تغيير إعداد اتصال USB على جهاز Android الخاص بك. إليك الطريقة.
الخطوة 1: قم بتوصيل هاتف Android بجهاز Mac الخاص بك باستخدام كابل USB.
الخطوة 2: اسحب لأسفل من أعلى هاتفك لإسقاط مركز الإشعارات.
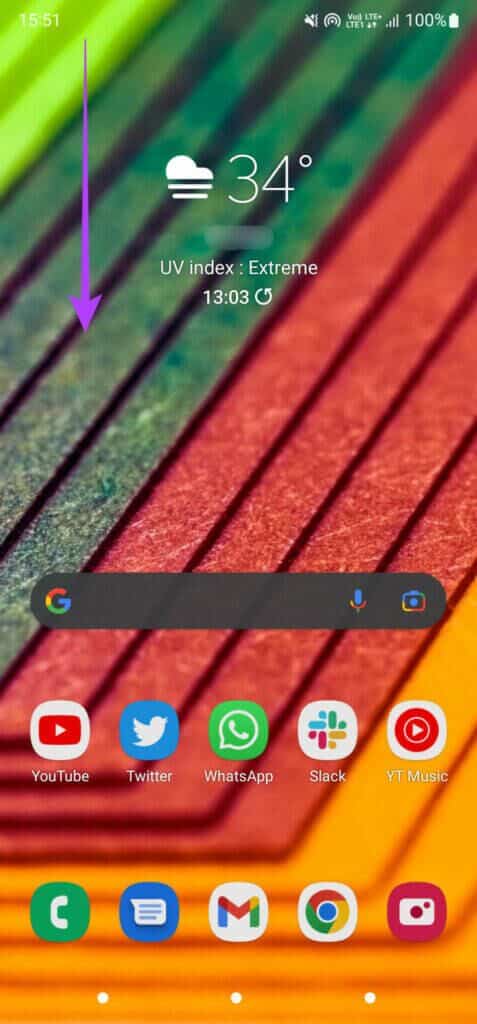
خطوة 3: اضغط على إشعار اتصال USB.
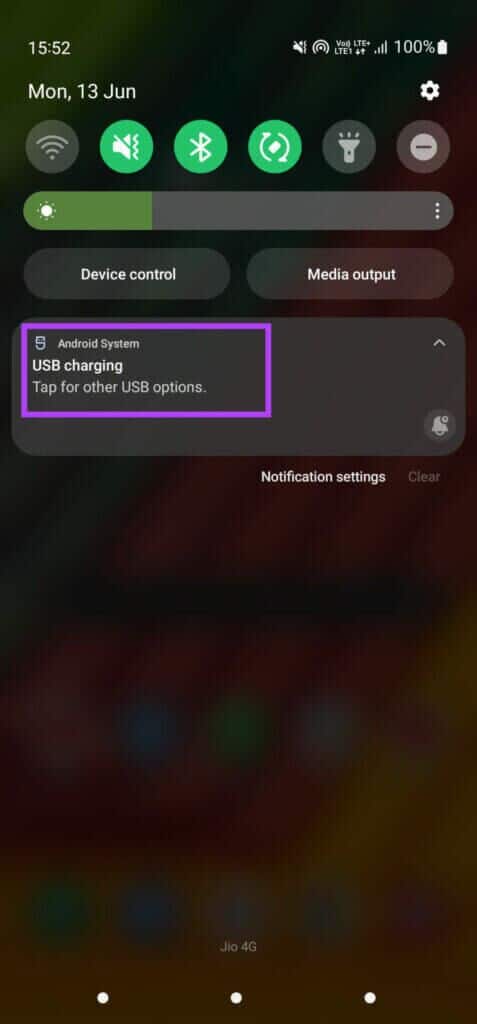
الخطوة 4: ضمن قسم “استخدام USB لـ” ، حدد نقل الملفات أو نقل الصور.
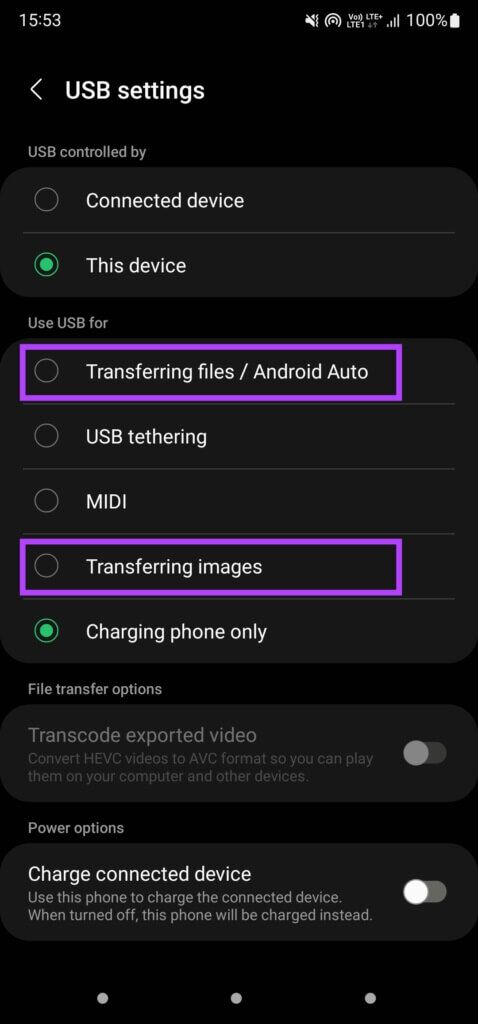
يجب أن يظهر هاتفك الآن عند الاتصال بجهاز Mac الخاص بك.
8. تأكد من مستوى بطارية عالي على جهاز MAC الخاص بك
كما ذكرنا سابقًا ، يوفر جهاز Mac الخاص بك الطاقة لأي جهاز خارجي يتم توصيله به عبر منافذ USB. لذلك ، لتوفير هذه الطاقة ، سيحتاج الكمبيوتر إلى طاقة بطارية كافية. ولا يمكن لجهاز Mac الخاص بك تشغيل أجهزة USB الأخرى إذا كانت بطاريته منخفضة.
قم بتوصيل جهاز Mac الخاص بك بمأخذ طاقة إذا كانت البطارية منخفضة بشكل كبير ثم حاول توصيل جهاز خارجي. يجب أن تعمل بشكل مثالي في هذه المرحلة.
قم بتوصيل أجهزة USB الخاصة بك
استخدم هذه الطرق لإصلاح خطأ تعطيل ملحقات USB على جهاز Mac الخاص بك وتوصيل أي محركات أقراص أو أجهزة خارجية كما تريد. إذا كنت تحاول توصيل محرك أقراص خارجي بجهاز Mac الخاص بك ، ولكنه لا يعمل ، يمكنك التحقق من كيفية إصلاح محرك الأقراص الخارجي الذي لا يظهر على جهاز Mac.