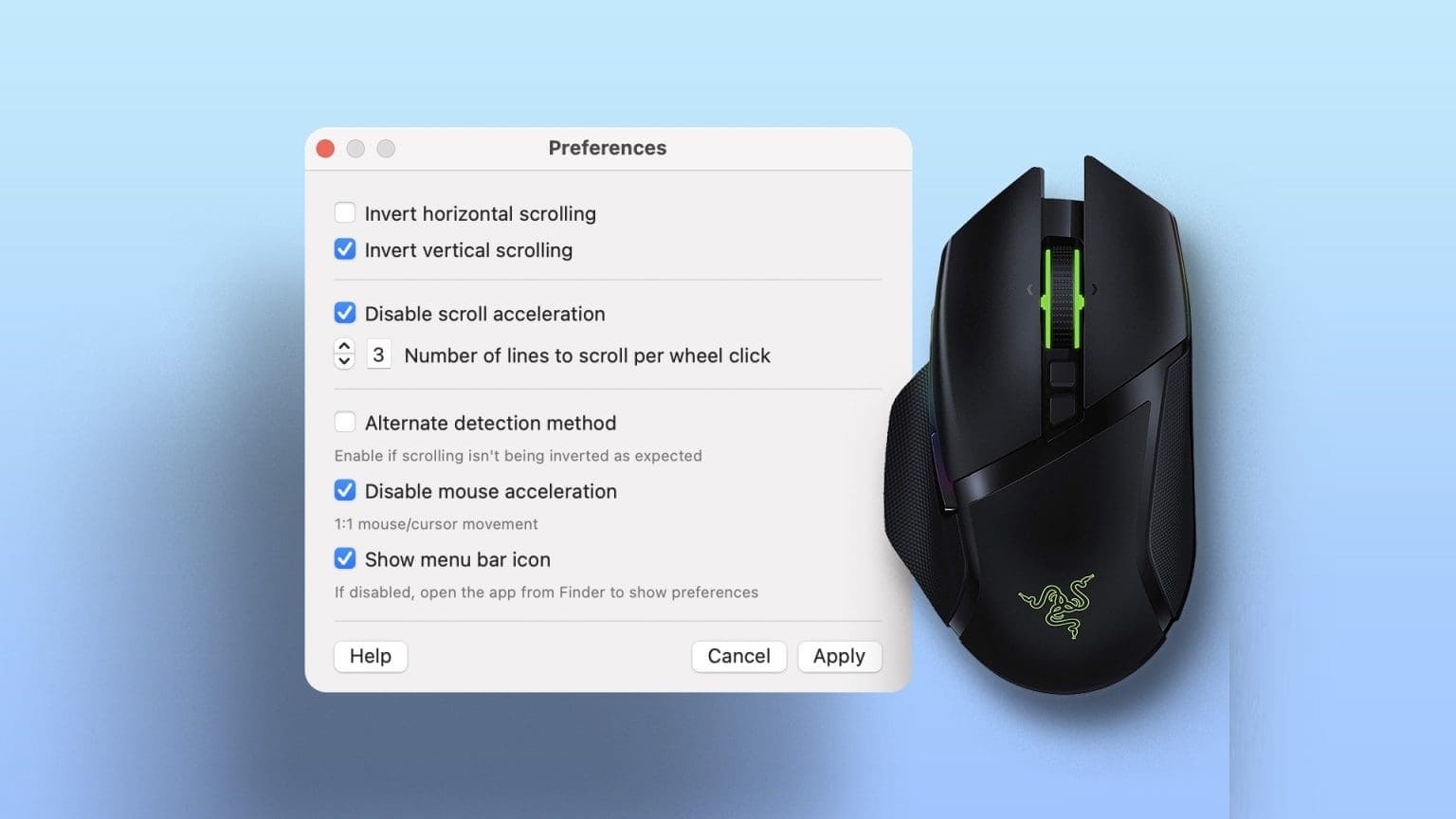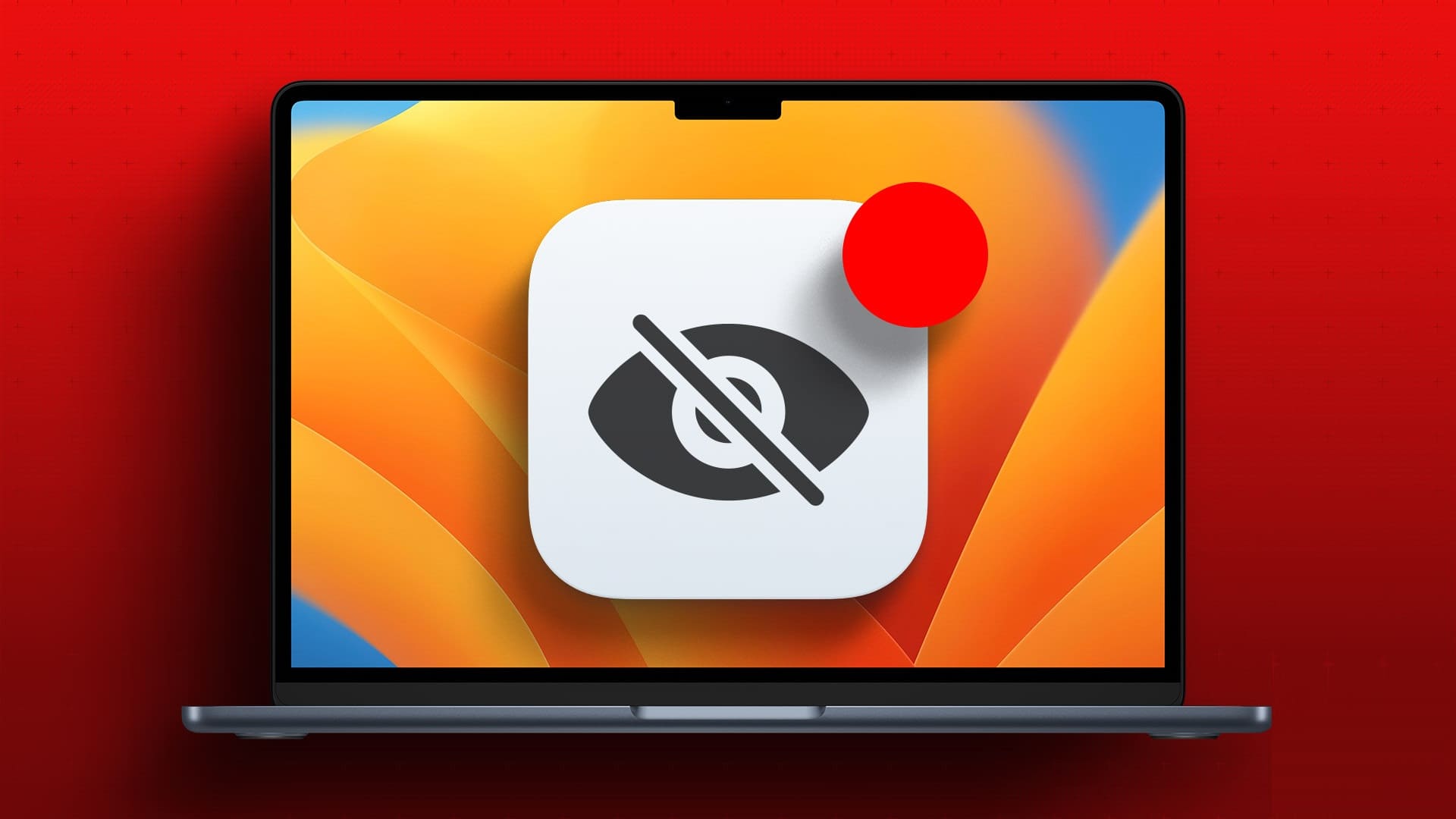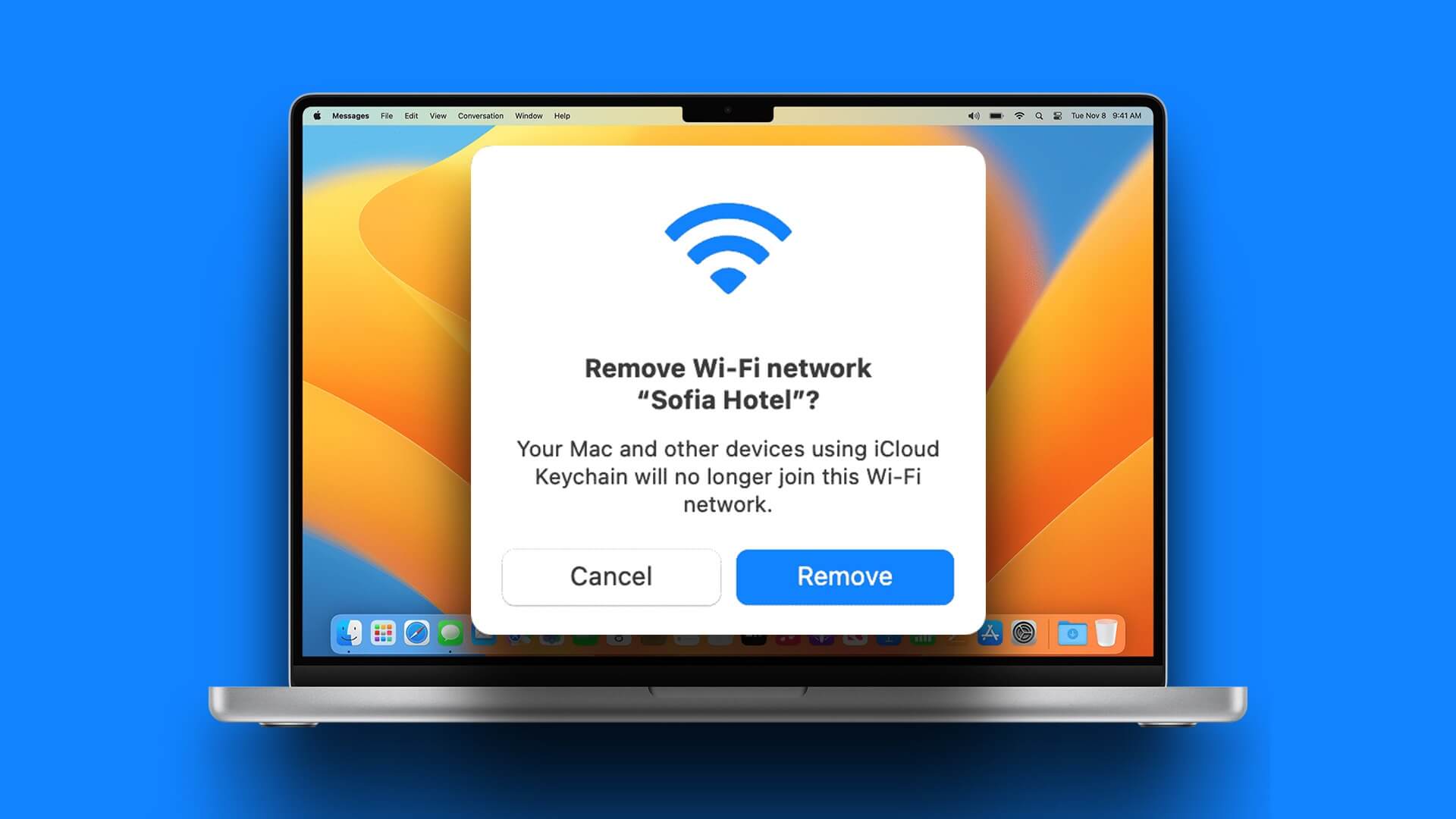على الرغم من أن macOS يأتي مع تطبيق Numbers الافتراضي لإنشاء جداول البيانات وتحريرها ، فإن معظم المستخدمين يفضلون Microsoft Excel من أجل الألفة والوظائف الغنية. ومع ذلك ، فإن عدم حفظ Microsoft Excel على جهاز Mac قد يربكك. إذا كان يحدث بشكل متكرر ، فاستخدم حيل تحري الخلل وإصلاحه أدناه لإصلاح المشكلة.
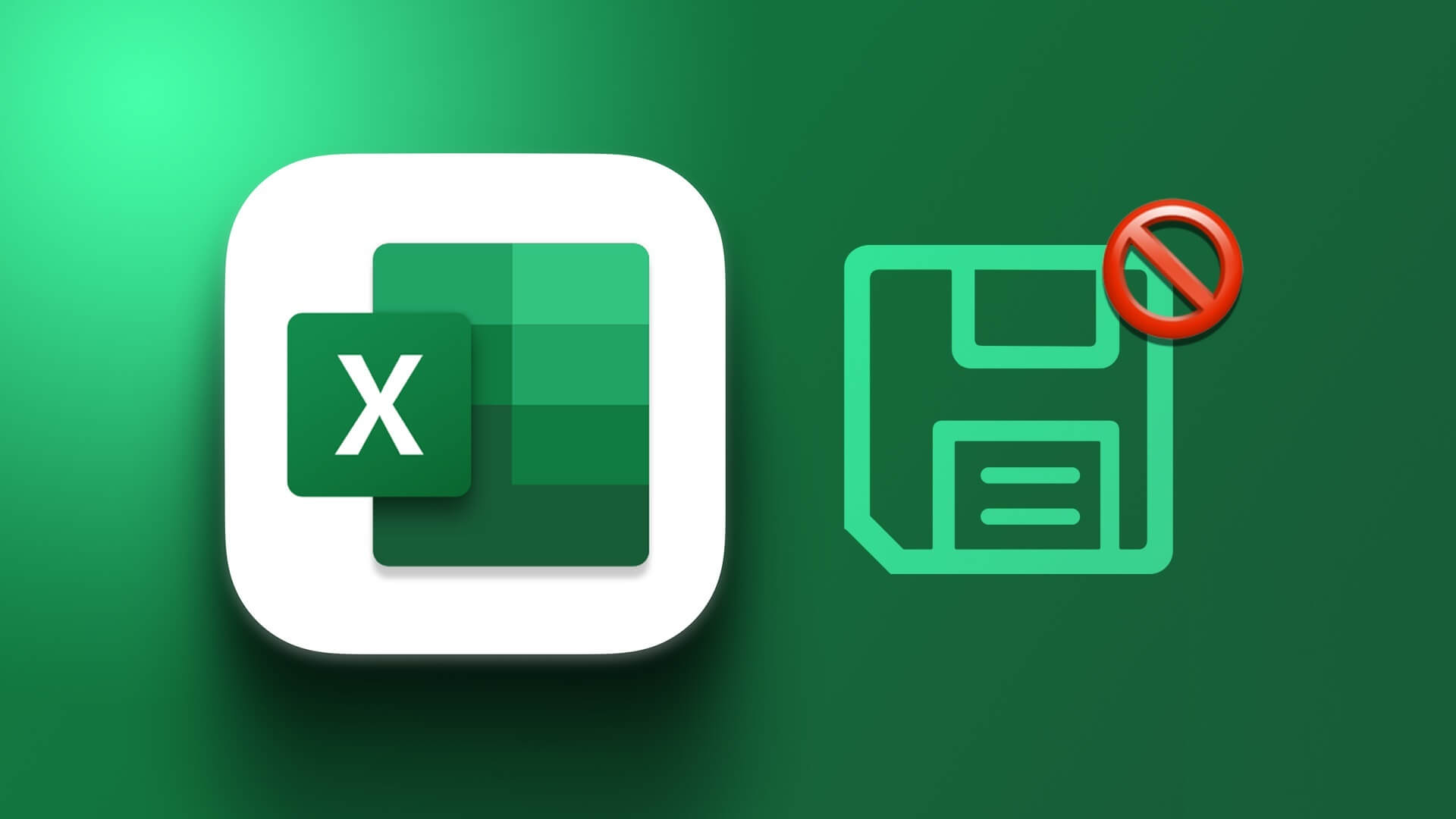
قد تفقد ساعات من العمل عندما يفشل حفظ ورقة Microsoft Excel على جهاز Mac. لا يمكنك مشاركة الآخرين أو دعوتهم للتعاون بدون حفظ الملف. قبل أن يكسر سير عملك ، اتبع الحيل أدناه لإصلاح عدم حفظ Microsoft Excel على Mac.
1. احفظ ورقة EXCEL يدويًا
يفضل معظم مستخدمي Excel مزامنة جدول البيانات مع الخدمات عبر الإنترنت مثل OneDrive أو Box أو Dropbox. لن يقوم Excel بمزامنة أحدث التغييرات عندما تواجه إحدى هذه الخدمات انقطاعًا. تحتاج إلى حفظ ملف Excel في وضع عدم الاتصال على جهاز Mac يدويًا. هذا ما عليك القيام به.
الخطوة 1: افتح جدول بيانات في Microsoft Excel.
الخطوة 2: حدد ملف في الأعلى.
الخطوة 3: انقر على “حفظ نسخة”.
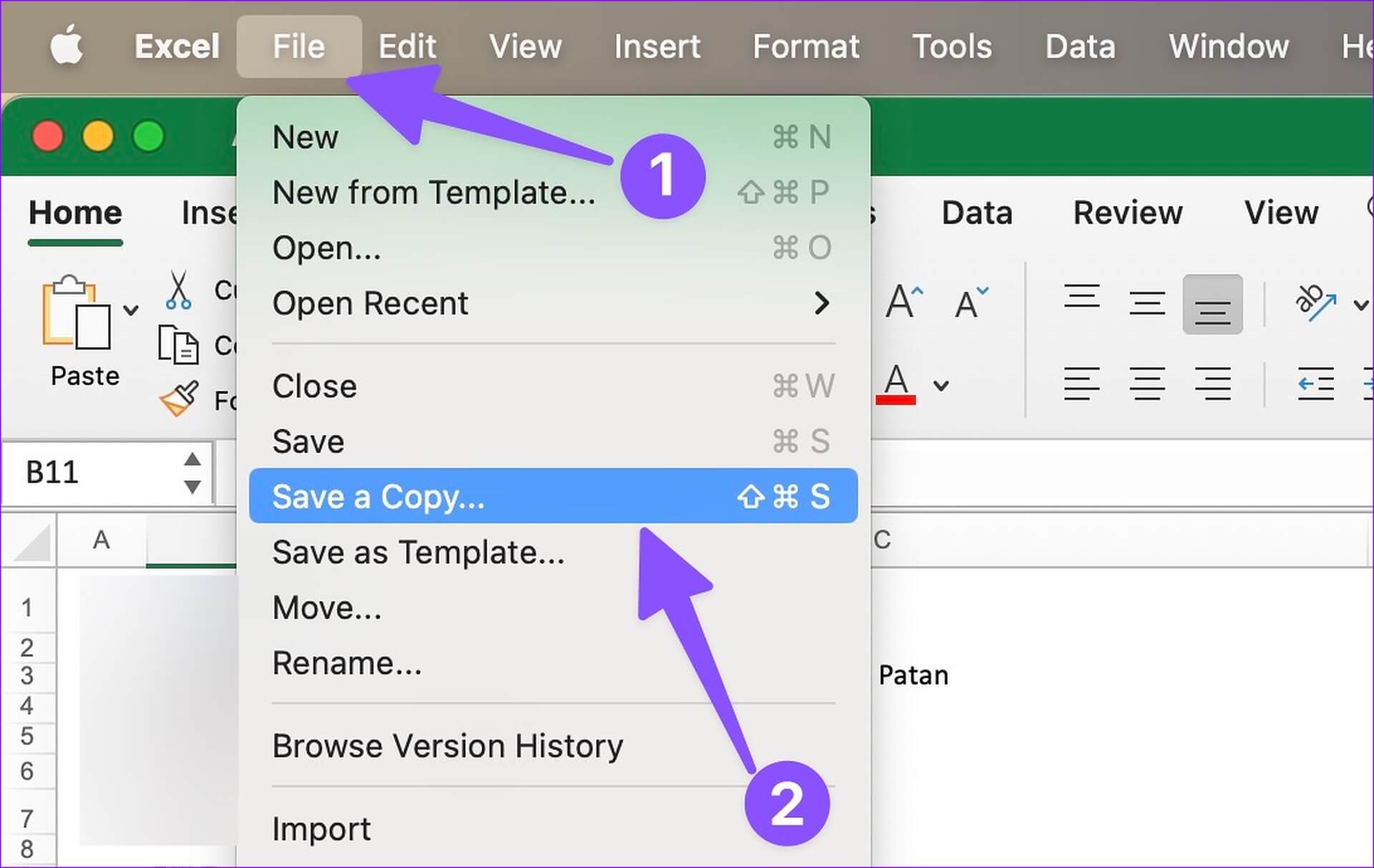
الخطوة 4: حدد مجلدًا محليًا على جهاز Mac الخاص بك واضغط على حفظ.
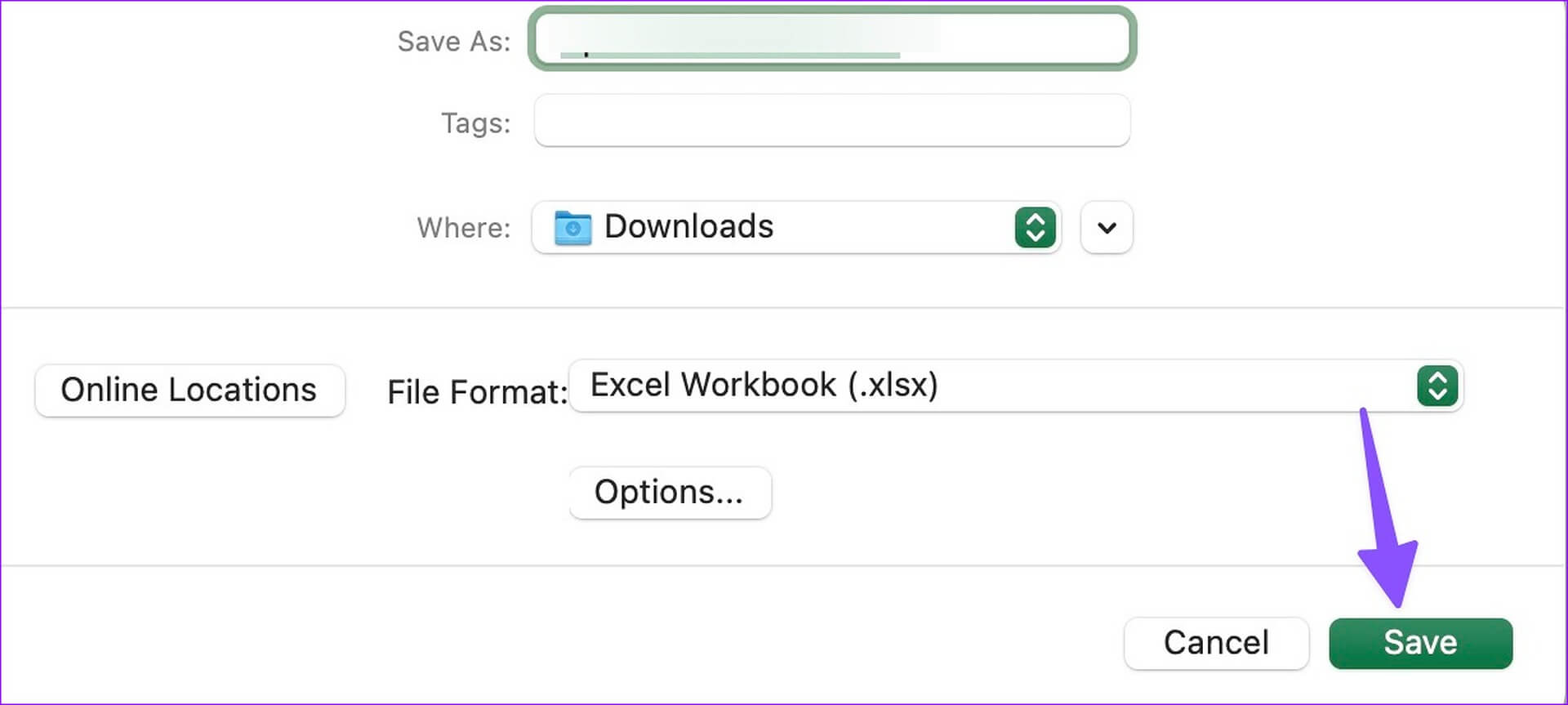
بمجرد عودة الخدمات السحابية إلى الإنترنت ، انقل الملف نفسه إليها وابدأ التعاون.
2. تحقق من اتصال الإنترنت
إذا كان جهاز Mac الخاص بك يواجه مشكلات في الإنترنت ، فسيكون Microsoft Excel عالقًا في حالة “الحفظ”. تحتاج إلى الاتصال بشبكة Wi-Fi موثوقة أو حفظ الملف في وضع عدم الاتصال (تحقق من الحيلة أعلاه).
الخطوة 1: حدد مركز التحكم في الزاوية العلوية اليمنى.
الخطوة 2: اتصل بشبكة Wi-Fi. افتح إعدادات Wi-Fi من نفس القائمة.
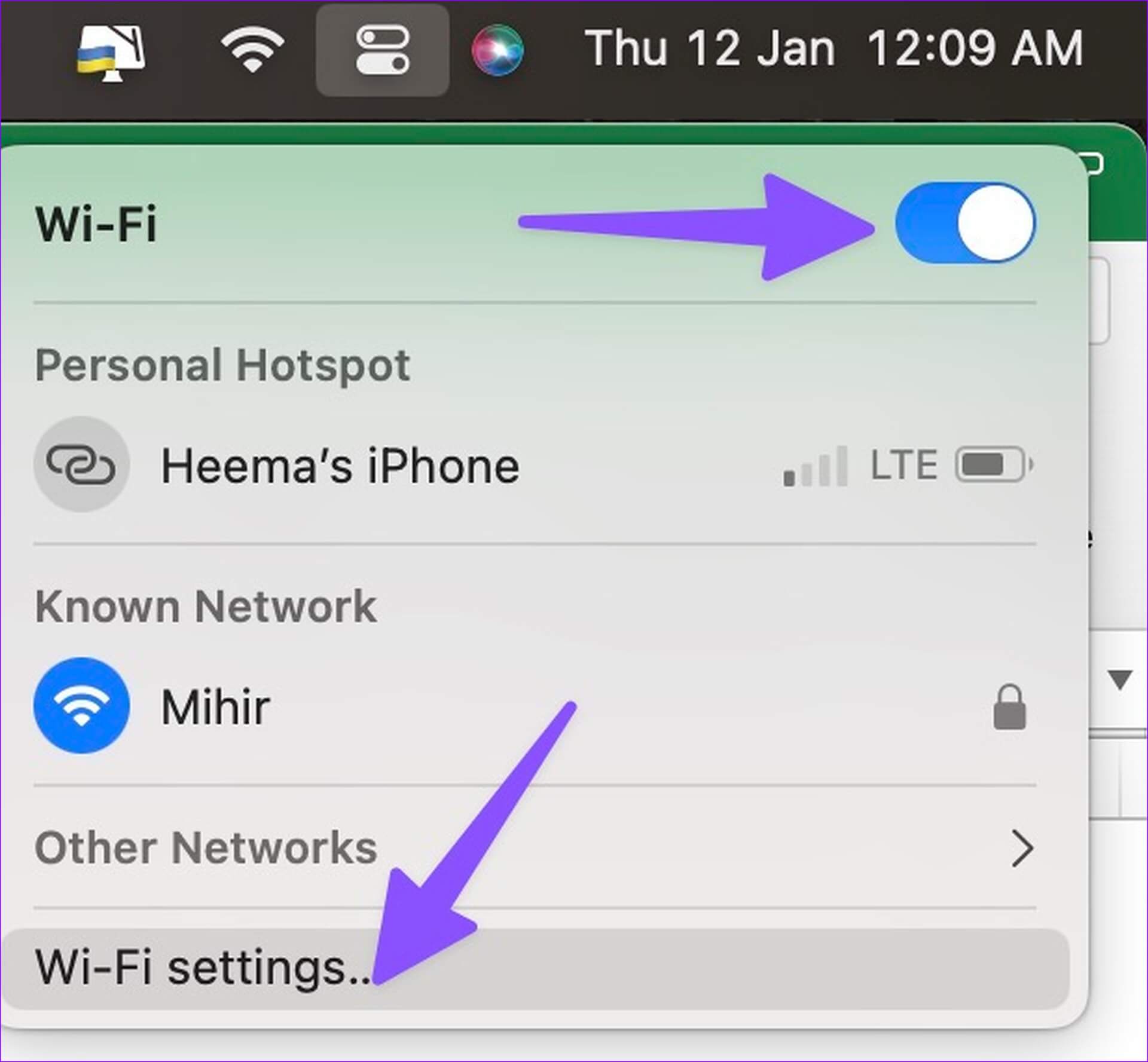
الخطوة 3: قم بتأكيد حالة “متصل” بنقطة خضراء من القائمة التالية.
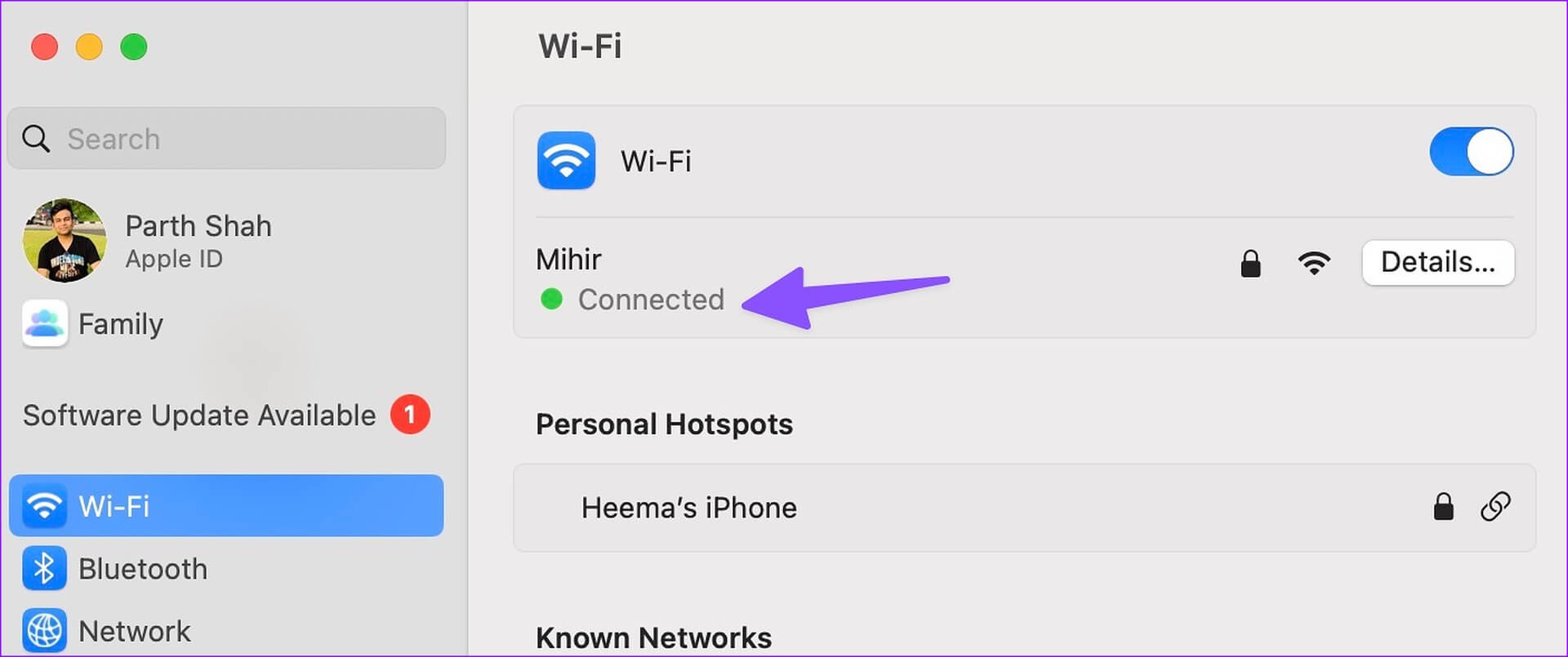
3. تحقق من التخزين عند OneDrive
توفر Microsoft مساحة تخزين على OneDrive 1 تيرابايت مع كل خطة Microsoft 365. حتى سعة التخزين التي تبلغ 1 تيرابايت قد لا تكون كافية للبعض. إذا نفدت سعة تخزين OneDrive لحسابك ، فقد يواجه Microsoft Excel مشكلات في حفظ الملف.
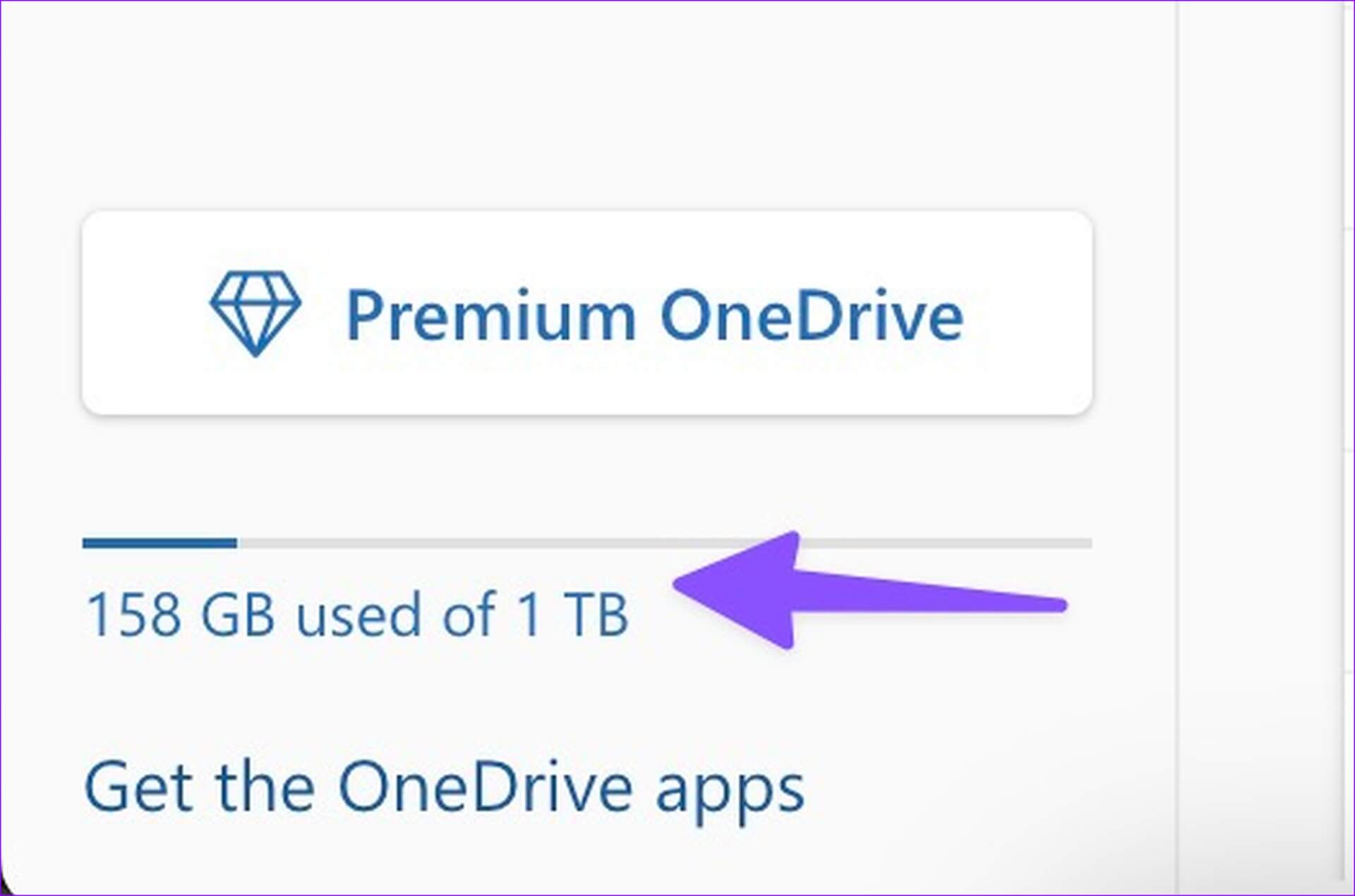
تحتاج إلى زيارة OneDrive على الويب وتسجيل الدخول باستخدام تفاصيل حساب Microsoft الخاص بك. يمكنك التحقق من تخزين OneDrive من الزاوية اليسرى السفلية. إذا نفدت المساحة لديك ، فاستخدم خدمة تخزين أخرى أو احفظ الملف في وضع عدم الاتصال.
4. أغلق MICROSOFT EXCEL على الأجهزة الأخرى
هل لديك Microsoft Excel مفتوحًا على سطح مكتب Windows أو Mac آخر؟ عند فتح الملف نفسه على Excel for Mac والبدء في إجراء التغييرات ، فقد يواجه مشكلات في حفظ أحدث التغييرات. تحتاج إلى إغلاق Microsoft Excel على الأجهزة الأخرى ومحاولة حفظ جدول البيانات مرة أخرى.
5. تقليل حجم الملف
قد يصبح الملف كبيرًا بشكل غير طبيعي عند التعامل مع جداول بيانات كبيرة تحتوي على العديد من الجداول والرسوم البيانية ومئات الصفوف والأعمدة. في مثل هذه الحالات ، تحتاج إلى تقليل حجم الملف ومحاولة حفظه مرة أخرى. يأتي Microsoft Excel مع خيار لتقليل حجم الملف. هذا ما عليك القيام به.
الخطوة 1: افتح أي جدول بيانات في Microsoft Excel.
الخطوة 2: حدد ملف في الزاوية العلوية اليسرى من شريط القوائم.
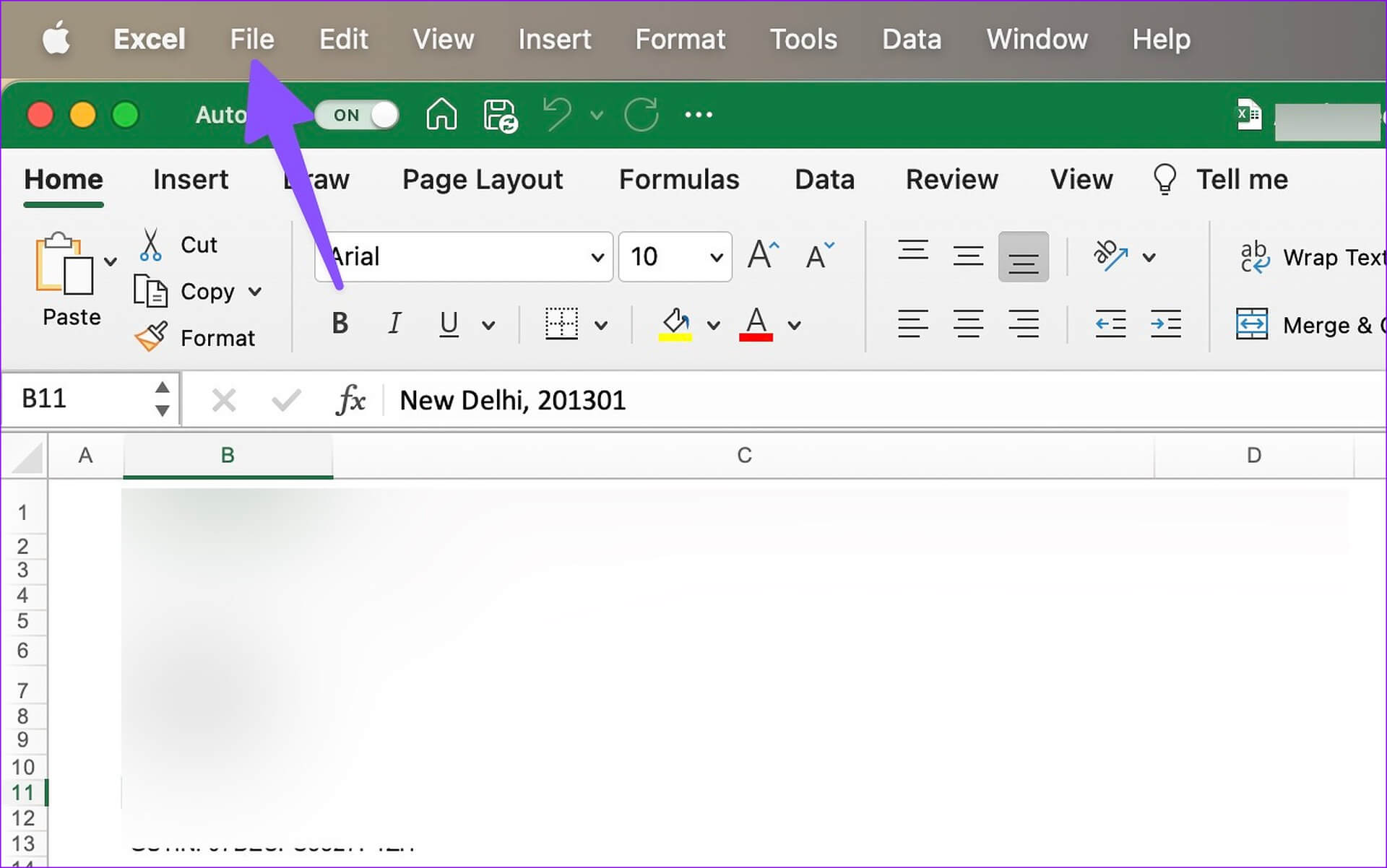
الخطوة 3: حدد تقليل حجم الملف.
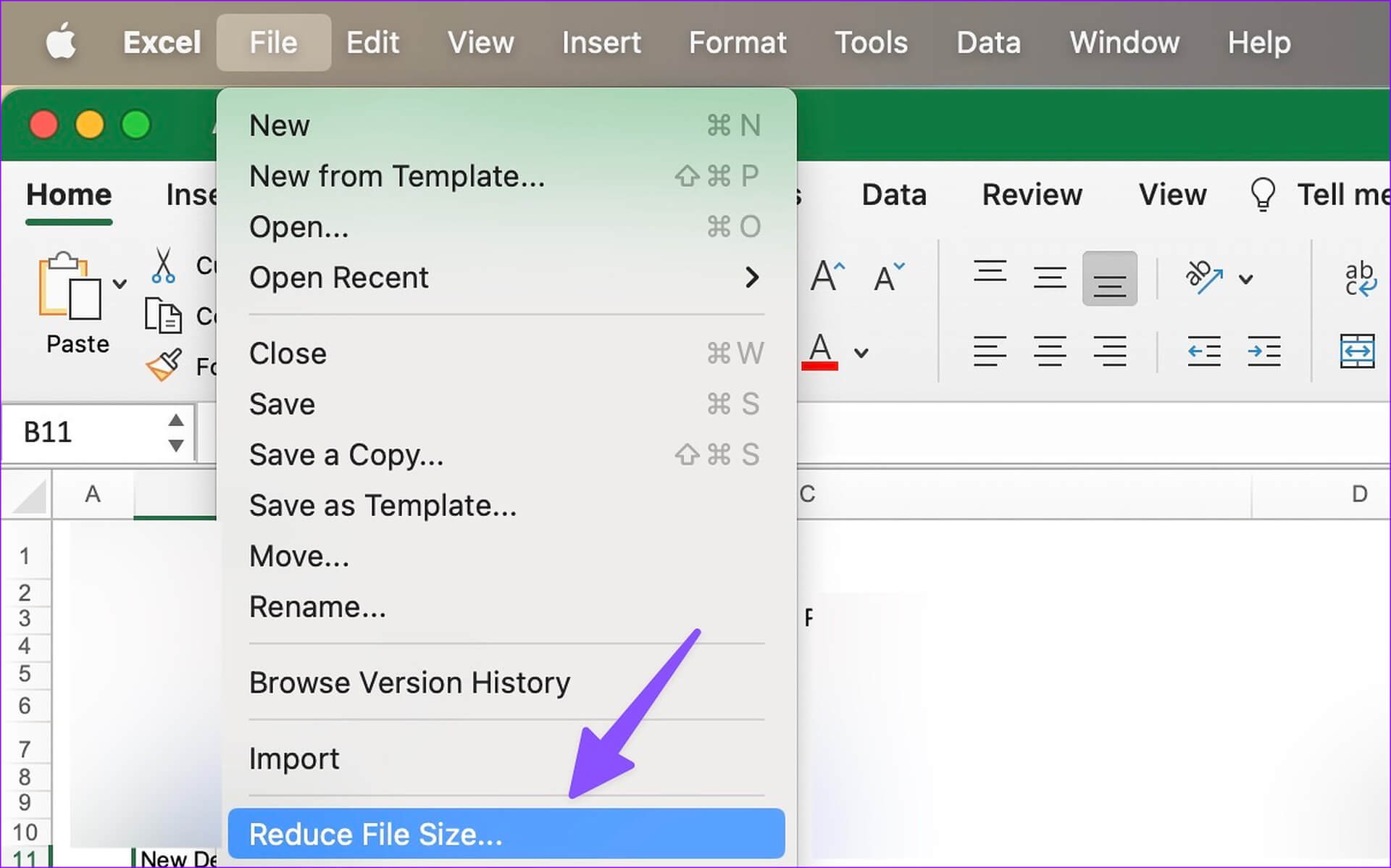
الخطوة 4: ضغط الصور لتقليل حجم الملف.
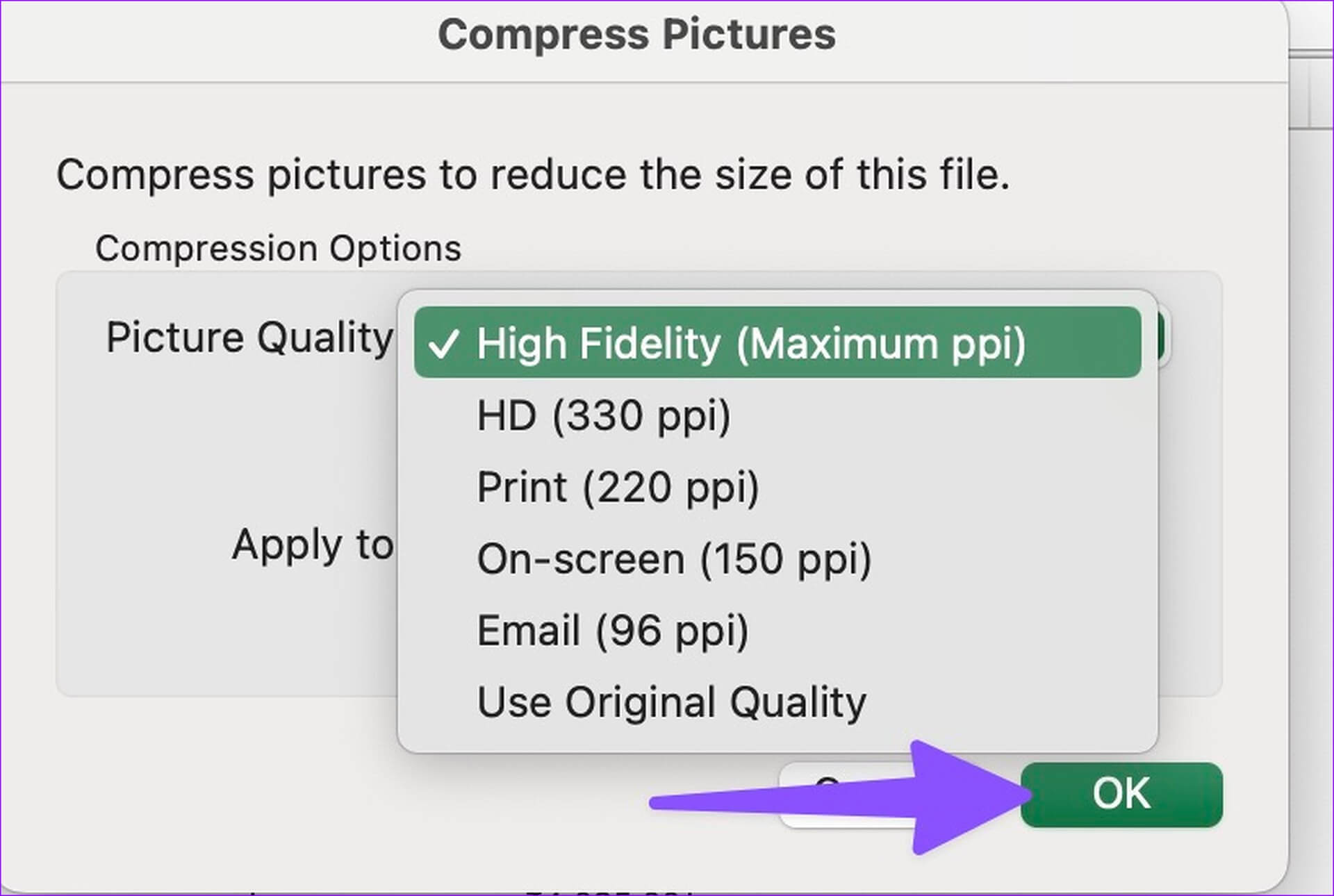
الخطوة 5: انقر فوق موافق.
يمكنك محاولة حفظ ملف Excel المضغوط مرة أخرى.
6. تصفح تاريخ الإصدار
عندما لا يحفظ Microsoft Excel أحدث التغييرات على نظام التشغيل Mac ، فلن ترغب في أن تذهب جهودك هباءً. لحسن الحظ ، يمكنك تصفح محفوظات الإصدار واستعادة الملف الأخير. إليك الطريقة.
الخطوة 1: افتح جدول بيانات Excel على نظام Mac.
الخطوة 2: حدد ملف في الزاوية العلوية اليسرى من شريط القوائم.
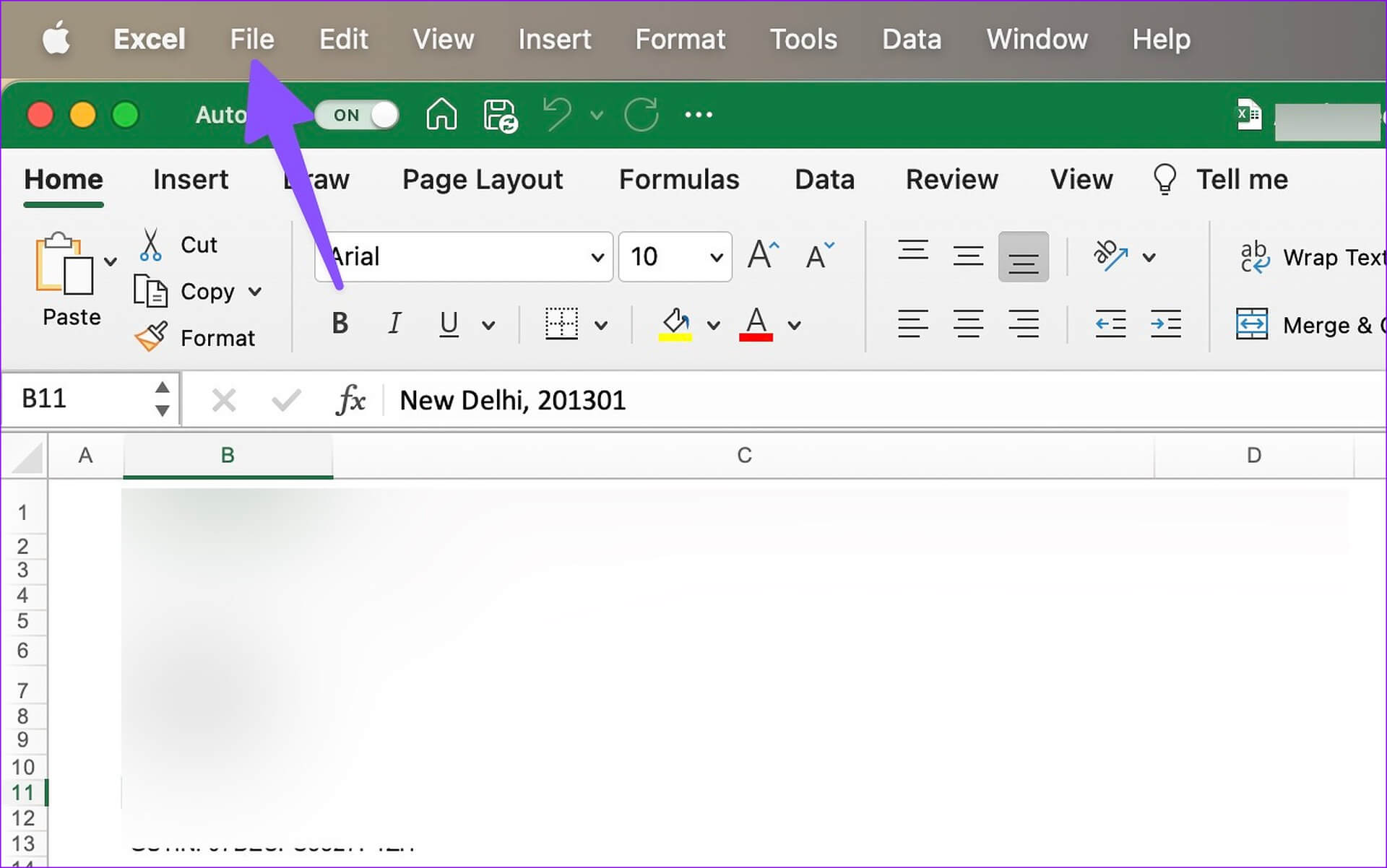
الخطوة 3: انقر فوق “تصفح سجل الإصدارات”.
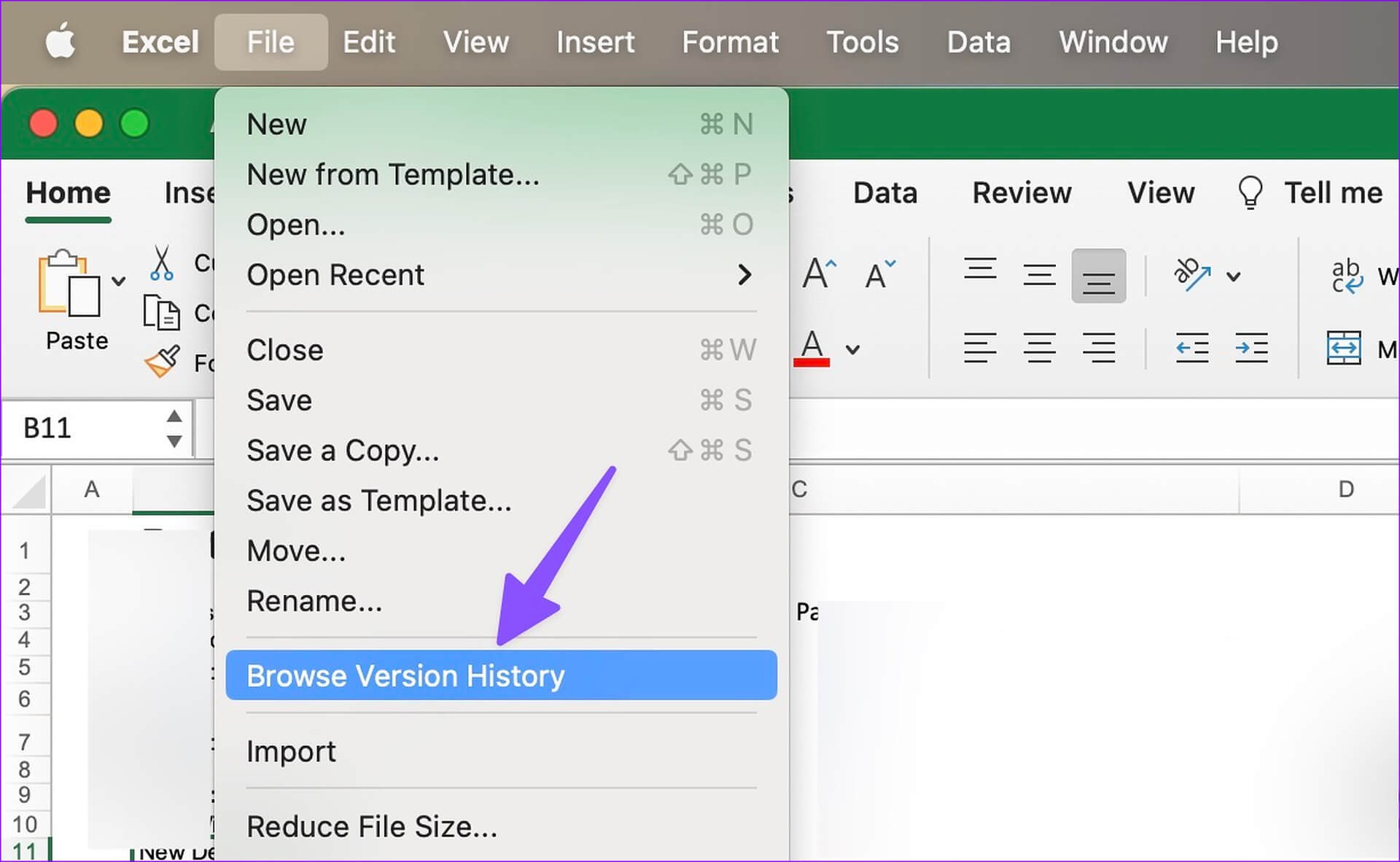
الخطوة 4: تحقق من الوقت بجانب ملف Excel الخاص بك.
الخطوة 5: افتح ملف Excel حديثًا.
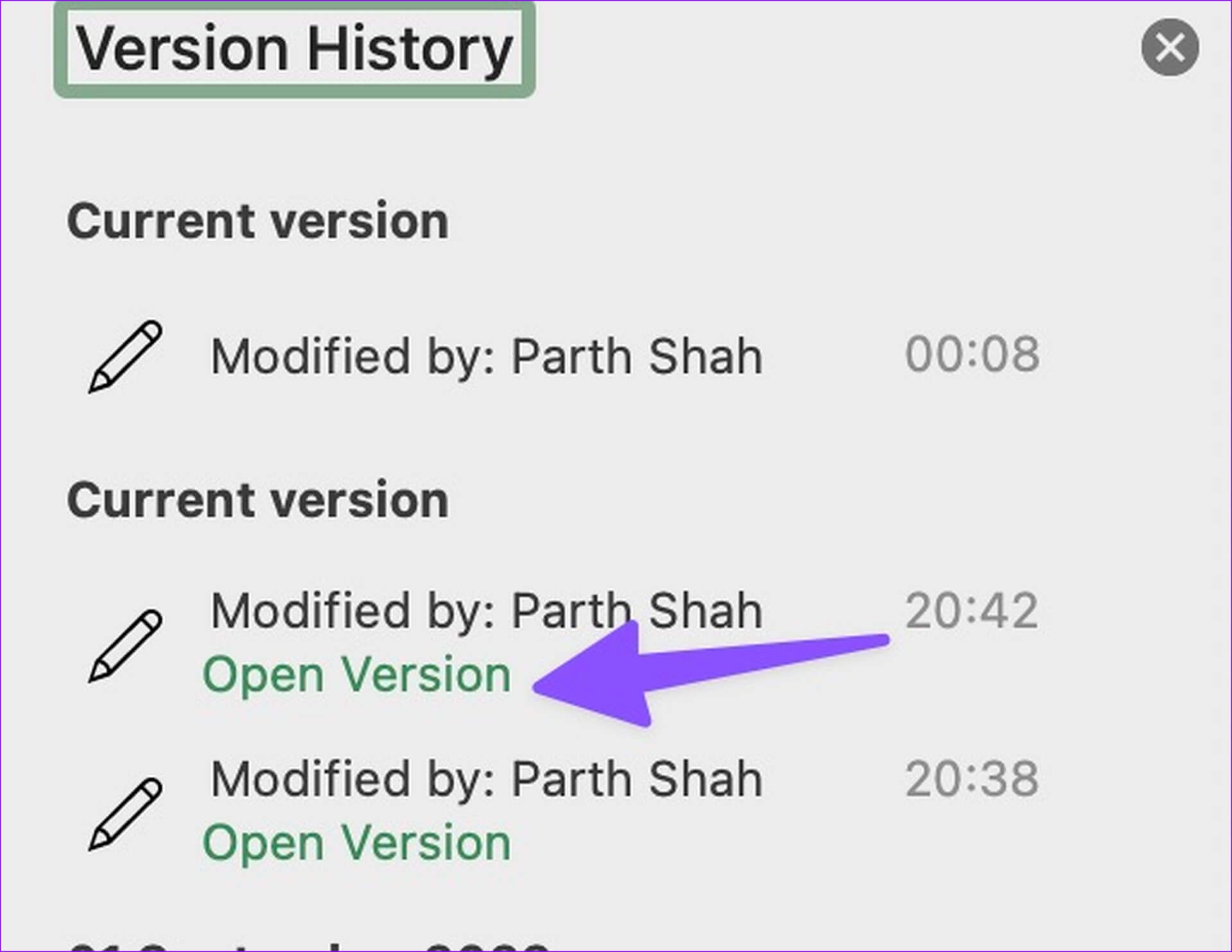
الخطوة 6: حاول حفظه في حساب OneDrive الخاص بك أو محليًا على جهاز Mac.
7. قم بتحديث MICROSOFT EXCEL
قد يرجع عدم حفظ Microsoft Excel على نظام Mac إلى إنشاء تطبيق قديم. تقوم الشركة بانتظام بإصدار إصدارات جديدة من التطبيق لإضافة ميزات وإصلاح الأخطاء. تطبيق Excel متاح بسهولة من Mac App Store. يمكنك تحديثه باستخدام الخطوات أدناه.
الخطوة 1: قم بتشغيل متجر تطبيقات Mac.
الخطوة 2: حدد “التحديثات” من الشريط الجانبي.
الخطوة 3: قم بتثبيت تحديث Microsoft Excel المعلق.
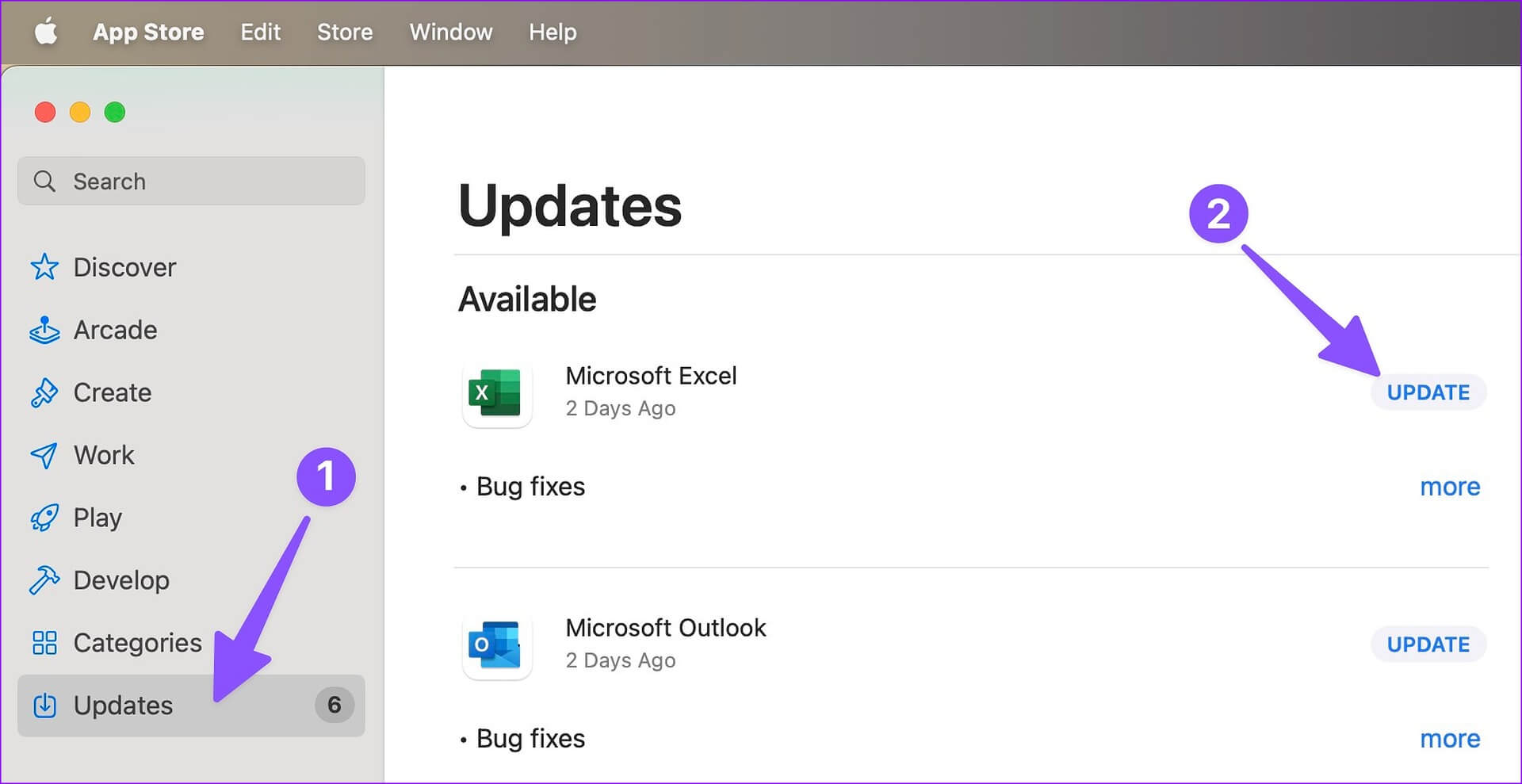
8. استخدم MICROSOFT EXCEL على الويب
عندما لا تعمل أي من الحيل ، فقد حان الوقت للتخلي عن تطبيق Microsoft Excel الأصلي لصالح إصدار الويب. على الرغم من أنه ليس غنيًا بالميزات وسلسًا مثل التطبيق المحلي ، فإن إصدار الويب يؤدي المهمة. يمكنك زيارة Microsoft Excel على الويب وفتح الملف المثير للقلق وإجراء التعديلات المطلوبة ومشاركتها بين زملاء العمل والموظفين.
يكفي من هذه الورقة
يمكنك أيضًا الانتقال إلى Google Sheets أو Numbers لإنشاء جداول البيانات وتعديلها. ولكن لماذا ترضى بتجربة أقل من المتوسط عندما يمكنك استكشاف أخطاء Microsoft Excel وعدم حفظها في أي وقت من الأوقات؟ اتبع النصائح المذكورة أعلاه وأخبرنا عن الحيلة التي نجحت معك في التعليقات أدناه.