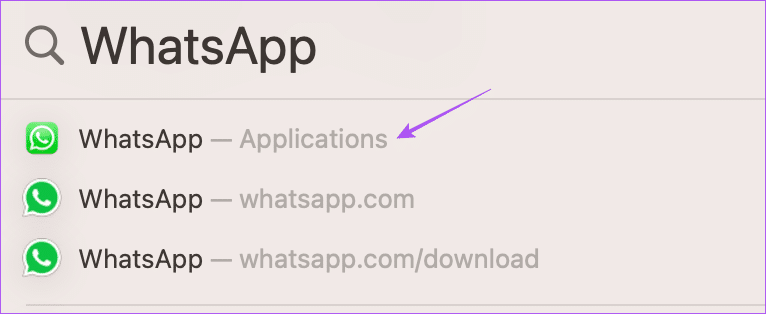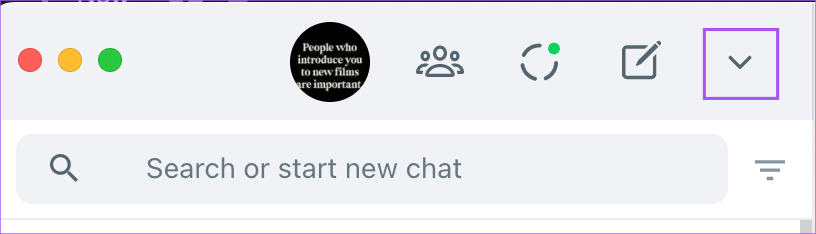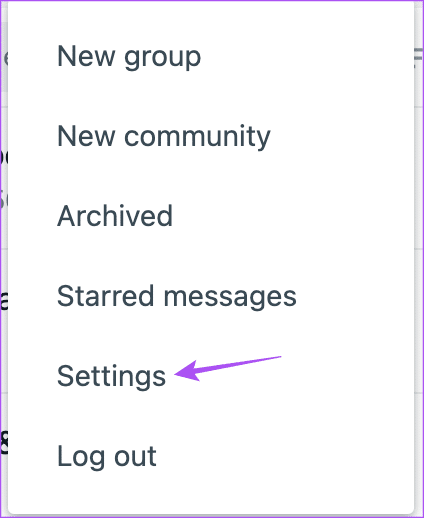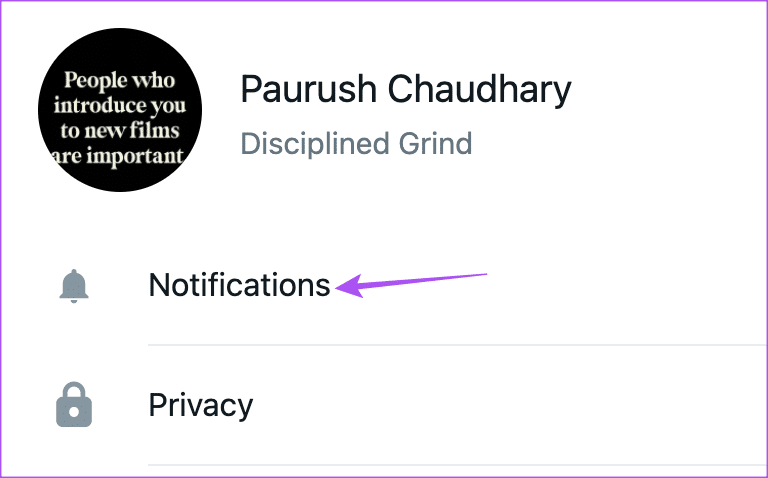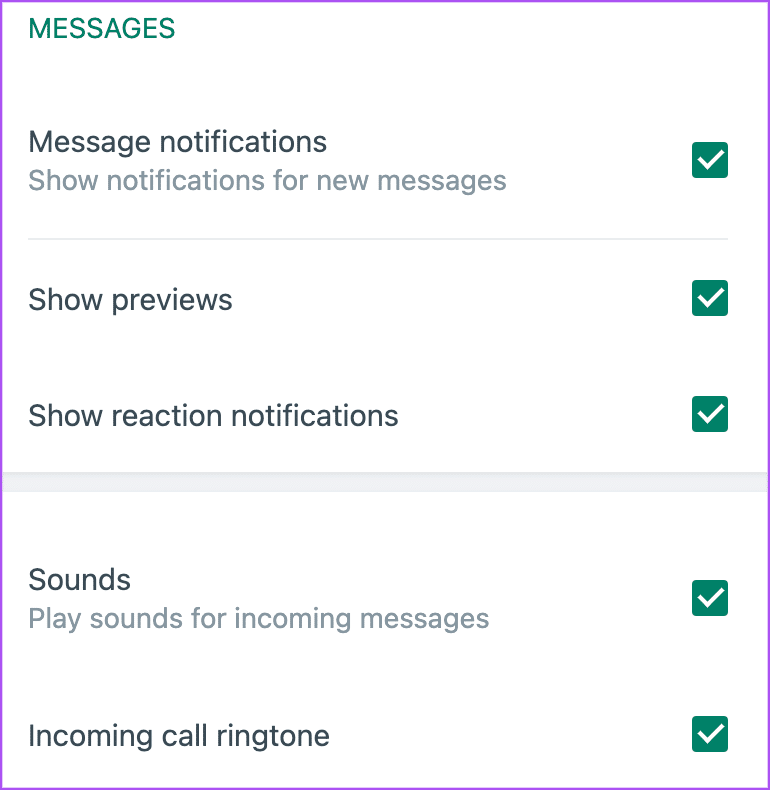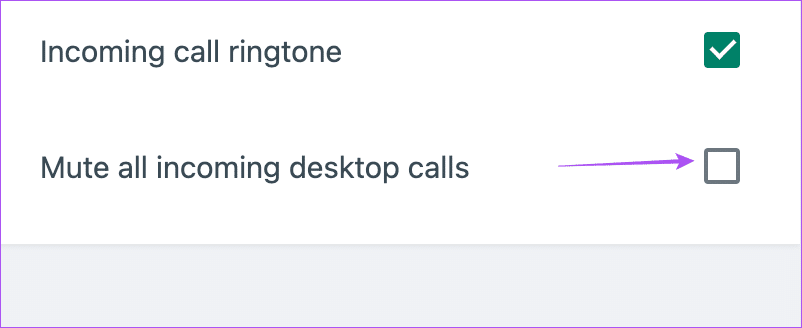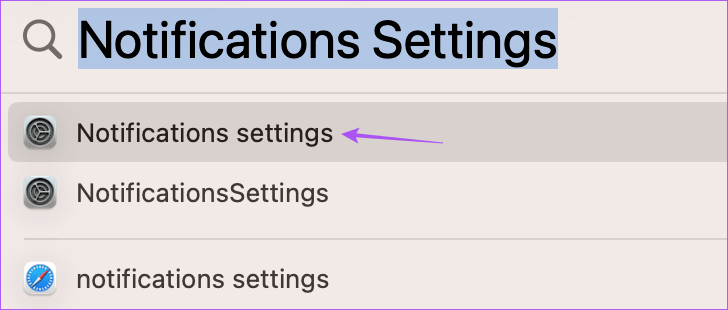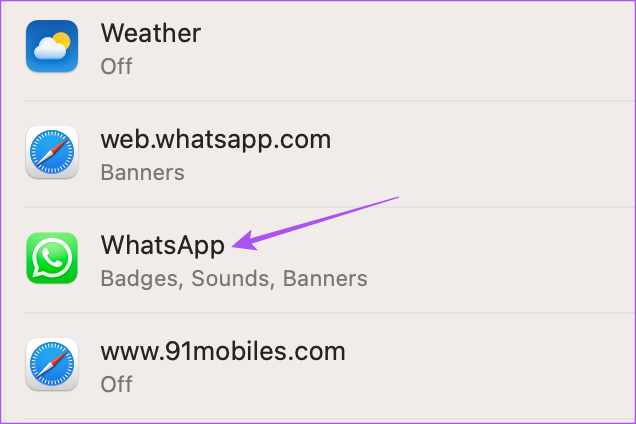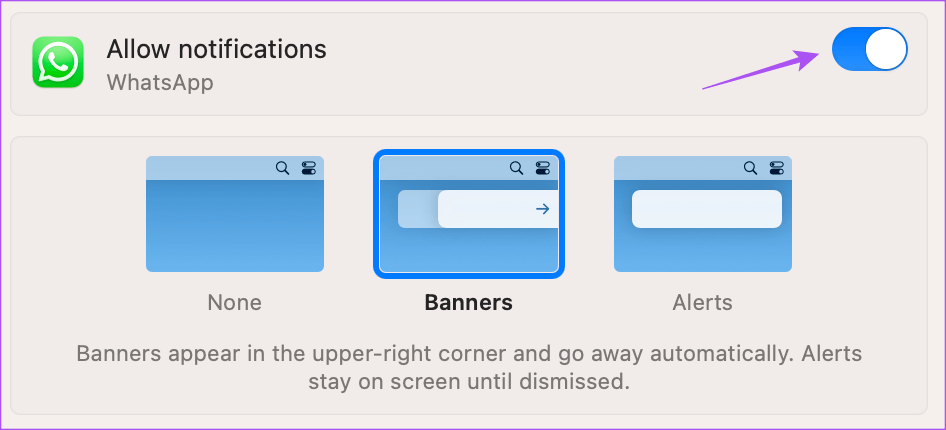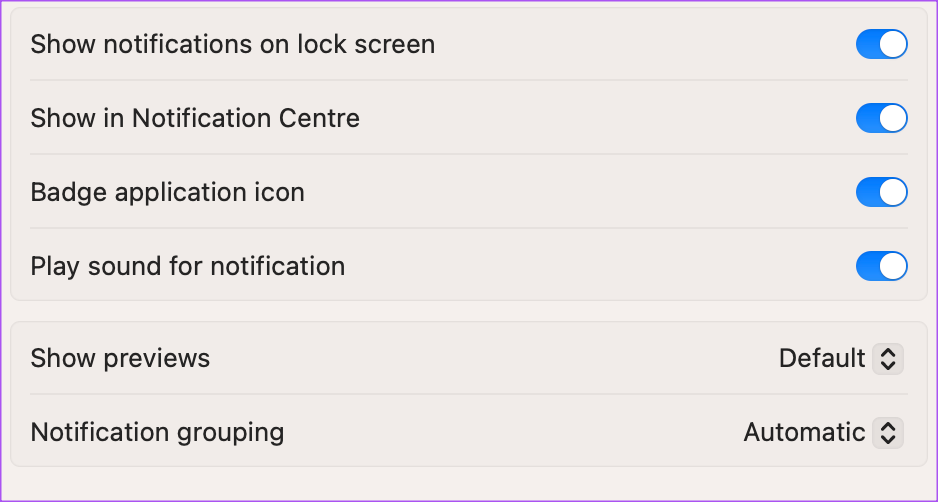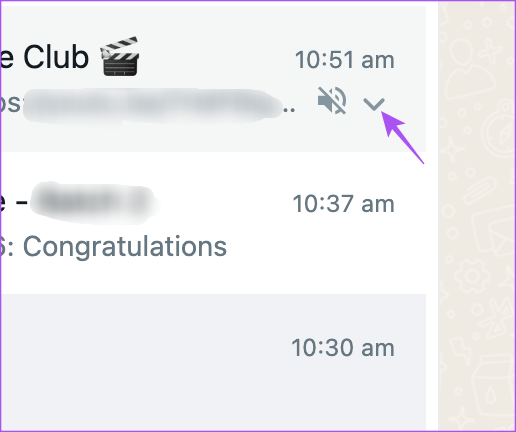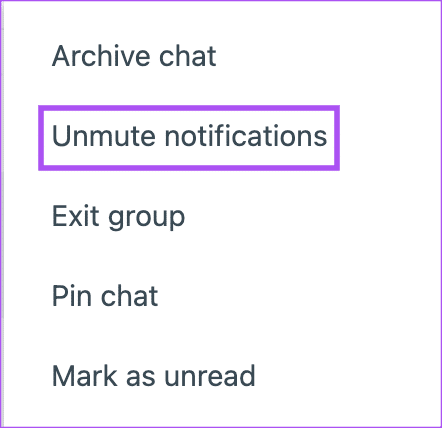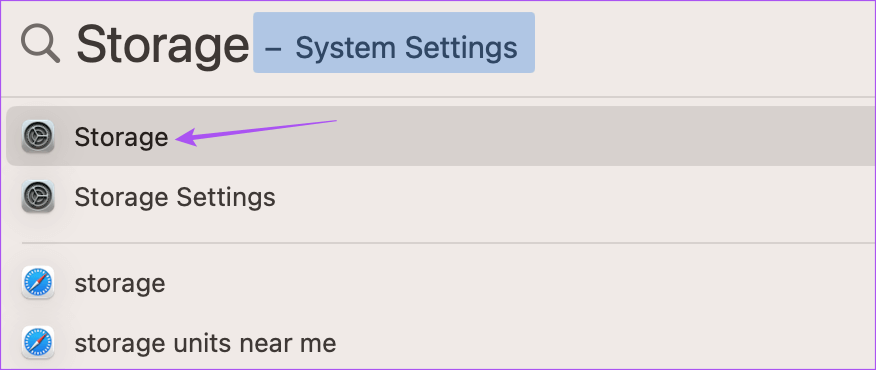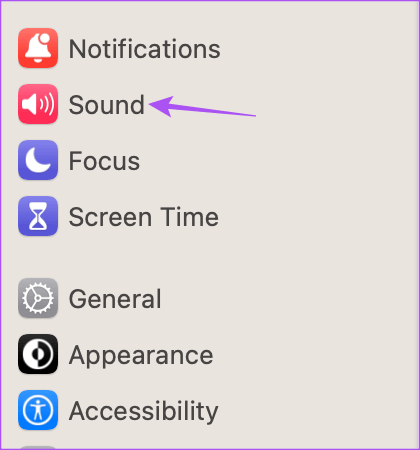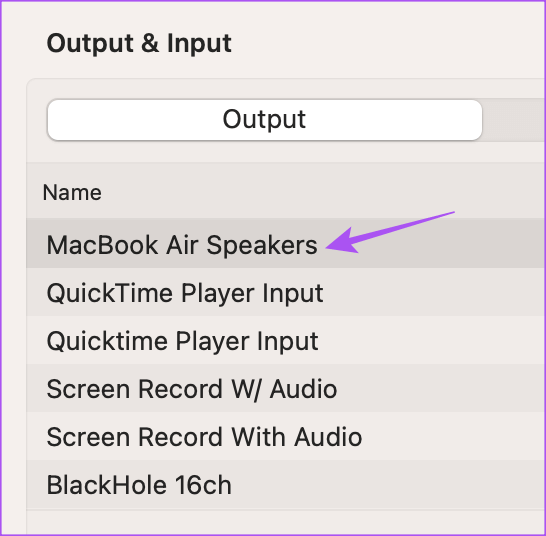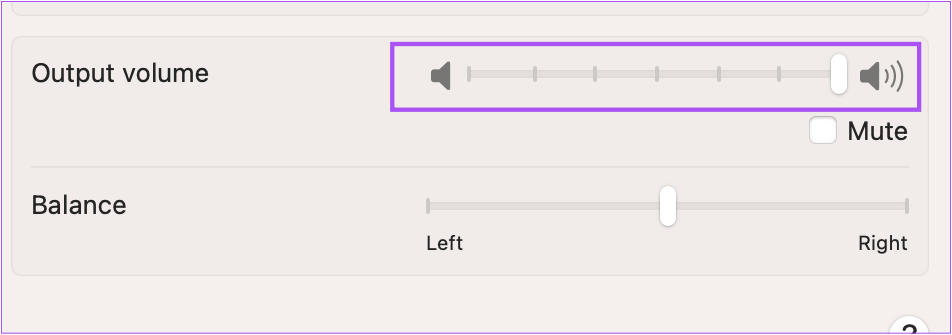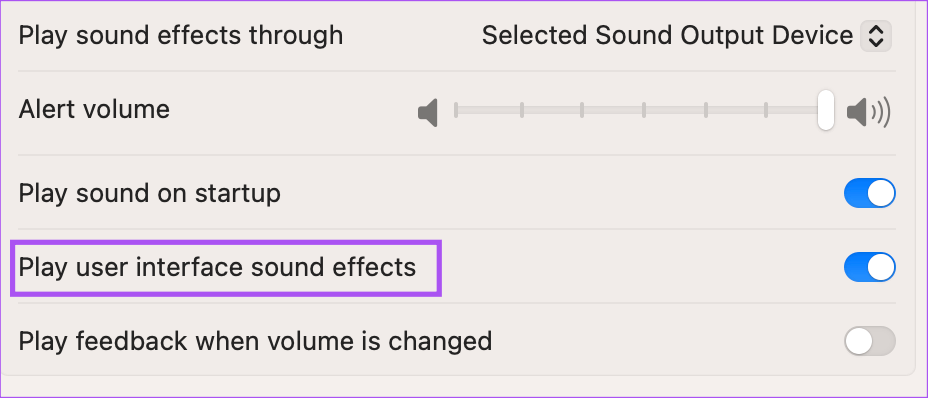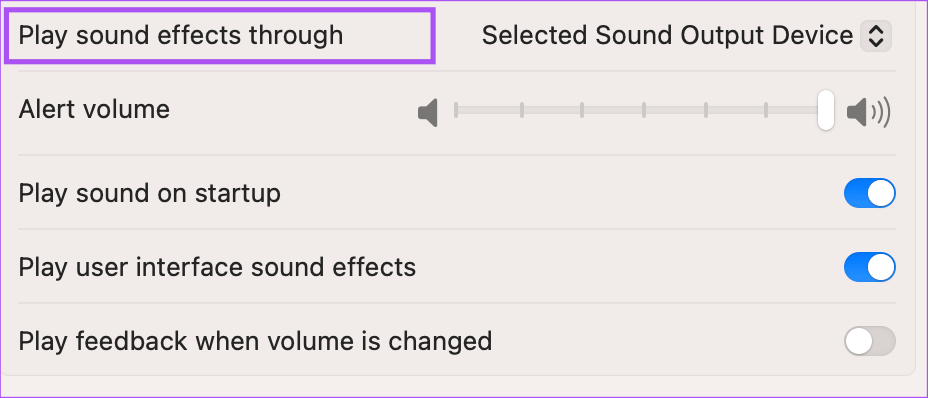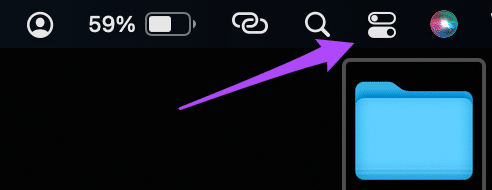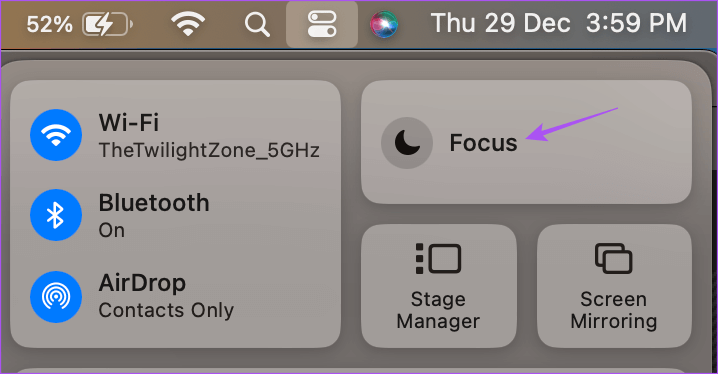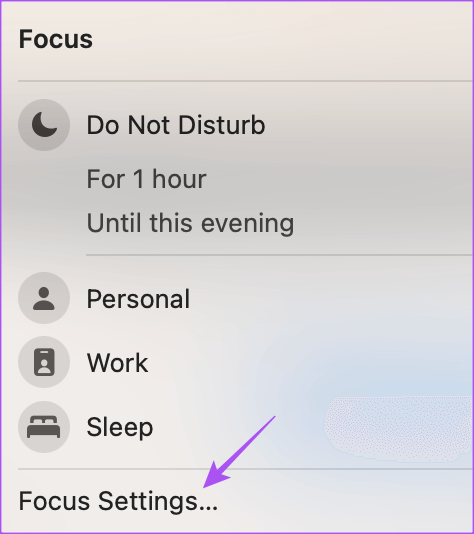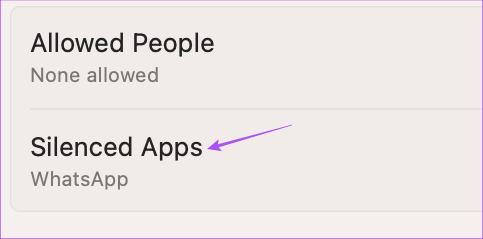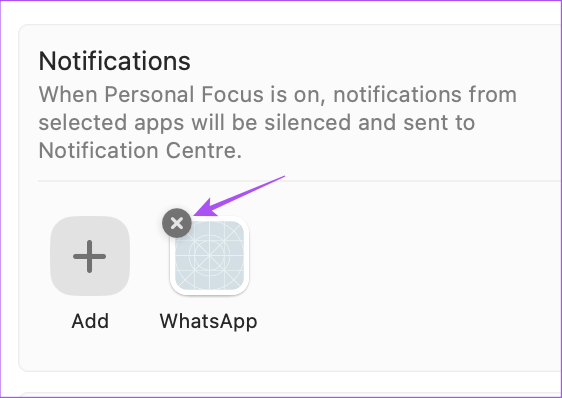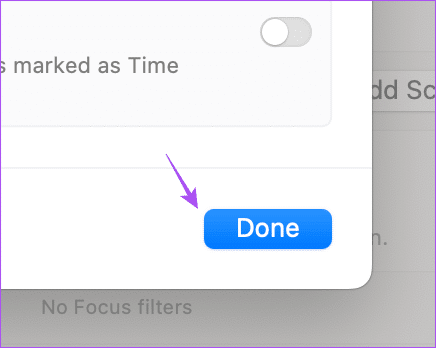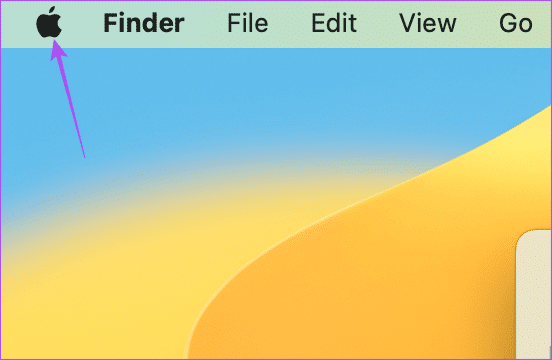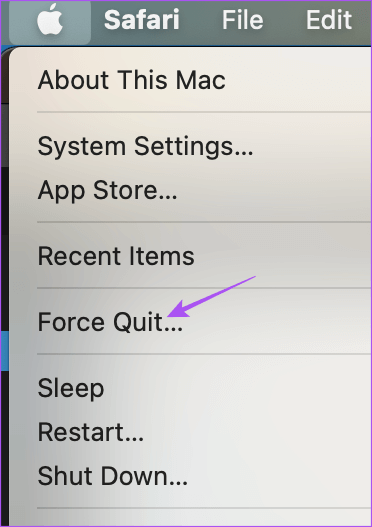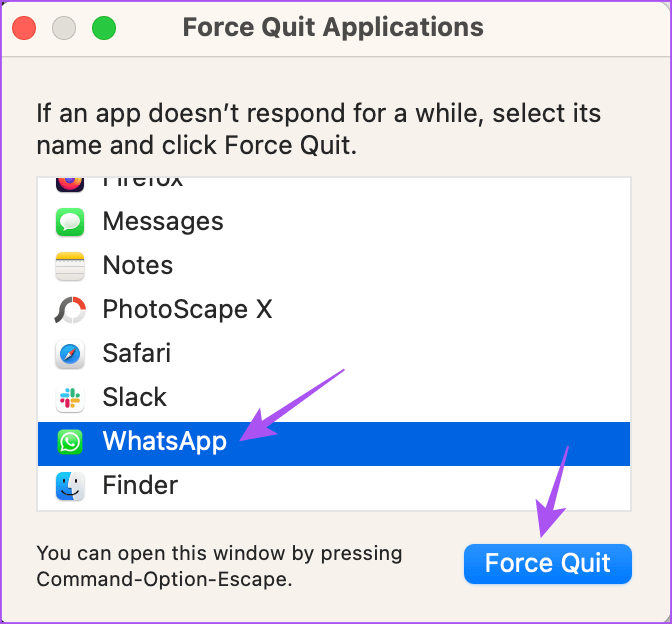أفضل 8 إصلاحات لعدم عمل إشعارات سطح المكتب في WhatsApp على نظام Mac
يجعل تطبيق WhatsApp لسطح المكتب على جهاز Mac الرد على الرسائل ومكالمات الفيديو أمرًا مريحًا للغاية. لا يتعين عليك التقاط iPhone أو Android في كل مرة للتحقق من إشعارات WhatsApp. يمكنك التحقق من هذه الإشعارات على جهاز Mac الخاص بك.
يعد تطبيق WhatsApp المخصص لسطح المكتب لنظام التشغيل Mac أفضل من تطبيق WhatsApp للويب من حيث الميزات الأصلية والقدرة على تشغيله واستخدامه بسرعة. لكن بعض المستخدمين يشكون من عدم تلقي إشعارات من WhatsApp. هل حدث هذا لك في وقت ما أو في كثير من الأحيان؟ إليك كيفية إصلاح إشعارات تطبيق WhatsApp Desktop التي لا تعمل على جهاز Mac.
1. تحقق من إعدادات إشعار WHATSAPP على MAC
لنبدأ بحل بسيط. يمكنك التحقق من إعدادات الإشعارات لتطبيق سطح المكتب على جهاز Mac الخاص بك. من المحتمل أنه تم تعطيل الإشعارات الواردة من التطبيق على جهاز Mac الخاص بك.
الخطوة 1: اضغط على اختصار Command + Spacebar لفتح Spotlight Search ، واكتب WhatsApp ، واضغط على Return.
الخطوة 2: عند فتح التطبيق ، انقر على رمز السهم في الزاوية العلوية اليسرى للتطبيق.
الخطوة 3: حدد الإعدادات.
الخطوة 4: انقر فوق الإشعارات.
الخطوة 5: تحقق مما إذا كانت جميع الخيارات الموجودة ضمن الإشعارات ممكّنة للمكالمات والرسائل.
تأكد من إلغاء تحديد “كتم جميع مكالمات سطح المكتب الواردة”.
الخطوة 6: ارجع إلى النافذة الرئيسية وتحقق من حل المشكلة.
2. تحقق من إعدادات الإشعار لجهاز MAC الخاص بك
تمامًا مثل تطبيق سطح المكتب ، يجب عليك أيضًا التحقق من إعدادات الإشعارات لتطبيق WhatsApp على جهاز Mac الخاص بك. إليك الطريقة.
الخطوة 1: اضغط على Command + Spacebar لفتح Spotlight Search ، واكتب Notification Settings ، واضغط على Return.
الخطوة 2: قم بالتمرير لأسفل وانقر فوق WhatsApp.
الخطوة 3: تحقق مما إذا كانت جميع الإشعارات مسموح بها لتطبيق WhatsApp على جهاز Mac الخاص بك.
إذا لم يكن كذلك ، فانقر فوق مفتاح التبديل بجوار الخيار لتمكين الإشعارات.
الخطوة 4: أغلق الإعدادات وتحقق من حل المشكلة.
3. تحقق من المحادثات الصامتة
إذا كانت هناك أي محادثات مكتومة على حساب WhatsApp الخاص بك ، فستحتاج إلى إعادة صوتها والتحقق من حل المشكلة.
الخطوة 1: اضغط على Command + Spacebar لفتح Spotlight Search ، واكتب WhatsApp ، واضغط على Return.
الخطوة 2: ابحث عن أيقونة كتم الصوت بجوار اسم جهة الاتصال أو المجموعة.
الخطوة 3: انقر فوق رمز السهم لأسفل بجوار أيقونة كتم الصوت.
الخطوة 4: حدد إلغاء كتم الإشعارات.
4. تحقق من جهاز إخراج الصوت
إذا سمحت بإصدار صوت لإشعارات WhatsApp Desktop على جهاز Mac ، فيجب عليك التحقق من مصدر الإخراج. إذا قمت بتوصيل أي أجهزة بلوتوث ، فإليك كيفية التبديل مرة أخرى إلى “مكبرات الصوت الخارجية” كمصدر إخراج.
الخطوة 1: اضغط على Command + Spacebar لفتح Spotlight Search ، واكتب System Settings ، ثم اضغط على Return.
الخطوة 2: انقر فوق الصوت من القائمة اليسرى.
الخطوة 3: قم بالتمرير لأسفل وتحت الإخراج ، حدد MacBook Speakers كمصدر.
يمكنك أيضًا تغيير حجم الإخراج يدويًا باستخدام شريط التمرير.
الخطوة 4: بمجرد الانتهاء من ذلك ، أغلق النافذة وتحقق من حل المشكلة.
5. تمكين التأثيرات الصوتية لواجهة المستخدم
هل ما زلت تواجه نفس المشكلة؟ يمكنك تجربة هذا الحل التالي للتحقق مما إذا كانت المؤثرات الصوتية لواجهة المستخدم ممكّنة على جهاز Mac الخاص بك.
الخطوة 1: اضغط على Command + Spacebar لفتح Spotlight Search ، واكتب System Settings ، ثم اضغط على Return.
الخطوة 2: انقر فوق الصوت من الشريط الجانبي الأيسر.
الخطوة 3: قم بتشغيل التبديل بجوار “تشغيل تأثيرات صوت واجهة المستخدم” لتمكين الميزة.
يجب عليك أيضًا التحقق من جهاز إخراج الصوت للتأثيرات الصوتية.
الخطوة 4: بعد ذلك ، أغلق نافذة الإعدادات وتحقق من حل المشكلة.
6. تحقق من إعدادات وضع التركيز البؤري
يمكنك استخدام وضع التركيز على جهاز Mac الخاص بك للحد من الإشعارات من تطبيقات معينة بما في ذلك WhatsApp Desktop. إذا كنت تستخدم وضع التركيز ، نقترح التحقق من تضمين تطبيق WhatsApp Desktop.
الخطوة 1: انقر فوق رمز مركز التحكم في الزاوية العلوية اليمنى.
الخطوة 2: انقر فوق التركيز.
الخطوة 3: انقر فوق إعدادات التركيز.
الخطوة 4: حدد وضع التركيز الخاص بك.
الخطوة 5: انقر فوق التطبيقات الصامتة.
الخطوة 6: إذا تمت إضافة WhatsApp إلى التطبيقات الصامتة ، فانقر فوق الرمز X لإزالة التطبيق.
الخطوة 7: انقر فوق تم لحفظ التغييرات.
الخطوة 8: أغلق النافذة وتحقق من حل المشكلة.
7. فرض إنهاء WhatsApp وأعد تشغيله
تعد إزالة التطبيق من الخلفية وإعادة تشغيله على جهاز Mac الخاص بك حلاً فعالاً آخر لإصلاح هذه المشكلة. إذا كان التطبيق نشطًا لبعض الوقت ، فعليك بالتأكيد تجربة هذا الحل.
الخطوة 1: انقر فوق رمز Apple في الزاوية العلوية اليسرى.
الخطوة 2: انقر على فرض الإنهاء.
الخطوة 3: حدد WhatsApp من قائمة التطبيقات وانقر على فرض الإنهاء.
الخطوة 4: بمجرد الانتهاء من ذلك ، أغلق النافذة وأعد تشغيل WhatsApp للتحقق من حل المشكلة.
8. تحديث سطح المكتب WHATSAPP
الملاذ الأخير هو تحديث إصدار تطبيق WhatsApp Desktop على جهاز Mac لإزالة الأخطاء ومواطن الخلل من الإصدار الحالي.
تلقي رسائلك
ستساعدك هذه الحلول على عدم تفويت أي إشعارات WhatsApp على سطح المكتب. يمكنك أيضًا قراءة منشورنا حول كيفية إرسال رسائل لنفسك على تطبيق WhatsApp Desktop.