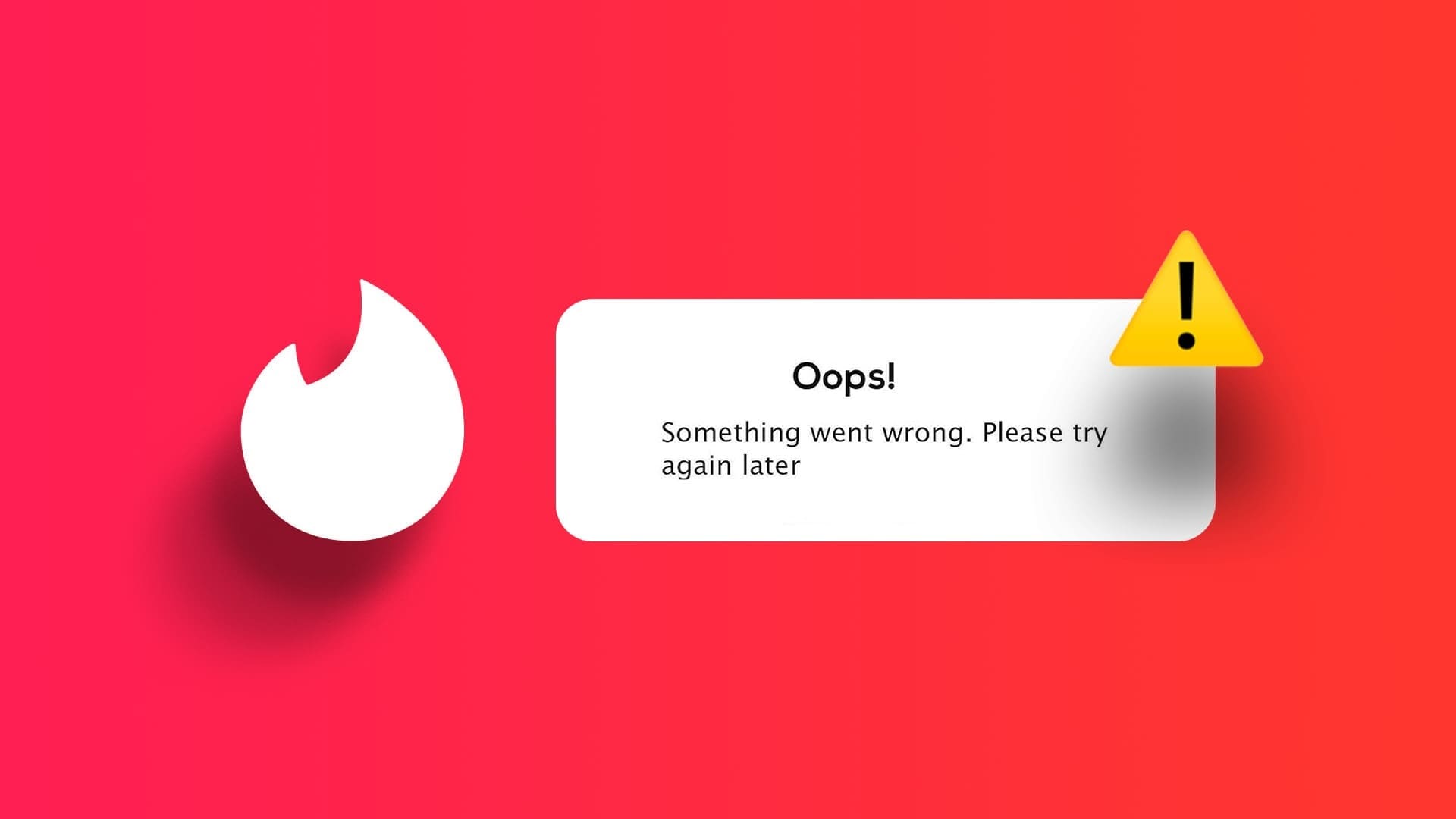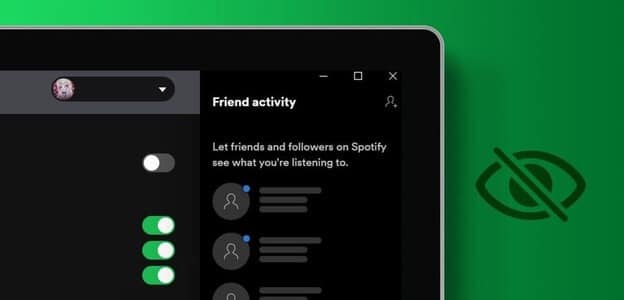كما يوحي الاسم، يمكن أن تكون مؤقتات النوم مفيدة للغاية إذا كنت تتطلع إلى سماع بعض الموسيقى الجيدة قبل الذهاب إلى السرير مباشرةً. بهذه الطريقة، بمجرد أن تغفو، لن تقلق بشأن استنفاد Apple Music لبطارية جهازك. لذلك، دعونا نلقي نظرة على كيفية ضبط مؤقت نوم Apple Music على أي جهاز.
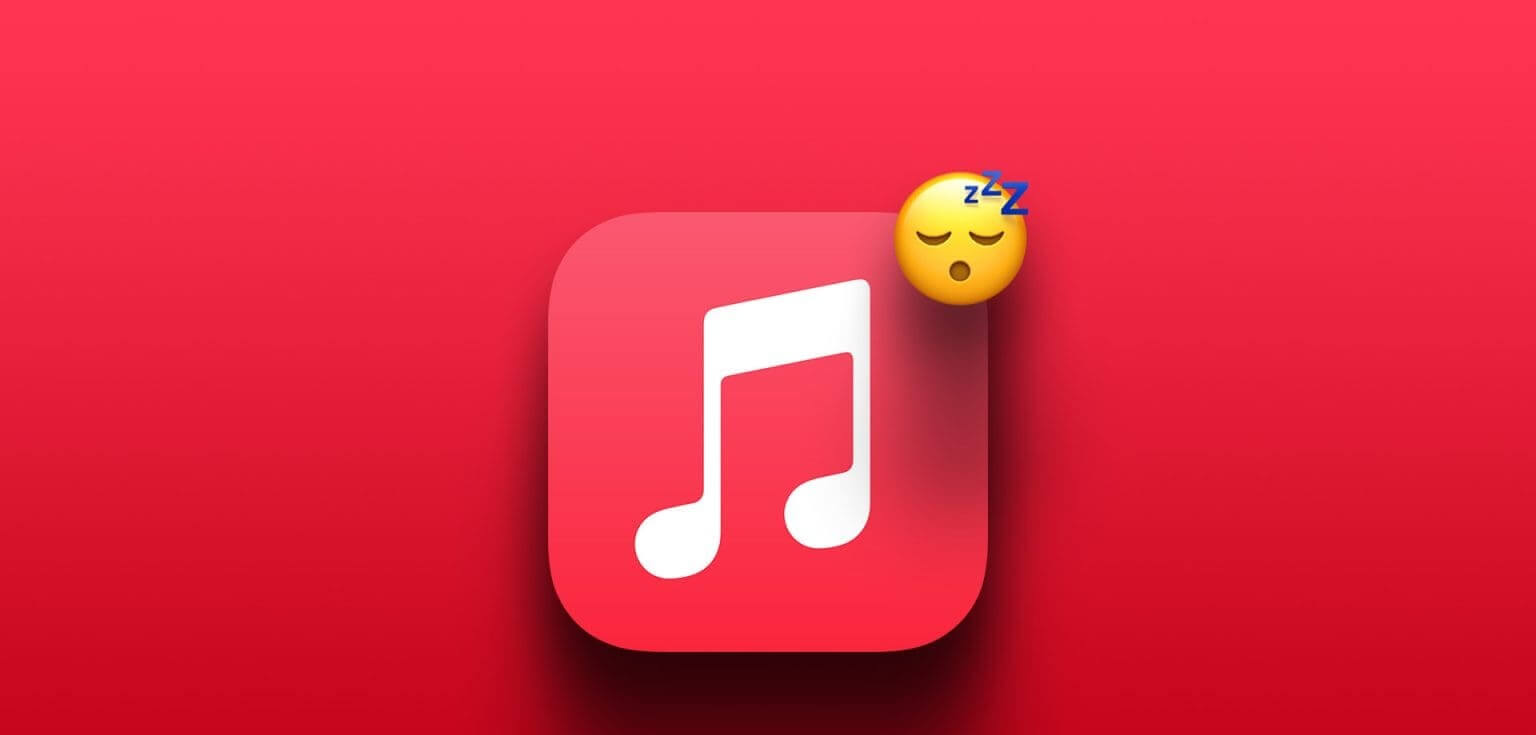
على الرغم من أن تطبيق Apple Music Android يحتوي على أدوات مدمجة للتحكم في النوم، إلا أن الأمور تصبح معقدة بعض الشيء عند استخدام Apple Music على جهاز iPhone أو Windows PC أو Mac. ومع ذلك، لا يزال بإمكانك ضبط مؤقت نوم Apple Music على هذه الأجهزة. كيف؟ هيا نكتشف.
كيفية ضبط مؤقت النوم على Apple MUSIC على IPHONE
حاليًا، لا يشتمل تطبيق Apple Music iOS على خيار تشغيل مؤقت النوم لتطبيق Apple Music. ومع ذلك، يمكنك استخدام تطبيق الساعة والاختصارات لتحقيق نفس النتائج. إليك كيفية القيام بذلك.
ملاحظة: قد يؤدي القيام بذلك أيضًا إلى إيقاف تشغيل تطبيقات بث الموسيقى الأخرى على جهاز iPhone الخاص بك.
I. استخدام تطبيق الساعة
الخطوة 1: افتح تطبيق الساعة على جهاز iPhone الخاص بك.
الخطوة 2: في الزاوية السفلية اليسرى، اضغط على المؤقت.
خطوة 3: هنا، اضغط على “عندما ينتهي المؤقت”.
الخطوة 4: اضغط على إيقاف اللعب.
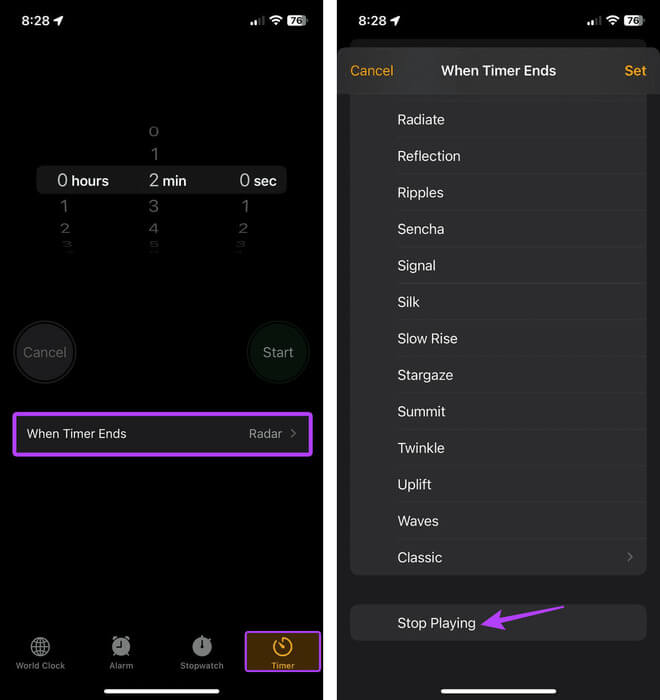
الخطوة 5: قم بالتمرير عبر الخيارات وضبط الوقت للمؤقت.
خطوة 6: بمجرد الانتهاء، اضغط على ابدأ.
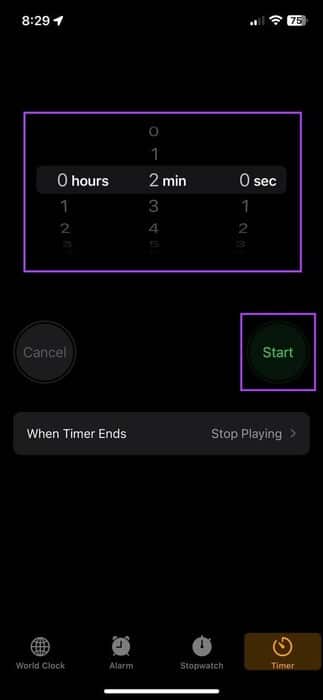
سيؤدي هذا إلى بدء تشغيل المؤقت على جهاز iPhone الخاص بك على الفور. بمجرد انتهاء هذا المؤقت، سيتوقف تشغيل Apple Music على جهاز iOS الخاص بك. إذا كنت ترغب في إيقاف المؤقت في منتصف الطريق، فانقر على “إيقاف” في تطبيق iPhone Clock. سيؤدي هذا إلى إيقاف الموقت على الفور.
ثانيا. استخدام الأتمتة
الخطوة 1: افتح تطبيق الاختصارات واضغط على الأتمتة.
الخطوة 2: ثم اضغط على “إنشاء أتمتة شخصية”.
خطوة 3: هنا، اضغط على “الوقت من اليوم”.
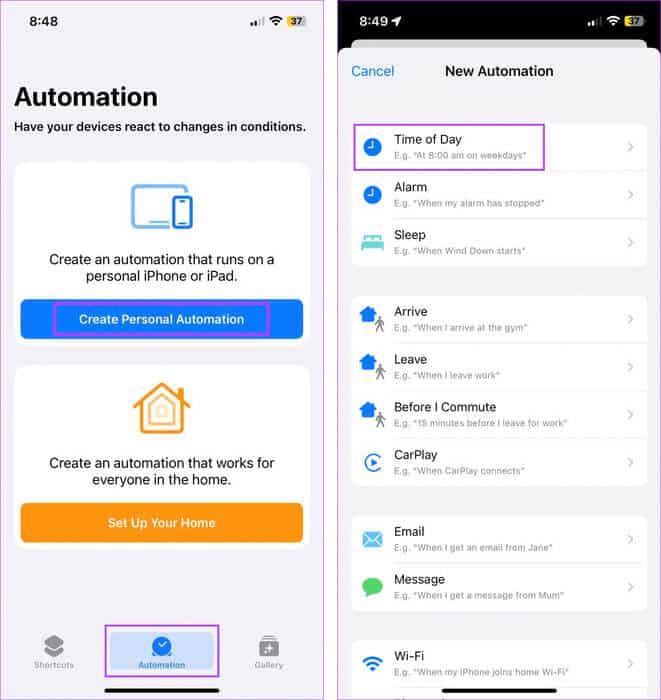
الخطوة 4: استخدم الخيارات لضبط الوقت ومدة التكرار، إذا لزم الأمر.
الخطوة 5: اضغط على التالي.
خطوة 6: هنا، اضغط على إضافة إجراء.
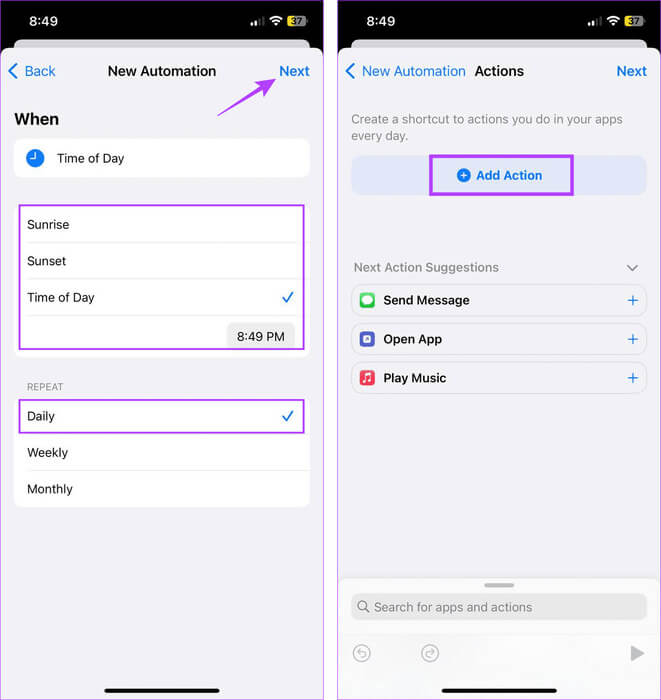
الخطوة 7: من الفئات، اضغط على الوسائط.
الخطوة 8: قم بالتمرير لأسفل إلى قسم التشغيل وانقر على تشغيل / إيقاف مؤقت.
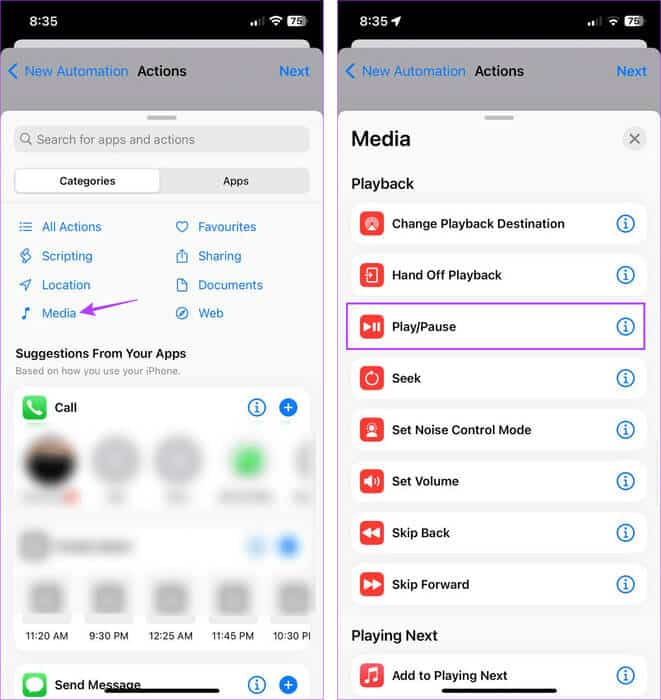
خطوة 9: الآن اضغط على التالي.
الخطوة 10: هنا، قم بإيقاف تشغيل مفتاح التبديل “السؤال قبل التشغيل” إذا كنت تريد تشغيل الأتمتة تلقائيًا. اضغط على لا تسأل إذا طُلب منك ذلك.
الخطوة 11: تحقق من تفاصيل الأتمتة واضغط على تم.
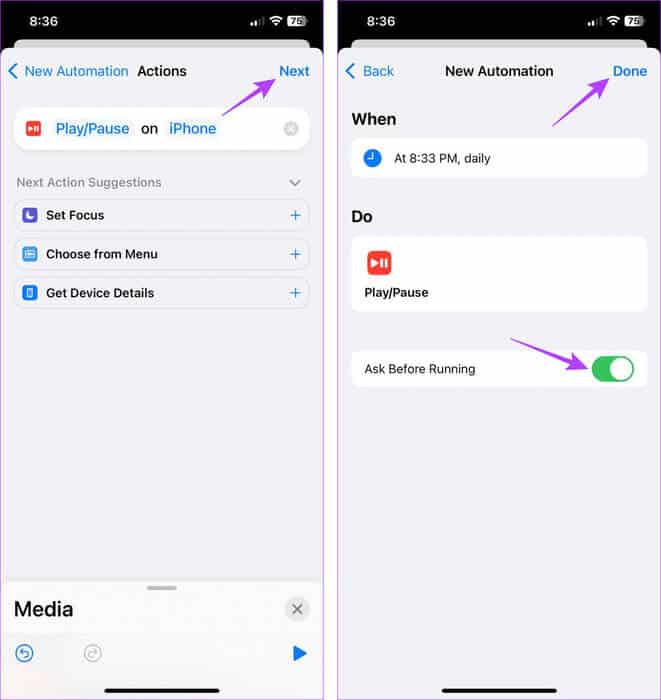
الآن، وفقًا للتفاصيل المحددة، سيقوم تطبيق Shortcuts تلقائيًا بإيقاف تشغيل Apple Music مؤقتًا في الوقت والمدة المحددين على جهاز iPhone الخاص بك. إذا لم تعد بحاجة إليها، فتأكد من تعطيل التشغيل التلقائي من تطبيق الاختصارات على جهاز iPhone الخاص بك.
كيفية تشغيل المؤقت لتطبيق Apple MUSIC ANDROID
على عكس تطبيق Apple Music iOS، يحتوي تطبيق Apple Music Android على أحكام لتعيين مؤقت للنوم داخل التطبيق. يعد هذا مفيدًا بشكل خاص لأنك لم تعد بحاجة إلى تطبيقات أخرى لإيقاف تشغيل Apple Music بعد فترة زمنية محددة.
بالإضافة إلى ذلك، فإن القيام بذلك سيؤثر فقط على التشغيل على تطبيق Apple Music. اتبع الخطوات التالية للقيام بذلك.
الخطوة 1: افتح تطبيق Apple Music Android.
الخطوة 2: ثم قم بتشغيل أي أغنية في التطبيق.
خطوة 3: هنا، انتقل إلى شريط التقدم وانقر على أيقونة ثلاثية النقاط فوقه.
الخطوة 4: من الخيارات، اضغط على Sleep Timer.
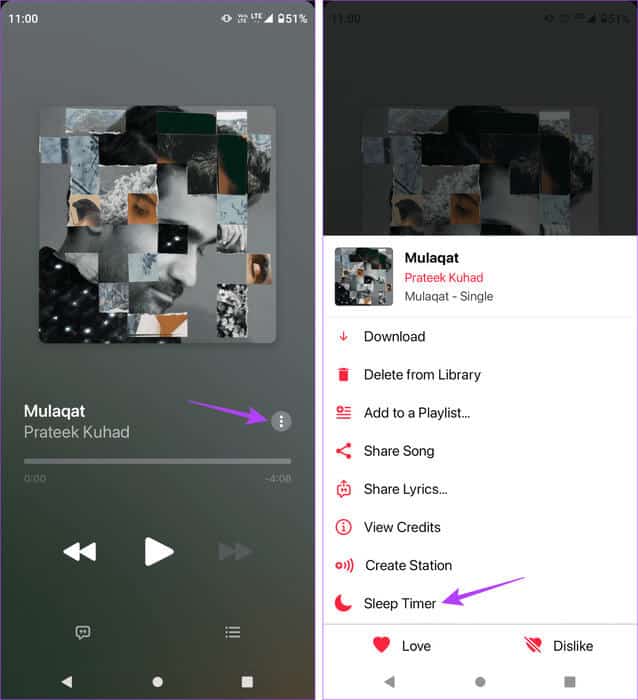
الخطوة 5: هنا، اضغط على الخيار ذي الصلة لضبط مؤقت النوم.
ملاحظة: لإيقاف مؤقت نوم Apple Music، اضغط على “إيقاف”.
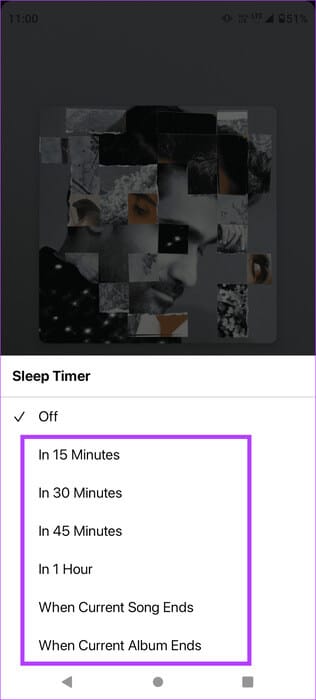
سيؤدي هذا إلى ضبط مؤقت النوم على تطبيق Apple Music Android.
كيفية ضبط مؤقت نوم Apple MUSIC على نظامي التشغيل WINDOWS وMAC
يمكنك الآن الحصول على Apple Music على جهازك الذي يعمل بنظام Windows. ومع ذلك، لا تتوفر عناصر تحكم محددة، مثل ضبط مؤقت النوم. وهذا يعني أنه إذا كنت تريد إيقاف تشغيل Apple Music مؤقتًا على جهاز Windows الخاص بك تلقائيًا، فيجب عليك استخدام إعدادات النظام للقيام بذلك. وإليك نظرة خطوة بخطوة.
ملاحظة: سيؤدي القيام بذلك إلى إيقاف تشغيل جهاز Windows الخاص بك. لذلك، تأكد من حفظ عملك قبل تشغيل الأمر المذكور أدناه لمنع فقدان البيانات.
الخطوة 1: في شريط المهام، انقر بزر الماوس الأيمن على أيقونة ابدأ.
الخطوة 2: من الخيارات، انقر على Terminal (Admin). إذا طُلب منك ذلك، انقر فوق نعم.
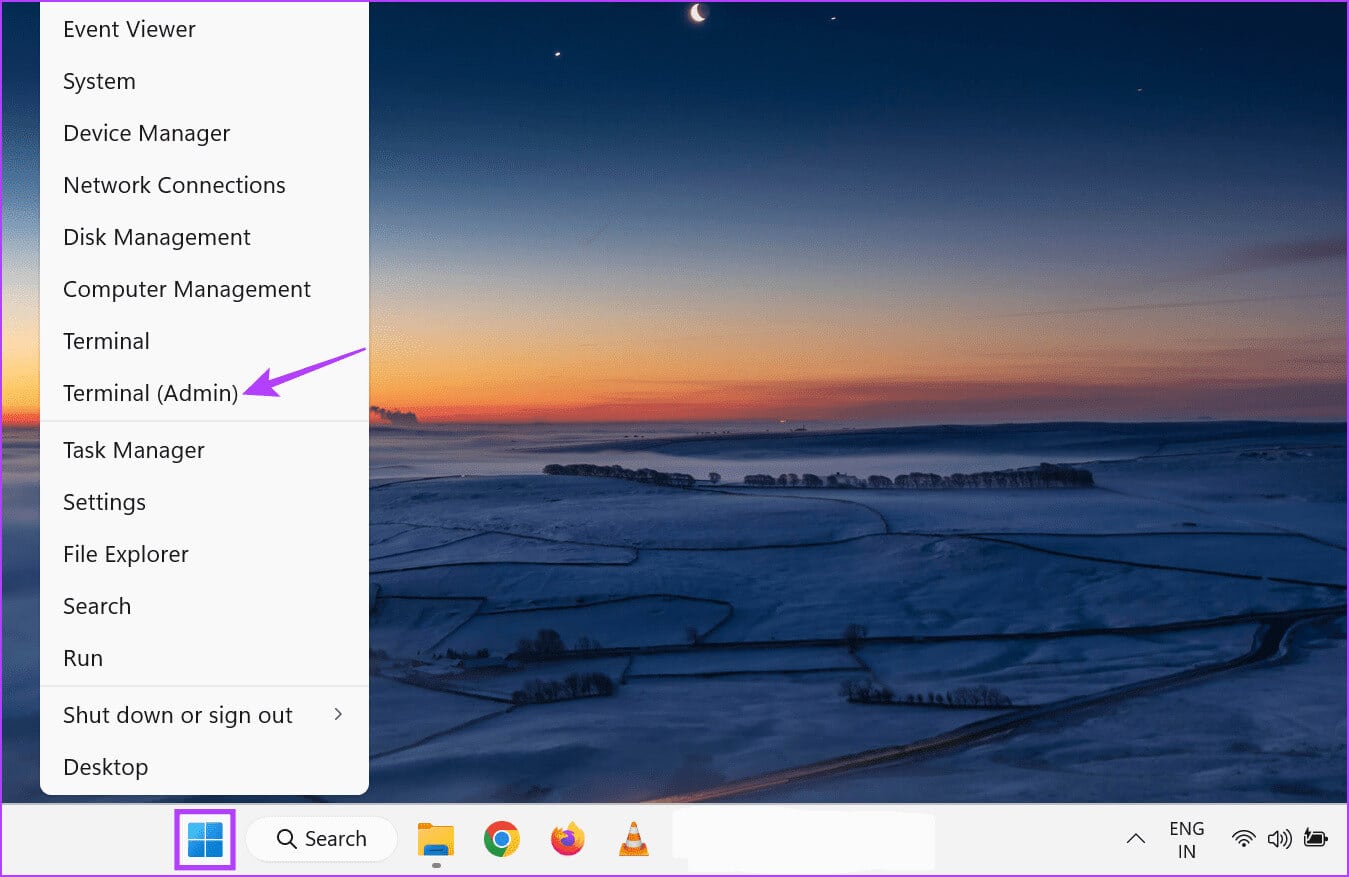
الخطوة 4: حدد موجه الأوامر.
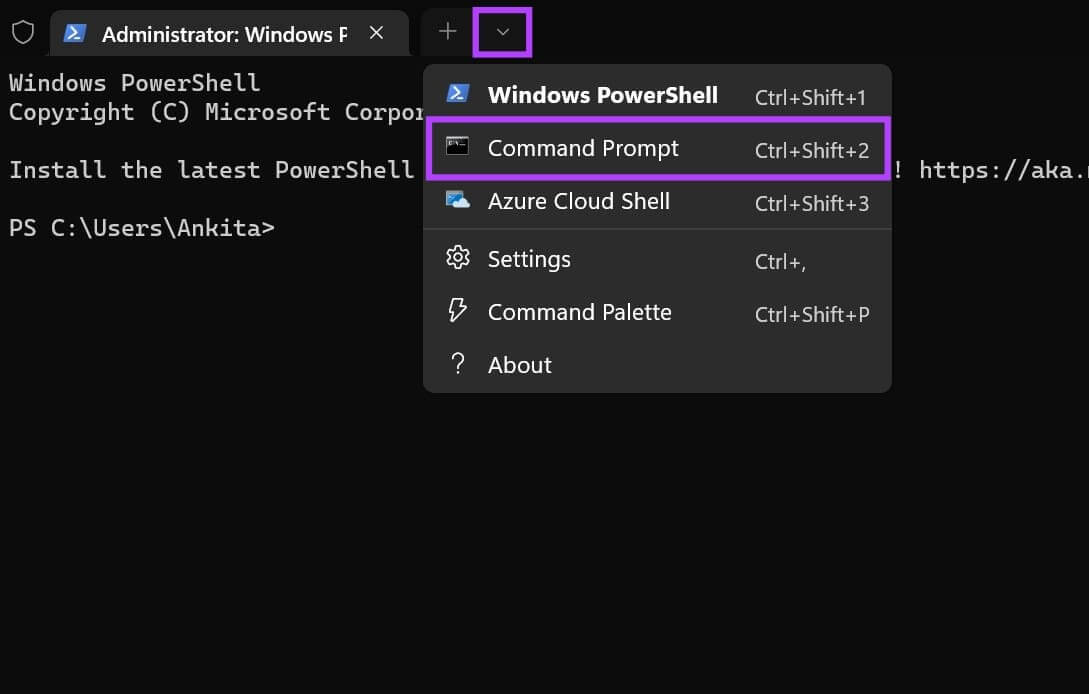
shutdown -s -t 3600
ملاحظة: هنا، يمثل الرقم 3600 عدد الثواني التي تريد بعدها إيقاف تشغيل جهاز الكمبيوتر الذي يعمل بنظام Windows. يمكنك تغيير هذه القيمة حسب تفضيلاتك.
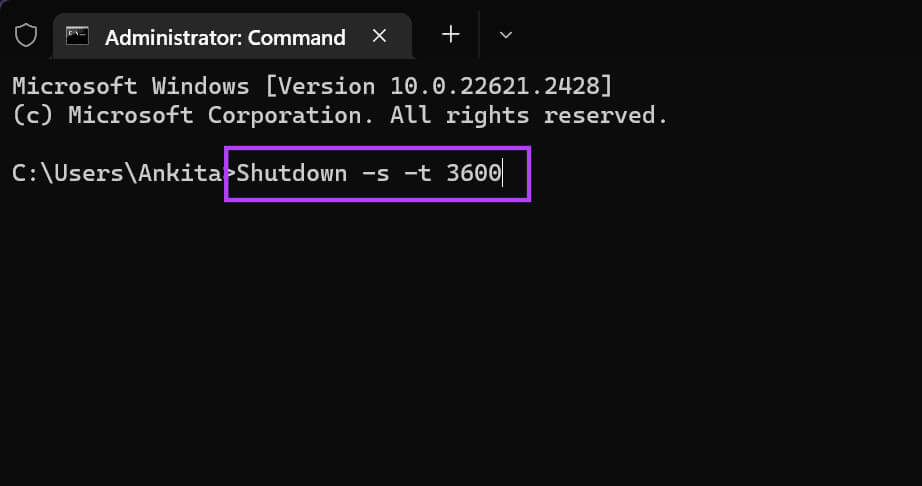
خطوة 6: بمجرد أن تصبح جاهزًا، اضغط على مفتاح الإدخال لتشغيل الأمر.
سيتم إيقاف تشغيل جهاز Windows الخاص بك تلقائيًا بمجرد الوصول إلى القيمة الزمنية المحددة. إذا كنت تريد، قم بتعديل إعدادات مهلة الشاشة على جهازك الذي يعمل بنظام Windows 11 لتحقيق نفس النتائج، على الرغم من أن هذا سيؤدي فقط إلى وضع جهازك الذي يعمل بنظام Windows في وضع السكون.
إذا كنت تستخدم Apple Music على جهاز Mac، فيمكنك جدولة مؤقت إيقاف التشغيل لإيقاف التشغيل تلقائيًا. سيؤدي هذا إلى إيقاف تشغيل جهاز Mac الخاص بك.
إيقاف تشغيل موسيقى Apple تلقائيًا
على الرغم من أن القدرة على إيقاف التشغيل تلقائيًا غير متوفرة في جميع إصدارات Apple Music، إلا أن بعض الحلول البديلة يمكن أن تساعد في تحقيق ذلك. نأمل أن تساعدك هذه المقالة على فهم كيفية ضبط مؤقت نوم Apple Music على أي جهاز بشكل أفضل. بالإضافة إلى ذلك، إذا كنت من مستخدمي iOS 17، فيمكنك أيضًا استخدام غلاف Apple Music المتحرك.