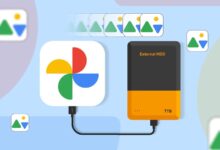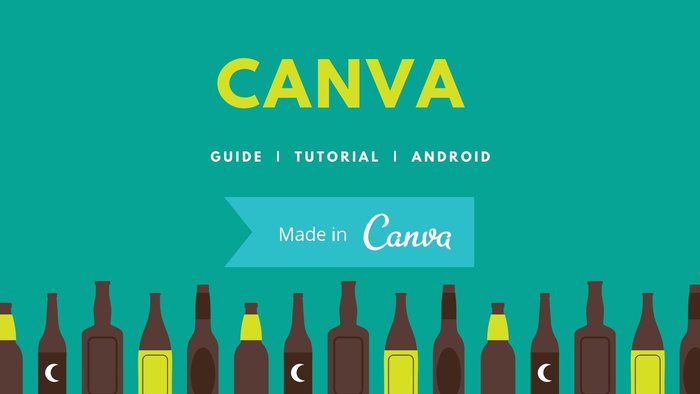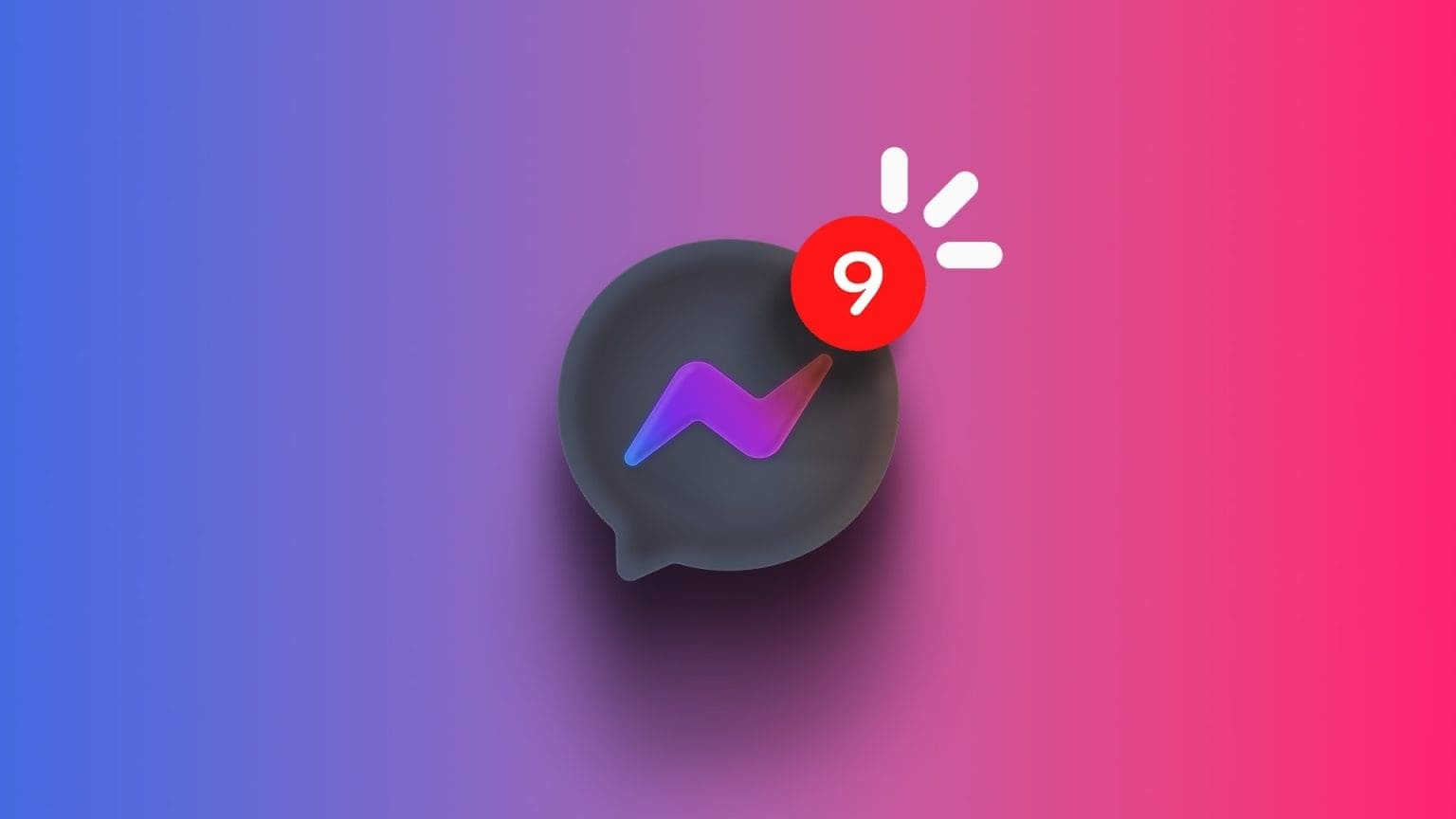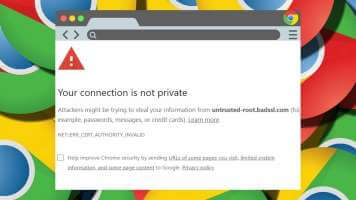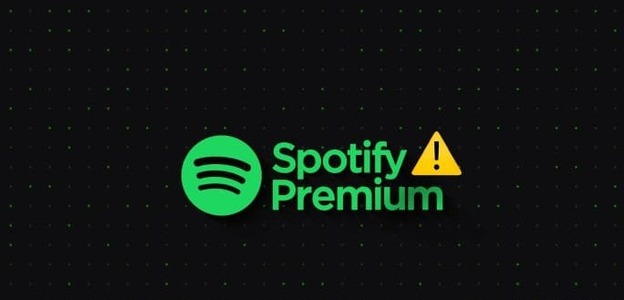Firefox هو متصفح ويب go-to لمن يسعون إلى الخصوصية من خلال أنشطة وبيانات التصفح الخاصة بهم. أيضًا ، لا يخيب Firefox ظنك من تجربة التصفح الشاملة. من حين لآخر ، قد يواجه المتصفح مشكلة أو مشكلتين. إحدى هذه المشكلات هي عندما يفشل Firefox في تشغيل مقاطع الفيديو أو بثها. سواء كانت إحدى الوظائف الإضافية على متصفحك أو بيانات ذاكرة التخزين المؤقت الحالية التي تتداخل مع تشغيل الفيديو ، سيأخذك هذا الدليل عبر جميع الحلول الممكنة لإصلاح مشكلة عدم تشغيل مقاطع الفيديو في Firefox. دعنا نبدأ.
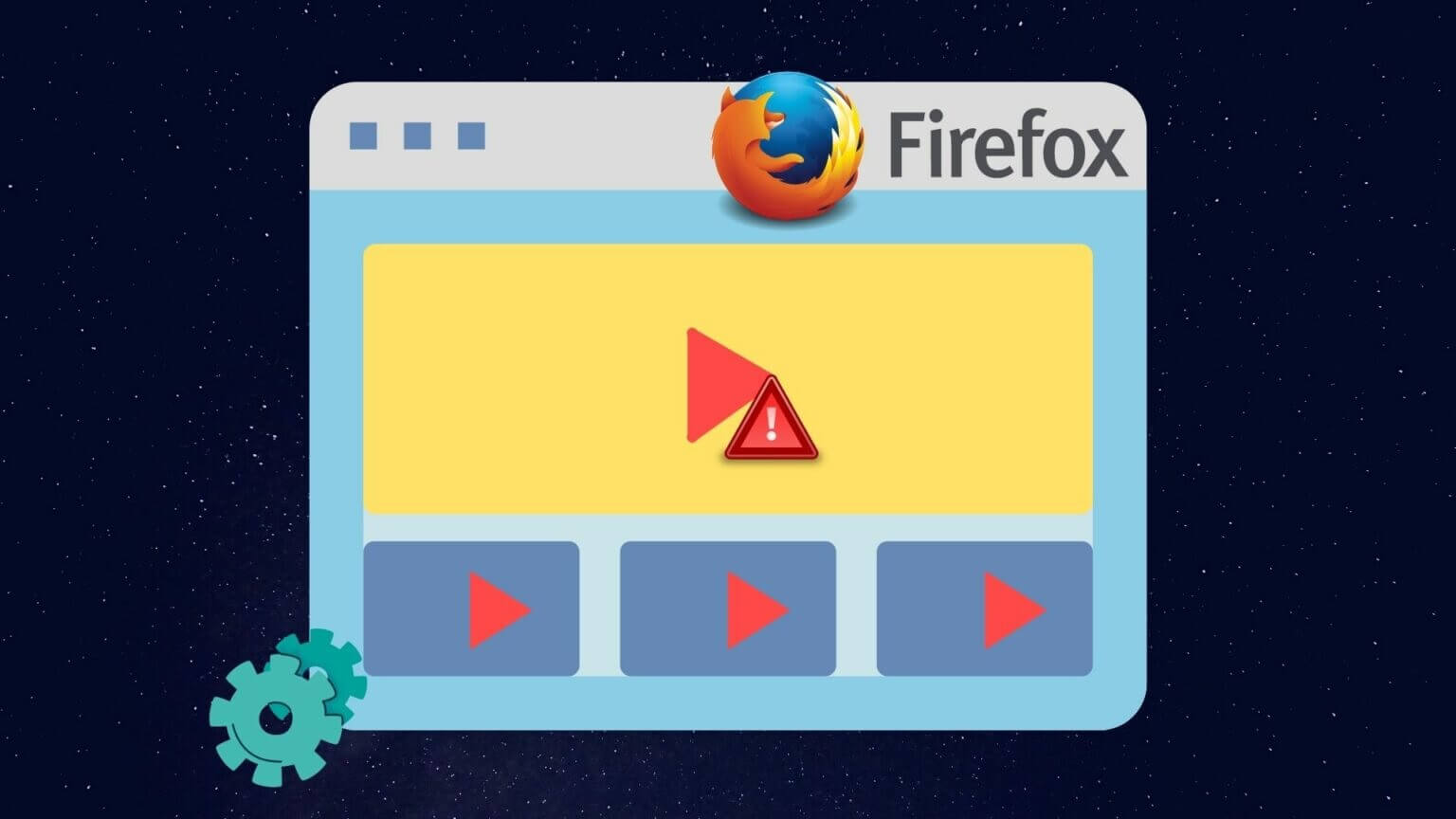
1. جرِّب وضع INCOGNITO
افتح موقع الويب الذي تحاول الوصول إليه في نافذة التصفح المتخفي. يؤدي هذا إلى تحميل موقع الويب بدون أي إضافات أو ذاكرة تخزين مؤقت أو ملفات تعريف ارتباط أو بيانات تصفح ويساعد في التحقق مما إذا كان أحدها يسبب المشكلة.
للوصول إلى وضع التصفح المتخفي في Firefox ، انقر فوق الخطوط الأفقية الثلاثة في الزاوية العلوية اليمنى وحدد النافذة الخاصة الجديدة.
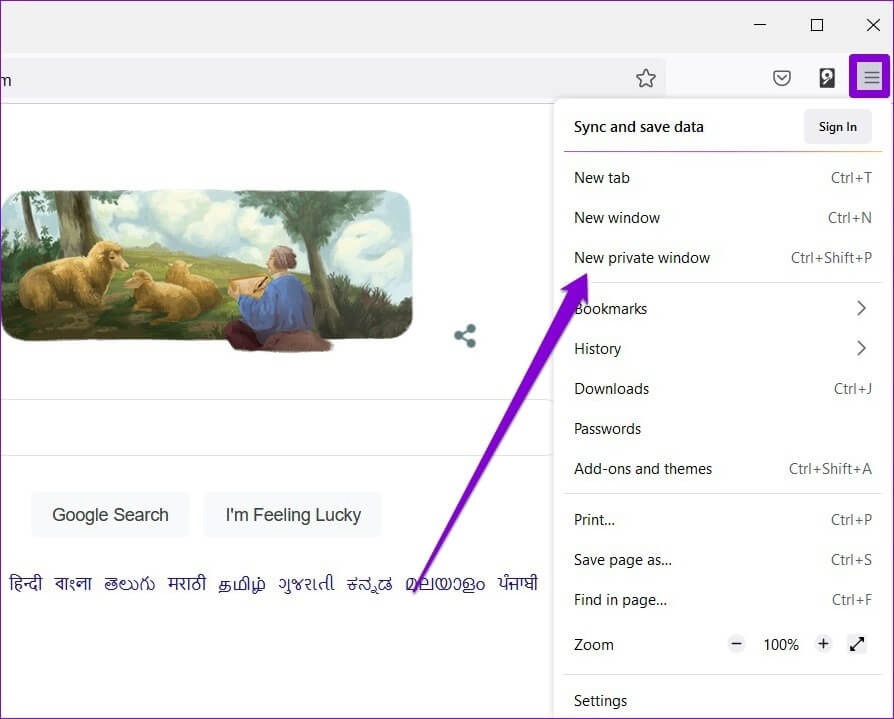
2. تعطيل تسريع الأجهزة
يسمح تمكين تسريع الأجهزة لـ Firefox بتحسين مخرجاته المرئية من خلال تعيين مهام تتطلب رسومات مكثفة لوحدة معالجة الرسومات الخاصة بك. وبالتالي ، يتم تمكين تسريع الأجهزة مسبقًا في Firefox. ومع ذلك ، إذا كنت تواجه مشكلة في تحميل مقاطع الفيديو أو إذا استمر Firefox في التجمد ، فمن الأفضل إيقاف تشغيله.
الخطوة 1: في Firefox ، انقر فوق رمز القائمة في الزاوية العلوية اليمنى لفتح الإعدادات.
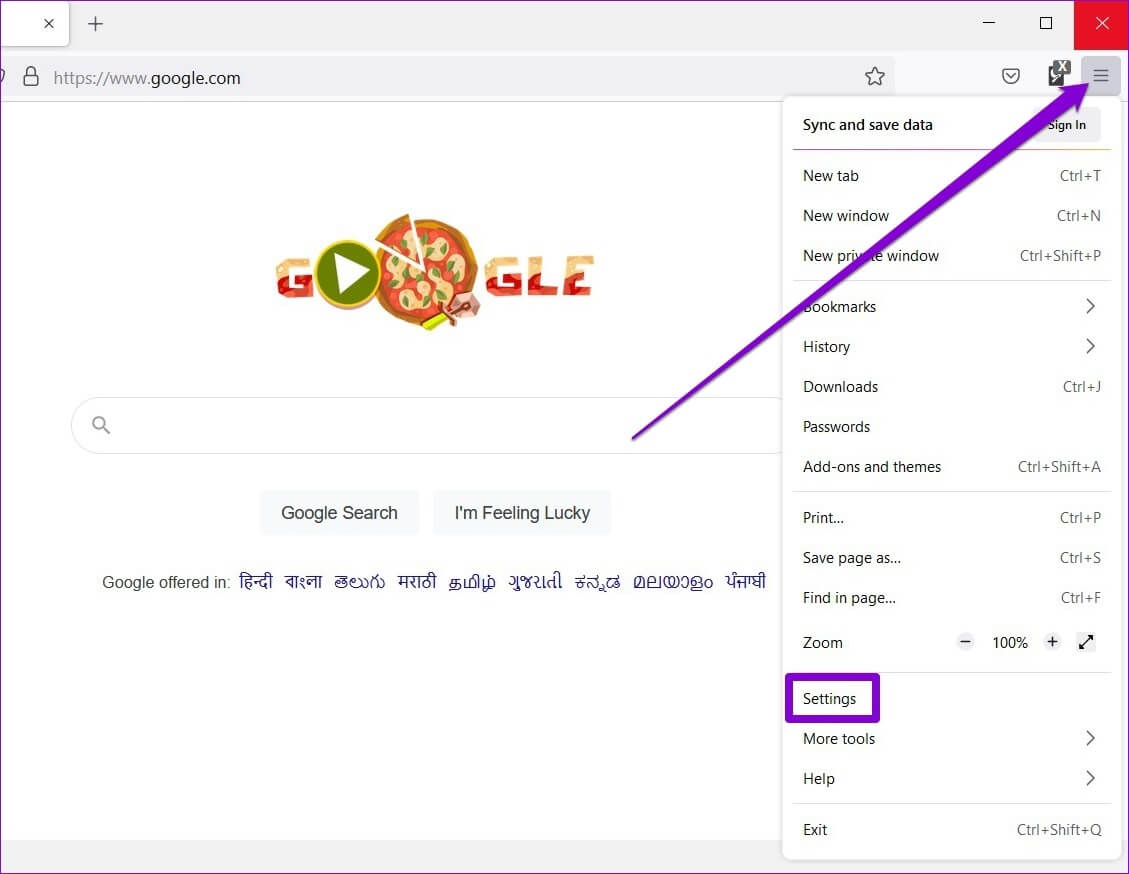
الخطوة 2: في علامة التبويب عام ، قم بالتمرير لأسفل إلى قسم الأداء. قم بإلغاء تحديد مربع “استخدام تسريع الأجهزة عند توفره”.
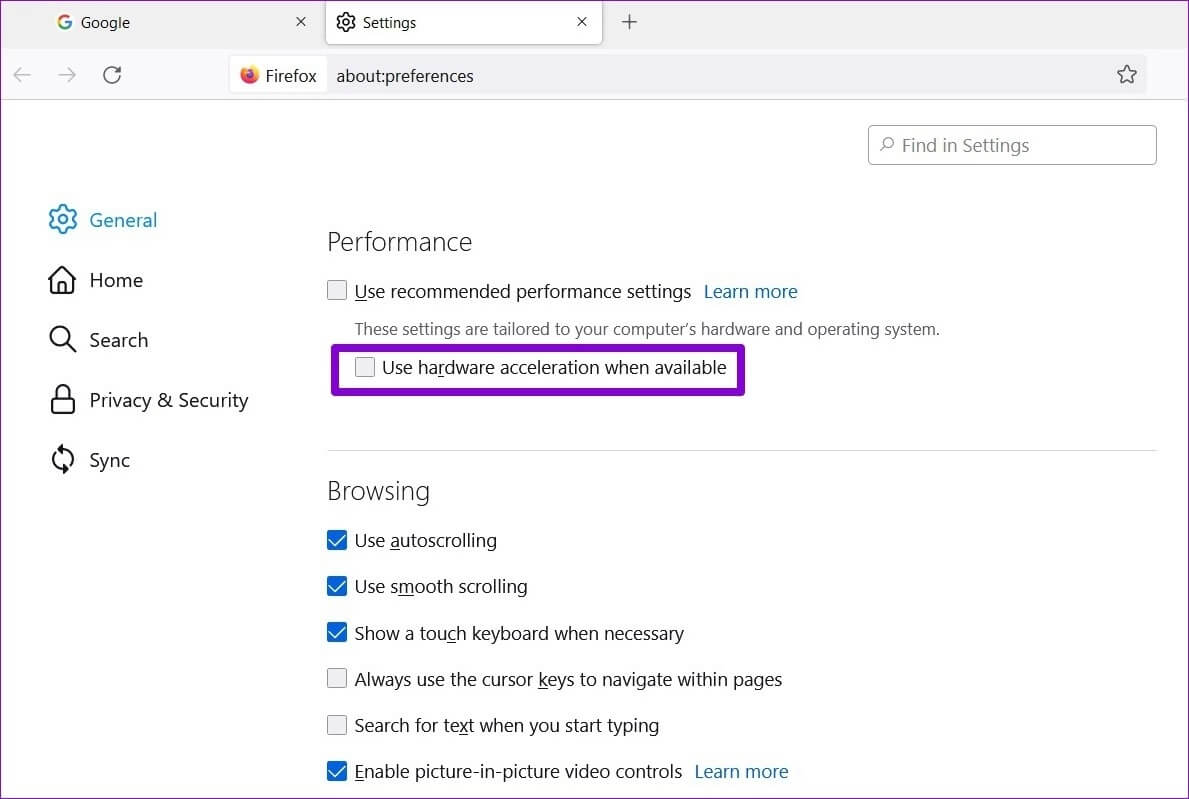
أعد تشغيل Firefox وتحقق مما إذا كان يمكنه تشغيل مقاطع الفيديو.
3. السماح لمواقع الويب بتشغيل الفيديو التلقائي
يعد عدم وجود الأذونات ذات الصلة سببًا آخر لفشل مواقع الويب في تشغيل مقاطع الفيديو على Firefox. على سبيل المثال ، إذا قمت بحظر موقع ويب من التشغيل التلقائي للفيديو والصوت ، فقد تظهر مثل هذه المشكلات. إليك كيفية تغيير ذلك.
الخطوة 1: افتح Firefox وانتقل إلى موقع الويب الذي يواجه مشكلة في تشغيل مقاطع الفيديو.
الخطوة 2: انقر فوق رمز القفل الموجود على يسار عنوان URL الخاص بالموقع وانقر فوق السهم من القائمة المنبثقة.
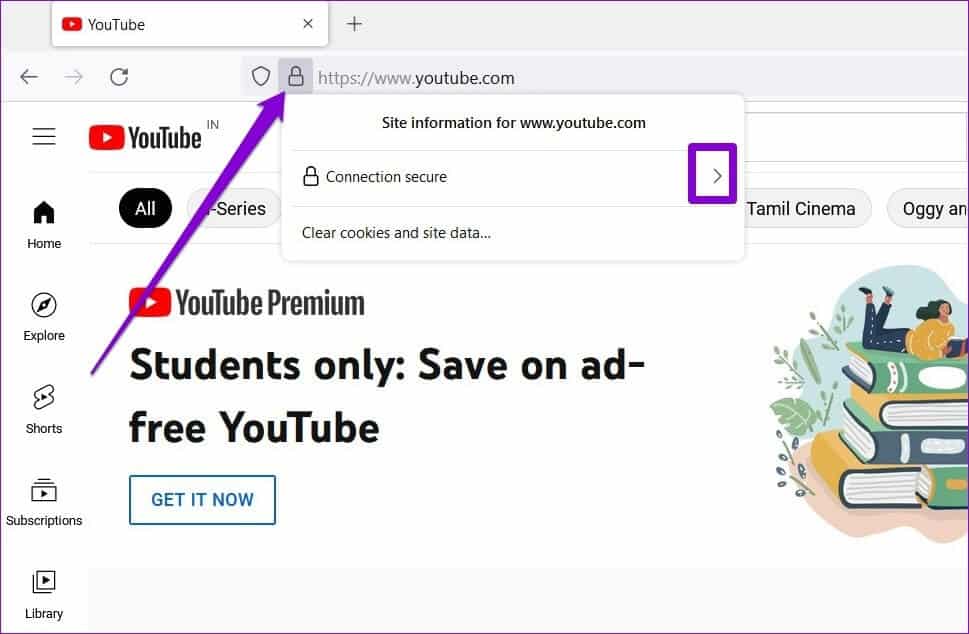
خطوة 3: حدد مزيد من المعلومات.
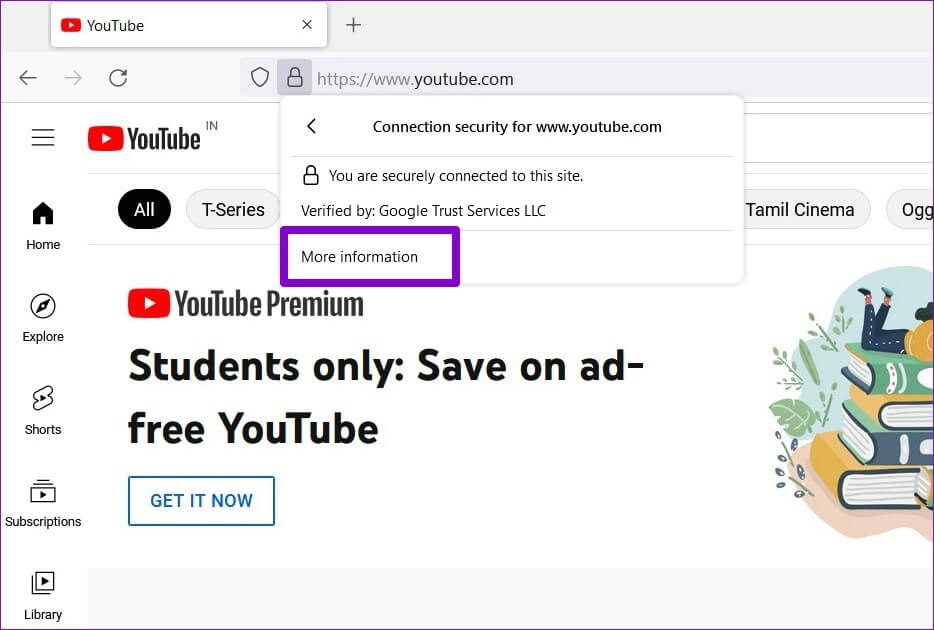
الخطوة 4: في النافذة التالية ، انتقل إلى علامة التبويب الأذونات وحدد موقع إعدادات التشغيل التلقائي. قم بإلغاء تحديد الخيار “استخدام الافتراضي” وحدد “السماح بالصوت والفيديو”.
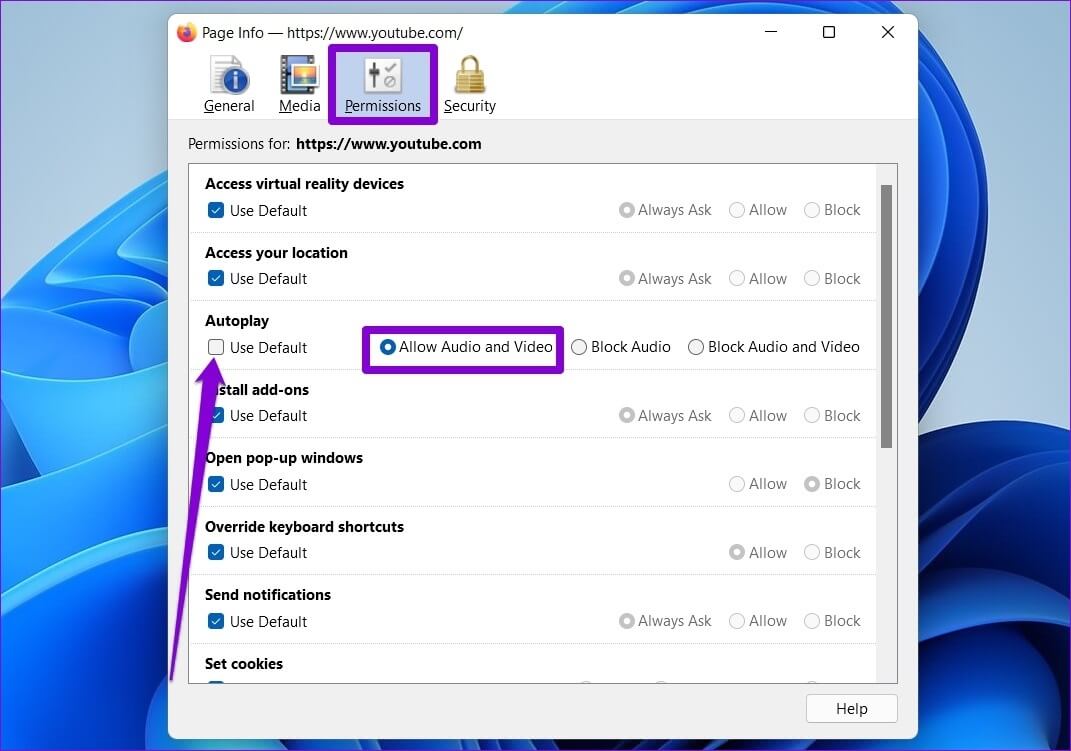
أعد تشغيل Firefox لتصبح التغييرات سارية المفعول وحاول تشغيل مقطع فيديو مرة أخرى.
4. تعطيل الإضافات
بينما تسمح لك الوظائف الإضافية بتحسين عمل Firefox بعدة طرق ، فقد ينتهي الأمر أيضًا بالتدخل في المتصفح في بعض الأحيان. هناك طريقة سريعة للتحقق من ذلك من خلال تشغيل Firefox في وضع استكشاف الأخطاء وإصلاحها حيث سيتم تشغيل المتصفح بدون الوظائف الإضافية أو السمات أو أي إعدادات مخصصة أخرى.
الخطوة 1: قم بتشغيل Firefox على جهاز الكمبيوتر الخاص بك. استخدم رمز القائمة في الجزء العلوي الأيمن ، وانقر فوق “تعليمات” ، وحدد “وضع استكشاف الأخطاء وإصلاحها” من القائمة الفرعية.
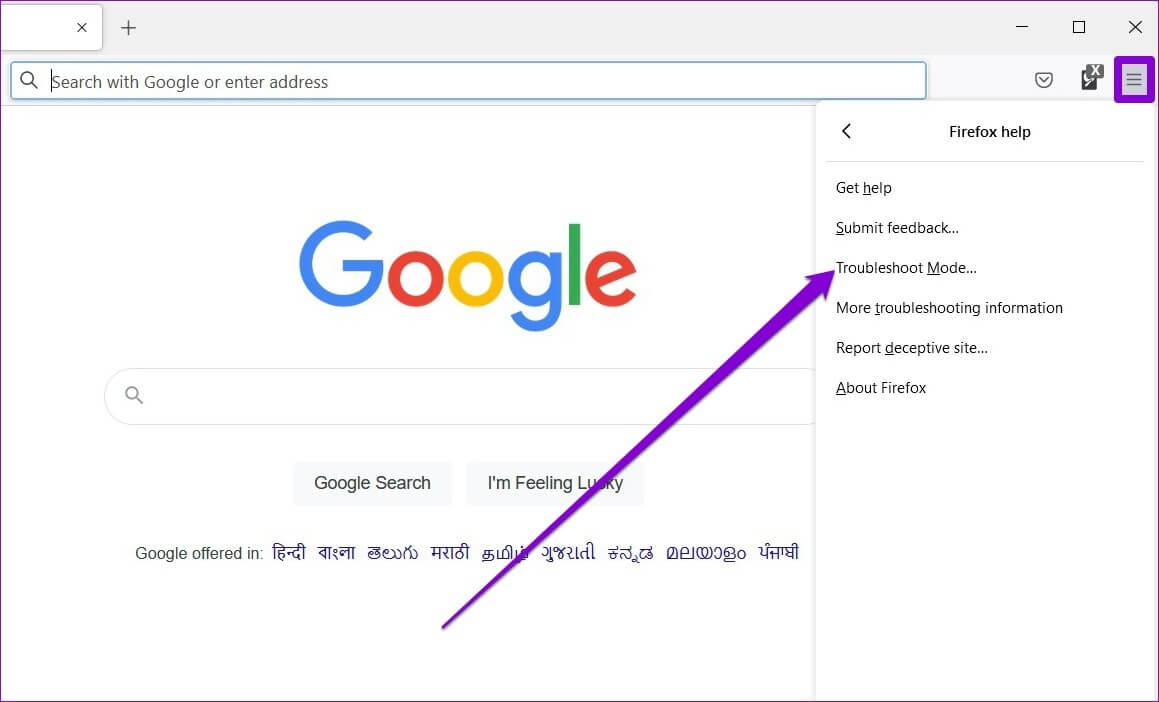
الخطوة 2: حدد إعادة التشغيل لتشغيل Firefox في وضع استكشاف الأخطاء وإصلاحها.
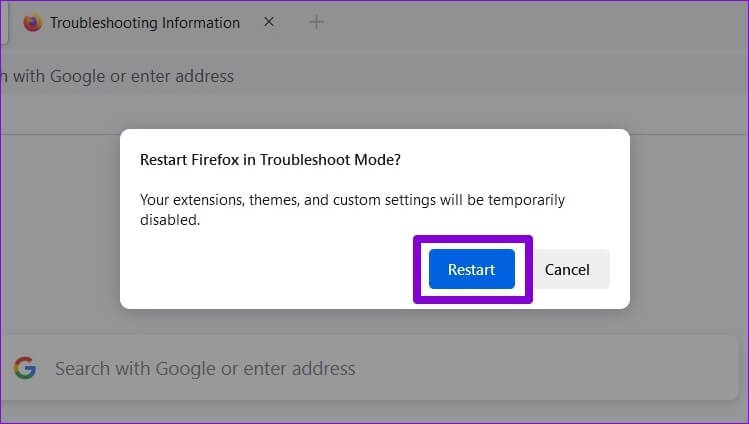
حاول دفق مقطع فيديو في Firefox. إذا كان يعمل بشكل جيد ، فهو أحد الوظائف الإضافية التي تتداخل مع تشغيل الفيديو على Firefox. لعزل الشخص الذي يسبب المشكلة ، سيتعين عليك تعطيلها جميعًا وتمكينها واحدة تلو الأخرى. تابع القراءة لمعرفة كيفية القيام بذلك.
الخطوة 1: قم بتشغيل Firefox ، وانقر فوق رمز القائمة في الزاوية العلوية اليمنى ، وحدد “الوظائف الإضافية والسمات” من القائمة.
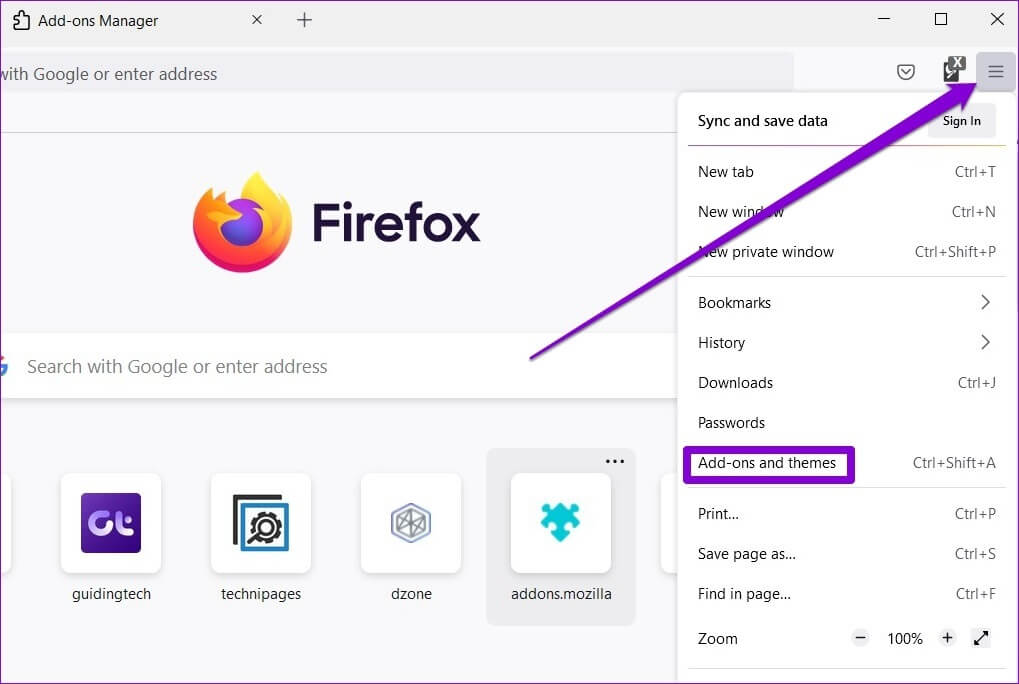
الخطوة 2: استخدم المفاتيح الموجودة بجوار الوظائف الإضافية لإيقاف تشغيلها.
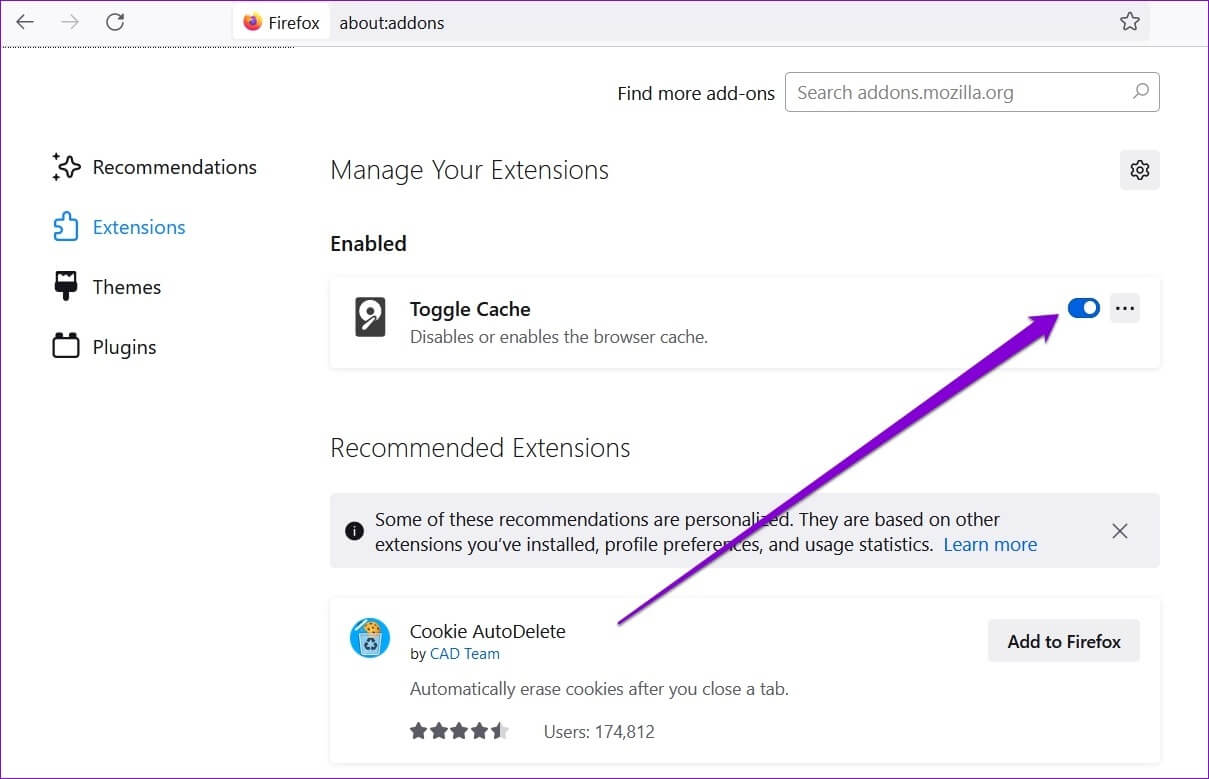
5. مسح ذاكرة التخزين المؤقت للمتصفح
مثل أي متصفح آخر ، يحفظ Firefox أيضًا ذاكرة التخزين المؤقت وملفات تعريف الارتباط من خلال تحسين تجربة التصفح وتقليل أوقات التحميل. تحدث المشكلة ، حيث تبدأ البيانات القديمة في التداخل مع وظائف Firefox. لتحقيق أوقات تحميل أسرع للصفحات ، من الأفضل مسح ذاكرة التخزين المؤقت وملفات تعريف الارتباط للمتصفح بشكل متكرر.
الخطوة 1: افتح Firefox على جهاز الكمبيوتر الخاص بك. انقر فوق رمز القائمة لفتح الإعدادات من الزاوية العلوية اليمنى.
الخطوة 2: في علامة التبويب الخصوصية والأمان ، قم بالتمرير لأسفل إلى ملفات تعريف الارتباط وبيانات الموقع. ثم اضغط على زر مسح البيانات.
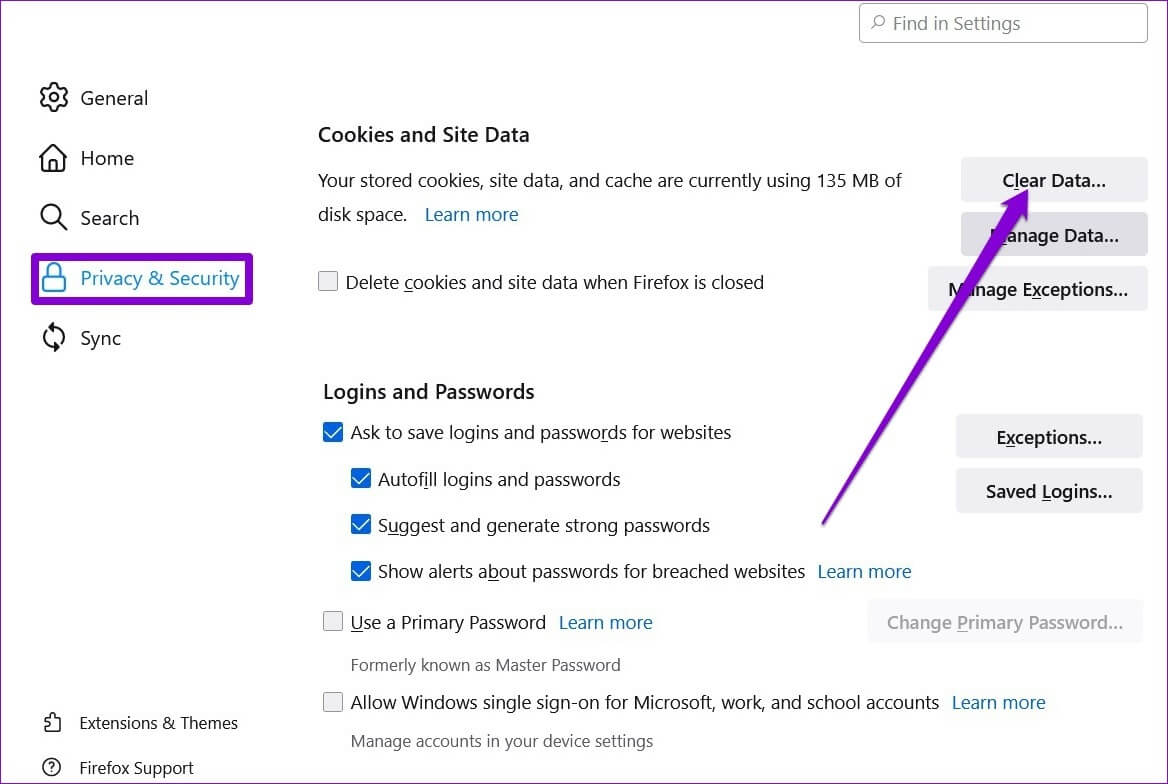
خطوة 3: في لوحة مسح البيانات ، حدد المربعات التي تقرأ “ملفات تعريف الارتباط وبيانات الموقع” و “محتوى الويب المخزن مؤقتًا”. اضغط على الزر مسح.
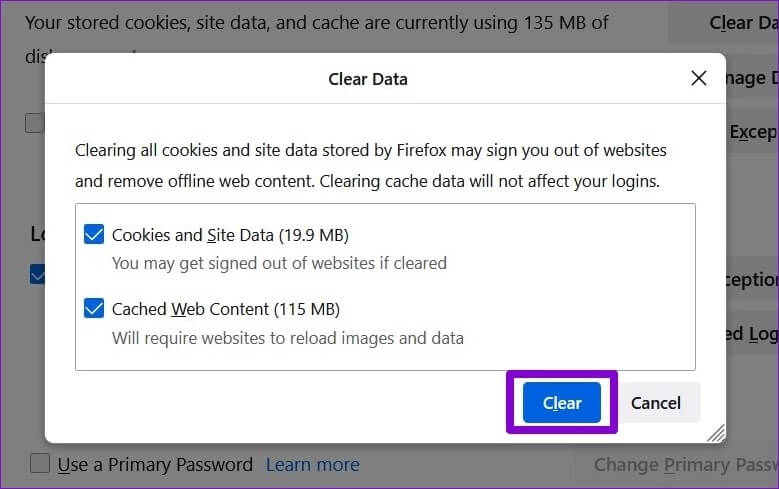
6. تحديث FIREFOX
تميل تحديثات المتصفح إلى جلب جميع أنواع التحسينات الأمنية وإصلاحات الأخطاء إلى المتصفح. لذلك ، من الأفضل تحديث Firefox باستمرار. من الناحية المثالية ، يجب أن يقوم Firefox بتحديث نفسه تلقائيًا ، ولكن إذا قمت بتعطيل التحديثات التلقائية أو إذا قمت بتثبيت Firefox من Microsoft Store ، فسيتعين عليك البحث عن التحديثات يدويًا. إليك كيفية القيام بذلك.
في Firefox ، انقر فوق رمز القائمة وحدد Help. ثم انقر فوق حول Firefox من القائمة الناتجة.
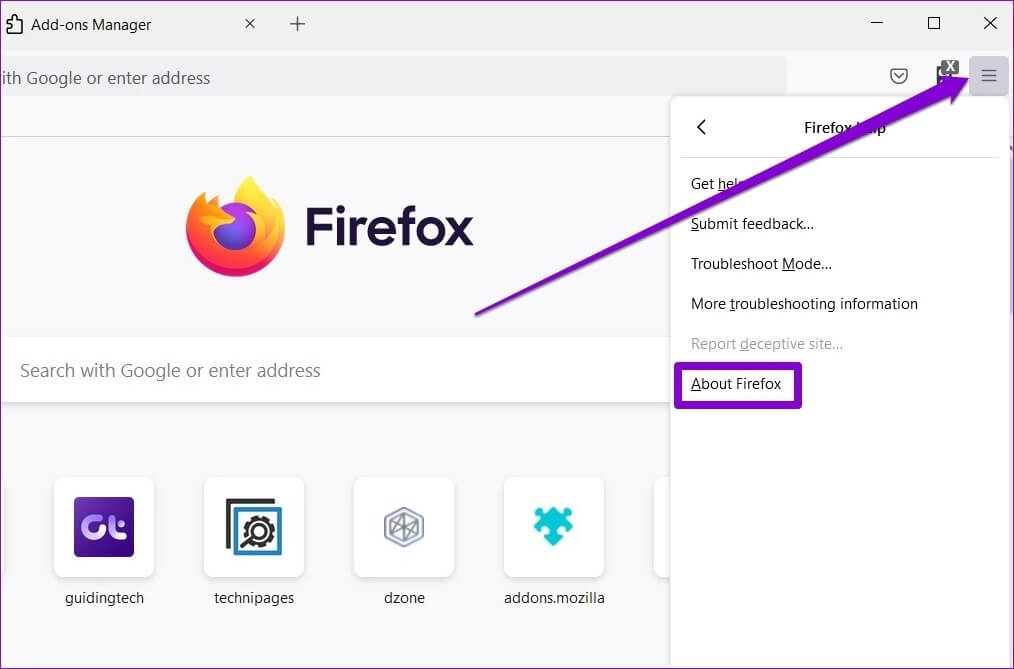
سيبدأ Firefox في تنزيل التحديثات ، إن وجدت. سيتعين عليك إعادة تشغيل Firefox لتثبيت أي تحديثات.
7. تحديث FIREFOX
في هذه المرحلة ، إذا لم يتم تشغيل مقاطع الفيديو ، فستكون إعادة تعيين Firefox هي خيارك الأخير. سيؤدي هذا إلى إزالة الوظائف الإضافية وإعادة تعيين تفضيلات الإعدادات في Firefox. لحسن الحظ ، لن تتأثر أشياء مثل الإشارات المرجعية وكلمات المرور المحفوظة بهذا.
الخطوة 1: قم بتشغيل Firefox. انقر فوق رمز القائمة في الزاوية العلوية اليمنى.
الخطوة 2: انتقل إلى التعليمات وحدد حول Firefox. في النافذة التالية ، انقر فوق الزر Refresh Firefox لإعادة تعيينه.
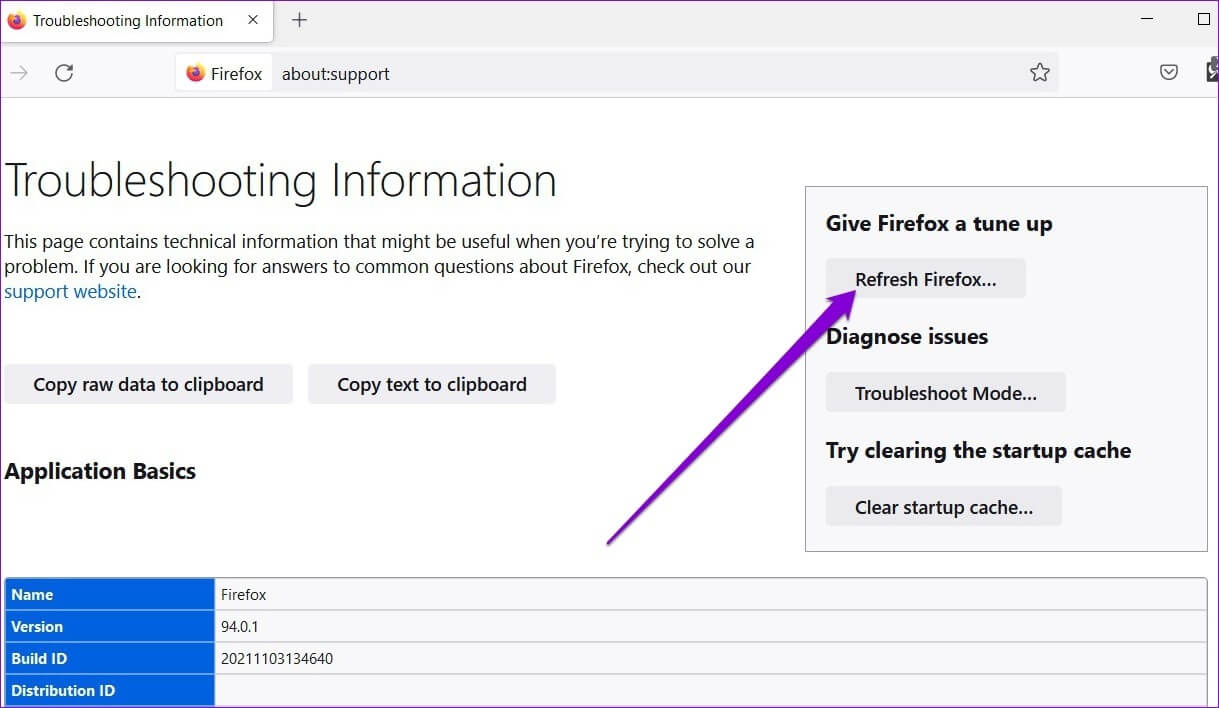
خطوة 3: اختر Refresh Firefox عندما يُطلب منك ذلك.
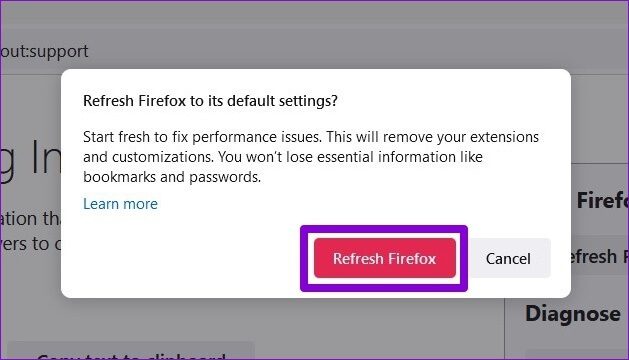
يتم إعادة تعيين الأشياء إلى قيمتها الافتراضية ، يجب أن يكون Firefox قادرًا على تشغيل مقاطع الفيديو مرة أخرى.
أضرم النار في مقاطع الفيديو
قد يكون الأمر محبطًا عندما يفشل Firefox في أداء مهامه الروتينية. بعد كل شيء ، فإن آخر شيء تريده هو أن تزعجك مثل هذه المشكلات أثناء تشغيل مقاطع فيديو YouTube المفضلة لديك. نأمل أن تكون الحلول المذكورة أعلاه قد ساعدتك في حل المشكلة إلى الأبد. كما هو الحال دائمًا ، أخبرنا عن الشخص الذي قام بالخدعة لك في التعليقات أدناه.