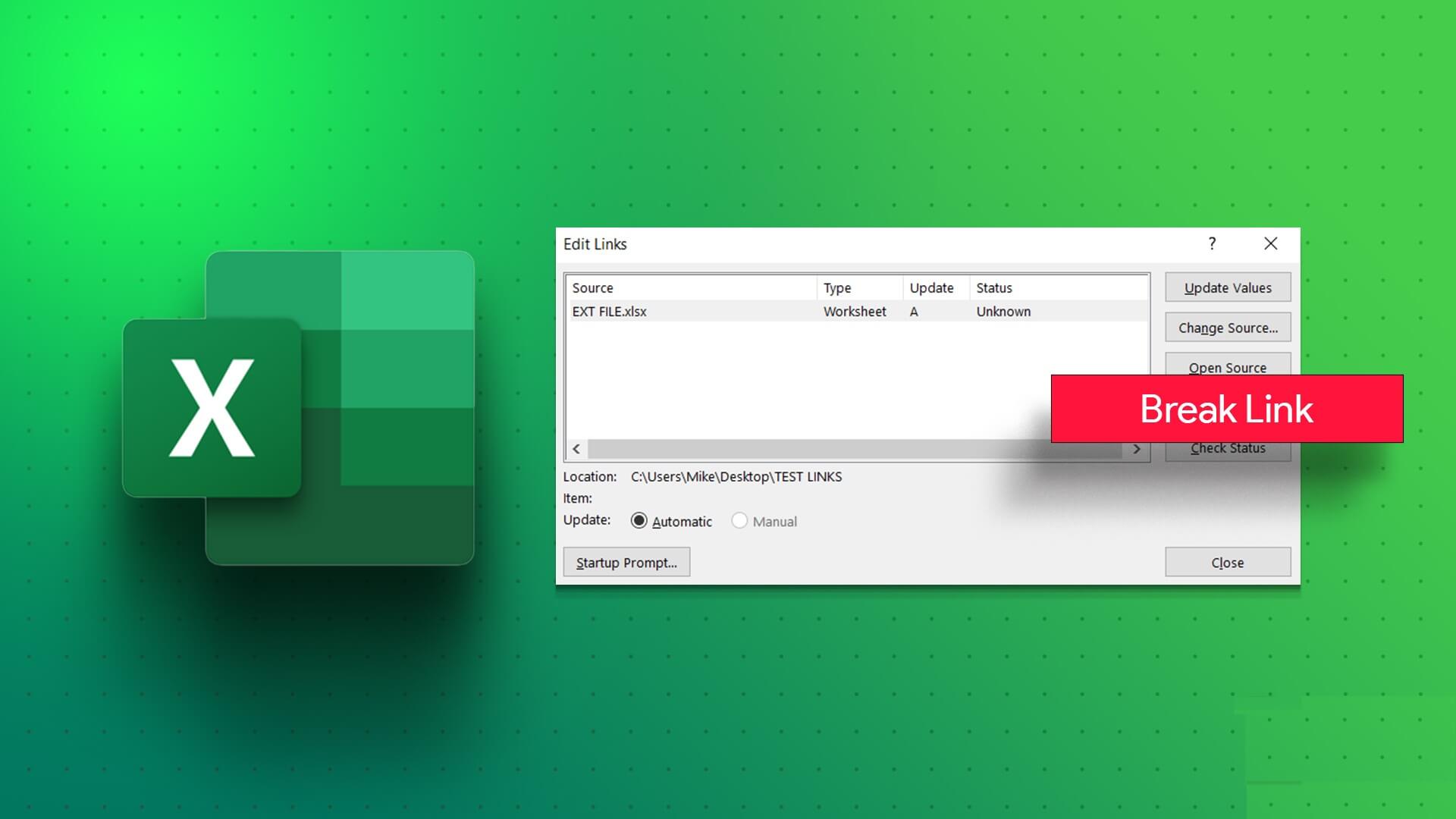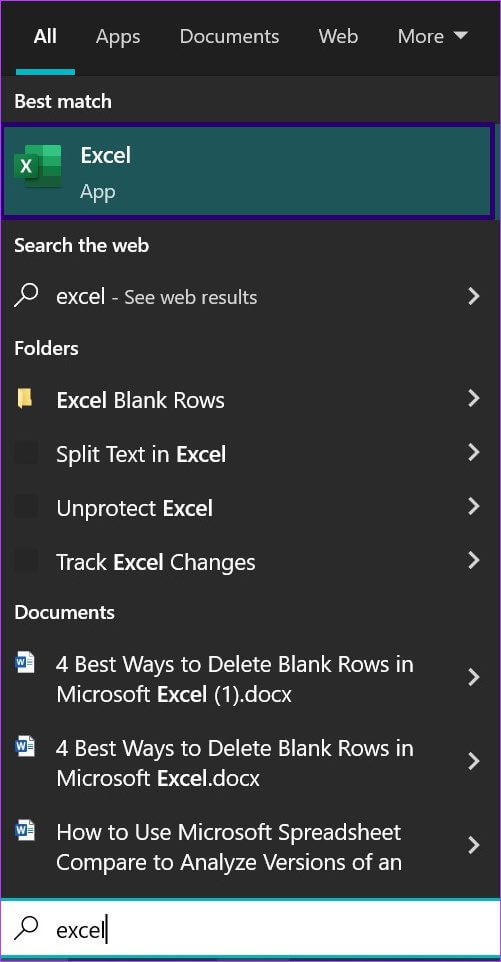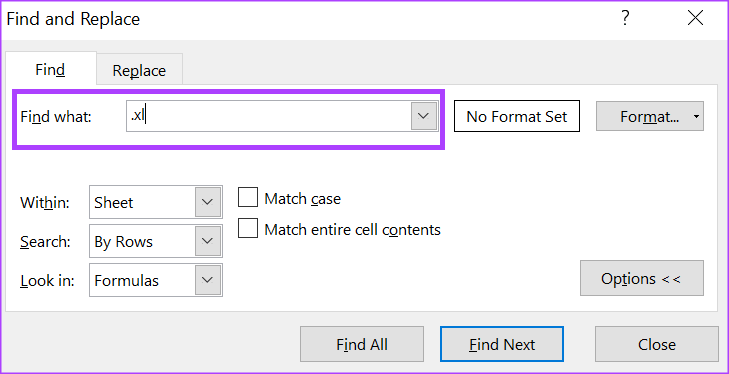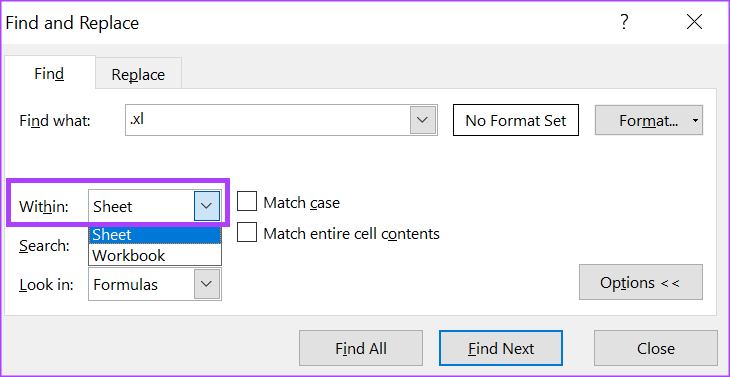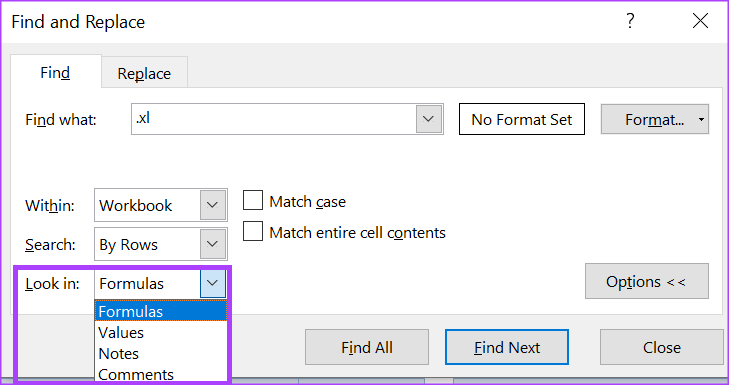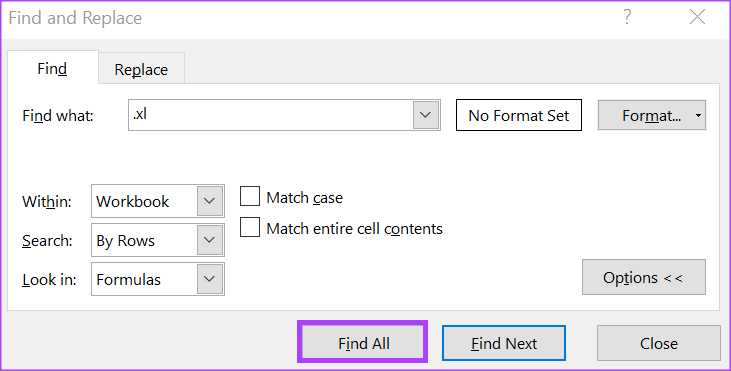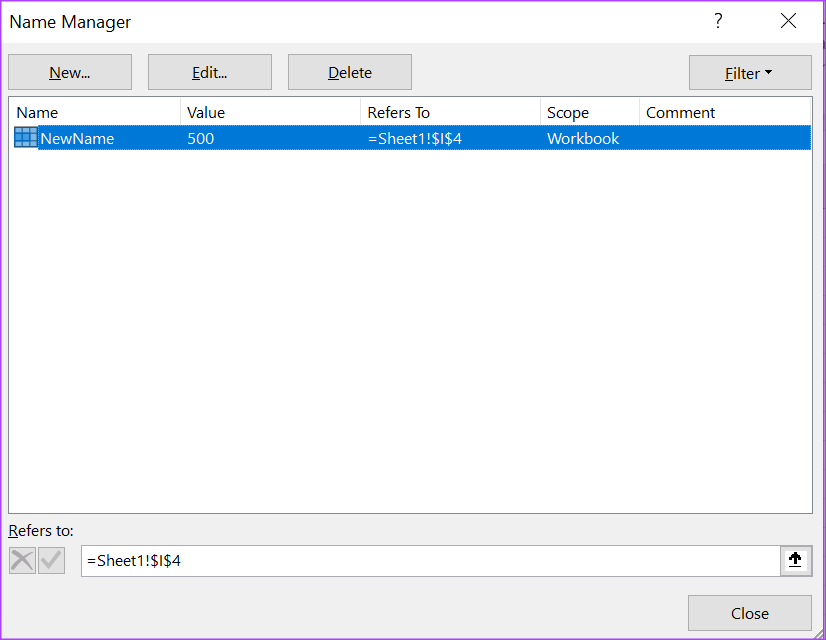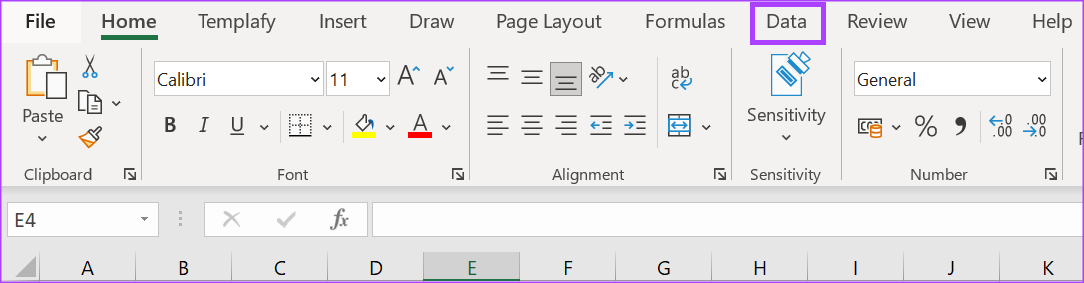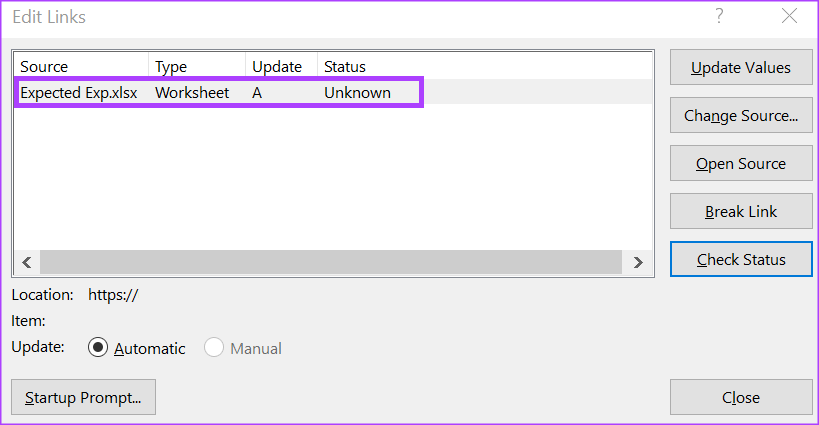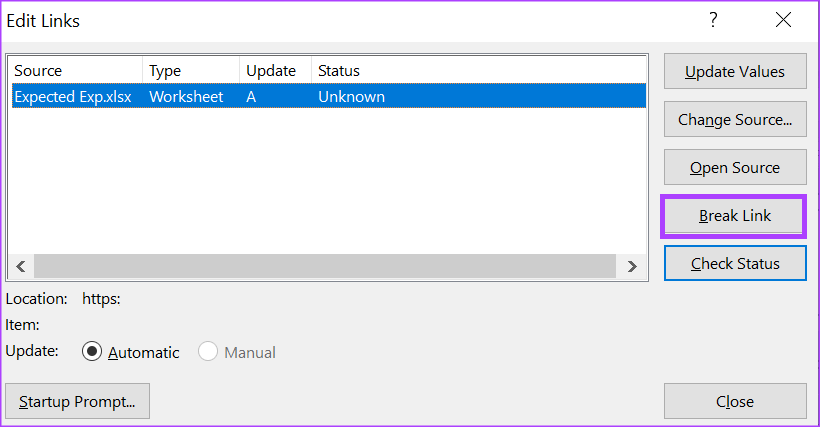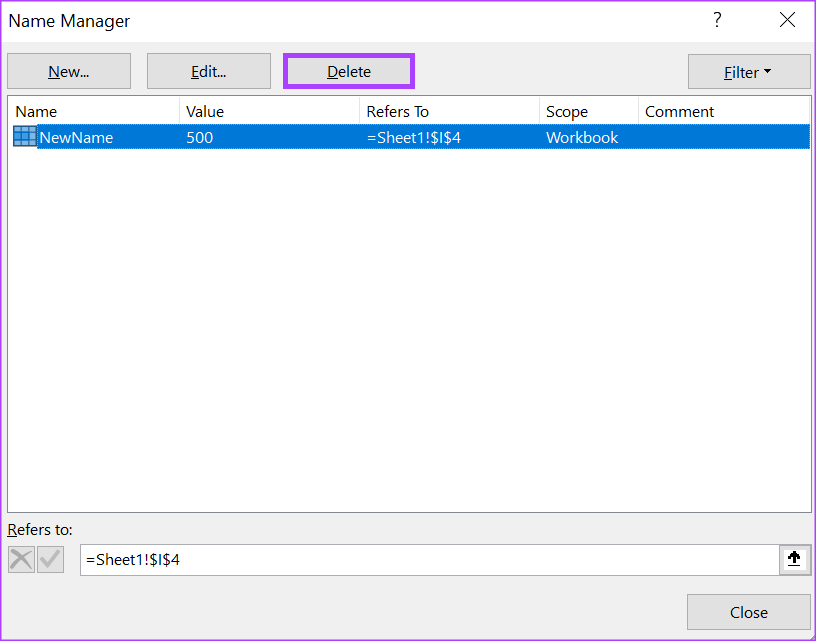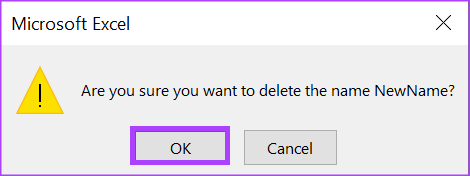كيفية البحث عن مراجع الروابط المعطلة وإزالتها في Microsoft Excel
يعد Microsoft Excel أحد أكثر برامج جداول البيانات استخدامًا. يوفر إمكانات تصور وتحليل البيانات التي تسمح للمستخدمين بالإشارة إلى مصادر البيانات الخارجية. على هذا النحو ، من الشائع أن يكون لديك ورقة عمل Excel تشير إلى مصادر خارج المصنف. لسوء الحظ ، لا يقدم Excel حاليًا حلاً لتحديد كافة المراجع الخارجية في مصنف تلقائيًا.
لذلك ، إذا كان لديك ارتباط به خلل يؤدي إلى مرجع خارجي في ملف Excel ، فقد تضطر إلى الاعتماد على الأساليب اليدوية لتحديد هذا الارتباط. في الوقت نفسه ، يمكنك أيضًا قطع ارتباط إلى مرجع خارجي في ملف Microsoft Excel. ستساعدك الخطوات أدناه في العثور على مراجع الارتباطات الخارجية وكسرها وإزالتها في Excel.
كيفية العثور على مراجع الارتباط الخارجية في MICROSOFT EXCEL
كأداة لتحليل البيانات والتصور ، يسمح Microsoft Excel بالمحتوى في أشكال مختلفة. لذلك ، من المحتمل أن ترى ميزة النص والأرقام في الصيغ أثناء رؤية الكائنات مثل المخططات. يعني النوع المختلف للمحتوى أنه عند البحث عن روابط خارجية ، قد تحتاج إلى طرق مختلفة. إليك كيفية العثور على المراجع في Excel لأنواع مختلفة من المراجع الخارجية.
كيفية البحث عن الروابط الخارجية المستخدمة في الصيغ
يتراوح امتداد ملف Microsoft Excel من .XLS و. XLSX و. XLSM اعتمادًا على إصدار Excel ووجود وحدات الماكرو. ومع ذلك ، في ملف Excel مع الإشارة إلى مصنف آخر ، سيتم عرض امتداد الملف بتنسيق XL. باستخدام اسم امتداد الملف ، يمكنك البحث عن ارتباطات خارجية داخل الصيغ. إليك كيفية القيام بذلك.
الخطوة 1: انقر فوق الزر “ابدأ” على شريط المهام واكتب excel للبحث عن التطبيق.
الخطوة 2: من النتائج ، انقر فوق تطبيق أو مستند Microsoft Excel لفتحه.
الخطوة 3: على لوحة المفاتيح ، انقر فوق مفاتيح Control + F لبدء تشغيل مربع الحوار Find and Replace. بدلاً من ذلك ، انقر فوق الزر “بحث وتحديد” في علامة التبويب “الصفحة الرئيسية” في شريط Microsoft.
الخطوة 4: اكتب .XL في البحث عن مربع.
الخطوة 5: في قسم “داخل” من مربع الحوار “بحث واستبدال” ، انقر فوق القائمة المنسدلة وحدد المصنف.
الخطوة 6: في قسم البحث في مربع الحوار “بحث واستبدال” ، انقر فوق القائمة المنسدلة وحدد الصيغ.
الخطوة 7: انقر فوق “بحث عن الكل” في الجزء السفلي من مربع الحوار لتشغيل البحث عن المراجع الخارجية في المصنف.
كيفية البحث عن الروابط الخارجية المستخدمة في الأسماء المعرفة
في Microsoft Excel ، يمكنك تسمية خلية مفردة أو نطاق من الخلايا. يمكن أيضًا الرجوع إلى هذه الخلايا المسماة بالاسم بدلاً من الرجوع إلى الخلية. تتمثل إحدى فوائد ذلك في أنه يجعل من السهل فهم الصيغ في ورقة العمل الخاصة بك. إذا كنت قد حددت أسماء في مصنف Excel ، فإليك كيفية العثور عليها.
الخطوة 1: على شريط Microsoft Excel ، انقر فوق علامة التبويب الصيغ.
الخطوة 2: ضمن مجموعة الأسماء المحددة ، انقر فوق مدير الأسماء.
الخطوة 3: في مربع الحوار Name Manager ، قم بتشغيل العمود Refers To في المصنف الخاص بك لتحديد الأسماء المعرفة بمراجع خارجية.
كيفية التخلص من مراجع الارتباط الخارجية في MICROSOFT EXCEL
إحدى أسرع الطرق لمعرفة ما إذا كان ملف Microsoft Excel الخاص بك يحتوي على ارتباطات هي استخدام ميزة تحرير الارتباطات في شريط Microsoft. لا يمكن الوصول إلى الميزة إلا عند وجود ارتباطات داخل مصنف Excel. بدون ارتباطات في مصنف Excel ، ستظهر ميزة تحرير الروابط باللون الرمادي. تسهل ميزة تحرير الارتباطات تحرير الارتباطات داخل المصنف بما في ذلك فصل الارتباط.
الخطوة 1: على شريط Microsoft Excel ، انقر فوق علامة التبويب البيانات.
الخطوة 2: ضمن مجموعة الاستعلامات والاتصالات في علامة التبويب “البيانات” ، انقر فوق الزر “تحرير الارتباطات” لبدء تشغيل مربع الحوار “تحرير الارتباطات”.
الخطوة 3: في مربع الحوار “تحرير الارتباطات” ، انقر فوق الارتباط الذي ترغب في فصله داخل قائمة المصدر.
الخطوة 4: انقر فوق الزر Break Link وسيؤدي ذلك إلى تشغيل نافذة منبثقة.
الخطوة 5: انقر فوق الزر “كسر الروابط” في النافذة المنبثقة لتأكيد الإجراء الخاص بك.
كيفية حذف اسم رابط محدد في MICROSOFT EXCEL
إذا كان المرجع الخارجي في Excel الخاص بك يستخدم اسمًا محددًا ، فلن يؤدي كسر الارتباط إلى إزالة الاسم المحدد تلقائيًا. لحذف الاسم المحدد ، إليك ما يجب عليك فعله.
الخطوة 1: على شريط Microsoft Excel ، انقر فوق علامة التبويب الصيغ.
الخطوة 2: ضمن مجموعة الأسماء المحددة ، انقر فوق مدير الأسماء.
الخطوة 3: في مربع الحوار Name Manager ، انقر فوق الاسم الذي تريد حذفه.
الخطوة 4: انقر فوق حذف في الجزء العلوي من مربع الحوار.
الخطوة 5: انقر فوق “موافق” لتأكيد الإجراء الخاص بك.
عرض تاريخ الإصدار في MICROSOFT EXCEL
إذا قمت بفصل مرجع ارتباط خارجي عن طريق الخطأ في ملف Excel ، فيمكنك النقر فوق زر التراجع لعكس التغيير. ومع ذلك ، إذا خضع ملف Excel لعدة تغييرات ، فقد لا تساعد ميزة التراجع في عكس فصل مرجع ارتباط خارجي. قد يكون استخدام محفوظات إصدار Microsoft Excel خيارًا أفضل لتتبع التغييرات التي تم إجراؤها.