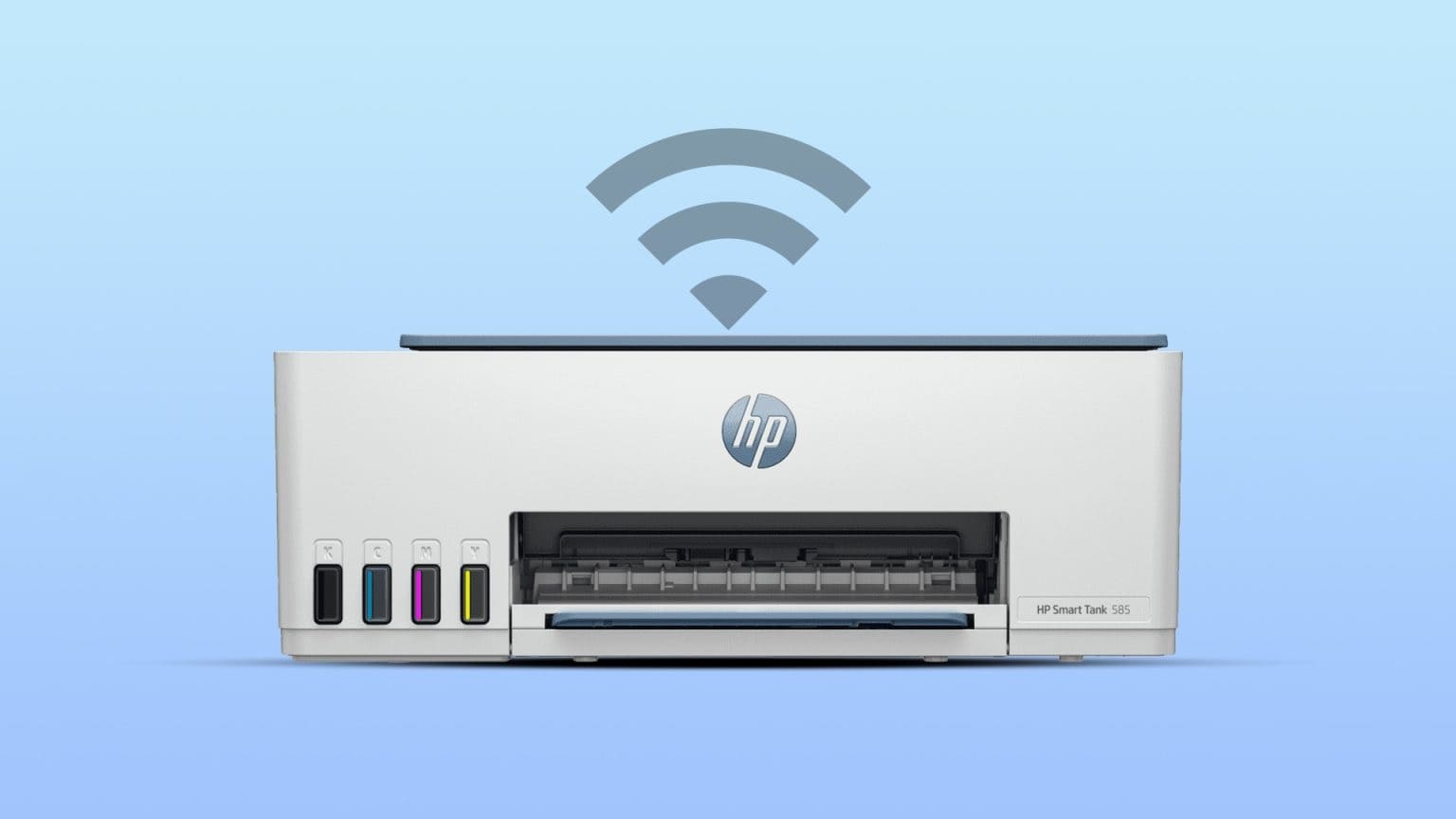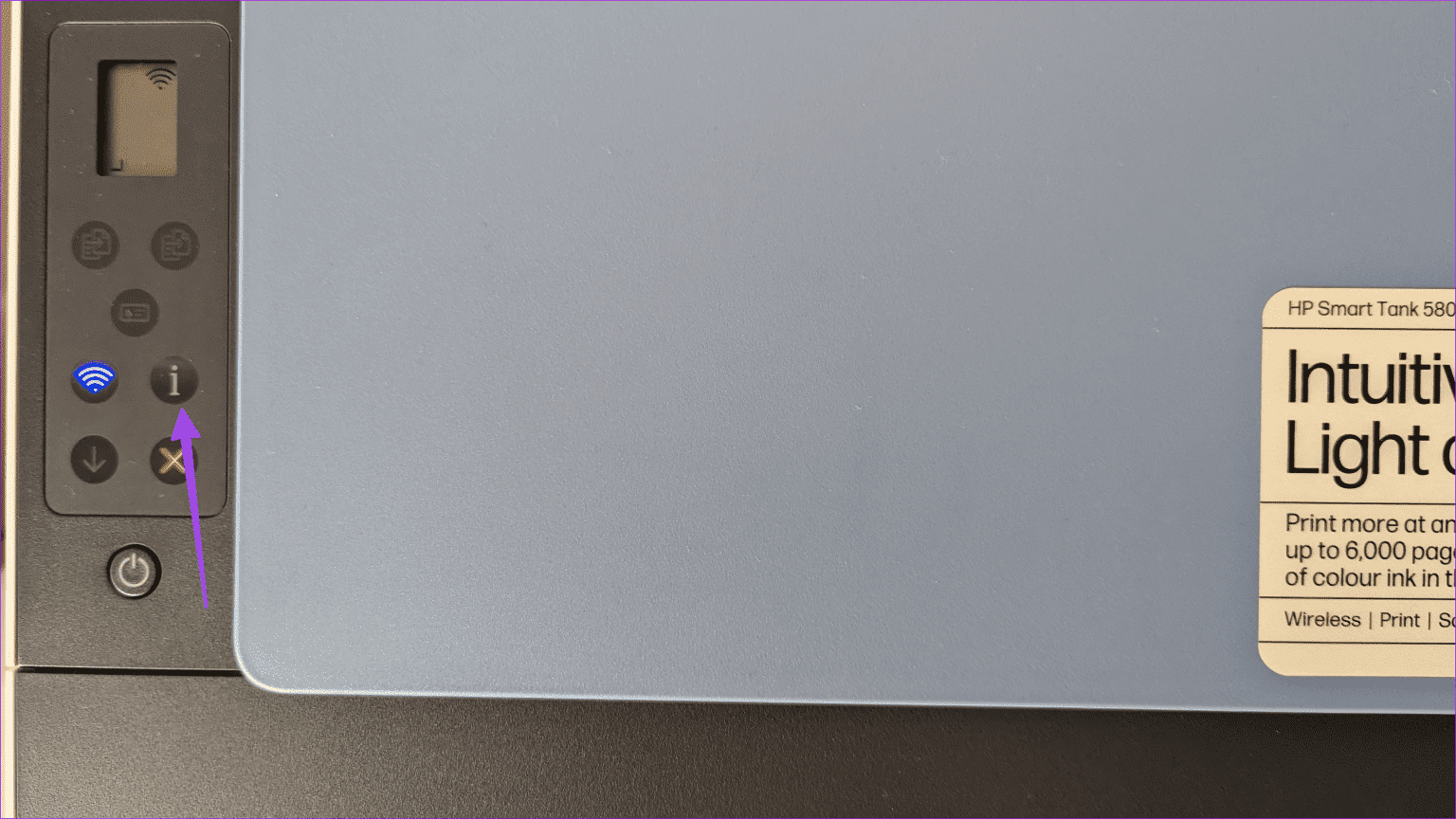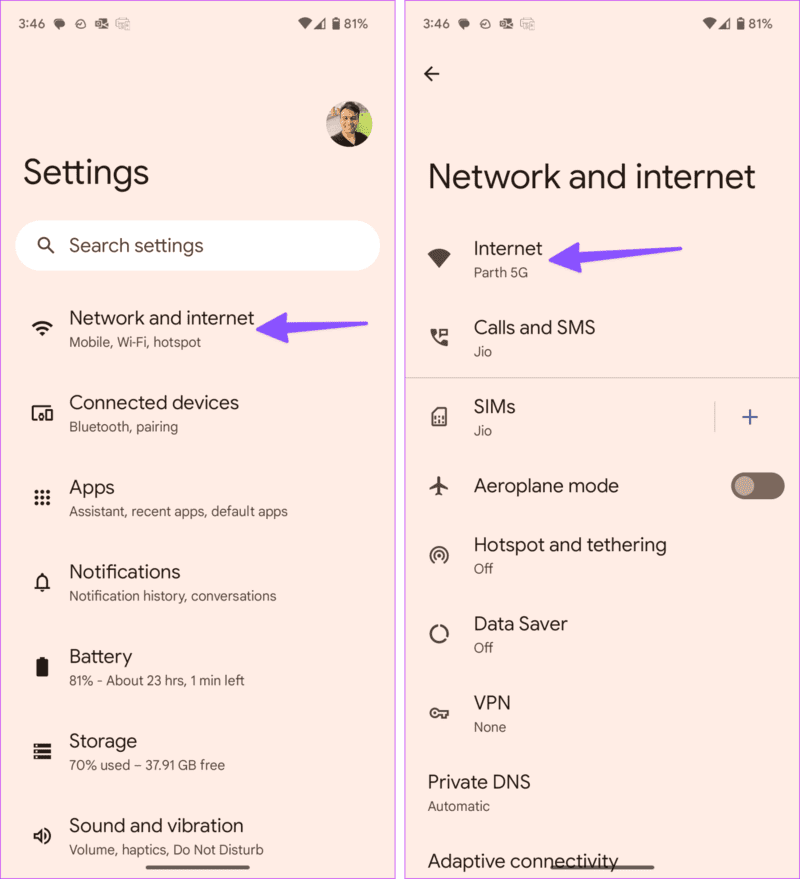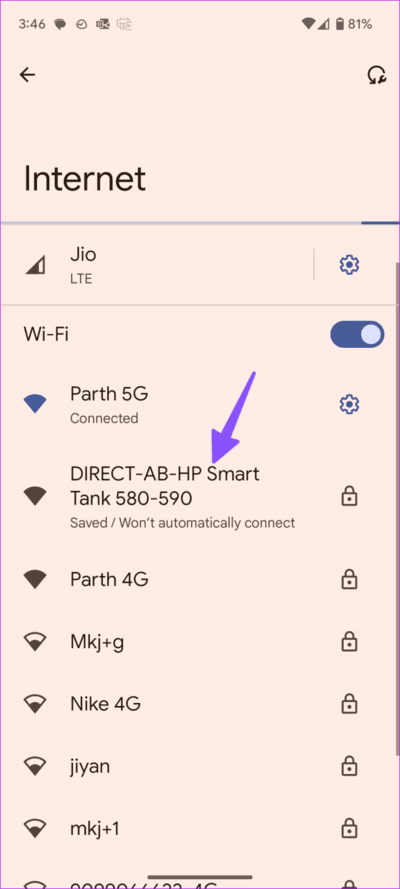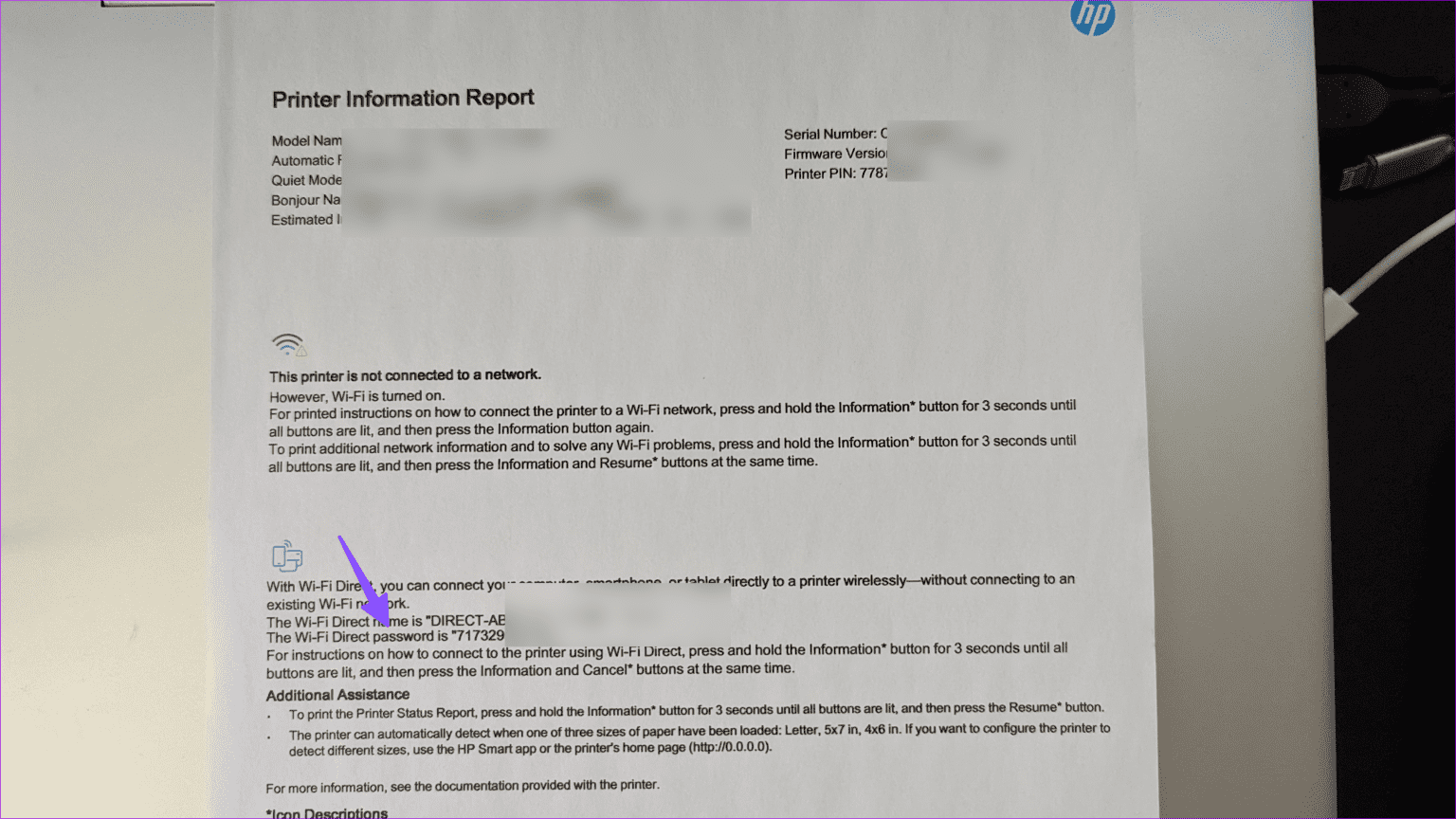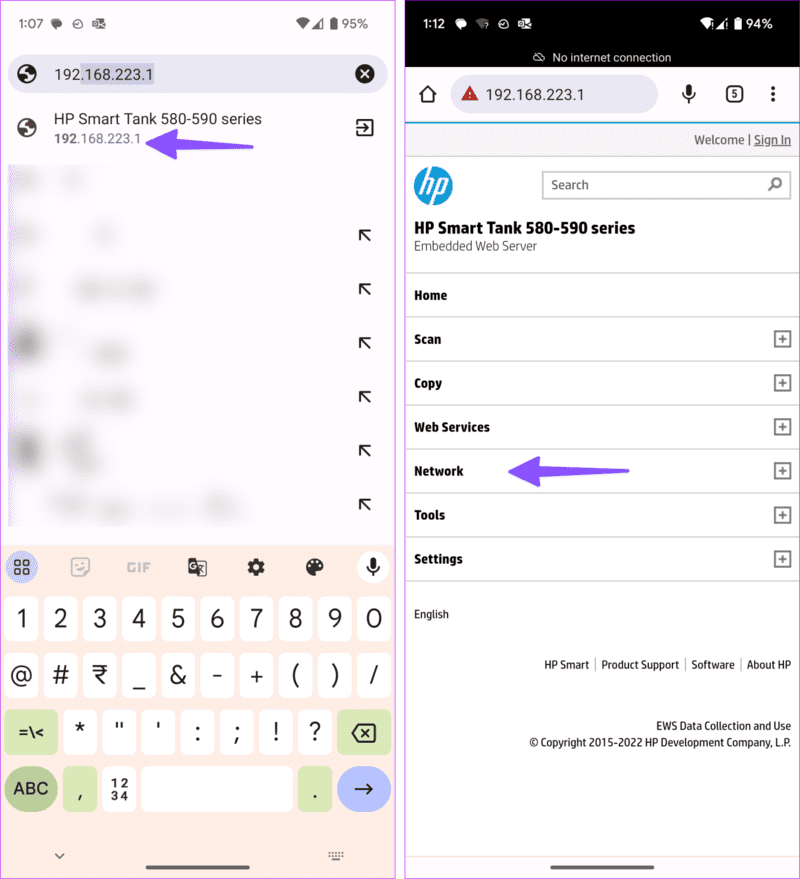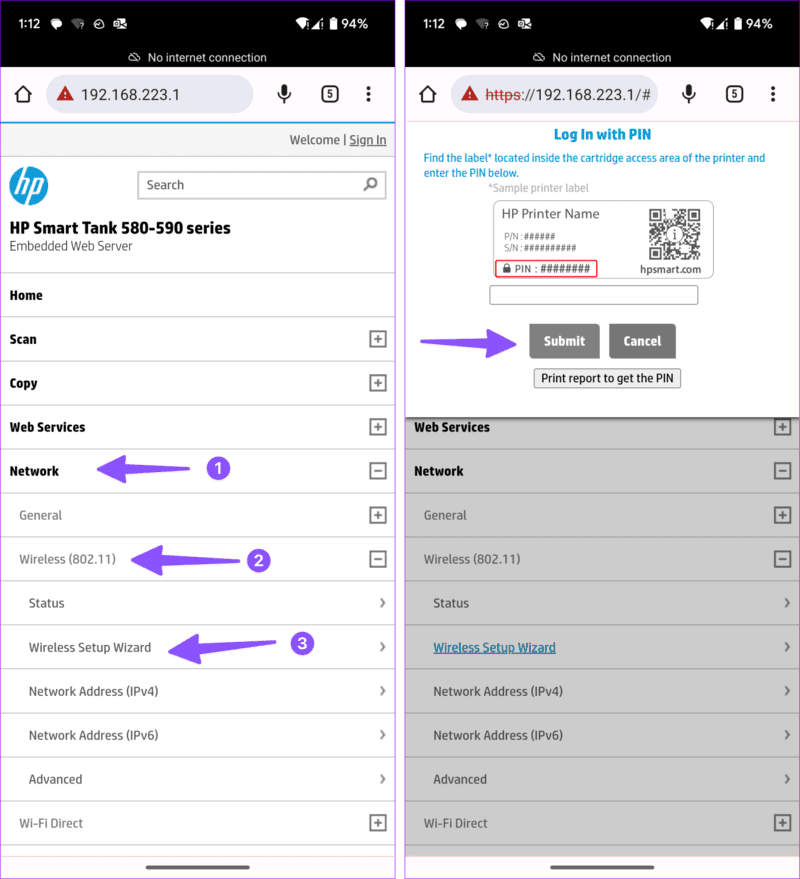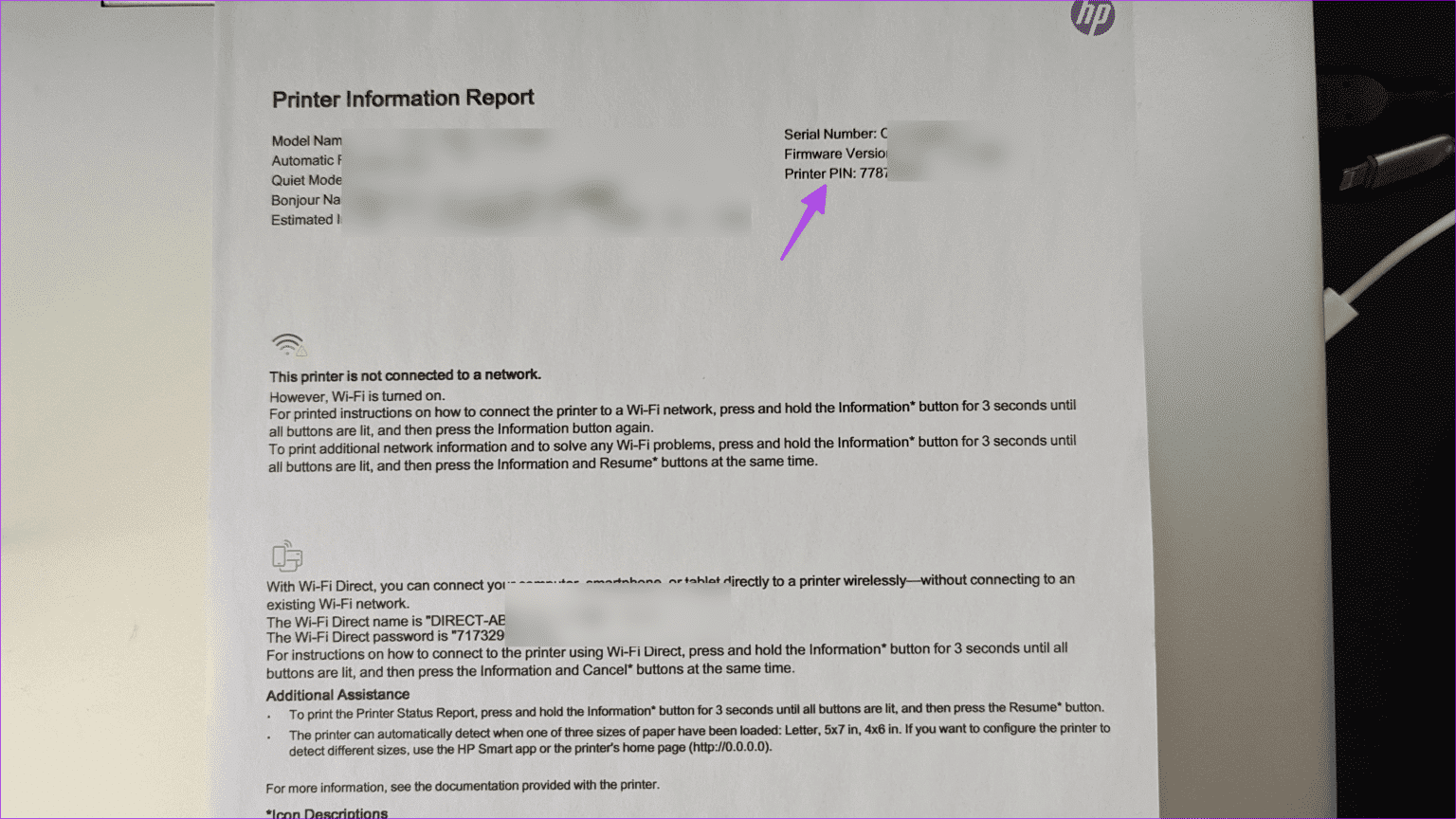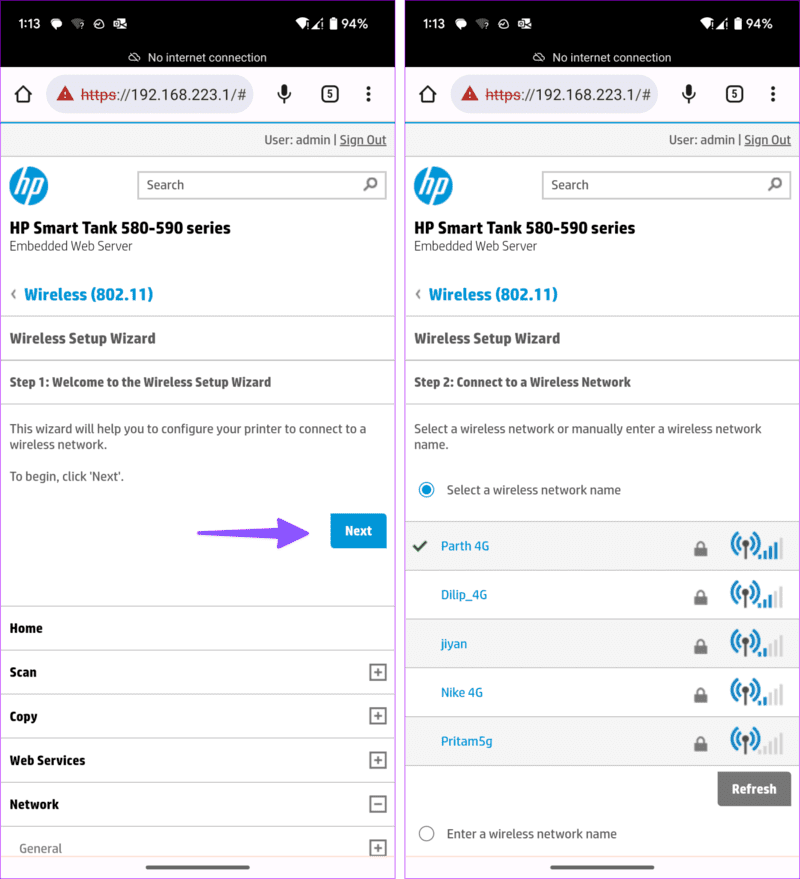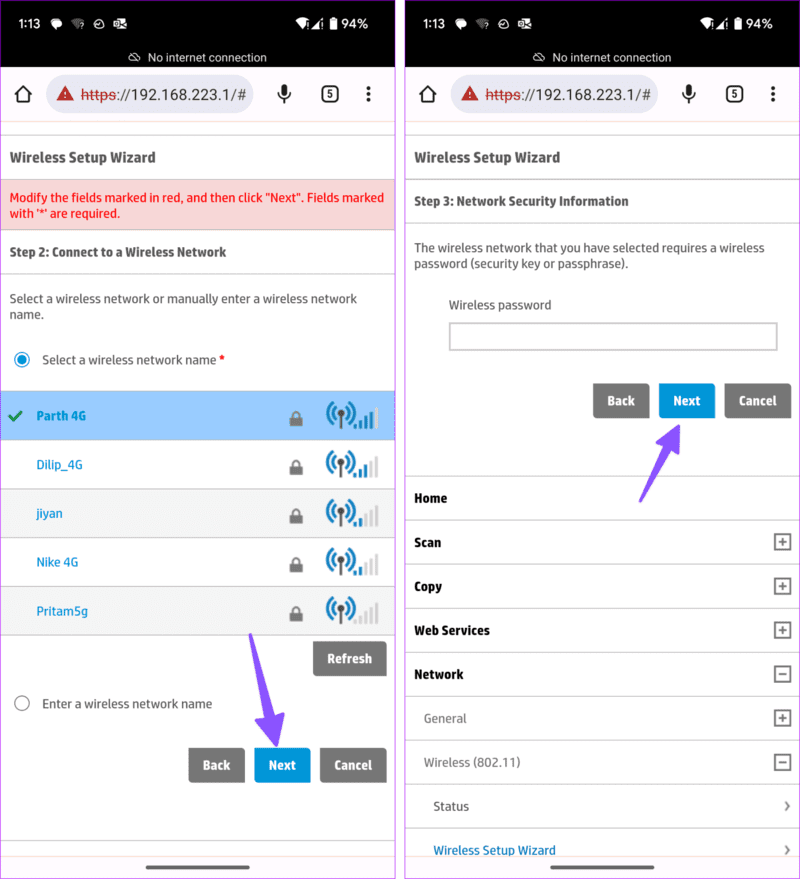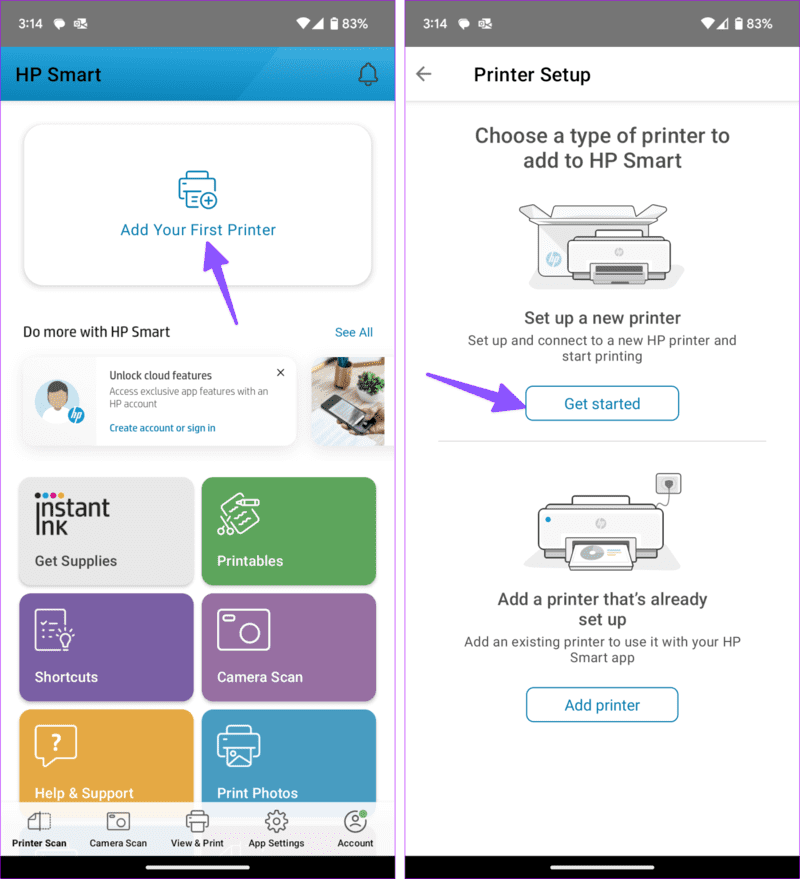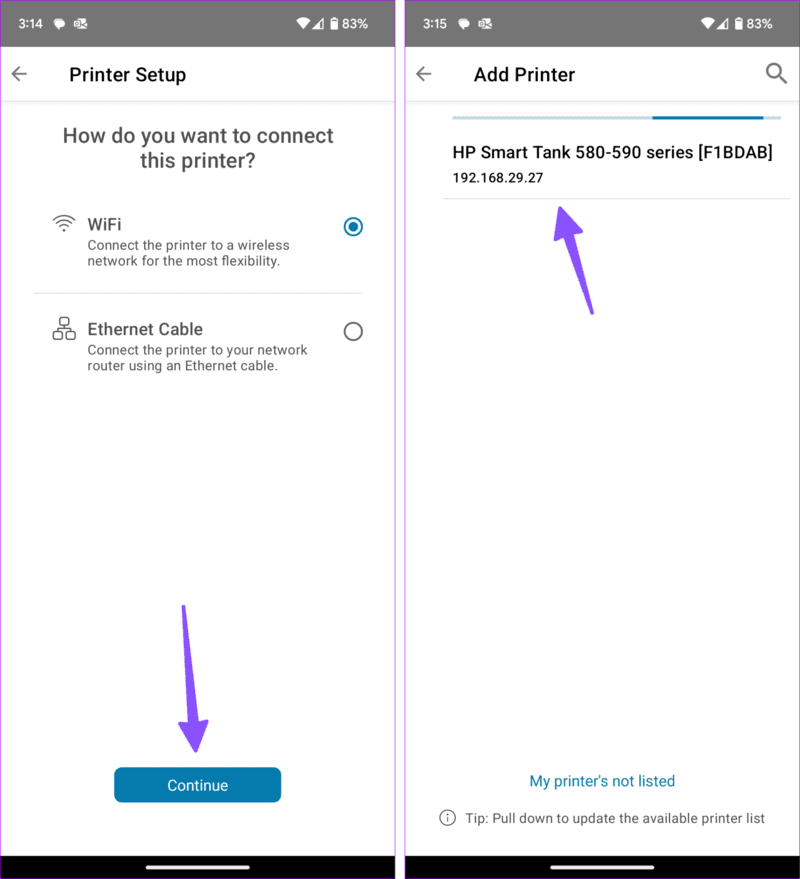كيفية توصيل طابعة HP بشبكة Wi-Fi
لقد ولت أيام العبث بالكابلات لطباعة المستندات والملفات من هاتفك أو جهاز الكمبيوتر أو جهاز Mac. يقدم صانعو الطابعات الرائدون مثل HP و Canon و Brother مجموعة واسعة من الخيارات اللاسلكية لطباعة المستندات أثناء التنقل. تمتلك HP مجموعة غنية من الطابعات اللاسلكية للمبتدئين والمتوسطين والمتقدمة للاستخدام المنزلي والمكتبي. سواء كان لديك طابعة Deskjet أو Laster Jet أو Smart Tank ، قم بتوصيل أي طابعة من HP بشبكة Wi-Fi باستخدام الخطوات أدناه.
بينما توفر الطابعات اللاسلكية الراحة التي تشتد الحاجة إليها ، فإن الإعداد لأول مرة ليس سهلاً. واجه العديد من المشترين صعوبات في إعداد طابعة HP اللاسلكية الخاصة بهم لأول مرة. يجب عليك أيضًا إعداد الطابعة اللاسلكية مرة أخرى عند تغيير اسم شبكة Wi-Fi أو كلمة المرور لأي سبب من الأسباب.
قم بتوصيل طابعة HP بشبكة WI-FI باستخدام متصفح الويب
على الرغم من أن عملية الإعداد طويلة ، إلا أنها إحدى الطرق الفعالة لتوصيل طابعة HP بشبكة Wi-Fi. لا تحتاج حتى إلى تطبيق HP Smart منفصل على سطح المكتب أو جهاز Mac أو الهاتف. هذا ما عليك القيام به.
الخطوة 1: قم بتوصيل طابعة HP اللاسلكية بمصدر طاقة واضغط على زر الطاقة الموجود بالطابعة.
الخطوة 2: ابحث عن الزر “i” الموجود بالطابعة واضغط عليه لطباعة صفحة المعلومات. يقوم بطباعة تقرير المعلومات بجميع التفاصيل ذات الصلة مثل رقم التعريف الشخصي للطابعة واسم Wi-Fi Direct وكلمة مرور Wi-Fi Direct وأوصاف الرموز والمزيد.
إلى الخطوة 3: افتح الإعدادات على هاتفك (استخدمنا هاتف Android كمثال).
الخطوة 4: افتح الشبكة والإنترنت. اضغط على الإنترنت.
الخطوة 5: قم بتعطيل بيانات الهاتف المحمول وشبكة Wi-Fi واتصل بطابعة Wi-Fi من نفس القائمة.
إلى الخطوة 6: إذا طلبت شبكة Wi-Fi الخاصة بالطابعة كلمة مرور ، فاستخدم مفتاح الأمان من صفحة تقرير المعلومات.
الخطوة 7: بعد الاتصال بشبكة Wi-Fi الخاصة بطابعة HP ، افتح متصفح Chrome وقم بزيارة 192.168.223.1 واضغط على إدخال. لاحظ أن عنوان IP قد يختلف بناءً على إعدادات IP الخاصة بك على جهاز التوجيه.
الخطوة 8: يفتح صفحة إعداد الطابعة على الويب. قم بتوسيع الشبكة. اضغط على أيقونة + بجانبه.
إلى الخطوة 9: قم بتوسيع الشبكة اللاسلكية (802.11) وحدد معالج الإعداد اللاسلكي.
الخطوة 10: يطلب رمز PIN الخاص بطابعة HP. استخدم صفحة “تقرير معلومات الطابعة” للعثور على رقم التعريف الشخصي للطابعة. سيكون في الزاوية العلوية اليمنى. يمكنك العثور على نفس الشيء داخل منطقة الوصول إلى خرطوشة الطابعة. أدخل رقم التعريف الشخصي واضغط على إرسال.
الخطوة 11: ابدأ معالج الإعداد اللاسلكي وحدد شبكة Wi-Fi الخاصة بك من القائمة. اضغط على التالي.
إلى الخطوة 12: أدخل كلمة مرور Wi-Fi وانقر فوق التالي لإكمال الإعداد.
ستلاحظ ضوء Wi-Fi أزرق ثابتًا على طابعة HP الخاصة بك. يمكنك الآن الطباعة لاسلكيًا من هاتف Android أو الجهاز اللوحي. استخدم دليلنا المخصص للطباعة مباشرة من iPhone و iPad.
استخدم تطبيق HP SMART لتوصيل طابعة HP بشبكة WI-FI
يمكنك استخدام تطبيق HP Smart لإعداد طابعتك اللاسلكية. هذا ما عليك القيام به.
الخطوة 1: احتفظ بالطابعة أو الهاتف أو الكمبيوتر المحمول بالقرب من موجه Wi-Fi.
الخطوة 2: قم بتوصيل هاتفك أو الكمبيوتر المحمول بشبكة Wi-Fi. إذا كنت تستخدم اتصال Ethernet مع جهاز الكمبيوتر الخاص بك ، فقم بتعطيله. قم بتمكين Bluetooth حتى يتمكن تطبيق HP Smart من اكتشاف الطابعة القريبة.
إلى الخطوة 3: إذا كنت تستخدم تطبيق HP Smart على iPhone أو Android ، فقم بتمكين أذونات الموقع.
الخطوة 4: قم بتشغيل تطبيق HP Smart. عند فتحه لأول مرة ، يبدأ التطبيق تلقائيًا في اكتشاف طابعتك. إذا لم تكن هذه هي المرة الأولى ، فانقر على “إضافة طابعتك الأولى” في الأعلى.
الخطوة 5: انقر فوق ابدأ ، وحدد Wi-Fi ، وقم بتمكين الأذونات المطلوبة.
إلى الخطوة 6: ابحث عن طابعة HP الخاصة بك من القائمة.
الخطوة 7: قم باستعادة وضع إعداد Wi-Fi على طابعتك. تختلف الخطوات بناءً على طراز طابعتك.
يمكنك قراءة وثائق HP الرسمية لمعرفة المزيد.
الخطوة 8: أغلق تطبيق HP Smart وأعد فتحه بعد ساعتين وأضف الطابعة مرة أخرى.
اتبع عملية الإعداد التي تظهر على الشاشة لإكمال إعداد الطابعة.
قم بتوصيل طابعة HP بشبكة WI-FI (باستخدام شاشة تعمل باللمس)
إذا كانت لديك طابعة HP لاسلكية مزودة بشاشة تعمل باللمس ، فانتقل إلى الخطوات أدناه لإكمال الإعداد.
الخطوة 1: قم بتشغيل طابعة HP الخاصة بك.
الخطوة 2: توجه إلى الإعداد ، واختر قائمة إعدادات الشبكة أو الشبكة اللاسلكية وحدد معالج الإعداد اللاسلكي.
إلى الخطوة 3: حدد اسم Wi-Fi الخاص بك وأدخل كلمة المرور الخاصة بك.
اطبع الصفحات أثناء التنقل
سيؤدي ذلك إلى تشغيل طابعة HP بسرعة. يمكنك التحقق من أدلتنا المخصصة لطابعة HP التي لا تعمل على نظام التشغيل Windows أو Mac لإصلاح المشكلة. لاحظ أن معظم طابعات HP اللاسلكية تدعم نطاق التردد 2.4 جيجا هرتز فقط. لن يظهر نطاق تردد Wi-Fi 5 جيجاهرتز لجهاز التوجيه أثناء الإعداد.