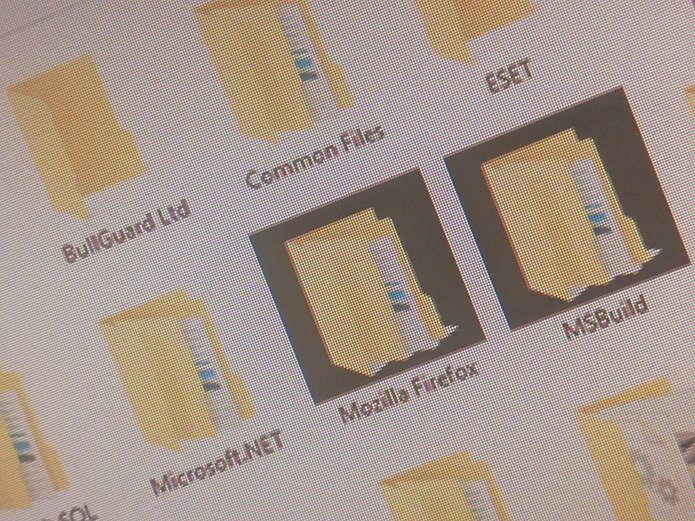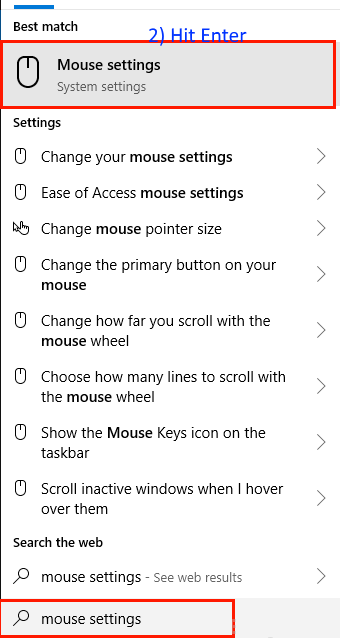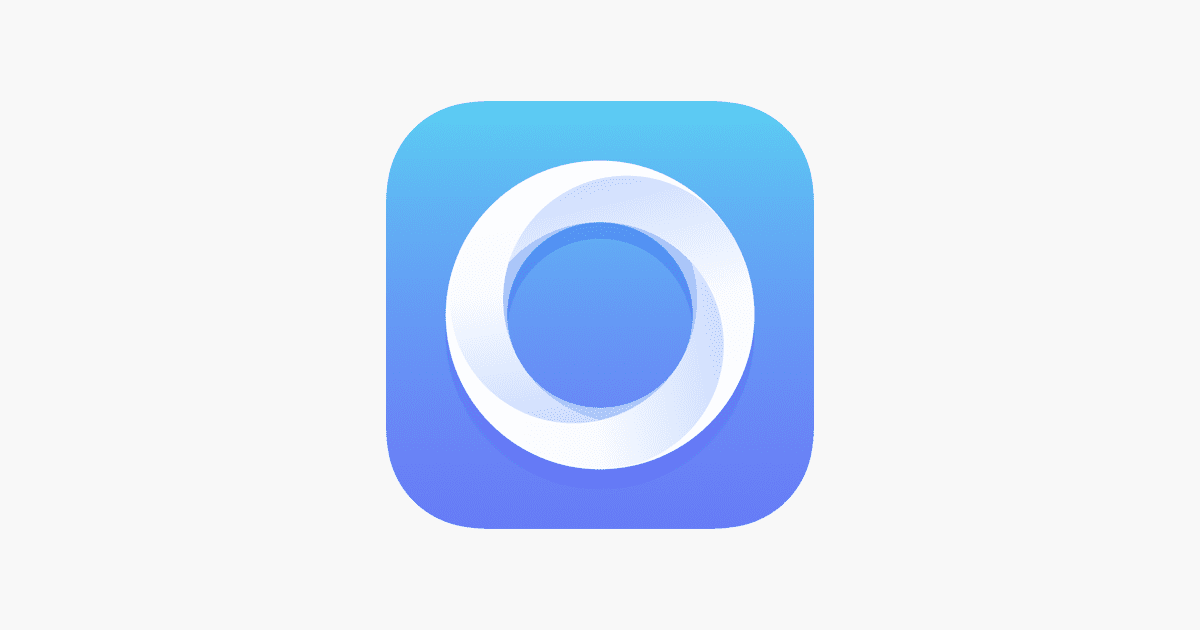هل يستمر جهاز الكمبيوتر الذي يعمل بنظام Windows 11 في التعطل أو إعادة التشغيل في منتصف العمل؟ قبل أن تبدأ في الركل أو التفكير في إعادة تثبيت Windows ، يجب أن تمر بحيل استكشاف الأخطاء وإصلاحها أدناه لإصلاح مشكلة استمرار نظام Windows 11 في التعطل مرة واحدة وإلى الأبد.

من الطبيعي ألا يكون لديك أي دليل على سبب تعطل جهاز الكمبيوتر الذي يعمل بنظام Windows 11 فجأة. ومع ذلك ، إذا قمت بتثبيت برنامج تشغيل جديد لكاميرا الويب أو تحديث برامج تشغيل GPU غير المستقرة ، فسيكون من المفيد استكشاف ذلك أولاً. خلاف ذلك ، يمكنك البدء في استكشاف الأخطاء وإصلاحها.
1. أغلق جهاز الكمبيوتر الخاص بك
متى كانت آخر مرة قمت فيها بإغلاق جهاز الكمبيوتر الخاص بك بشكل صحيح؟ إذا قمت بتشغيل Windows 11 على جهاز كمبيوتر محمول ، فيجب عليك إيقاف تشغيل Windows 11 بشكل صحيح قبل حدوث العطل. انقر فوق رمز البدء في شريط المهام ، واضغط على زر التشغيل ، وحدد إيقاف التشغيل. بمجرد إيقاف تشغيل جهاز الكمبيوتر الخاص بك تمامًا ، قم بتشغيله للتحقق من وجود مشكلة التعطل.
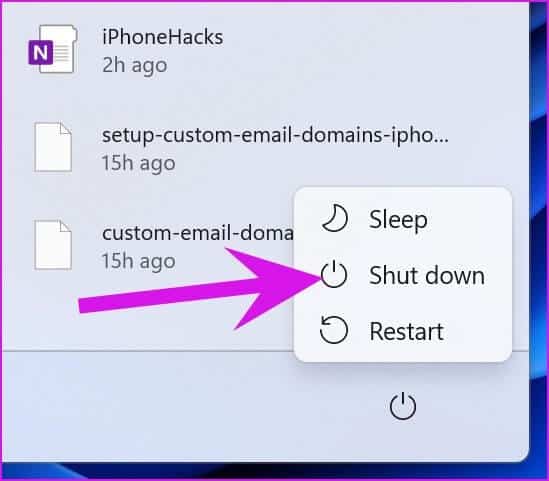
2. تحقق من ذاكرة الوصول العشوائي
أولاً ، يجب التأكد من أن جهاز الكمبيوتر الخاص بك به ذاكرة وصول عشوائي كافية لتشغيل المهام بسلاسة. إذا كان لديك جهاز كمبيوتر ذا ذاكرة محدودة (حوالي 4 جيجابايت) ، فقد يستمر الكمبيوتر في التعطل أو إعادة التشغيل لتحرير ذاكرة الوصول العشوائي.
إليك كيفية التحقق من ذاكرة الوصول العشوائي المتوفرة على نظام التشغيل Windows 11.
الخطوة 1: اضغط على مفتاح Windows وابحث عن Resource Monitor. اضغط على Enter وافتح الأداة.
الخطوة 2: تحقق من الذاكرة الفعلية المتوفرة.
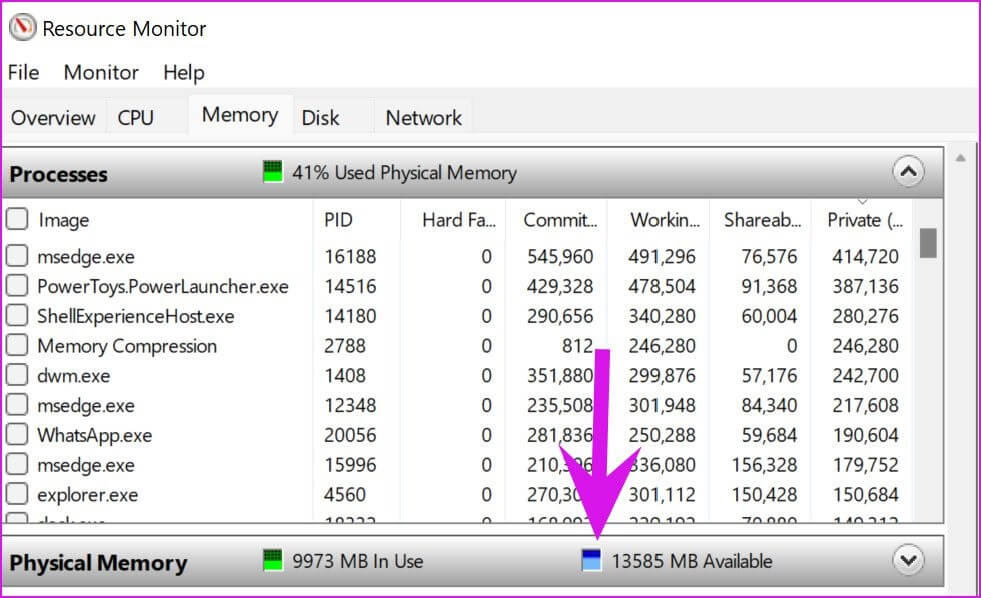
إذا كنت تتعامل بالفعل مع ذاكرة وصول عشوائي أقل ، فأنت بحاجة إلى إغلاق التطبيقات والخدمات غير ذات الصلة التي تعمل في الخلفية.
الخطوة 1: انقر بزر الماوس الأيمن على مفتاح Windows وحدد إدارة المهام.
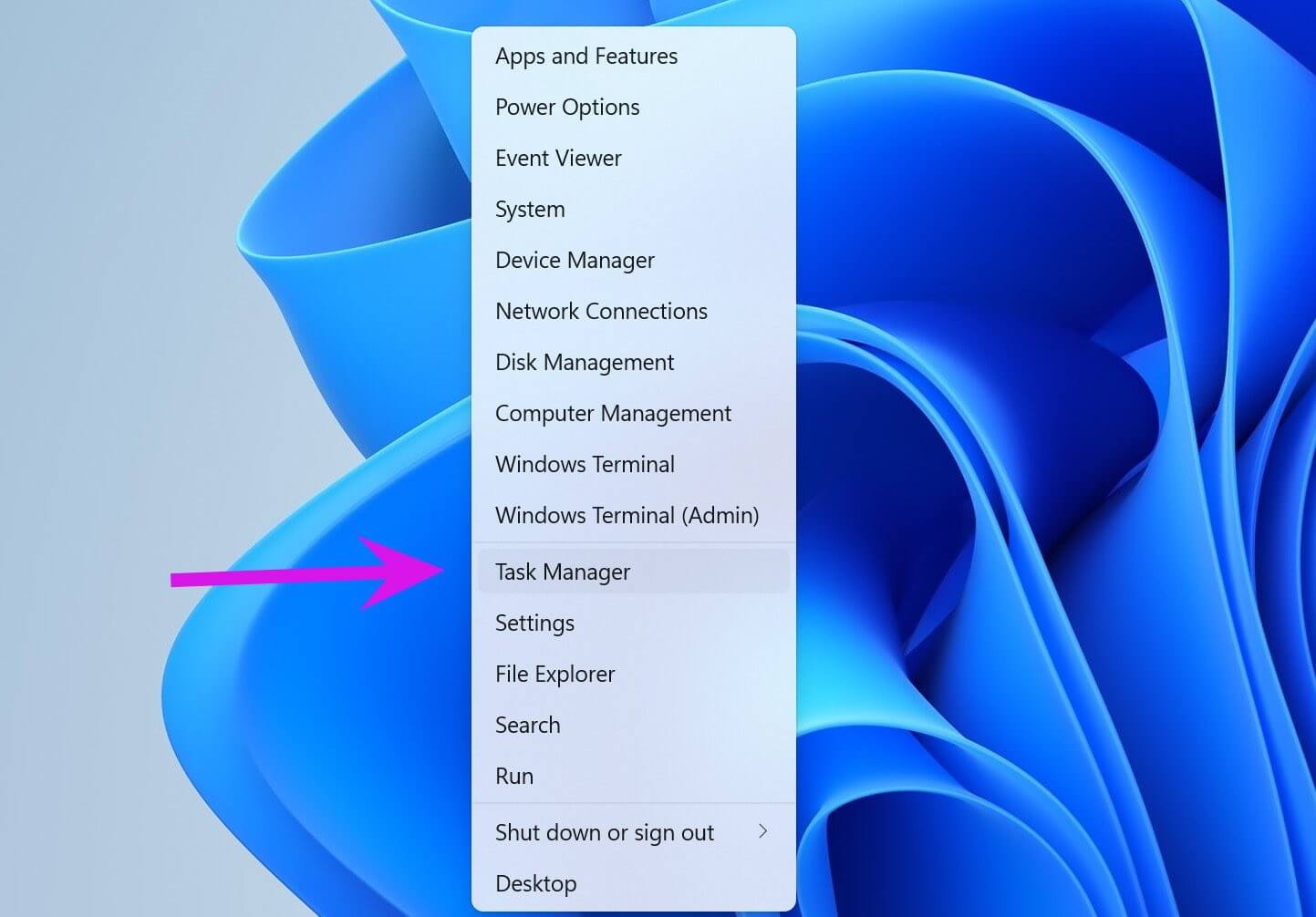
الخطوة 2: حدد التطبيقات التي لم تعد بحاجة إلى تشغيلها ، وانقر عليها ، وحدد زر إنهاء المهمة في الأسفل.
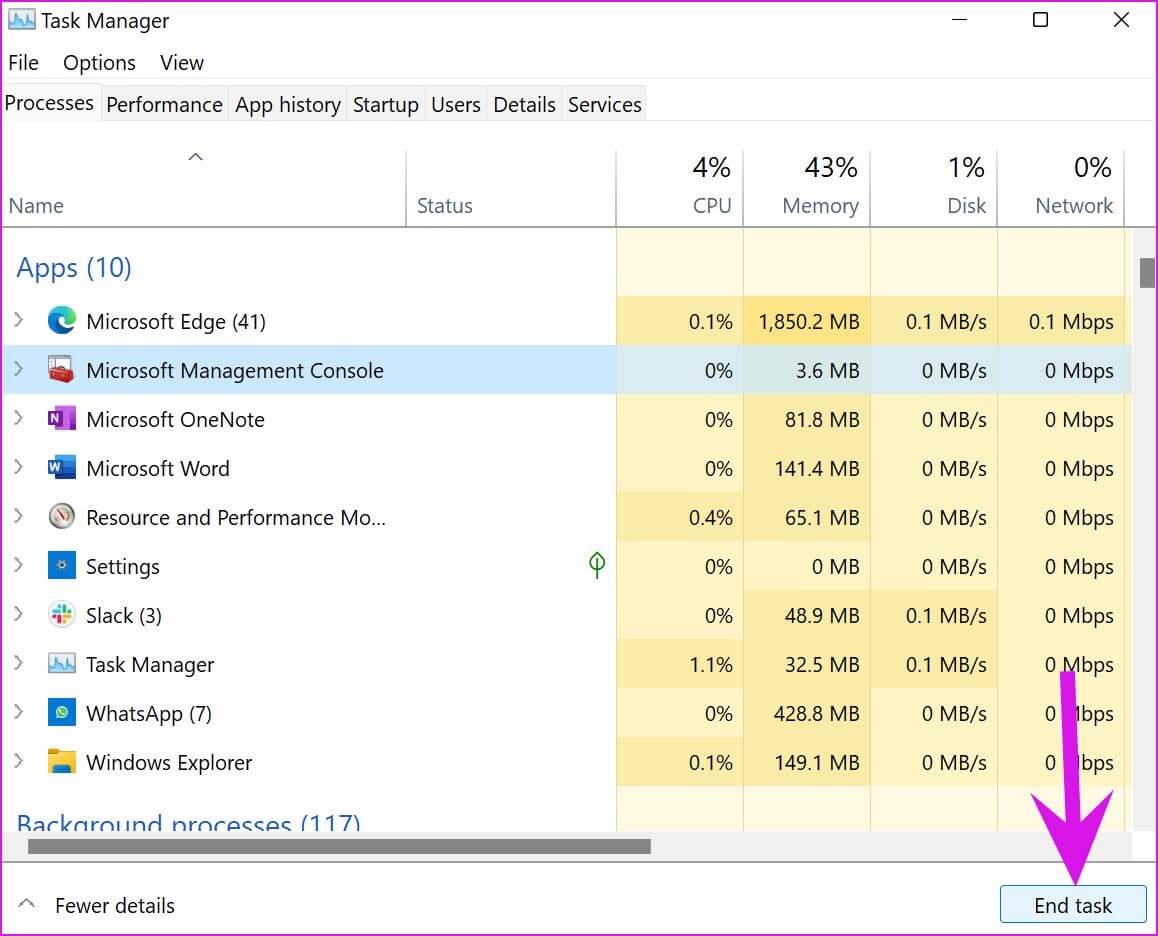
يجب عليك أيضًا تعطيل تشغيل التطبيقات غير ذات الصلة عند بدء تشغيل Windows 11. سيكون لدى الكمبيوتر المزيد من ذاكرة الوصول العشوائي لتستخدمها.
3. فحص أي مشاكل مع ذاكرة الوصول العشوائي
يمكن أن تؤدي أي مشكلة في ذاكرة الوصول العشوائي المثبتة إلى مشكلة تعطل في Windows 11. تقدم Microsoft أداة لتشخيص الذاكرة لفحص مواطن الخلل في الذاكرة.
الخطوة 1: استخدم مفاتيح Windows + R وافتح قائمة التشغيل.
الخطوة 2: اكتب mdsched.exe واضغط على مفتاح الإدخال.
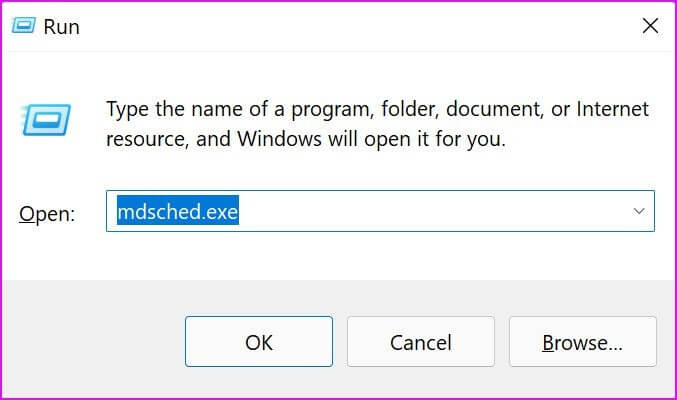
خطوة 3: من قائمة تشخيص ذاكرة Windows ، حدد خيار “إعادة التشغيل الآن وتحقق من المشكلات”.
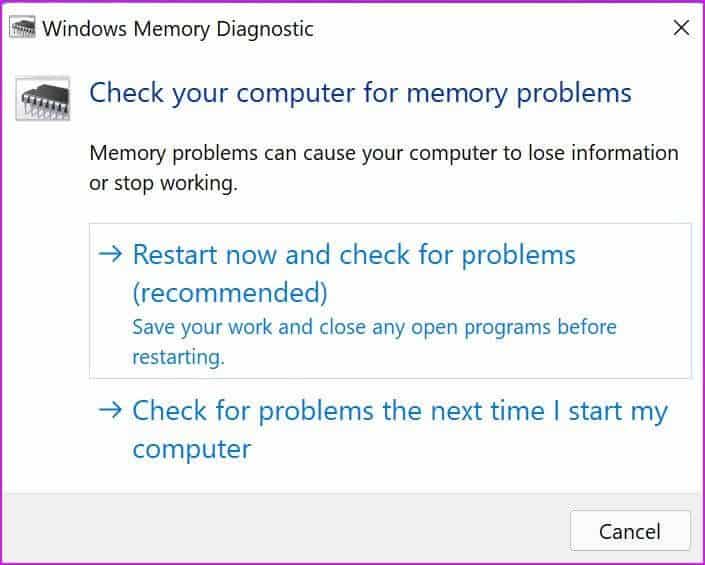
تأكد من حفظ عملك وإغلاق أي برامج مفتوحة قبل إعادة تشغيل الكمبيوتر. بمجرد إعادة تشغيل جهاز الكمبيوتر ، سيتم تشغيل أداة التشخيص وفحص أي مشكلات في ذاكرة الوصول العشوائي على جهاز الكمبيوتر الخاص بك.
بالنسبة لأولئك الذين يستخدمون سطح المكتب ، تأكد من وضع وحدات ذاكرة الوصول العشوائي الفعلية بشكل صحيح في الفتحة.
4. استخدام محول الطاقة الموردة
الاتجاه الغريب لإزالة محولات الطاقة من العبوة لم يصل إلى سوق أجهزة الكمبيوتر الشخصية بعد.
حتى إذا كان لديك محول آخر من النوع C ، فيجب عليك دائمًا اختيار محول الطاقة المزود لشحن الكمبيوتر المحمول.

ربما يتطلب الكمبيوتر المحمول الخاص بك طاقة 60 واط على الأقل وقد تقوم بشحنه بمحول عشوائي بقدرة 30 وات ويمكن أن يؤدي عدم التطابق هذا إلى بطء الشحن وإعادة التشغيل العشوائي.
5. تبريد جهاز الكمبيوتر المحمول الخاص بك
يمكن أن تؤدي جلسات الألعاب الطويلة وسير العمل الثقيل مع تصدير فيديو 4K أو العرض ثلاثي الأبعاد إلى زيادة حرارة الكمبيوتر المحمول. إذا واجهت مراوح الكمبيوتر المحمول صعوبة في تبديد كل الهواء الدافئ ، فإن النظام يسخن ويتوقف عن العمل لحماية المكونات.
أغلق جهاز الكمبيوتر المحمول واتركه يبرد. بمجرد التحقق من درجات الحرارة ، يمكنك بدء تشغيل الكمبيوتر المحمول واستئناف العمل.
6. استبدال بطارية CMOS
تحافظ بطارية CMOS (أشباه الموصلات – أكسيد المعدن التكميلية) على تشغيل BIOS عندما يكون الكمبيوتر غير متصل بالشاحن. بطارية CMOS عادية تدوم من 2 إلى 10 سنوات. إذا نفدت طاقة بطارية CMOS ، فقد يؤدي ذلك إلى حدوث مشكلات في تشغيل / إيقاف تشغيل الطاقة.
من الأسهل جدًا استبدال بطارية CMOS بجهاز الكمبيوتر مقارنةً بجهاز الكمبيوتر المحمول. افتح خزانة الكمبيوتر ، وابحث عن بطارية CMOS المتصلة باللوحة الأم (يجب أن تبدو على شكل عملة معدنية).

عند إزالة البطارية ، لاحظ الجوانب الإيجابية والسلبية حتى تتمكن من إضافة واحدة جديدة بشكل صحيح.
7. تحديث برامج تشغيل العرض
أولاً ، تحتاج إلى تنزيل برامج تشغيل العرض ذات الصلة من موقع الويب الخاص بصانع الكمبيوتر المحمول. ثم اتبع الخطوات أدناه لتثبيتها على جهاز الكمبيوتر الخاص بك. يمكن أن تكون برامج تشغيل أجهزة العرض القديمة السبب الرئيسي وراء شاشة الموت الزرقاء أو الوردية وغيرها من المشكلات.
الخطوة 1: انقر بزر الماوس الأيمن على مفتاح Windows وافتح قائمة إدارة الأجهزة.
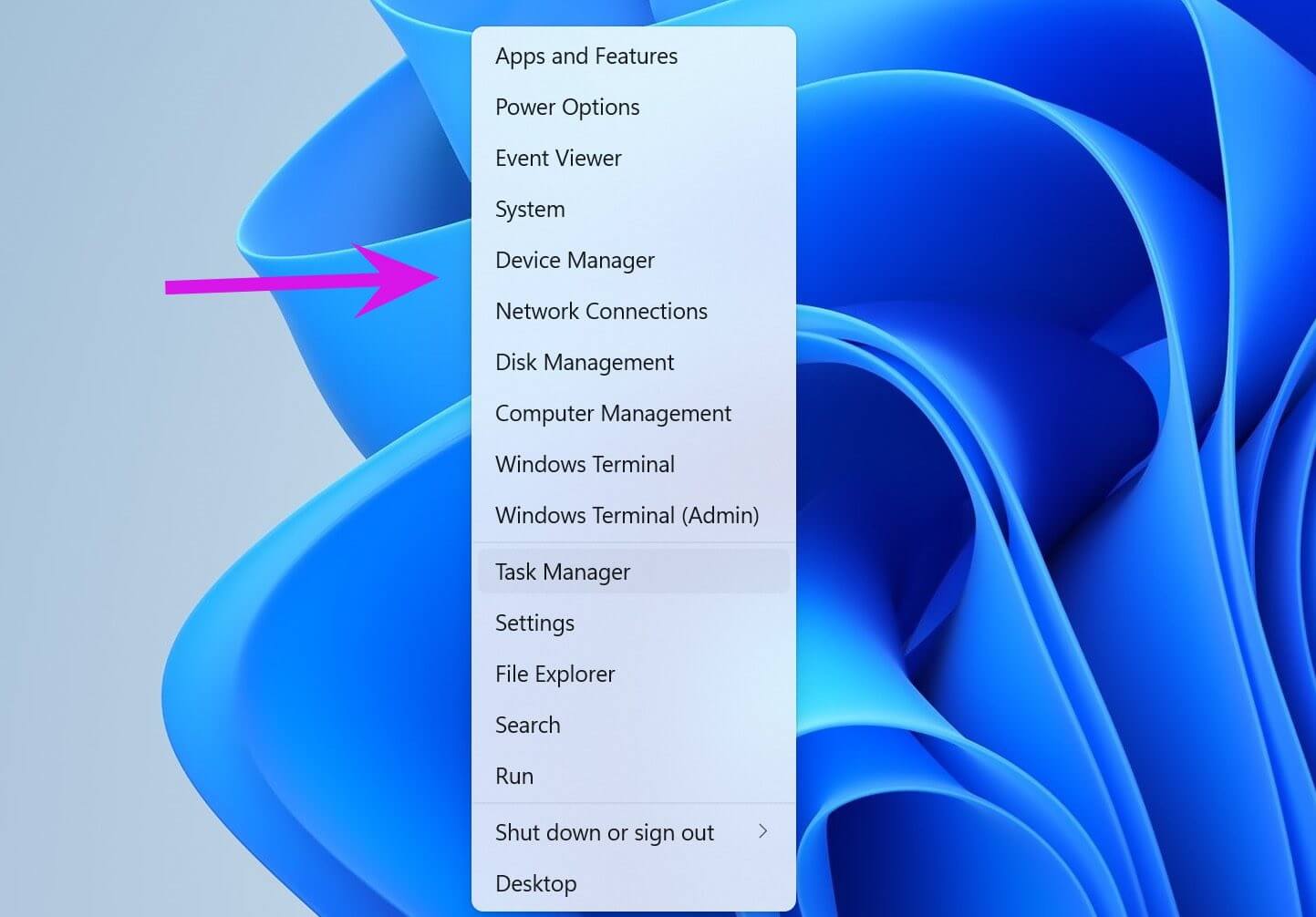
الخطوة 2: قم بتوسيع قائمة محول العرض وابحث عن برامج تشغيل العرض.
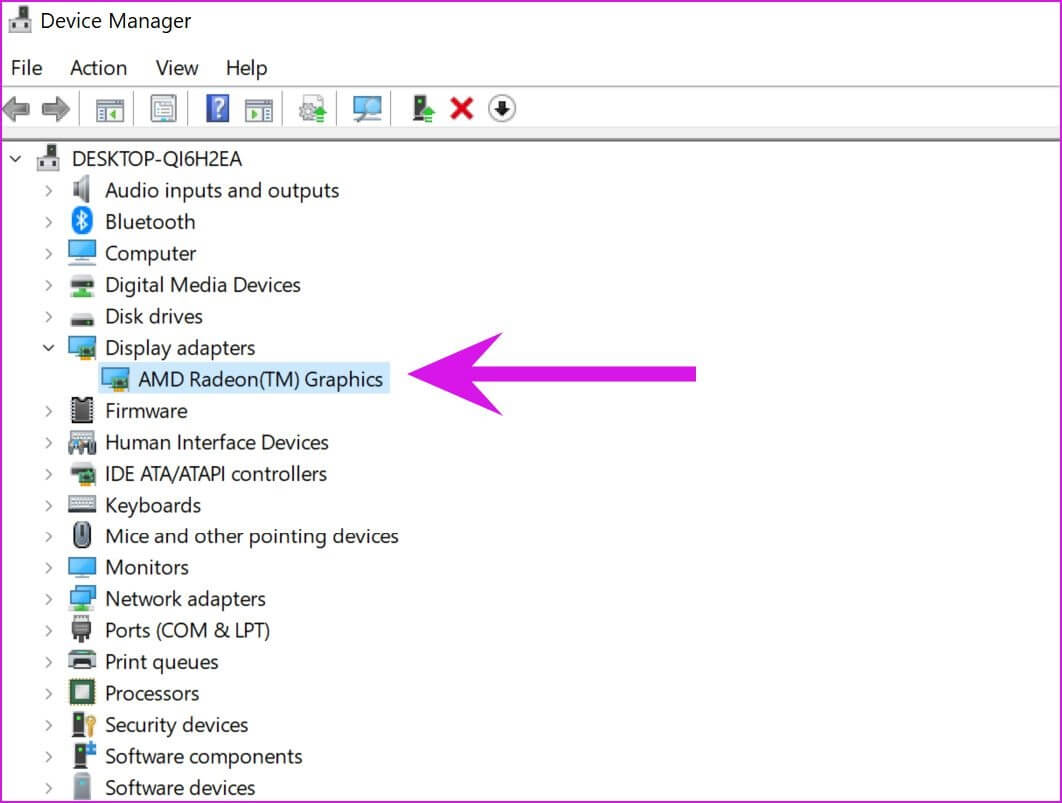
خطوة 3: انقر بزر الماوس الأيمن فوقه وافتح قائمة السياق. حدد تحديث السائق.
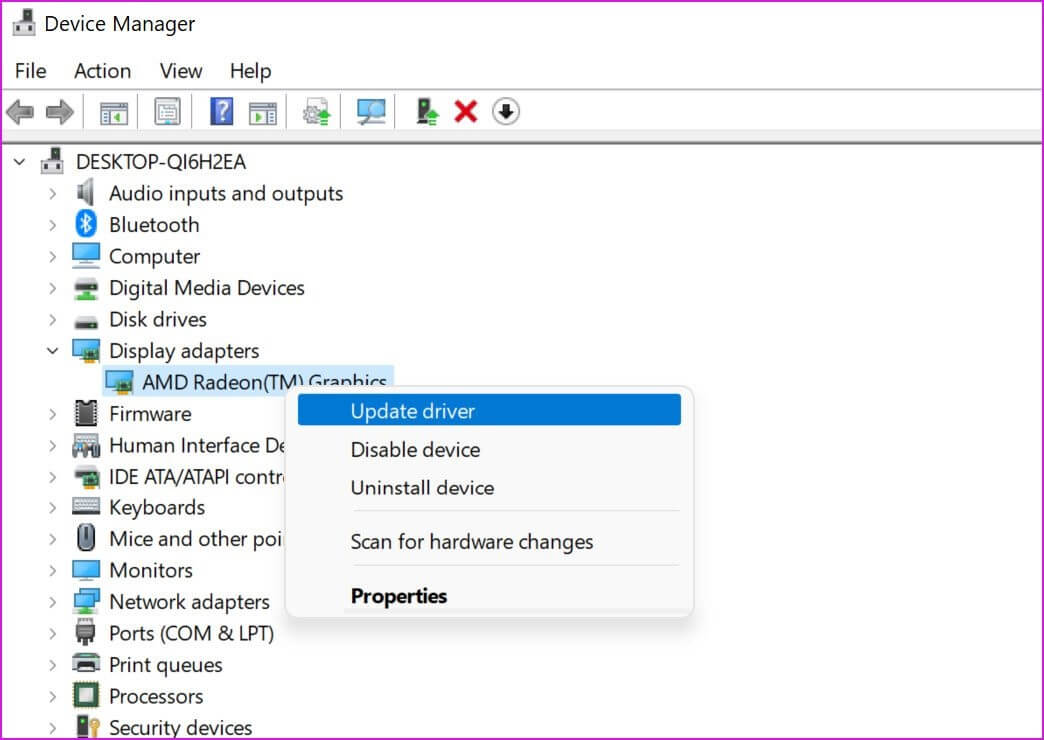
اطلب من Windows البحث عن برامج التشغيل تلقائيًا على جهاز الكمبيوتر وتثبيت أحدث برامج التشغيل.
8. قم بإزالة الملفات الضارة الموجودة على جهاز الكمبيوتر
ربما تكون قد أصبت جهاز الكمبيوتر الخاص بك بملفات وهمية بمرور الوقت. تصبح المشكلة أكثر وضوحًا عند تطوير عادة تنزيل البرامج من مصادر غير معروفة.
يعد Windows Security أحد أفضل الأدوات لإزالة هذه الملفات الضارة من الكمبيوتر. دعونا نستخدمها.
الخطوة 1: اضغط على مفتاح Windows وابحث عن أمن Windows.
الخطوة 2: افتح التطبيق وانتقل إلى قائمة الحماية من الفيروسات والمخاطر.
خطوة 3: قم بإجراء فحص سريع على جهاز الكمبيوتر الخاص بك ، وستقوم الأداة بإزالة البريد غير الهام من جهاز الكمبيوتر الخاص بك.
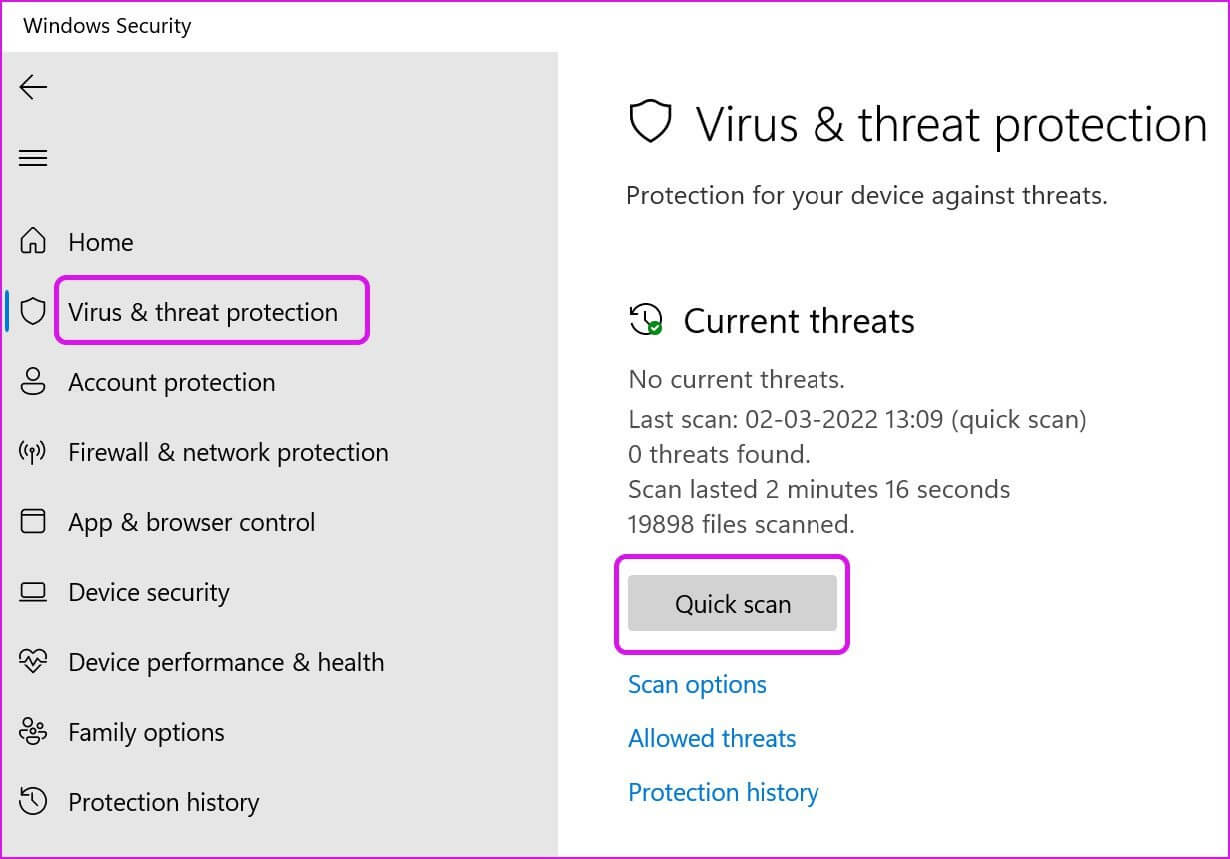
9. قم بتحديث تطبيقات MICROSOFT STORE
يمكن أن تؤدي التطبيقات القديمة على جهاز الكمبيوتر الخاص بك إلى التعطل وإعادة التشغيل أيضًا. افتح متجر Microsoft على جهاز الكمبيوتر الخاص بك وانتقل إلى قائمة المكتبة.
انقر فوق الحصول على التحديثات وقم بتثبيت أحدث التطبيقات على جهاز الكمبيوتر الخاص بك.
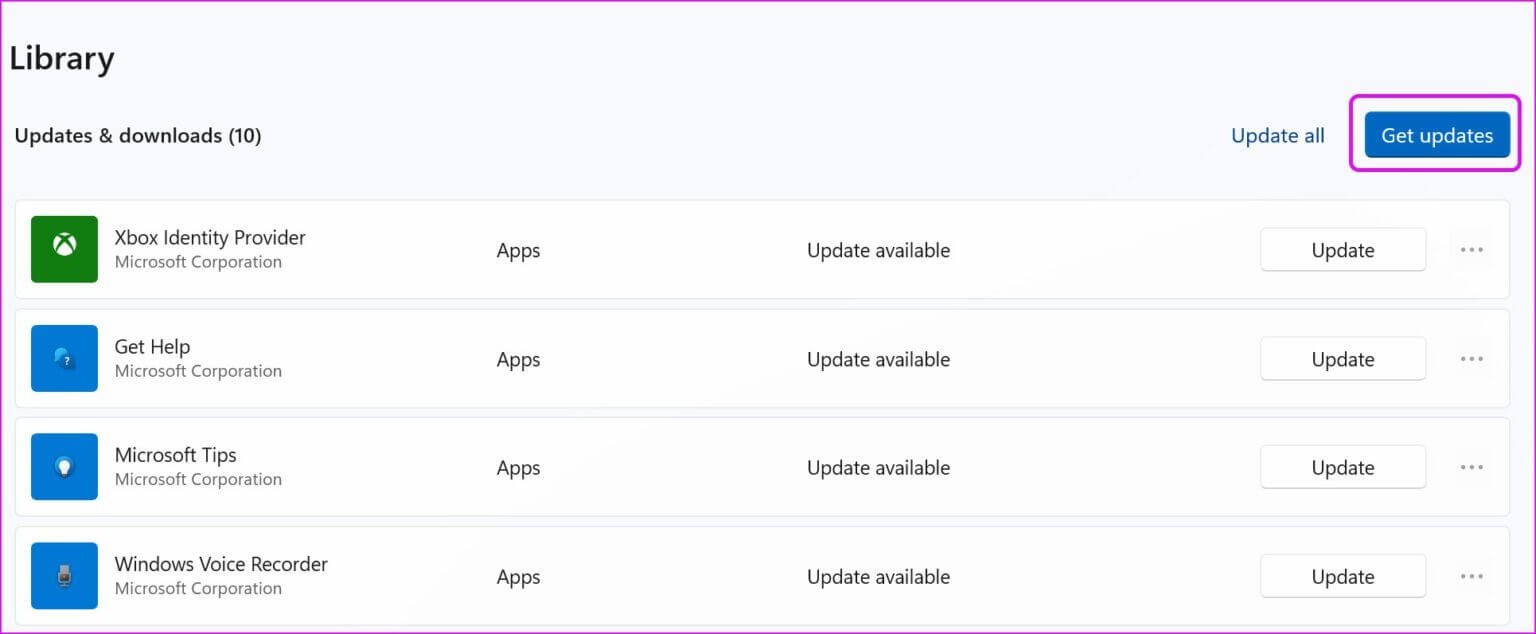
10. تحديث WINDOWS 11
سارعت Microsoft إلى إطلاق Windows 11. تقوم الشركة بإصدار أنظمة تشغيل جديدة كل بضعة أشهر لحل الأخطاء الأولية.
افتح قائمة إعدادات Windows (استخدم مفاتيح Windows + I) وانتقل إلى قائمة Windows Update لتثبيت أحدث إصدار من نظام التشغيل.
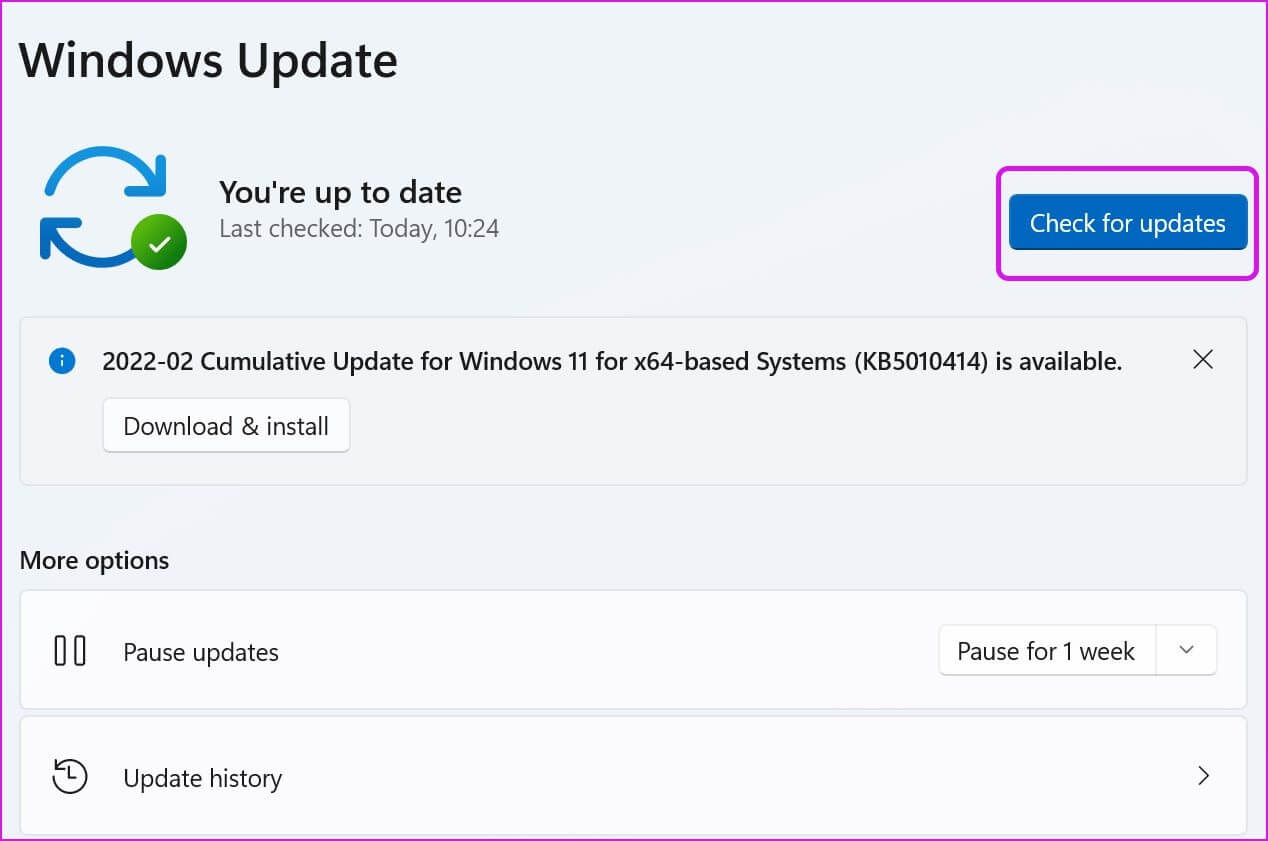
11. إعادة ضبط جهاز الكمبيوتر
إذا استمر تعطل Windows 11 حتى بعد تجربة جميع الحلول المذكورة أعلاه ، فستحتاج إلى إعادة تعيين جهاز الكمبيوتر الخاص بك.
الخطوة 1: اضغط على مفاتيح Windows + i لفتح الإعدادات على Windows 11.
الخطوة 2: حدد خيار النظام من العمود الأيسر وانقر فوق الاسترداد على اليمين.
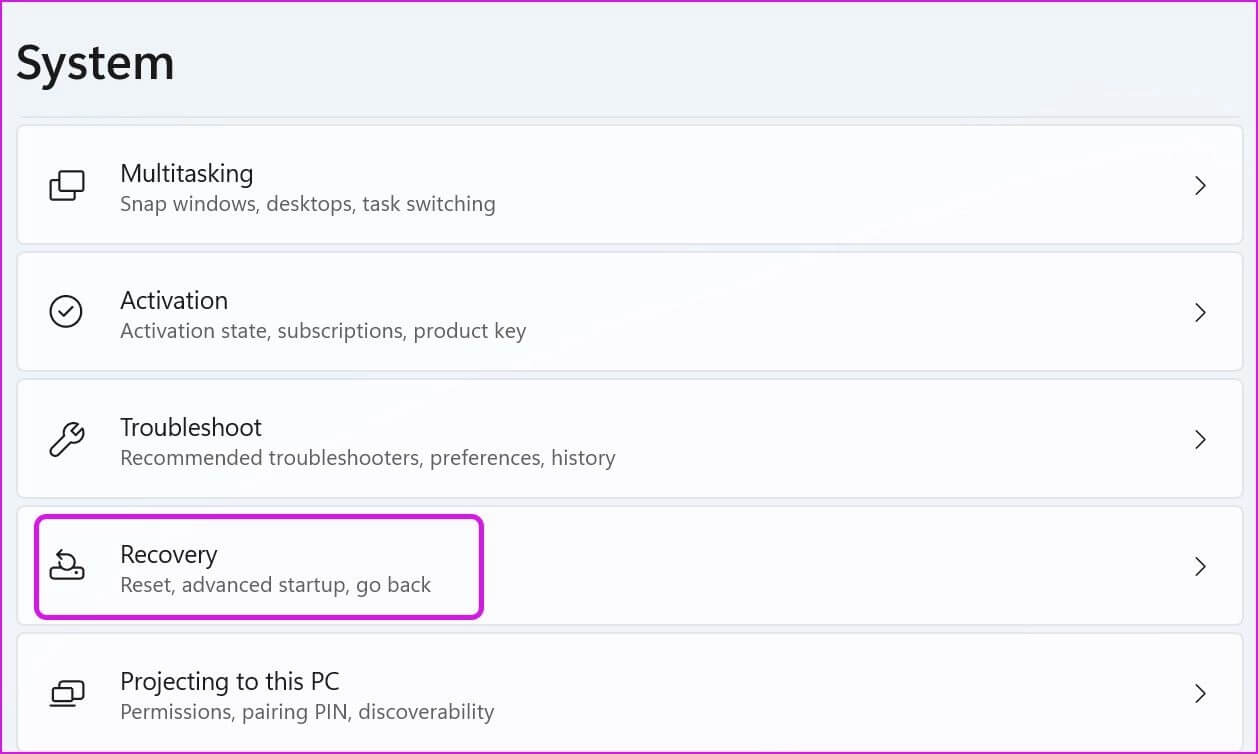
خطوة 3: حدد إعادة تعيين الكمبيوتر ، ولديك خياران – الاحتفاظ بملفاتك الشخصية أو إزالتها.
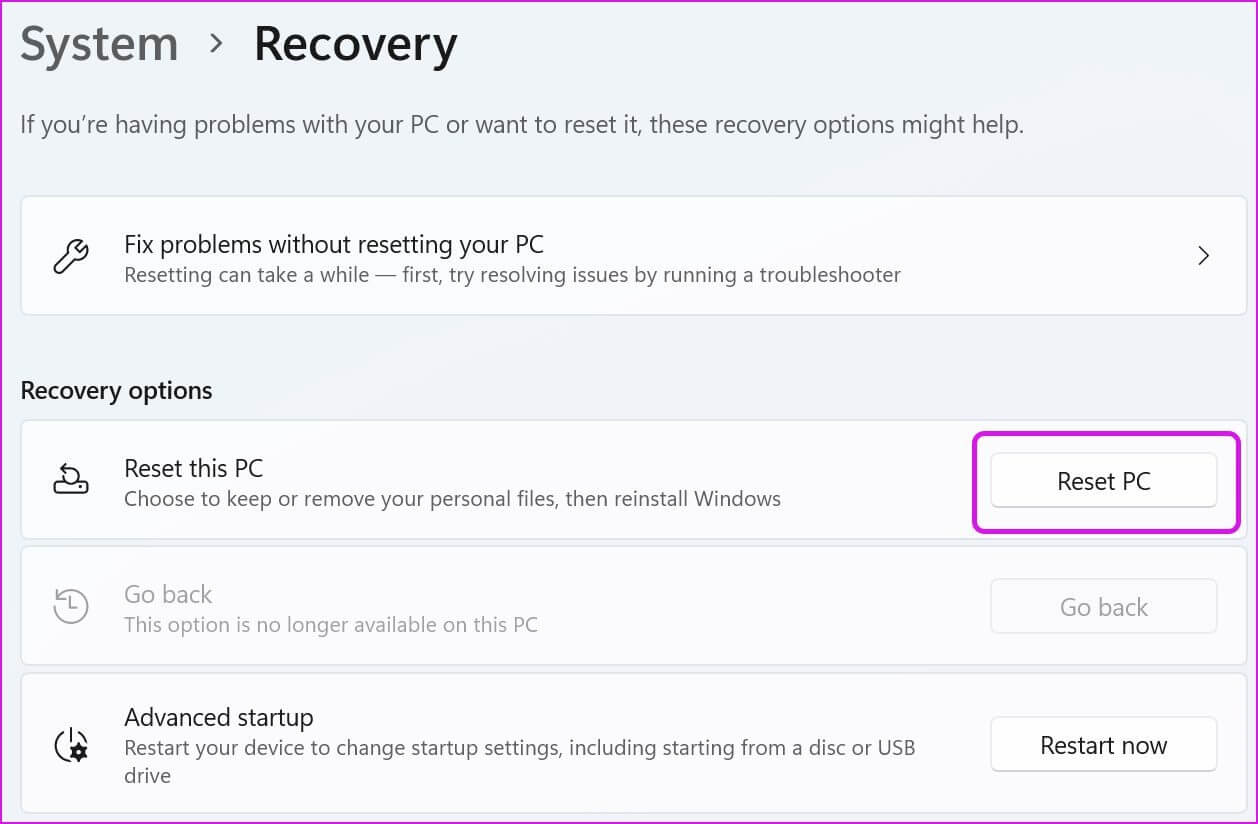
يمكنك إما الاحتفاظ بملفاتك أو إزالة كل شيء من جهاز الكمبيوتر الخاص بك. عند تحديد الاحتفاظ بملفاتي ، سيقوم النظام بإزالة التطبيقات والإعدادات فقط.
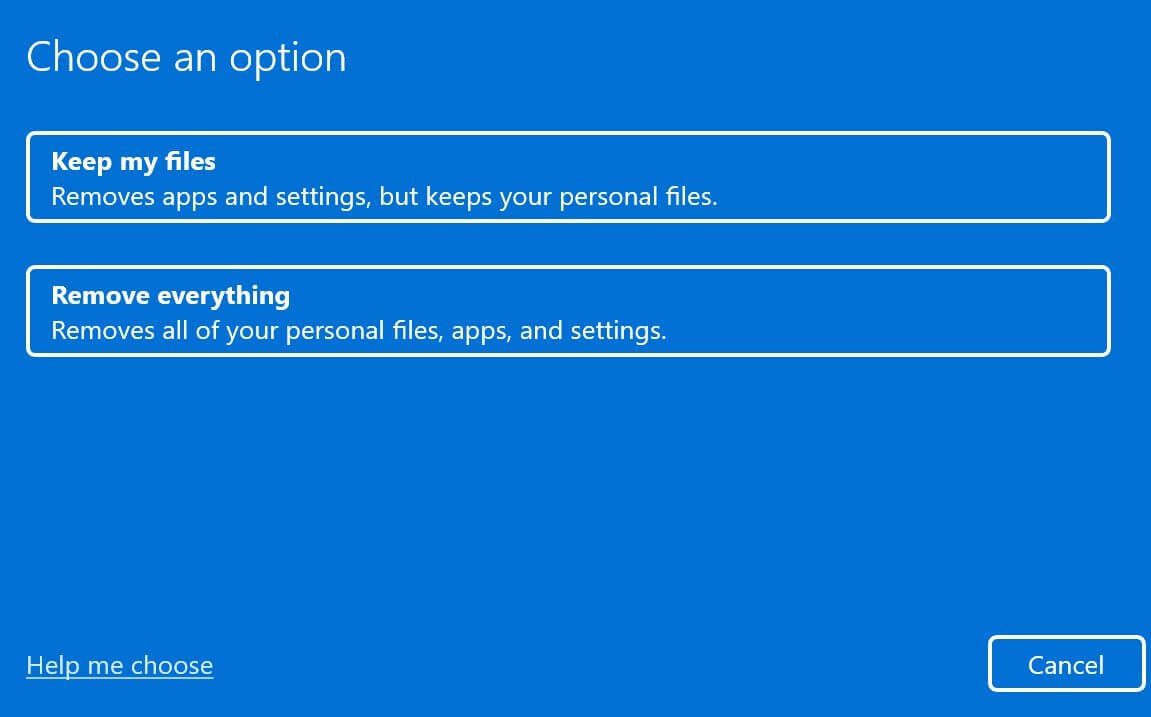
اعمل على WINDOWS 11
الموثوقية ليست أول ما يتبادر إلى الذهن عند الحديث عن Windows 11. بينما تعمل Microsoft جاهدة لإزالة الثغرات من تجربة نظام التشغيل ، فإن الحيل المذكورة أعلاه ستساعدك على إصلاح مشكلة استمرار نظام Windows 11 في التعطل. ما الحيلة التي نجحت في حل المشكلة؟ شارك النتائج الخاصة بك في التعليقات أدناه.