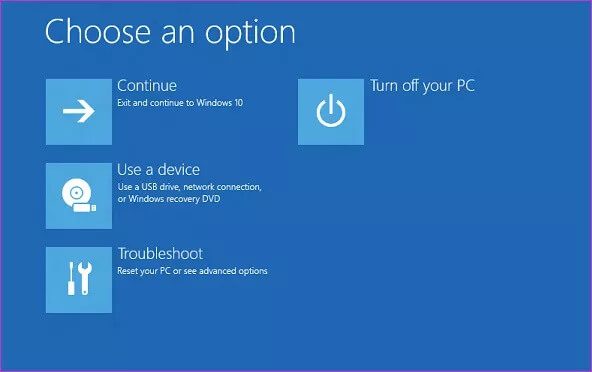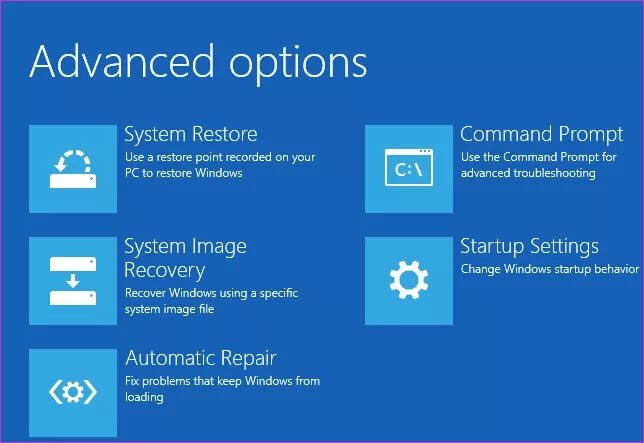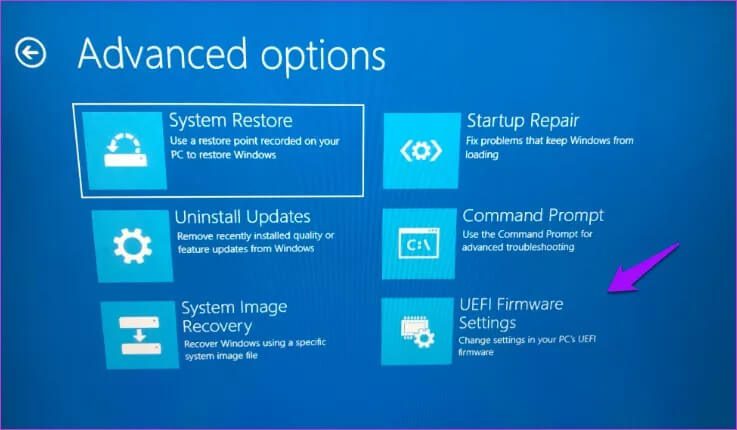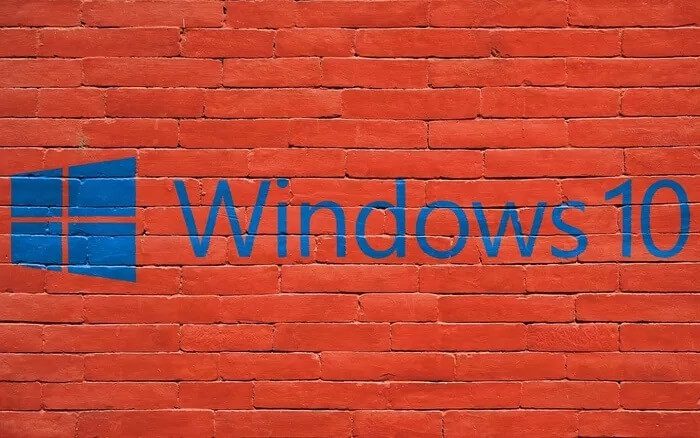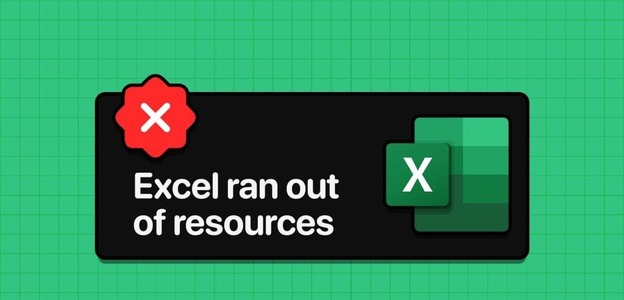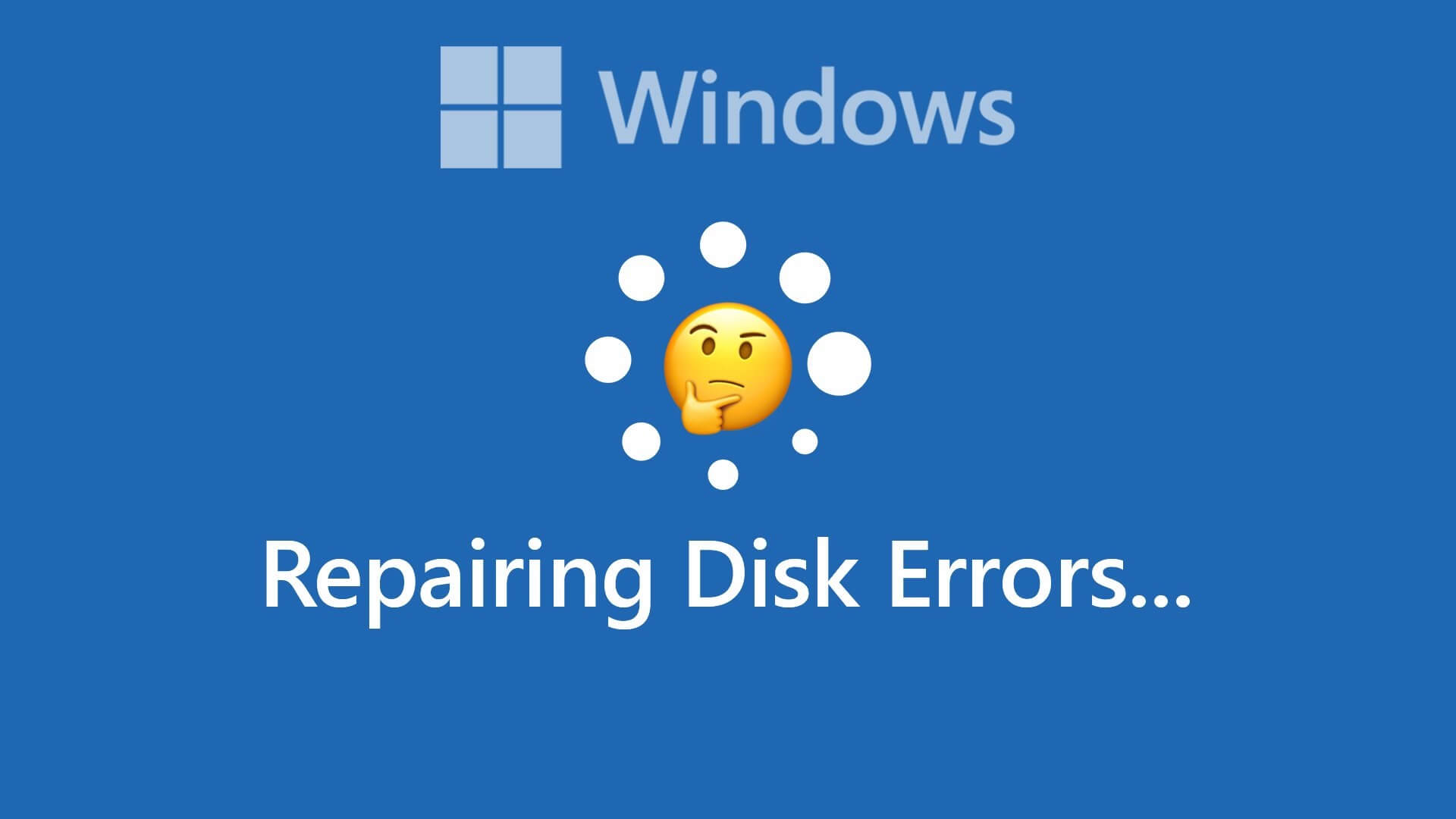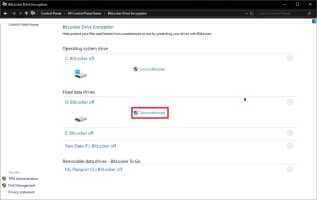ماذا يحدث عند تشغيل جهاز الكمبيوتر الخاص بك؟ يمكنك عرض شعار Windows مألوف متبوعًا ببعض الرسوم المتحركة ثم شاشة تسجيل الدخول إلى Windows. بدلاً من ذلك ، يرى بعض المستخدمين شاشة فارغة أو سوداء مع مؤشر وامض عند بدء تشغيل الكمبيوتر. يمكن أن يكون هذا مقلقًا ومخيفًا لأنه لا يمكنك حتى الآن استكشاف الأخطاء وإصلاحها. ومع ذلك ، نحن واثقون من أن حلولنا يمكن أن تساعد.

هناك طرق لحل هذا الخطأ ، تمامًا كأي طريقة أخرى. تحتاج فقط إلى أن تأخذ نفسًا عميقًا وتهدأ أولاً. نفهم أنه لا توجد طريقة سهلة للخروج ، وستنتهي معظم الحلول إما في استعادة النظام أو إعادة التثبيت. هذه مجرد طبيعة الخطأ ، وهذا هو السبب في أن الشاشات السوداء والزرقاء هي من أكثر الأخطاء المروعة في عالم Windows.
هيا نبدأ.
ملاحظة: تختلف الشاشة السوداء ذات المؤشر الوامض عن الشاشة السوداء التي لا تحتوي على مؤشر. سنناقش السابق هنا. تتطلب الأخطاء المختلفة خطوات مختلفة لاستكشاف الأخطاء وإصلاحها.
1. قم بإزالة الملحقات
إليك ما يحدث. فشل الكمبيوتر في التمهيد لأنه لا يستطيع قراءة الملفات الضرورية المخزنة على القسم. من الممكن أن يمنعه محرك أقراص أو قرص ثابت خارجي من الوصول إلى ملفات نظام التشغيل المهمة. بعبارة أخرى ، إنها تبحث في محرك الأقراص الخاطئ. قم بإيقاف تشغيل الكمبيوتر وإزالة كافة الملحقات بما في ذلك الماوس والأقراص المضغوطة أو القرص وحاول مرة أخرى. اضغط مع الاستمرار على زر الطاقة لبضع ثوان لفرض الإغلاق.
2. الوضع الآمن
هل يمكنك تشغيل جهاز الكمبيوتر الخاص بك في الوضع الآمن؟ هناك عدة طرق لتشغيل الكمبيوتر في الوضع الآمن. إن أبسط طريقة هي الضغط مع الاستمرار على زر الطاقة لبضع ثوان أثناء تشغيل الكمبيوتر. سيؤدي ذلك إلى مقاطعة عملية التمهيد وإيقاف تشغيل الكمبيوتر. افعل ذلك ثلاث مرات.
اضغط على زر الطاقة> اضغط مع الاستمرار على زر الطاقة حتى يتم إيقاف تشغيله – كرر ثلاث مرات.
من المفترض أن ترى شاشة زرقاء مع بعض الخيارات في المرة الرابعة التي تقوم فيها بتشغيل الكمبيوتر. مرحبًا بك في Windows RE (بيئة الاسترداد). واجهة مستخدم متقدمة حيث يمكنك إصلاح Windows 10 وإصلاحه واستعادته وإعادة تعيينه ببضع نقرات. اتبع المسار أدناه.
Troubleshoot > Advanced options > Startup Settings > Restart
ستضغط الآن على المفتاح ذي الصلة (4 أو 5 أو 6) لتمهيد الكمبيوتر في الوضع الآمن مع موجه الأوامر.
بدلاً من ذلك ، يمكنك الضغط على المفتاح F8 أو F12 أثناء عملية التمهيد ، ولكن هذا لم يعد يعمل على جميع أجهزة الكمبيوتر المحمولة. خاصة إذا كان يضم SSD ويستخدم UEFI BIOS.
بمجرد دخولك في الوضع الآمن ، تحقق مما يلي:
- خذ نسخة احتياطية خارجية من بياناتك على الفور في حالة اضطررت إلى استعادة نظام التشغيل Windows أو إعادة تثبيته
- تحقق من وجود برامج ضارة باستخدام Malwarebytes وقم أيضًا بالبحث عن الفيروسات التي قد تمنع نظام التشغيل من التشغيل
- قم بإلغاء تثبيت أي تطبيقات مثبتة مؤخرًا لا تتعرف عليها أو قد تتسبب في حدوث تعارض
- إلغاء تثبيت برامج التشغيل التي تم تحديثها مؤخرًا – قم بإزالة التحديثات وإذا كان برنامج التشغيل معيبًا ، فقم بإلغاء تثبيته
- قم بتحديث كافة برامج تشغيل الأجهزة التي قد تتسبب في خطأ المؤشر الوامض
- أعد تشغيل جهاز الكمبيوتر كما تفعل عادةً من قائمة “ابدأ” للتحقق مما إذا كان الكمبيوتر لا يزال عالقًا على شاشة المؤشر الوامضة.
3. إعدادات BIOS
ستتبع نفس الخطوات أعلاه بتكرار خدعة زر الطاقة ثلاث مرات ، ولكن بدلاً من دخول الوضع الآمن ، ستدخل إعدادات UEFI الثابتة. هذا هو أحدث تكرار لـ BIOS.
Troubleshoot > Advanced options > UEFI Firmware Settings
انقر على الشاشة التالية للتمهيد إلى BIOS. لا يمكنك استخدام الماوس ، لذلك يُسمح فقط بلوحة المفاتيح. استخدم السهم ومفتاحي Enter أو Esc للتنقل. ستجد تعليمات في الجزء السفلي من الشاشة ، لكنها بسيطة جدًا ، لذا لا تقلق. تحتاج إلى تبديل إعدادات التمهيد من الوضع القديم إلى وضع UEFI ضمن خيارات بدء التشغيل.
أيضًا ، تحقق من ترتيب التمهيد ضمن قائمة التمهيد وتأكد من تعيينه على التمهيد من القرص الصلب أولاً ومحرك القلم أو محركات الأقراص الخارجية الأخرى ثانيًا. سيضمن ذلك عدم ظهور المشكلة مرة أخرى عند توصيل محرك أقراص أثناء عملية التمهيد على الإطلاق.
احفظ ثم اخرج لإعادة التشغيل وتحقق مما إذا استمر الخطأ.
ملاحظة: يختلف كل تخطيط BIOS أو واجهة المستخدم قليلاً ولكن تبقى الوظائف الأساسية كما هي. ما عليك سوى العثور على الخيارات أعلاه وإجراء التغييرات اللازمة. ولا تنس حفظ التغييرات قبل الخروج.
4. الأمر الفوري
افتح موجه الأوامر (عندما تكون في الوضع الآمن) واتبع الخطوات التالية فقط إذا كان لديك Windows Setup Media مثل قرص مضغوط أو محرك أقراص.
أعط الأوامر التالية واحدة تلو الأخرى.
sfc /scannow Bootrec /FixMbr Bootrec /FixBoot Bootrec /RebuildBcd
ستقوم الأوامر الثلاثة الأخيرة بإصلاح سجل التمهيد الرئيسي (MBR) وقطاع التمهيد ومتجر BCD ، على التوالي.
5. استعادة أو إعادة التثبيت
حسنًا ، إذا وصلت إلى هذا الحد دون نجاح ، فقد استنفدت جميع الخيارات الأخرى. إذا كان لديك نسخة احتياطية من بياناتك أو تستخدم التخزين السحابي لكل شيء ، فلا داعي للخوف. لن تؤدي استعادة الكمبيوتر إلى حذف ملفاتك الشخصية على أي حال. هذا ما يفعله إعادة تثبيت نظام التشغيل. لهذا السبب أوصيك باستعادة الكمبيوتر أولاً ومعرفة ما إذا كان ذلك يساعد. سوف يساعد 9 من أصل 10 مرات.
إذا كانت الطريقة المذكورة أعلاه لا تعمل من أجلك ، فاستخدم قرص وسائط التثبيت الذي ربما تكون قد قمت بإنشائه على قرص مضغوط أو محرك أقراص. تحقق من موقع Microsoft على كيفية إنشاء وسائط التثبيت. بدلاً من ذلك ، يمكنك زيارة أقرب مركز دعم لك.
دائمًا ما يكون لديك نسخة احتياطية
فيما يلي نصيحتان من النصائح التي يمكن أن توفر لك الكثير من المشاكل في المستقبل وكلاهما بسيط حقًا. الأول هو أخذ نسخ احتياطية. والأفضل من ذلك أن تنتقل إلى السحابة لأنه بهذه الطريقة ، لا يتعين عليك القيام بذلك يدويًا. والثاني هو إنشاء نقطة استعادة في كل مرة تكون على وشك إجراء تغييرات كبيرة على نظامك. قد يكون أحد الأمثلة قبل تثبيت التطبيق.
آمل أن نكون ساعدنا. إذا وجدت طريقة أخرى لإصلاح خطأ المؤشر الوامض في Windows 10 ، فقم بمشاركته معنا في قسم التعليقات أدناه.