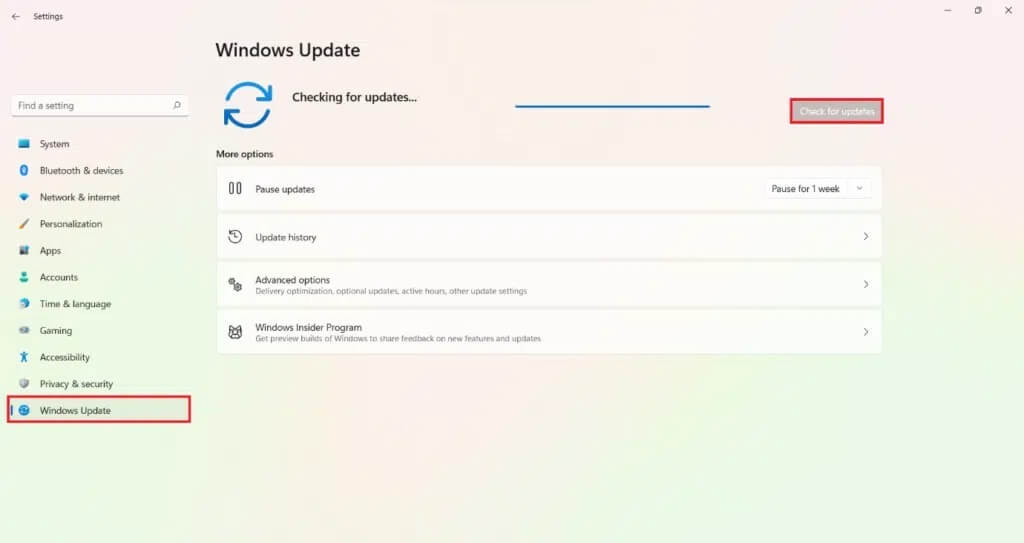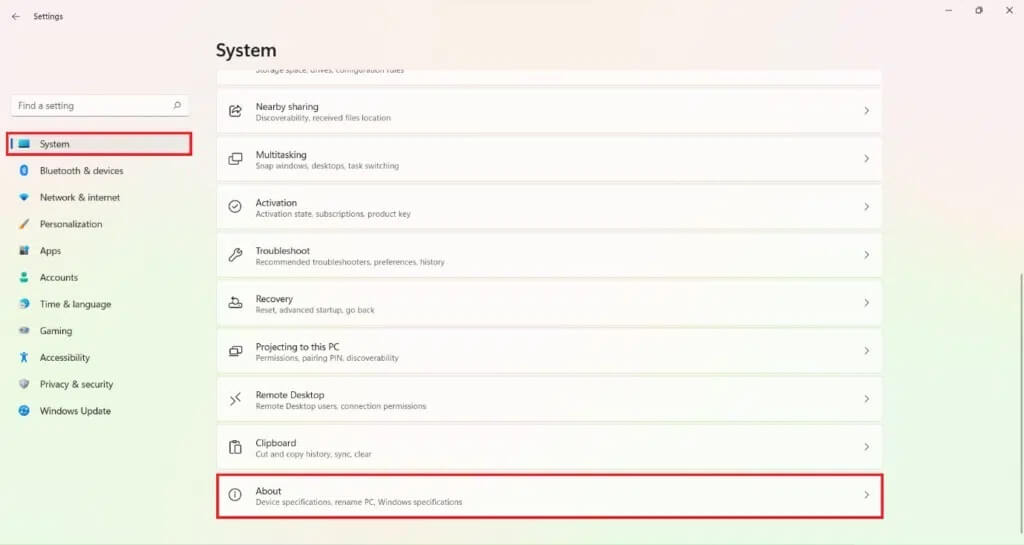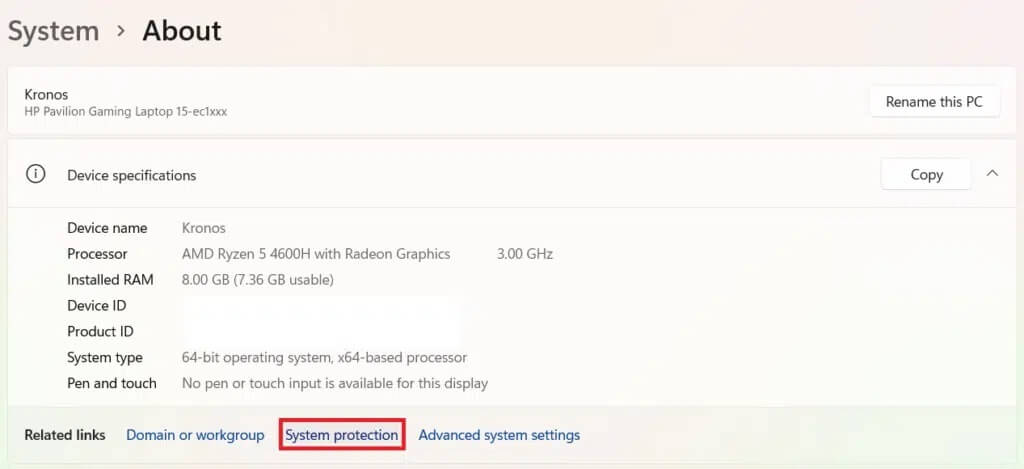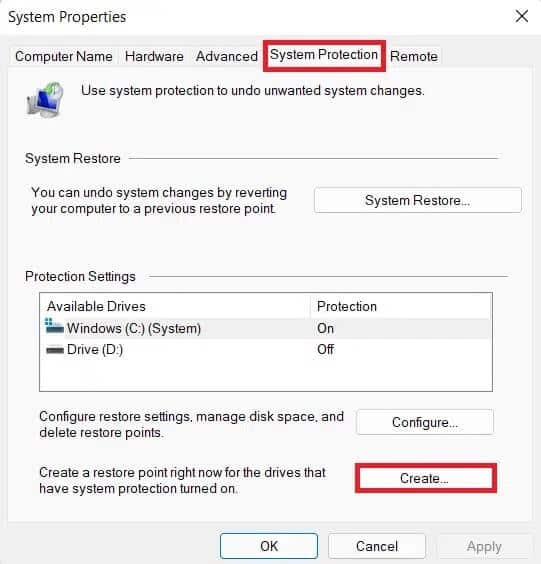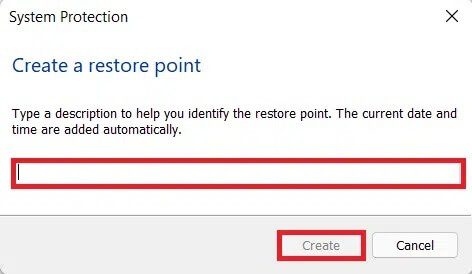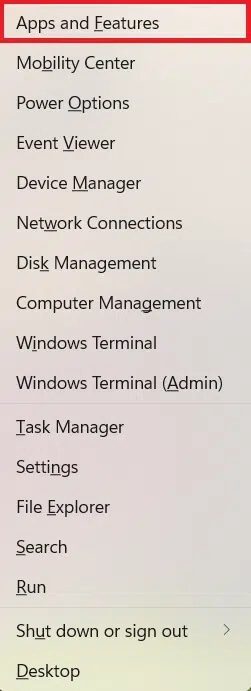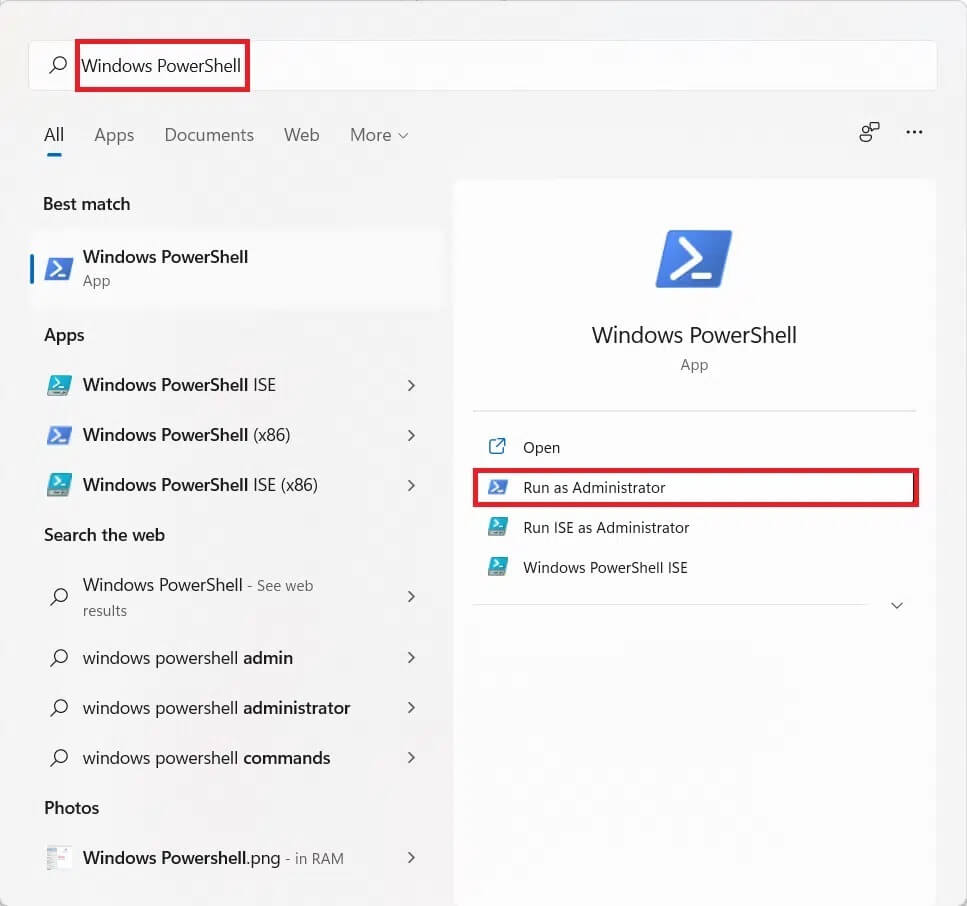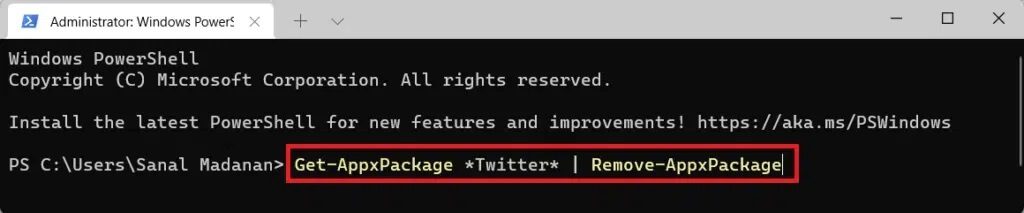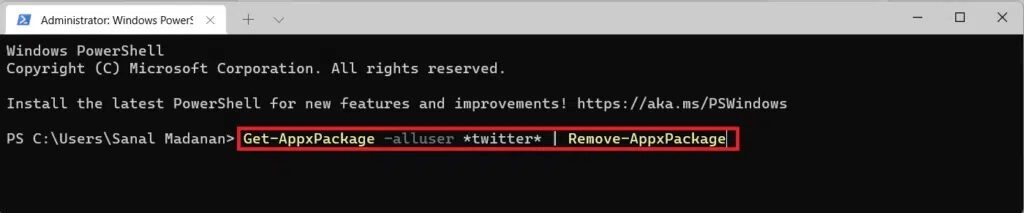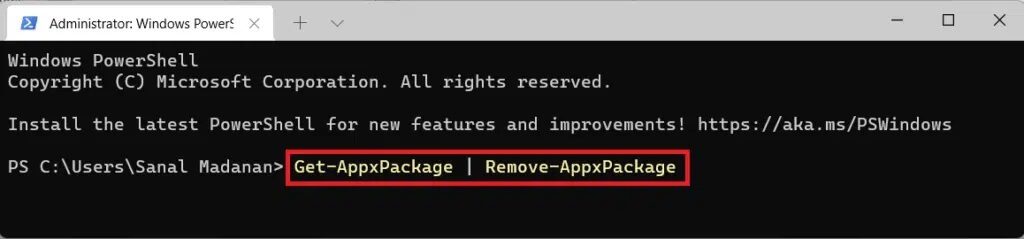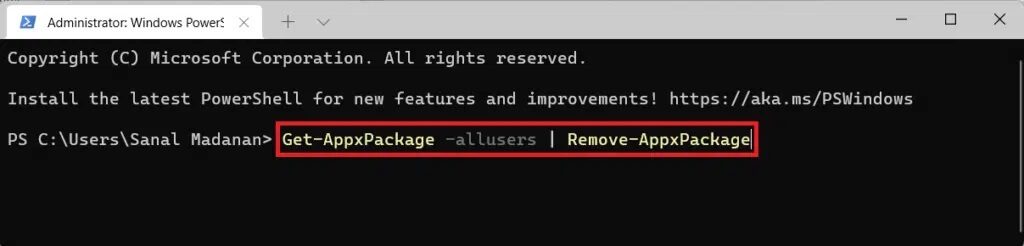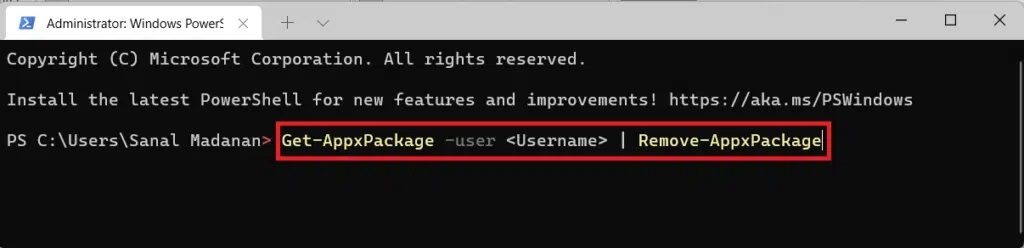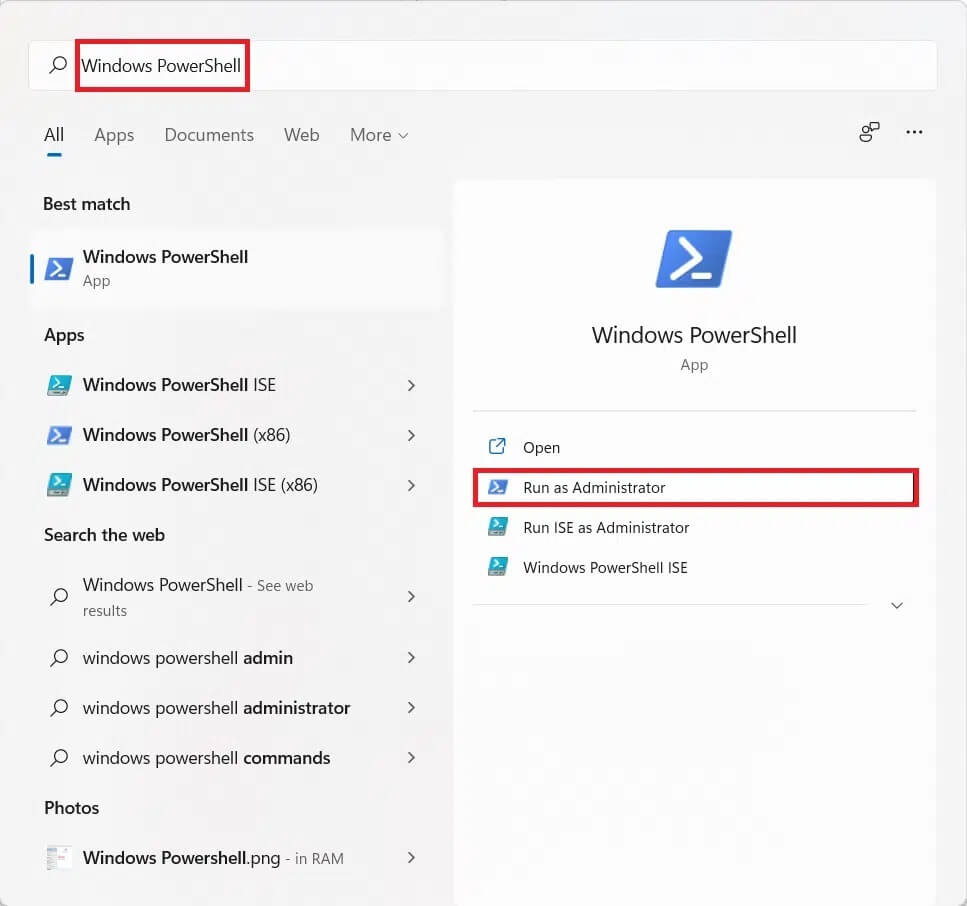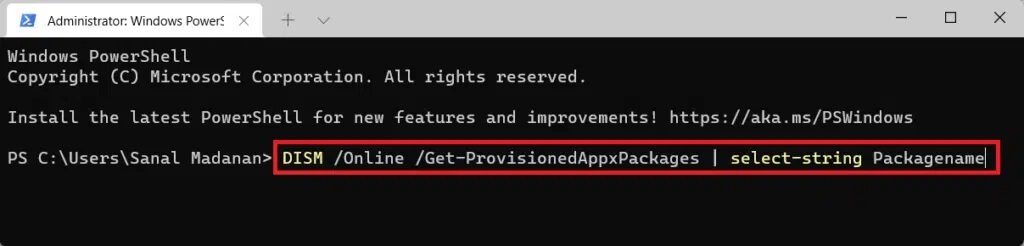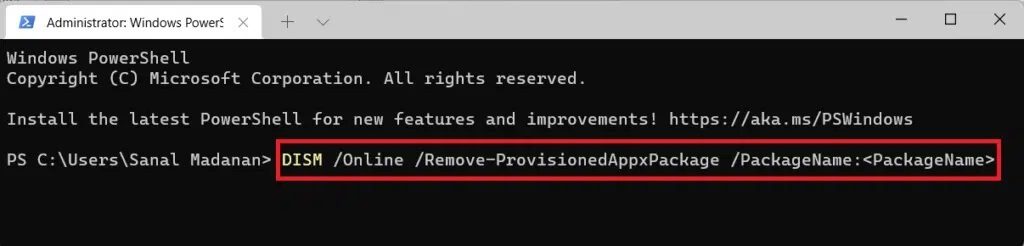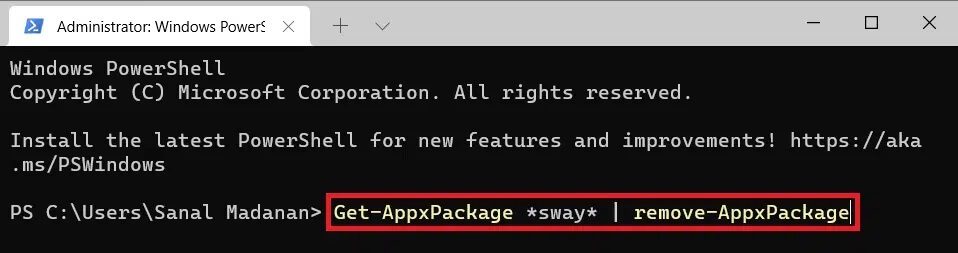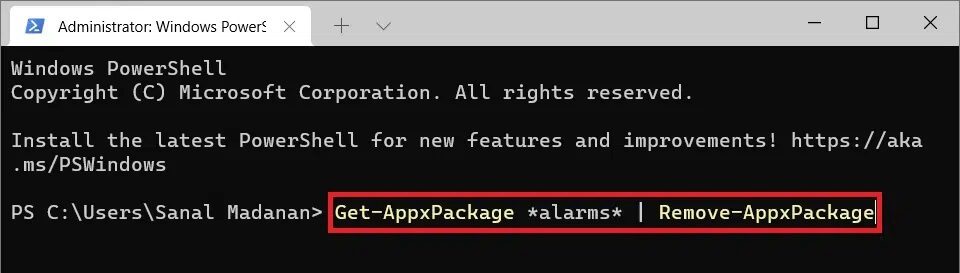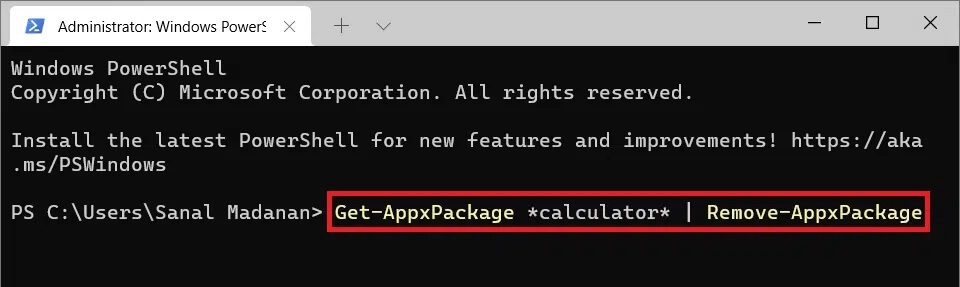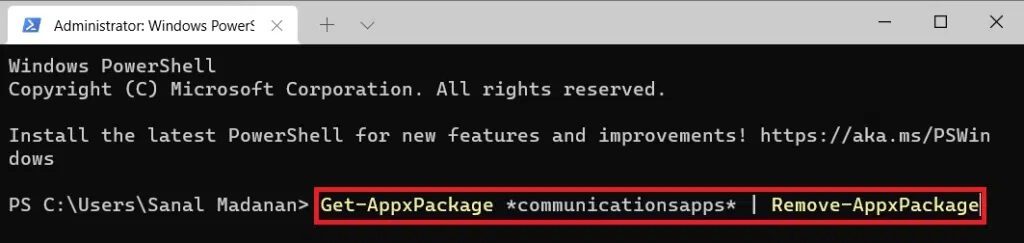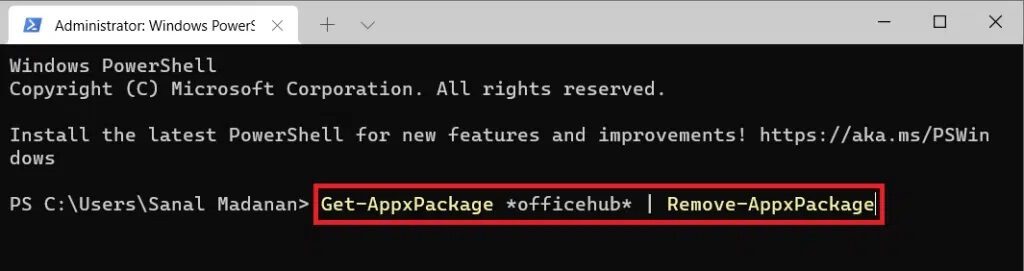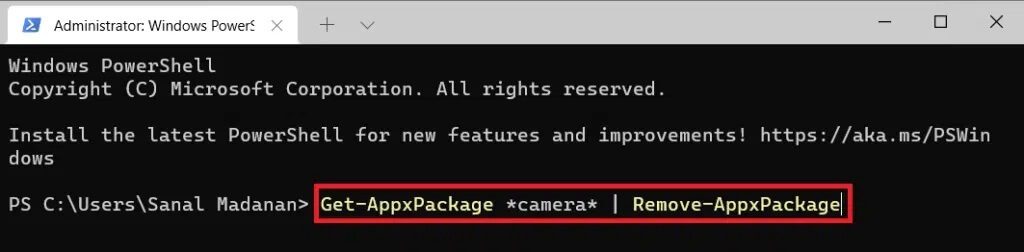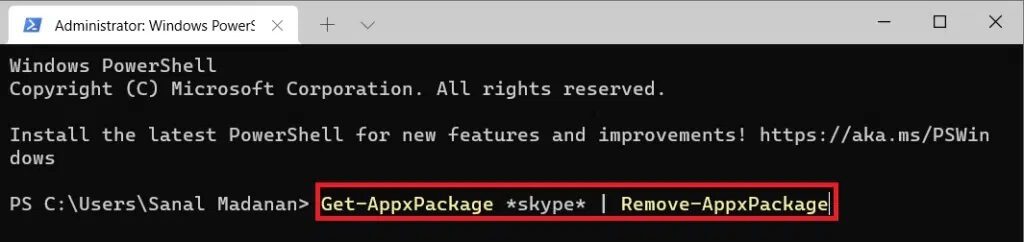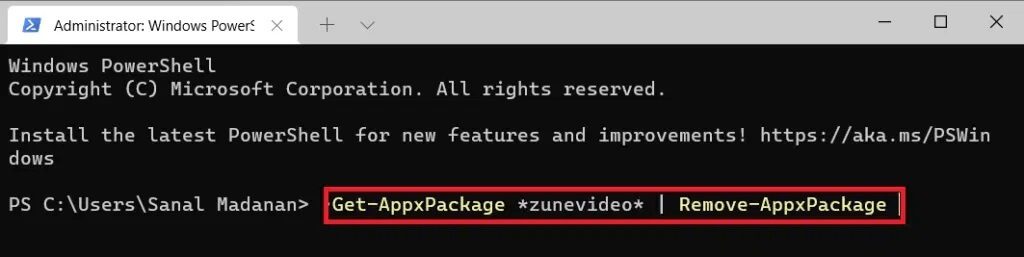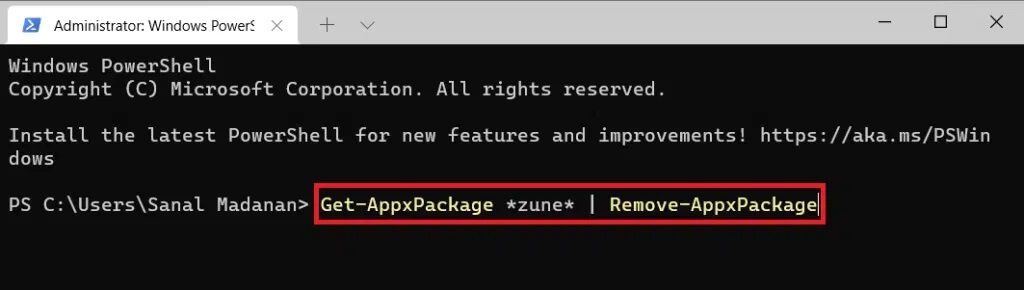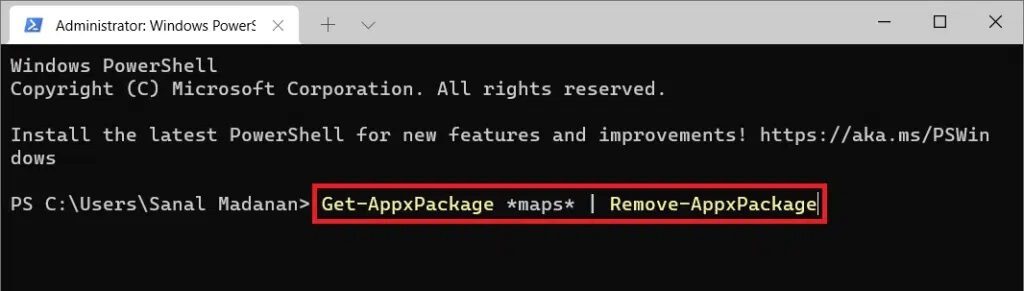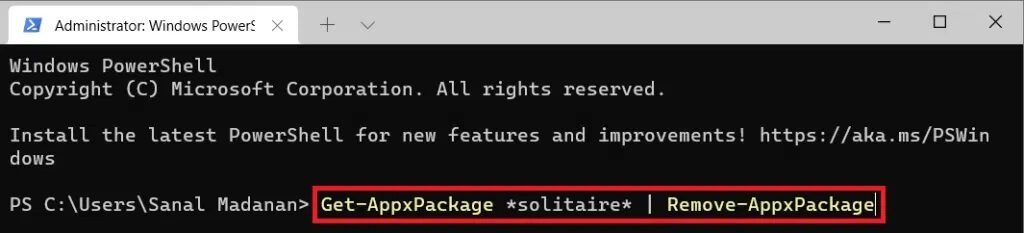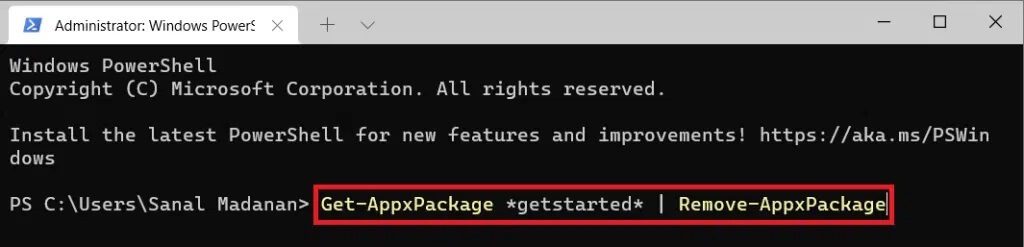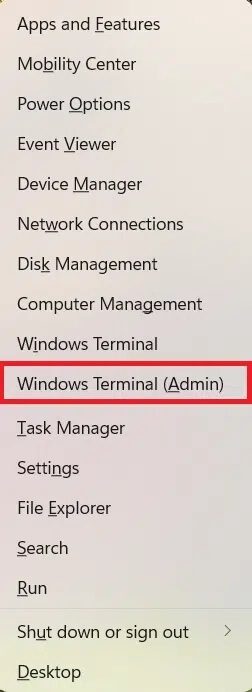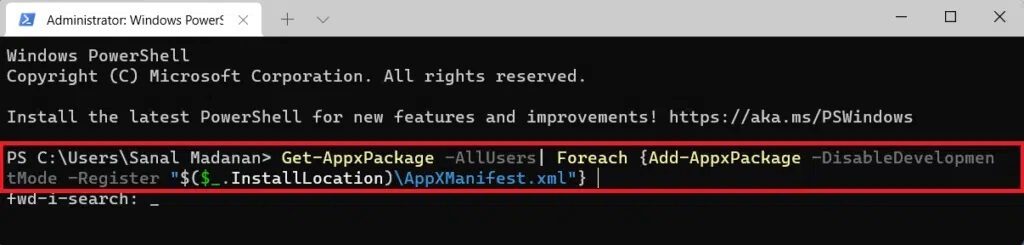كيفية حذف التطبيقات المدمجة في Windows 11
Windows 11 موجود هنا ويأتي مع الكثير من الأشياء الجيدة الجديدة المليئة هنا وهناك. ولكن مع كل نظام تشغيل Windows جديد ، تأتي مجموعة جديدة من تطبيقات مثبته مسبقا التي تزعجك فقط. علاوة على ذلك ، يشغل مساحة القرص ويظهر في كل مكان ، دون سبب وجيه. لحسن الحظ ، لدينا حل لكيفية إلغاء تعويم Windows 11 لتحسين أدائه وتسريع نظام التشغيل Windows الذي تمت ترقيته حديثًا. اقرأ حتى النهاية لمعرفة كيفية إزالة bloatware المزعجة والتمتع ببيئة Windows 11 النظيفة.
كيفية حذف التطبيقات المثبته مسبقا على Windows 11
خطوات تحضيرية
قبل المضي قدمًا في تفكيك نظام التشغيل Windows 11 ، هناك بعض الخطوات الأساسية التي يجب اتخاذها لتجنب أي حادث مؤسف.
الخطوة 1: قم بتثبيت آخر التحديثات
قم بتحديث Windows الخاص بك إلى أحدث نسخة للتأكد من أنك على اطلاع بكل شيء. سيتم أيضًا حذف جميع برامج bloatware التي تأتي في التكرار الأخير بعد ذلك ، دون ترك أي شيء للصدفة.
1. اضغط على مفتاحي Windows + I في نفس الوقت لفتح الإعدادات.
2. ثم حدد Windows Update في الجزء الأيمن.
3. الآن ، انقر فوق زر التحقق من وجود تحديثات ، كما هو موضح.
4. قم بتثبيت التحديثات ، إذا كانت متوفرة ، وانقر فوق “إعادة التشغيل الآن” بعد حفظ كل أعمالك غير المحفوظة.
الخطوة 2: إنشاء نقطة استعادة النظام
يساعدك إنشاء نقطة استعادة النظام في إنشاء نقطة حفظ في حالة انحراف الأمور عن المسار الصحيح. لذلك ، يمكنك ببساطة الرجوع إلى النقطة التي كان كل شيء يعمل فيها كما ينبغي.
1. قم بتشغيل تطبيق الإعدادات كما في وقت سابق.
2. انقر فوق “النظام” في الجزء الأيسر وحول “حول” في الجزء الأيمن ، كما هو موضح أدناه.
3. انقر فوق حماية النظام.
4. انقر فوق إنشاء في علامة التبويب حماية النظام في نافذة خصائص النظام.
5. أدخل اسمًا / وصفًا لنقطة الاستعادة الجديدة وانقر فوق إنشاء.
بالإضافة إلى ذلك ، يمكنك قراءة مستند Microsoft على وحدة Appx هنا.
الطريقة 1: من خلال التطبيقات والميزات
يمكنك العثور على معظم bloatware في قائمة التطبيقات والميزات الخاصة بك حيث يمكنك إلغاء تثبيتها ، تمامًا مثل أي تطبيق آخر.
1. اضغط على مفتاحي Windows + X معًا لفتح قائمة Quick Link ، المعروفة سابقًا باسم Power User Menu.
2. حدد التطبيقات والميزات من هذه القائمة.
3. انقر على الأيقونة الثلاث نقاط بجانب التطبيق وحدد خيار إلغاء التثبيت لإزالته ، كما هو موضح.
الطريقة 2: استخدام أمر إزالة AppxPackage
إجابة السؤال: كيف يتم إلغاء تحميل Windows 11؟ يكمن في Windows PowerShell والذي يمكن استخدامه لأتمتة المهام باستخدام الأوامر. هناك العديد من الأوامر التي من شأنها أن تجعل عملية التفريغ عملية سهلة. لذا دعونا نبدأ!
1. انقر فوق أيقونة البحث واكتب Windows PowerShell.
2. ثم حدد “تشغيل كمسؤول” لفتح PowerShell المرتفع.
3. انقر فوق “نعم” في مربع الحوار “التحكم في حساب المستخدم”.
الخطوة 4: استرداد قائمة التطبيقات لحسابات المستخدمين المختلفة
4 ا. اكتب الأمر: Get-AppxPackage واضغط على مفتاح Enter لعرض قائمة بجميع التطبيقات المثبتة مسبقًا على جهاز الكمبيوتر الذي يعمل بنظام Windows 11 للمستخدم الحالي أي المسؤول.
4 ب. اكتب الأمر: Get-AppxPackage -User <username> واضغط على Enter للحصول على قائمة بالتطبيقات المثبتة لمستخدم معين.
ملاحظة: هنا ، اكتب اسم المستخدم الخاص بك بدلاً من <اسم المستخدم>
4 ج. اكتب الأمر: Get-AppxPackage -AllUsers واضغط على مفتاح Enter للحصول على قائمة بالتطبيقات المثبتة لجميع المستخدمين المسجلين على هذا الكمبيوتر الذي يعمل بنظام Windows 11.
4 د. اكتب الأمر: Get-AppxPackage | حدد الاسم ، PackageFullName واضغط على مفتاح Enter للحصول على قائمة مصغرة بالتطبيقات المثبتة.
الخطوة 5: إلغاء تثبيت التطبيقات لحسابات مستخدمين مختلفة
5 أ. الآن ، اكتب الأمر: Get-AppxPackage <AppName> | Remove-AppxPackage واضغط على Enter لحذف تطبيق من حساب المستخدم الحالي.
ملاحظة: هنا ، استبدل اسم التطبيق من القائمة بدلاً من <AppName>.
5 ب. بدلاً من ذلك ، استخدم عامل تشغيل أحرف البدل (*) لـ <اسم التطبيق> لتسهيل تشغيل هذا الأمر. على سبيل المثال: تنفيذ Get-AppxPackage * Twitter * | سيجد الأمر Remove-AppxPackage جميع التطبيقات التي تحتوي على twitter في اسم الحزمة الخاص بها ويقوم بإزالتها.
5 ج. قم بتنفيذ الأمر التالي لإلغاء تثبيت تطبيق معين من جميع حسابات المستخدمين:
Get-AppxPackage -alluser *<AppName>* | Remove-AppxPackage
5 د. اكتب الأمر الوارد أدناه واضغط على مفتاح Enter لإزالة جميع التطبيقات المثبتة مسبقًا من حساب المستخدم الحالي: Get-AppxPackage | Remove-AppxPackage
5E. نفّذ الأمر المحدد لإزالة جميع برامج bloatware من جميع حسابات المستخدمين على جهاز الكمبيوتر الخاص بك:Get-AppxPackage -allusers | Remove-AppxPackage
5F. اكتب الأمر التالي واضغط على مفتاح Enter لإزالة جميع التطبيقات المضمنة من حساب مستخدم معين: specific user account: Get-AppxPackage -user <Username> | Remove-AppxPackage
5G. قم بتنفيذ الأمر المحدد لإلغاء تثبيت التطبيقات المضمنة مع الاحتفاظ بتطبيق معين أو بعض التطبيقات المحددة ، على التوالي:
-
Get-AppxPackage | where-object {$_.name –notlike “*<AppName>*”} | Remove-AppxPackage -
Get-AppxPackage | where-object {$_.name –notlike “*<AppName>*”} | where-object {$_.name –notlike “*<AppName>*”} | where-object {$_.name –notlike “*<AppName>*”} | Remove-AppxPackage
ملاحظة: أضف معلمةwhere-object {$_.name –notlike “*<AppName>*”} في الأمر لكل تطبيق تريد الاحتفاظ به.
الطريقة 3: قم بتشغيل أوامر DISM
فيما يلي كيفية إلغاء تعويم Windows 11 باستخدام DISM ، أي أوامر نشر وإدارة الصور:
1. قم بتشغيل Windows PowerShell بامتيازات إدارية ، كما هو موضح أدناه.
2. انقر فوق “نعم” في موجه التحكم في حساب المستخدم.
3. اكتب الأمر المحدد واضغط على مفتاح Enter لتنفيذه:
DISM /Online /Get-ProvisionedAppxPackages | select-string Packagename
4. من قائمة التطبيقات المثبتة ، انسخ اسم حزمة التطبيق الذي تريد إلغاء تثبيته.
5. الآن ، اكتب الأمر التالي واضغط على Enter لتشغيله:
DISM /Online /Remove-ProvisionedAppxPackage /PackageName:<PackageName>
6. هنا ، الصق اسم الحزمة المنسوخ محل <PackageName>.
أوامر مباشرة لإلغاء تثبيت تطبيقات Bloatware الشائعة
بالإضافة إلى الطرق المذكورة أعلاه لإلغاء تثبيت التطبيقات غير المطلوبة ، إليك كيفية إلغاء تثبيت Windows 11 عن طريق إلغاء تثبيت bloatware الشائعة:
- 3D Builder: Get-AppxPackage *3dbuilder* | Remove-AppxPackage
- Sway Get-AppxPackage *sway* | remove-AppxPackage
- Alarms & Clock: Get-AppxPackage *alarms* | Remove-AppxPackage
- Calculator: Get-AppxPackage *calculator* | Remove-AppxPackage
- Calendar/Mail: Get-AppxPackage *communicationsapps* | Remove-AppxPackage
- Get Office: Get-AppxPackage *officehub* | Remove-AppxPackage
- Camera: Get-AppxPackage *camera* | Remove-AppxPackage
- Skype: Get-AppxPackage *skype* | Remove-AppxPackage
- Movies & TV: Get-AppxPackage *zunevideo* | Remove-AppxPackage
- Groove Music & TV: Get-AppxPackage *zune* | Remove-AppxPackage
- Maps: Get-AppxPackage *maps* | Remove-AppxPackage
- Microsoft Solitaire Collection: Get-AppxPackage *solitaire* | Remove-AppxPackage
- Get Started: Get-AppxPackage *getstarted* | Remove-AppxPackage
- Money: Get-AppxPackage *bingfinance* | Remove-AppxPackage
- News: Get-AppxPackage *bingnews* | Remove-AppxPackage
- Sports: Get-AppxPackage *bingsports* | Remove-AppxPackage
- Weather: Get-AppxPackage *bingweather* | Remove-AppxPackage
يمكن إزالة تطبيقات المال والأخبار والرياضة والطقس معًا بتنفيذ ما يلي:
-
Get-Appxpackage *bing* | Remove-AppxPackage
- OneNote: Get-AppxPackage *onenote* | Remove-AppxPackage
- People: Get-AppxPackage *people* | Remove-AppxPackag
- Your Phone Companion: Get-AppxPackage *yourphone* | Remove-AppxPackage
- Photos: Get-AppxPackage *photos* | Remove-AppxPackage
- Microsoft Store: Get-AppxPackage *windowsstore* | Remove-AppxPackage
- Voice Recorder: Get-AppxPackage *soundrecorder* | Remove-AppxPackage
كيفية إعادة تثبيت التطبيقات المدمجة
الآن بعد أن عرفت كيفية إلغاء تحميل نظام التشغيل Windows 11 لتحسين الأداء العام ، قد تحتاج إلى التطبيقات المضمنة التي تم إلغاء تثبيتها في مرحلة لاحقة. وبالتالي ، يمكنك استخدام أوامر Windows PowerShell لإعادة تثبيت التطبيقات المضمنة أيضًا. اقرأ أدناه لمعرفة كيف.
1. اضغط على مفتاحي Windows + X في نفس الوقت لفتح قائمة الارتباط السريع.
2. حدد Windows Terminal (Admin) من القائمة.
3. انقر فوق “نعم” في موجه التحكم في حساب المستخدم.
4. ببساطة ، قم بتنفيذ الأمر المحدد:
Get-AppxPackage -AllUsers| Foreach {Add-AppxPackage -DisableDevelopmentMode -Register "$($_.InstallLocation)\AppXManifest.xml"}
نصيحة للمحترفين: تم دمج Windows PowerShell الآن في جميع أجهزة Windows Terminal الجديدة المصحوبة بموجه الأوامر. ومن ثم ، يمكن للمستخدمين الآن تنفيذ أوامر Shell الأخرى في التطبيقات الطرفية.
نأمل أن تكون قد وجدت هذه المقالة ممتعة ومفيدة حول كيفية إزالة تعويم Windows 11 لتحسين الأداء والسرعة. يمكنك إرسال اقتراحاتك واستفساراتك في قسم التعليقات أدناه. نود معرفة الموضوع الذي تريد منا استكشافه بعد ذلك.