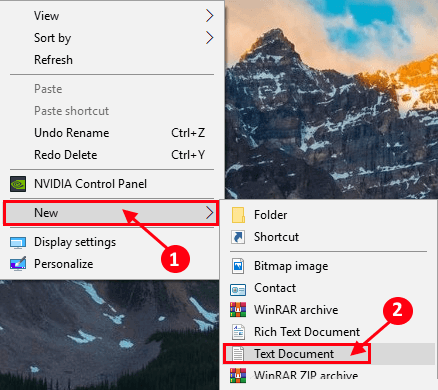يتصل Windows 11 تلقائيًا بشبكات Wi-Fi المحفوظة عندما يكون جهاز الكمبيوتر الخاص بك في نطاقه. هذا يعني أنك لن تضطر إلى الاتصال يدويًا بشبكة Wi-Fi في كل مرة تبدأ فيها تشغيل الكمبيوتر. ومع ذلك ، إذا لم يتصل الكمبيوتر المحمول أو سطح المكتب بشبكة Wi-Fi المألوفة ، فمن المحتمل أن يكون هناك خطأ ما. لحسن الحظ ، يمكنك إصلاح هذا السلوك البغيض بسهولة. فيما يلي بعض النصائح الفعالة لاستكشاف الأخطاء وإصلاحها التي يمكنك استخدامها لإصلاح عدم اتصال Windows 11 بشبكة Wi-Fi تلقائيًا.
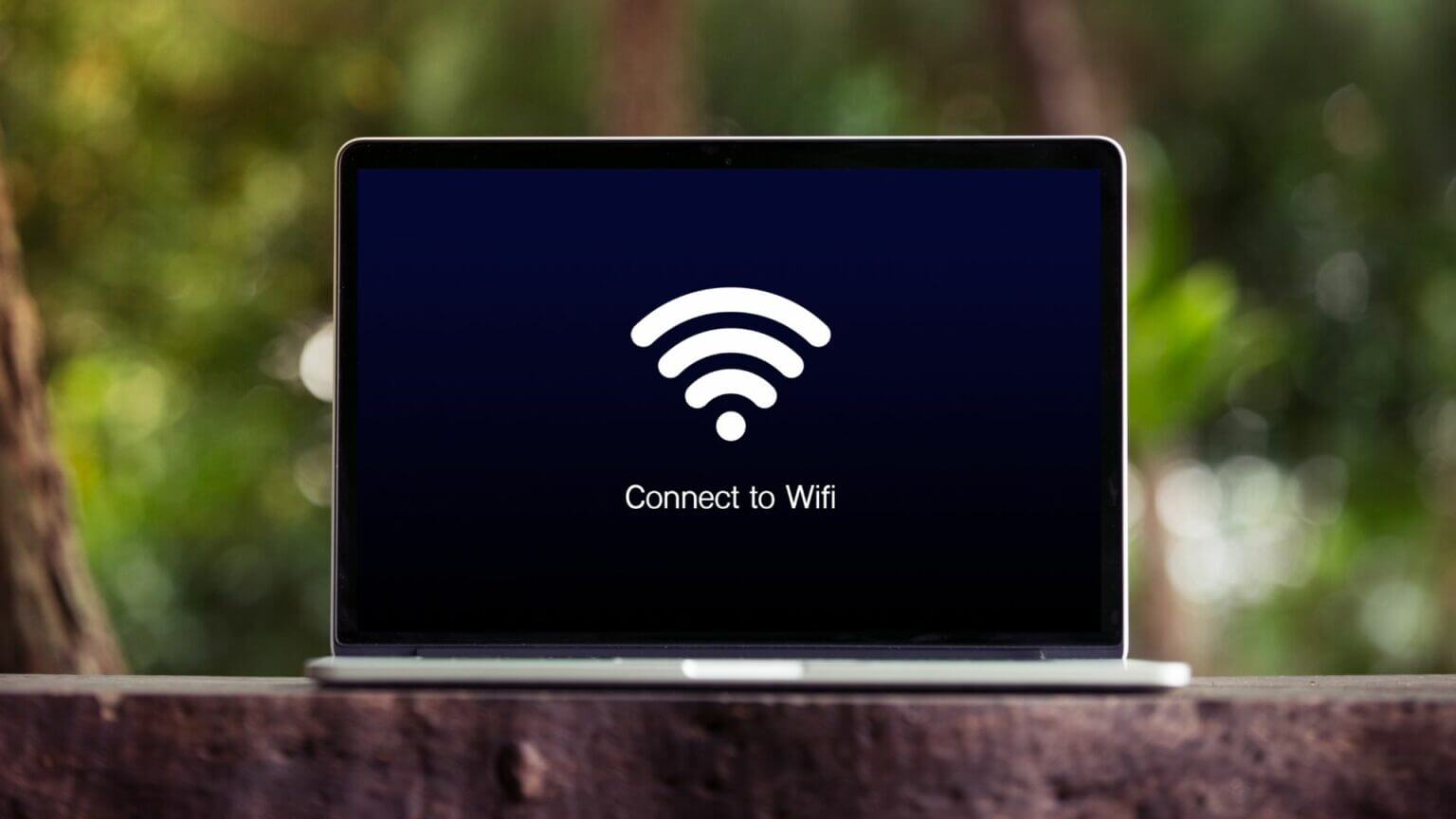
1. قم بتبديل الاتصال بخيار WI-FI تلقائيًا
بشكل افتراضي ، تحاول أجهزة الكمبيوتر المحمولة التي تعمل بنظام التشغيل Windows 11 البحث عن شبكة Wi-Fi أفضل للاتصال بها. ومع ذلك ، إذا قمت بتعطيل هذا الخيار ، فقد يواجه الكمبيوتر صعوبة أو لن يتصل بشبكة Wi-Fi حتى عندما تكون في النطاق. إليك كيفية إصلاحها.
الخطوة 1: انقر فوق رمز البحث في شريط المهام ، واكتب إعدادات Wi-Fi ، واضغط على Enter.
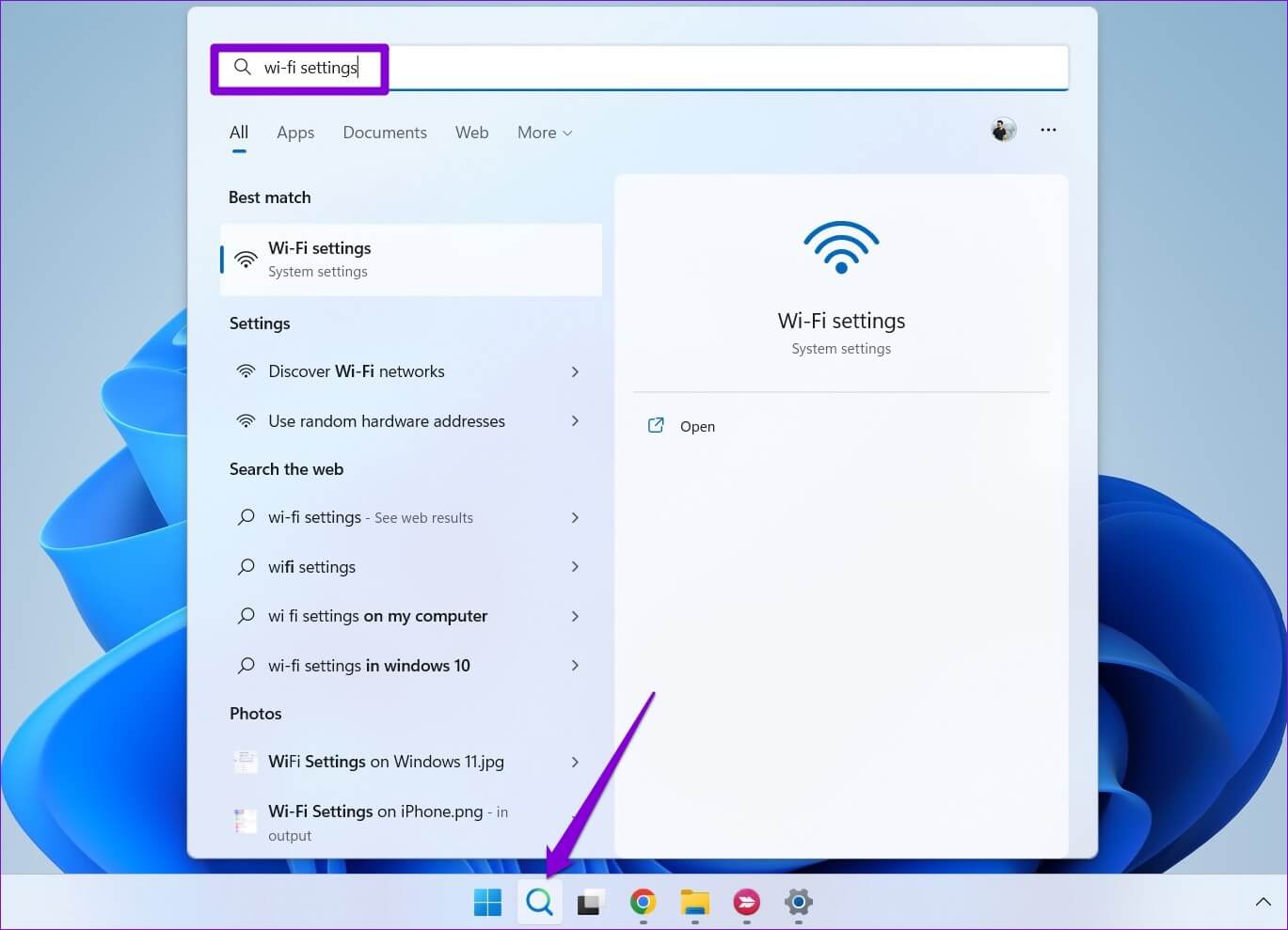
الخطوة 2: انقر فوق إدارة الشبكات المعروفة.
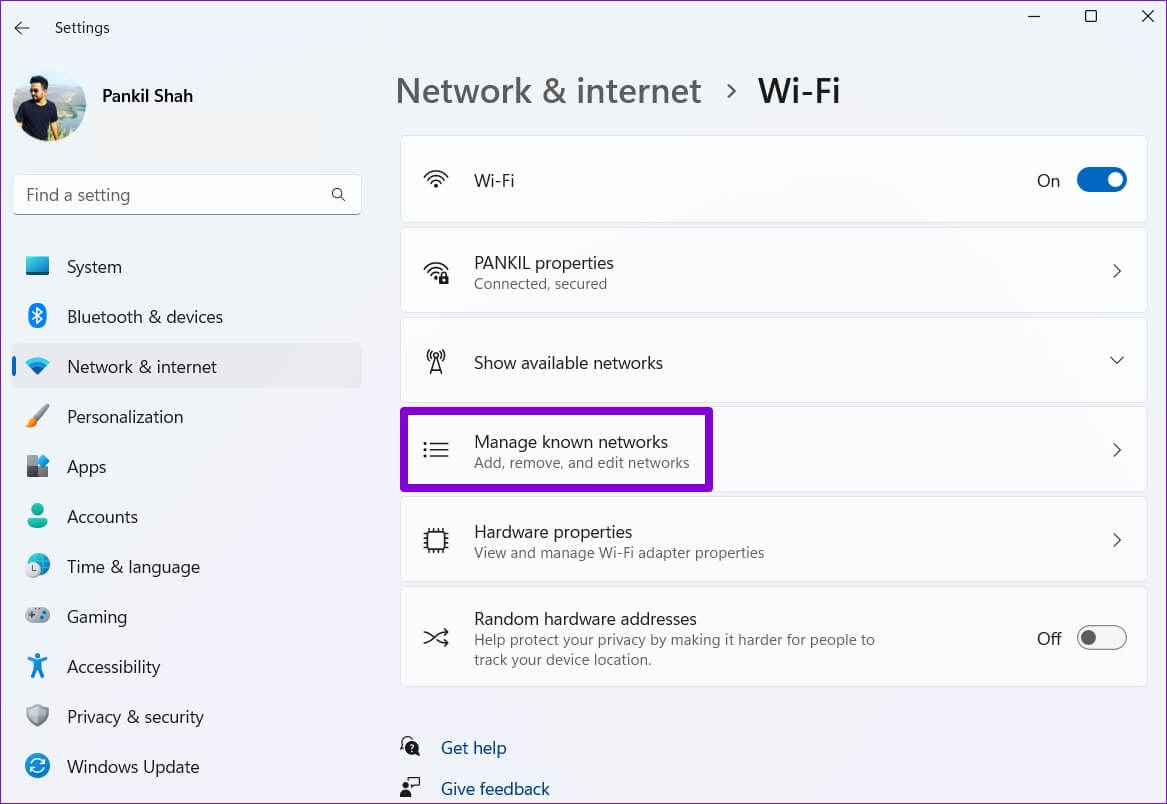
خطوة 3: حدد الشبكة التي تريد أن يتصل بها الكمبيوتر الشخصي الذي يعمل بنظام Windows تلقائيًا.
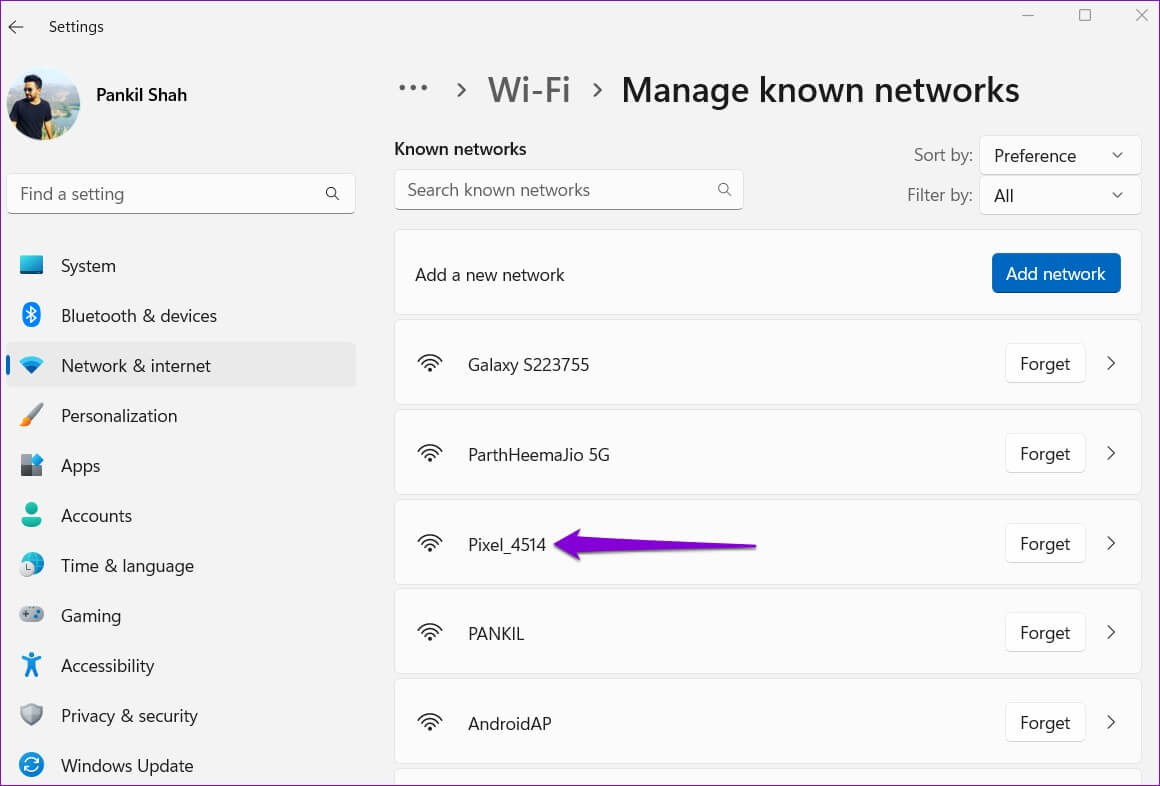
الخطوة 4: حدد المربع الذي يقرأ “الاتصال تلقائيًا عندما تكون في النطاق”.
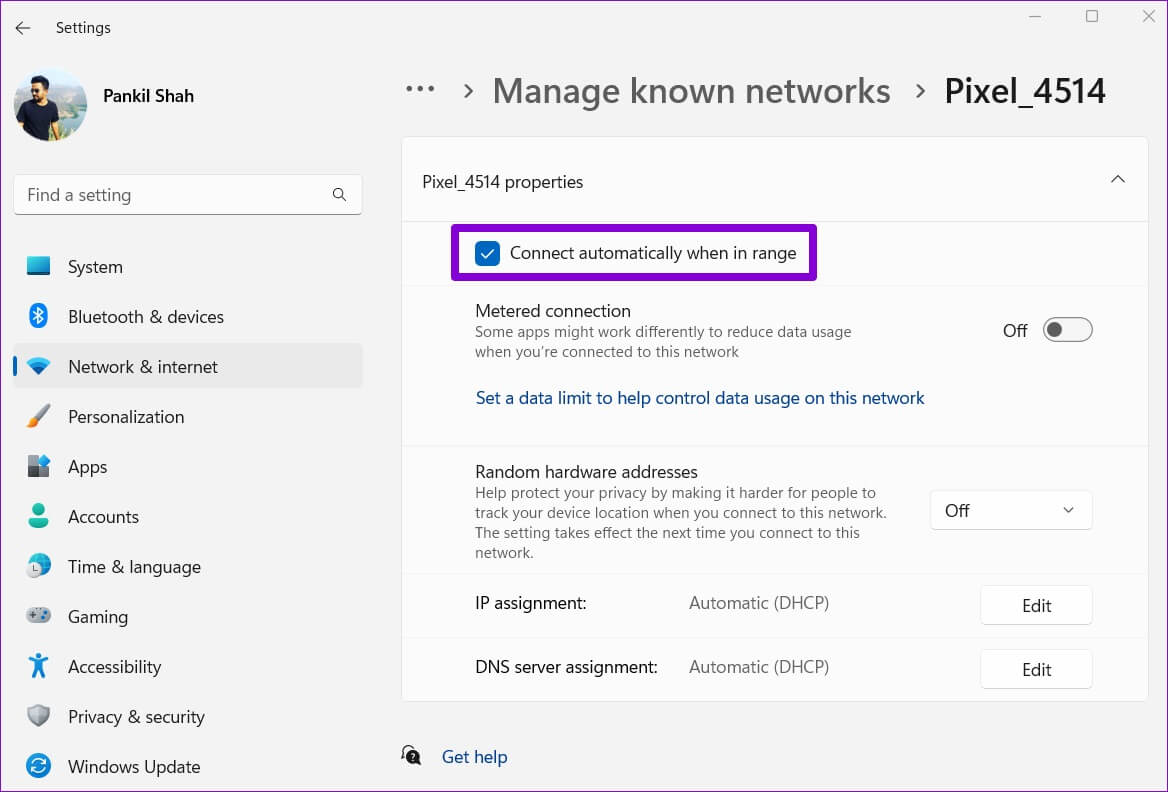
في المرة التالية التي يكون فيها جهاز الكمبيوتر الذي يعمل بنظام Windows في نطاق شبكات Wi-Fi المحفوظة ، سيتم توصيله تلقائيًا بذلك.
2. استخدم كلمة مرور WI-FI المحدثة
قد يفشل Windows في الاتصال بشبكة Wi-Fi تلقائيًا إذا كانت كلمة المرور غير صحيحة. من المحتمل أن كلمة مرور Wi-Fi لشبكة مكتبك أو مقهىك قد تغيرت ولم تقم بتحديثها حتى الآن. لإصلاح هذا الأمر ، ستحتاج إلى قطع الاتصال بهذه الشبكة المعينة والاتصال بها مرة أخرى.
الخطوة 1: انقر بزر الماوس الأيمن فوق الزر “ابدأ” وحدد “الإعدادات” من القائمة.
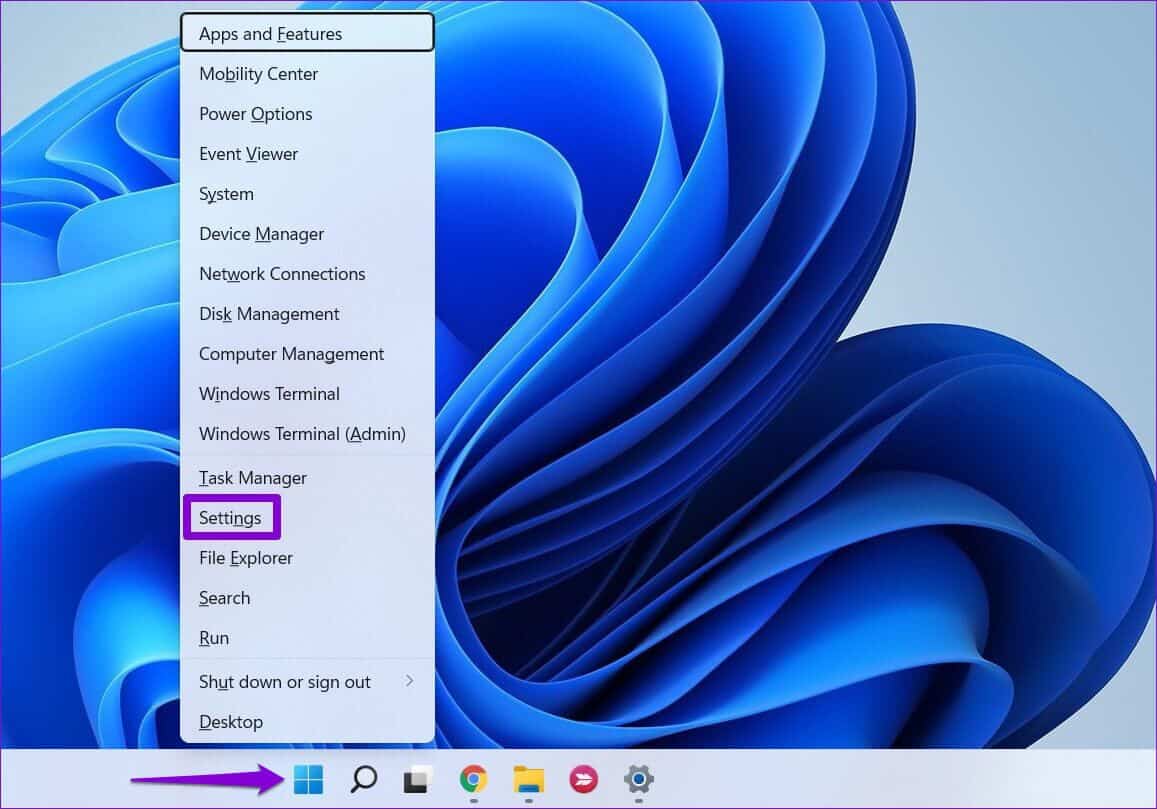
الخطوة 2: انتقل إلى علامة التبويب الشبكة والإنترنت على يسارك. ثم ، انقر فوق Wi-Fi.
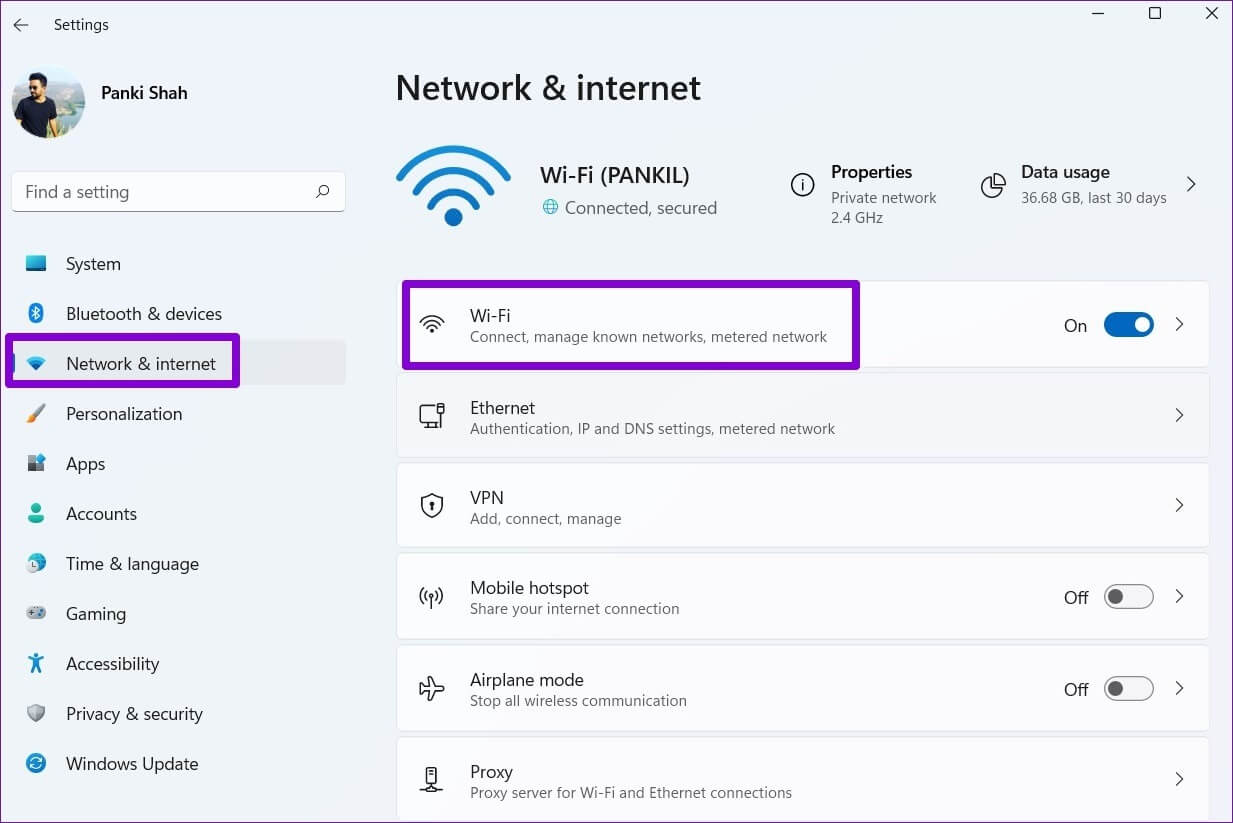
خطوة 3: اذهب إلى إدارة الشبكات المعروفة.
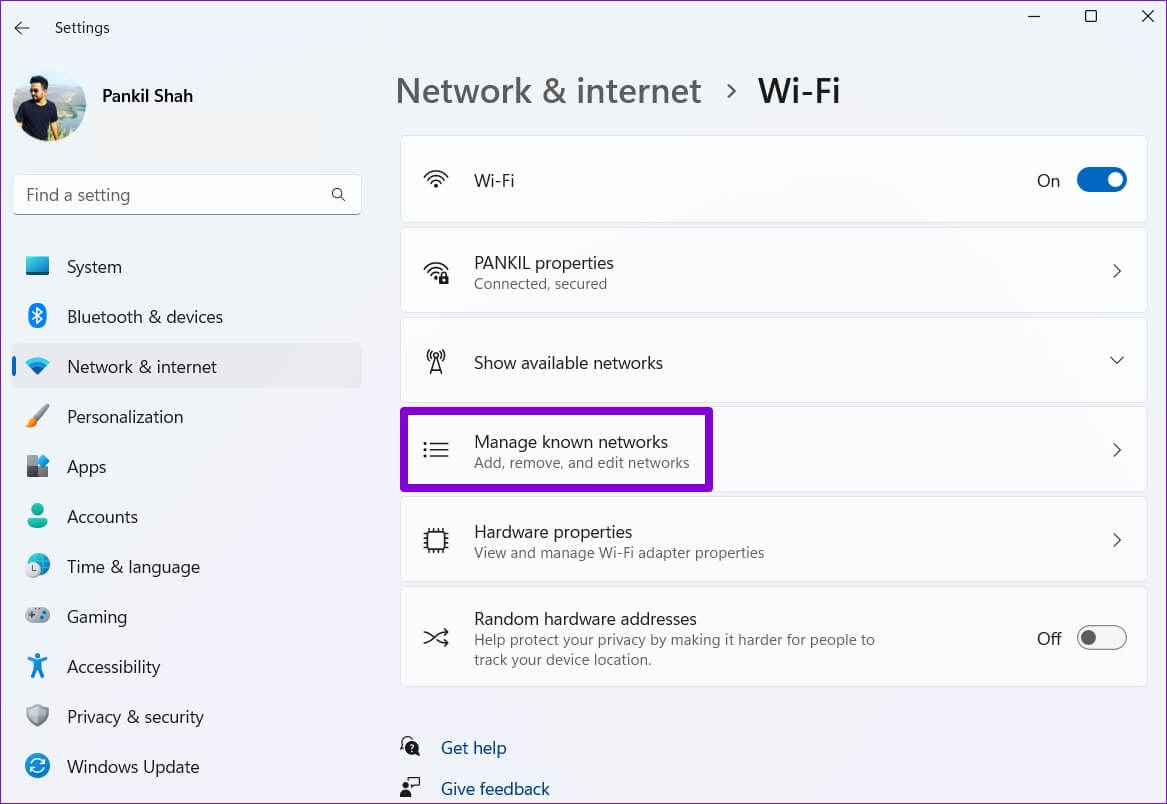
الخطوة 4: انقر فوق الزر “نسيان” بجوار اسم Wi-Fi لإزالته.
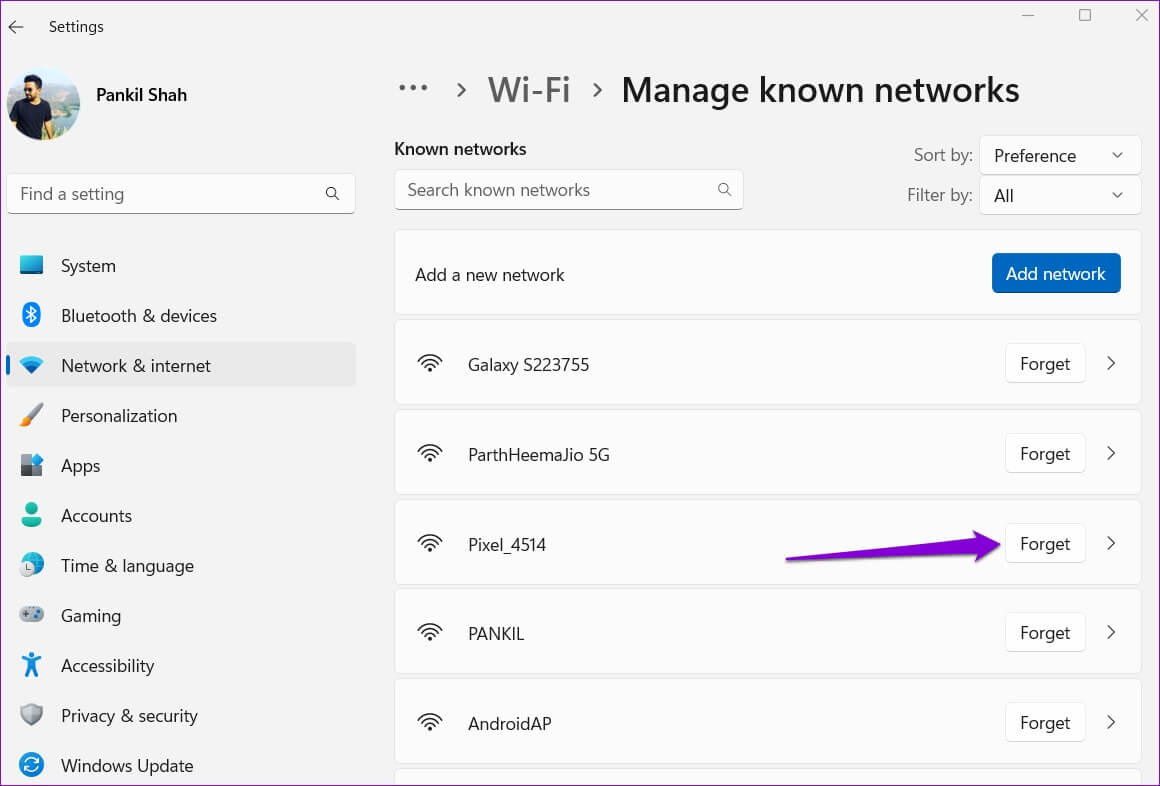
الخطوة 5: عد إلى إعدادات Wi-Fi وانقر على إظهار الشبكات المتاحة لتوسيعها. حدد شبكة Wi-Fi الخاصة بك ، وحدد خانة الاختيار الاتصال تلقائيًا ، وانقر فوق اتصال.
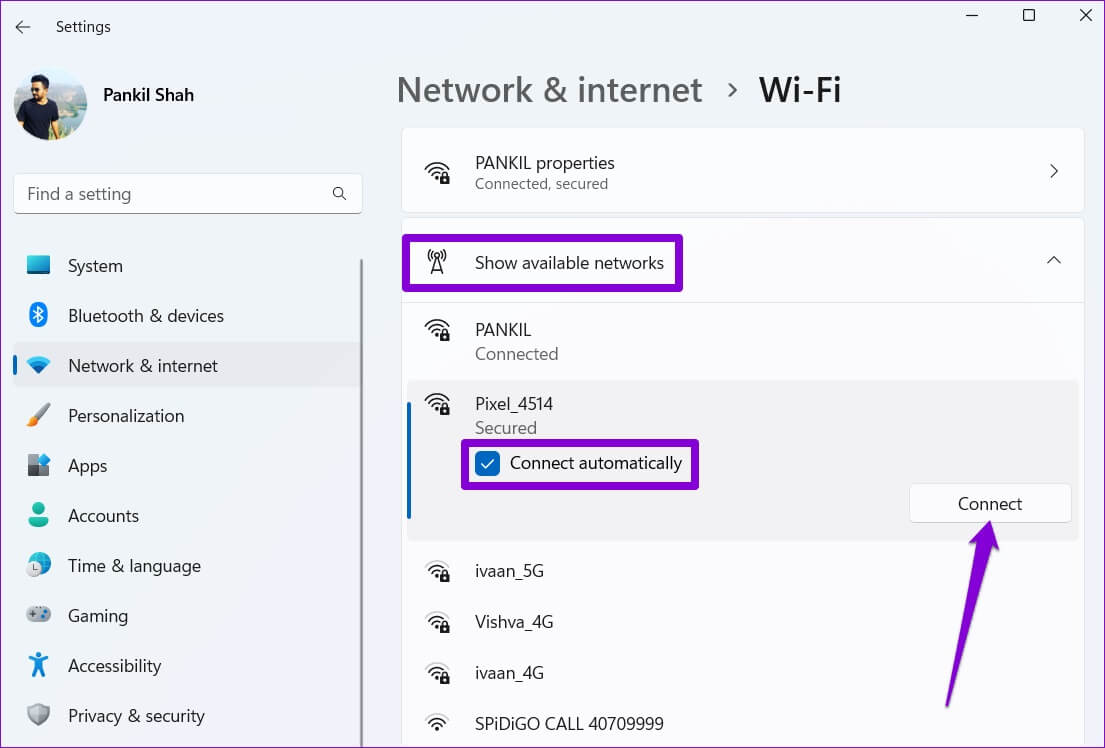
اكتب كلمة المرور المحدثة للاتصال بالشبكة. سيقوم Windows بتوصيل جهاز الكمبيوتر الخاص بك بهذه الشبكة تلقائيًا عندما يكون في النطاق.
3. تشغيل مستكشف الأخطاء وإصلاحها
يمكنك طلب المساعدة من مستكشف الأخطاء ومصلحها لإصلاح ما إذا كان جهاز الكمبيوتر الخاص بك لا يزال غير متصل بشبكة Wi-Fi معينة تلقائيًا على الرغم من التكوينات الصحيحة. إليك كيفية إصلاح ذلك.
الخطوة 1: افتح قائمة البحث ، واكتب إعدادات استكشاف الأخطاء وإصلاحها ، وحدد النتيجة الأولى التي تظهر.
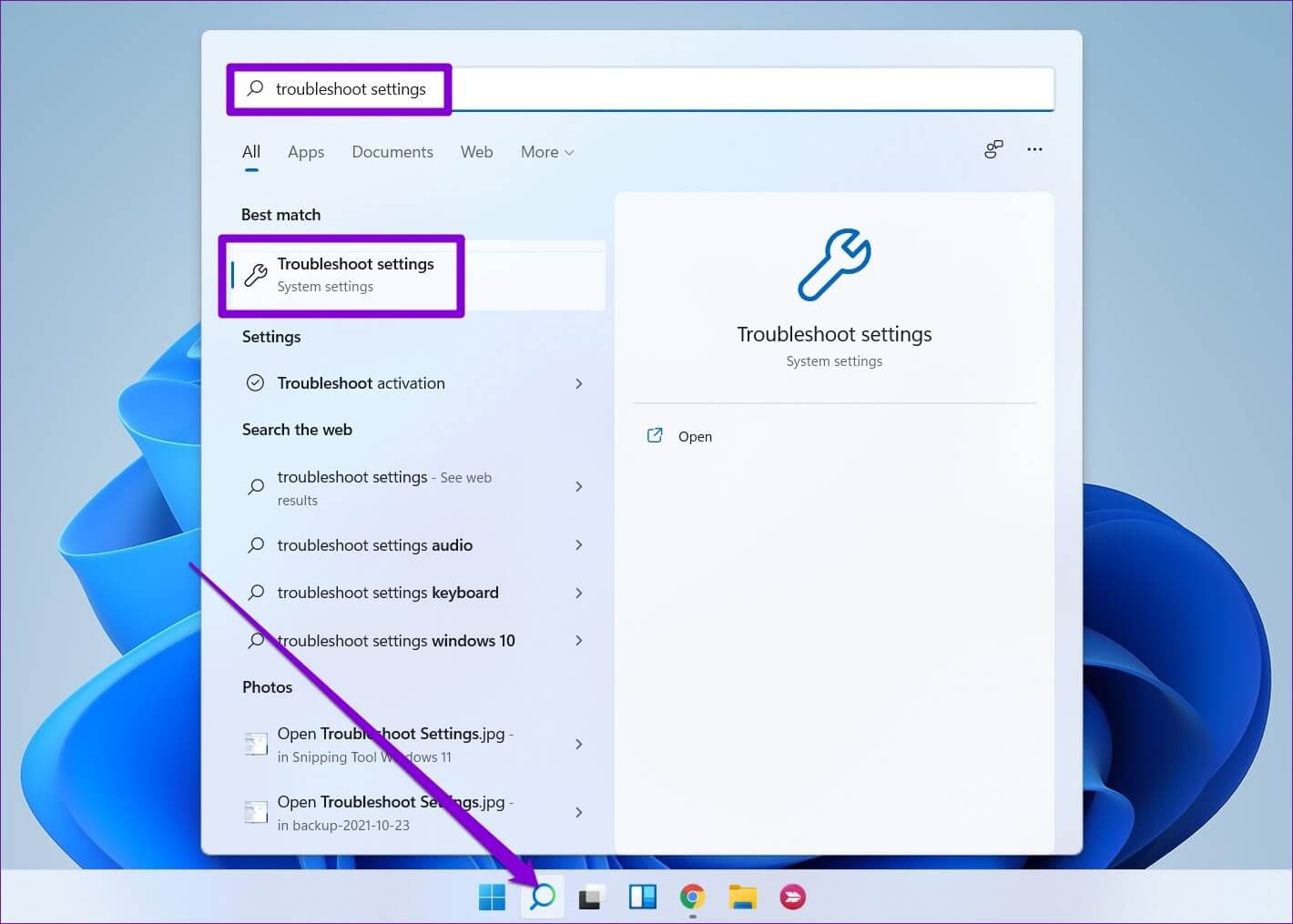
الخطوة 2: انتقل إلى مستكشفات الأخطاء ومصلحاتها الأخرى.
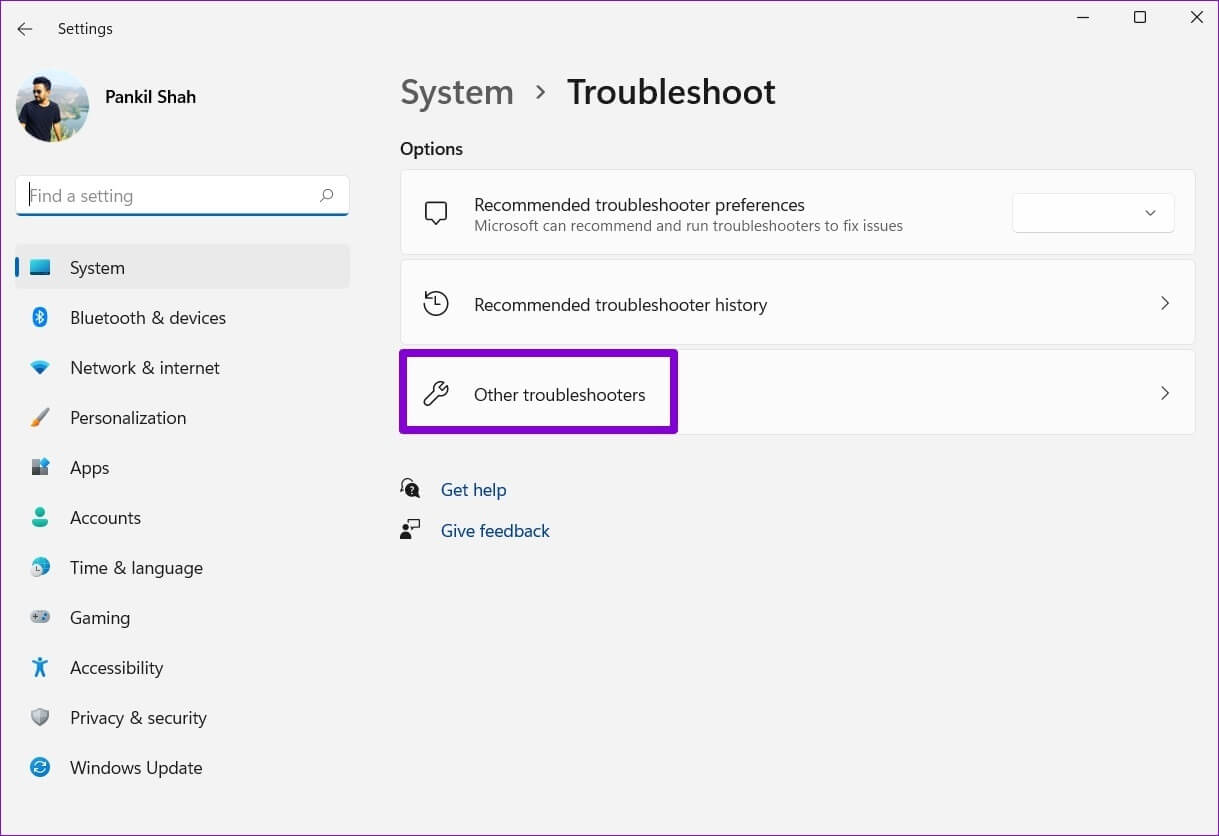
خطوة 3: ضمن قسم “الأكثر شيوعًا” ، انقر فوق الزر “تشغيل” بجوار اتصالات الإنترنت لبدء مستكشف الأخطاء ومصلحها.
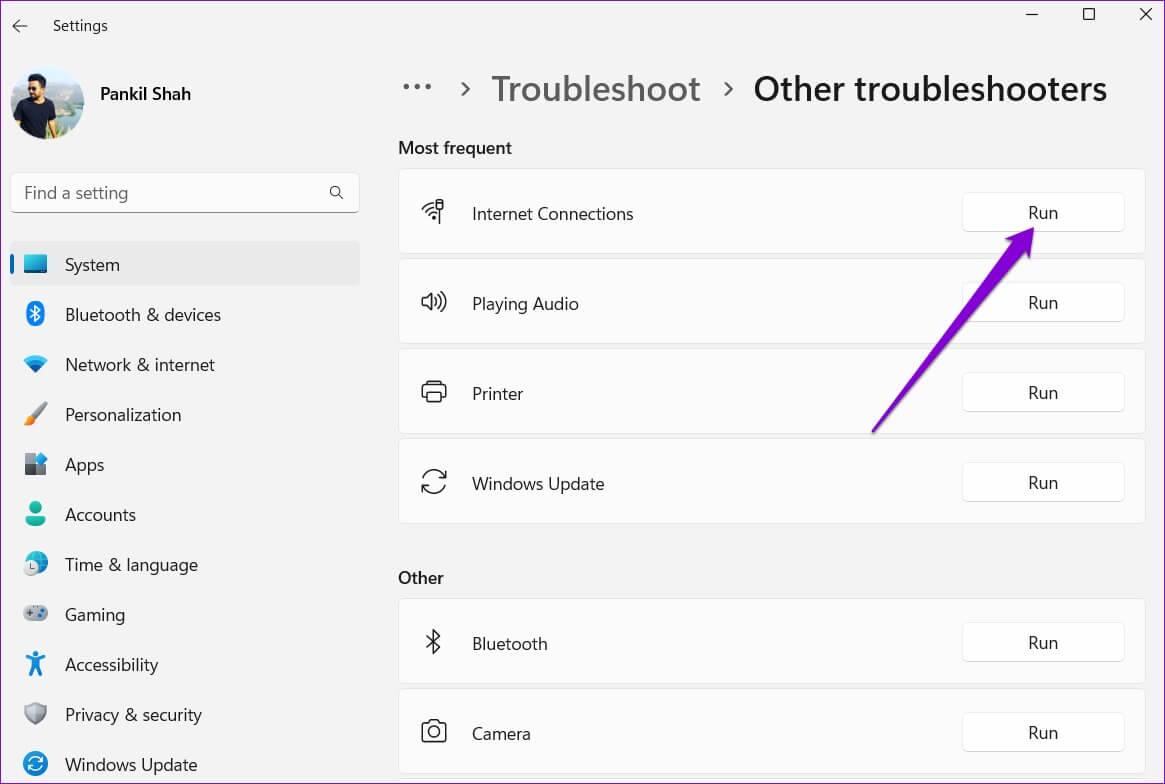
اتبع التعليمات التي تظهر على الشاشة للسماح لأداة استكشاف الأخطاء وإصلاحها باكتشاف أي مشكلات في الاتصال بالشبكة وتشخيصها وإصلاحها.
4. تعديل خصائص محول الشبكة
غالبًا ما تريد تغيير إعدادات الطاقة في Windows 11 لجعل الكمبيوتر يعمل لفترة أطول وبدون مشاكل. إذا اخترت ملفًا شخصيًا أكثر صرامة لاستخدام الطاقة ، فسيفشل Windows في الاتصال بشبكة Wi-Fi بعد الاستيقاظ من وضع السكون أو الإسبات. وإليك كيفية إصلاحه.
الخطوة 1: انقر بزر الماوس الأيمن فوق الزر “ابدأ” وحدد “إدارة الأجهزة” من القائمة.
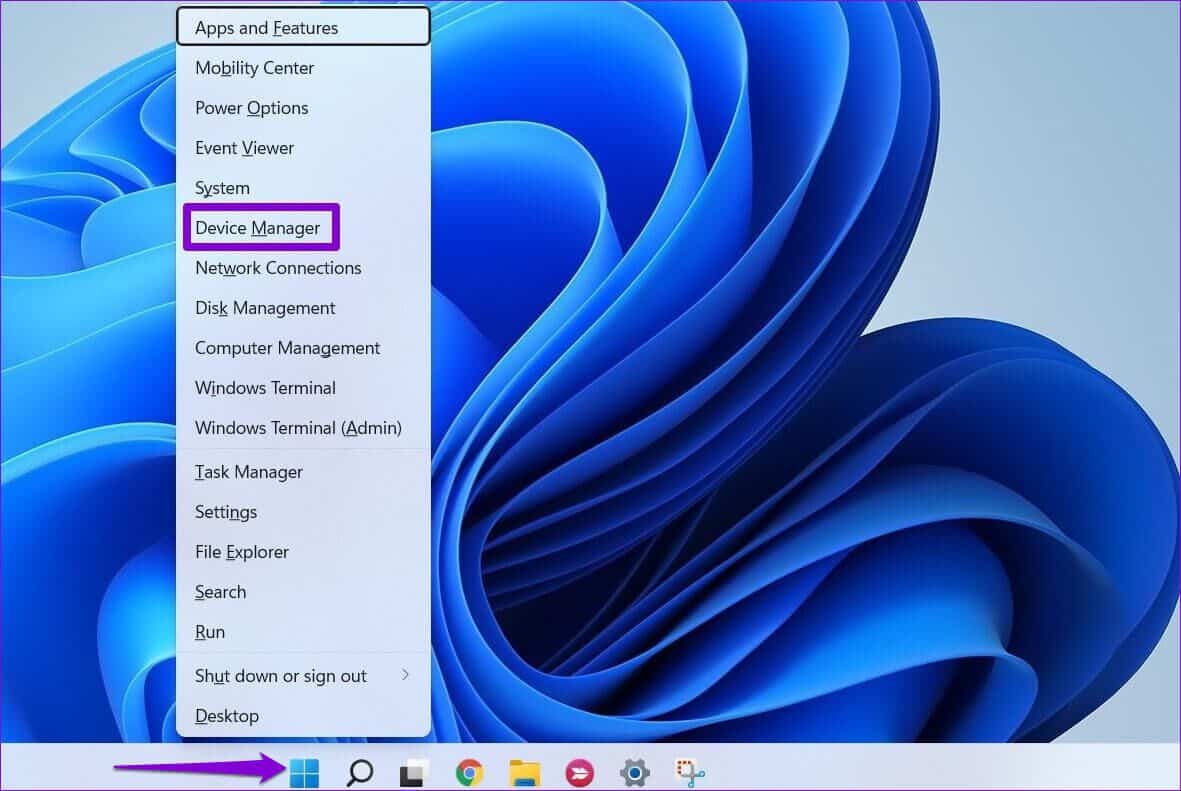
الخطوة 2: انقر نقرًا مزدوجًا فوق محولات الشبكة لتوسيعها. انقر بزر الماوس الأيمن فوق محول الشبكة اللاسلكية وحدد خصائص.
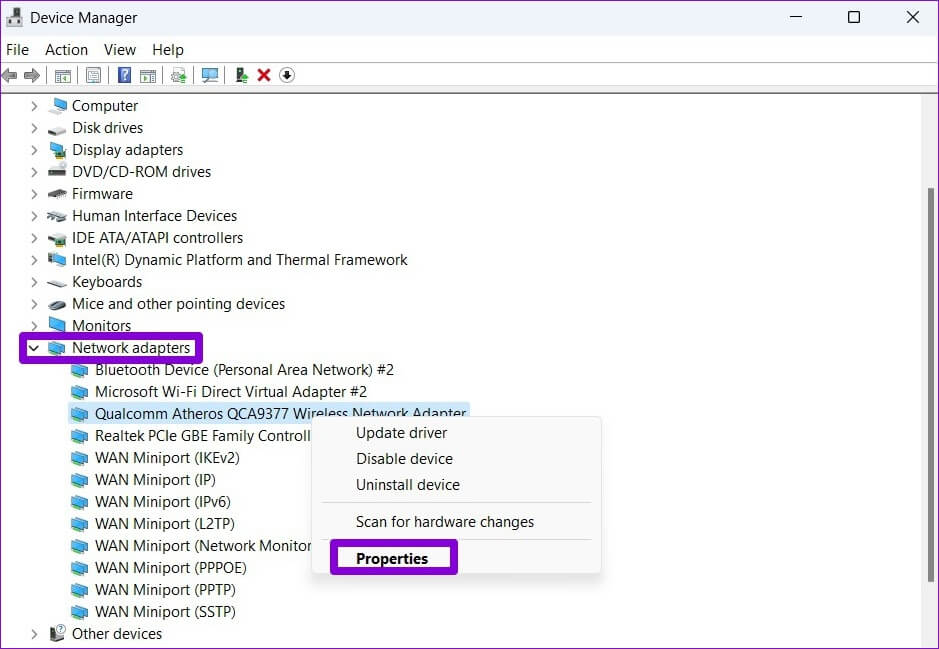
خطوة 3: انتقل إلى علامة التبويب “إدارة الطاقة” وقم بإلغاء تحديد “السماح للكمبيوتر بإيقاف تشغيل هذا الجهاز لتوفير الطاقة”. ثم انقر فوق “موافق”.
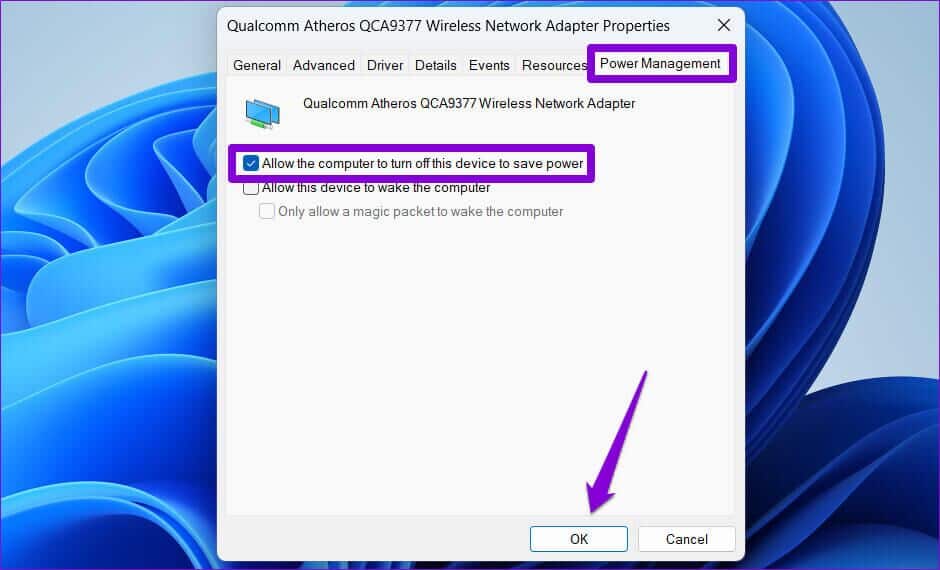
5. تحديث برامج تشغيل محول شبكة WI-FI
متى كانت آخر مرة قمت فيها بتحديث برامج تشغيل محول شبكة Wi-Fi على جهاز الكمبيوتر الخاص بك؟ إذا لم تكن قد فعلت ذلك منذ فترة ، فمن الجيد القيام بذلك بشكل صحيح. من المحتمل أن تواجه مشكلات Wi-Fi على نظام التشغيل Windows مع برامج تشغيل محول الشبكة القديمة. لإصلاحها ، سيتعين عليك تحديث برامج تشغيل Wi-Fi على جهاز الكمبيوتر الخاص بك باتباع الخطوات أدناه.
الخطوة 1: انقر فوق أيقونة البحث في شريط المهام ، واكتب مدير الجهاز ، واضغط على Enter.
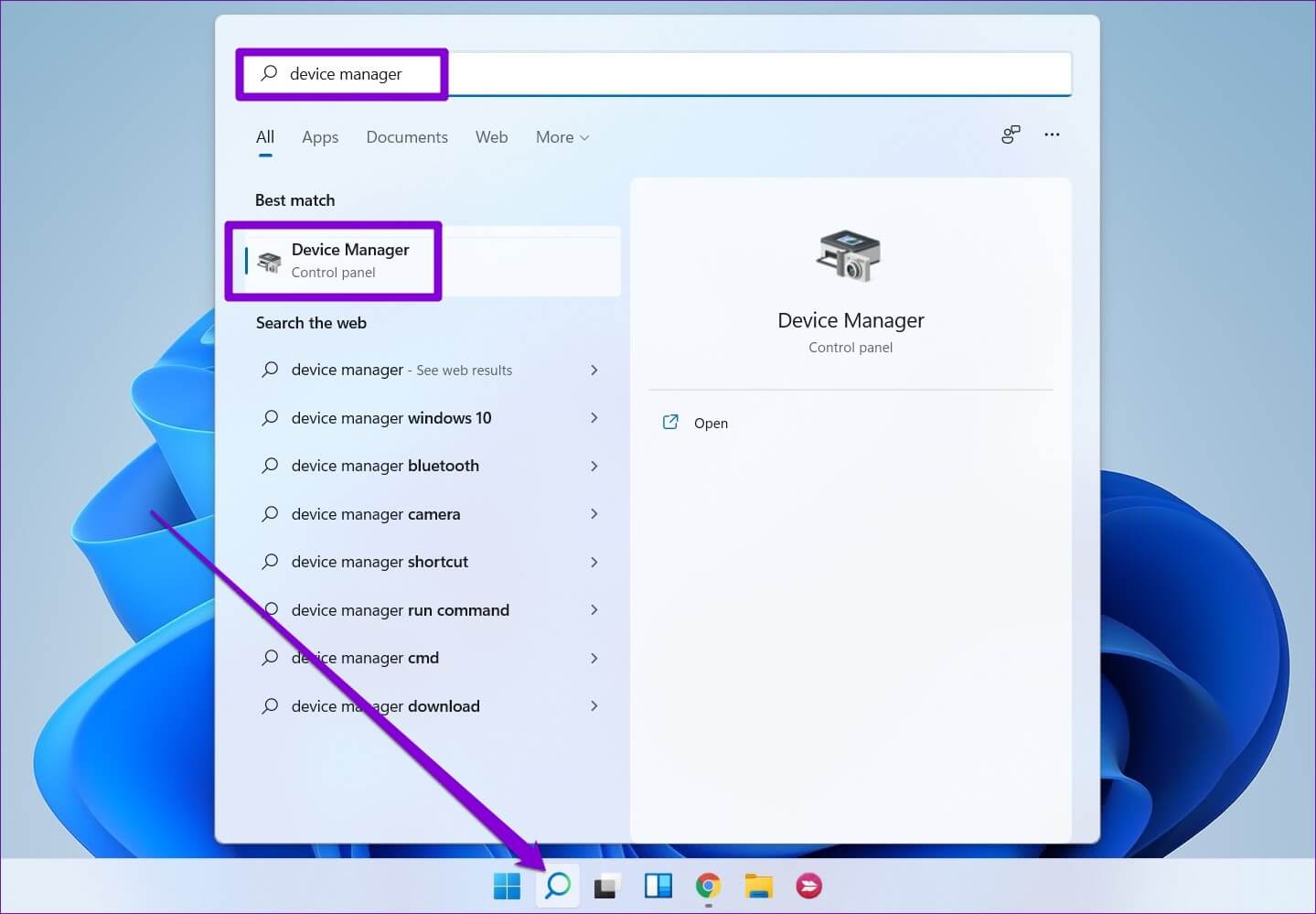
الخطوة 2: قم بتوسيع محولات الشبكة ، وانقر بزر الماوس الأيمن على محول الشبكة اللاسلكية ذي الصلة من القائمة ، وحدد تحديث برنامج التشغيل.
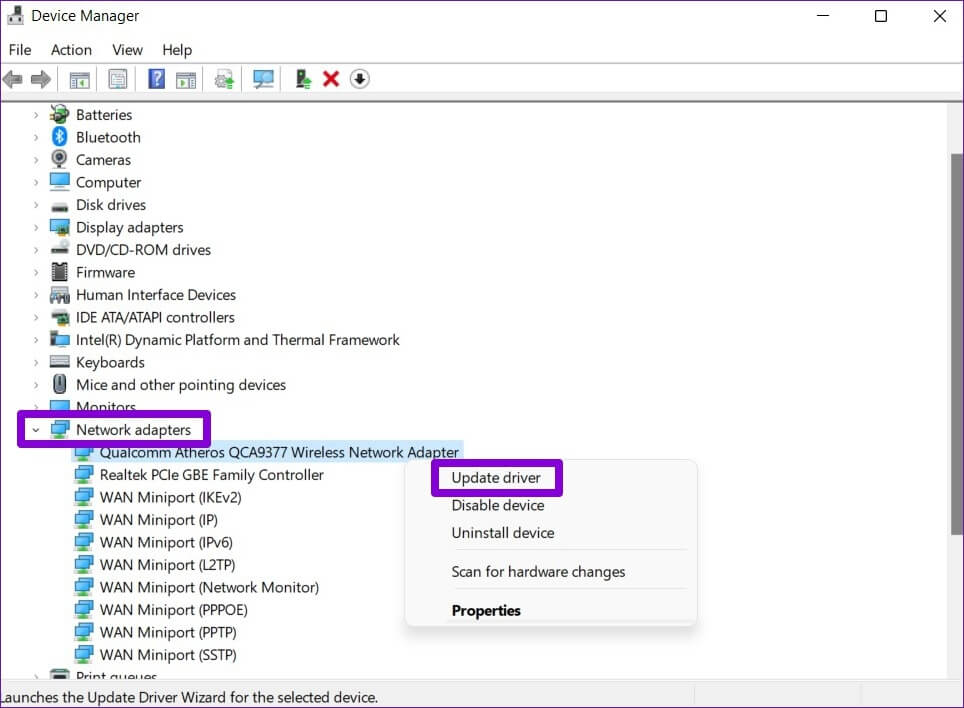
من هناك ، اتبع الإرشادات التي تظهر على الشاشة لتحديث برنامج تشغيل الشبكة اللاسلكية ثم تحقق مما إذا كان بإمكان Windows 11 الاتصال بشبكات Wi-Fi تلقائيًا.
6. تعديل سجل WINDOWS
إذا لم يساعدك تحديث برامج تشغيل Wi-Fi ، فيمكنك استخدام خدعة التسجيل لمعالجة المشكلة. نظرًا لأن قاعدة بيانات التسجيل تحتوي على إعدادات مهمة لنظام Windows ، يجب أن تفكر في نسخ ملفات التسجيل احتياطيًا قبل متابعة أي من التغييرات أدناه.
الخطوة 1: اضغط على مفتاح Windows + R لبدء تشغيل مربع الحوار. اكتب regedit في الحقل Open واضغط على Enter.
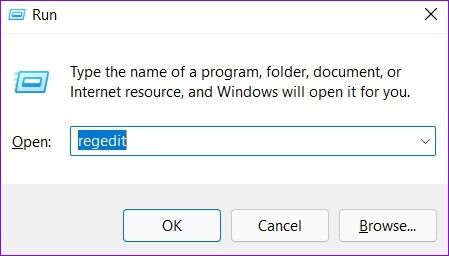
الخطوة 2: في نافذة محرر التسجيل ، الصق المسار التالي في شريط العناوين في الجزء العلوي للانتقال إلى مفتاح GroupPolicy.
HKEY_LOCAL_MACHINE\SOFTWARE\Policies\Microsoft\Windows\WcmSvc\GroupPolicy
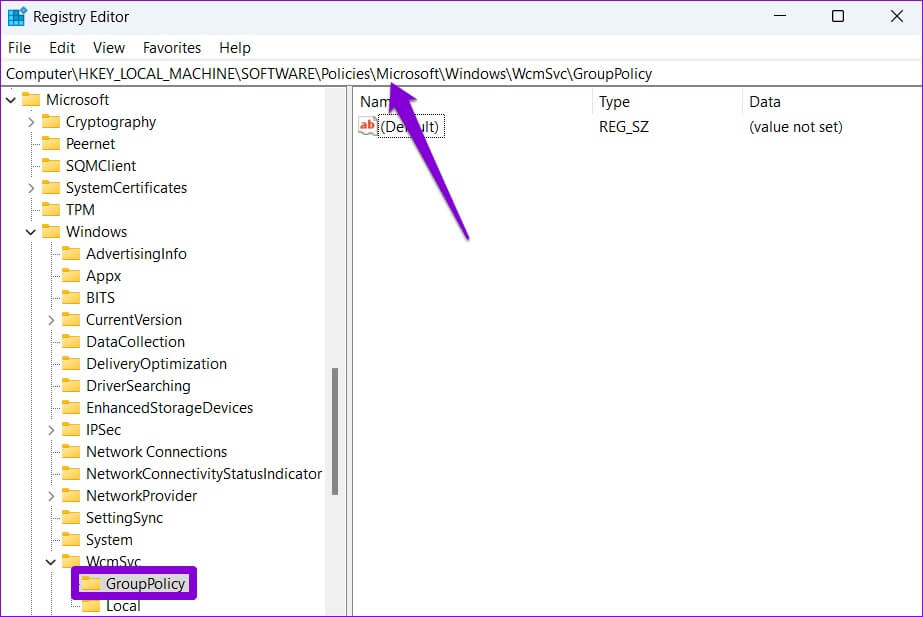
خطوة 3: انقر بزر الماوس الأيمن فوق GroupPolicy ، وانتقل إلى جديد وحدد قيمة DWORD (32 بت).
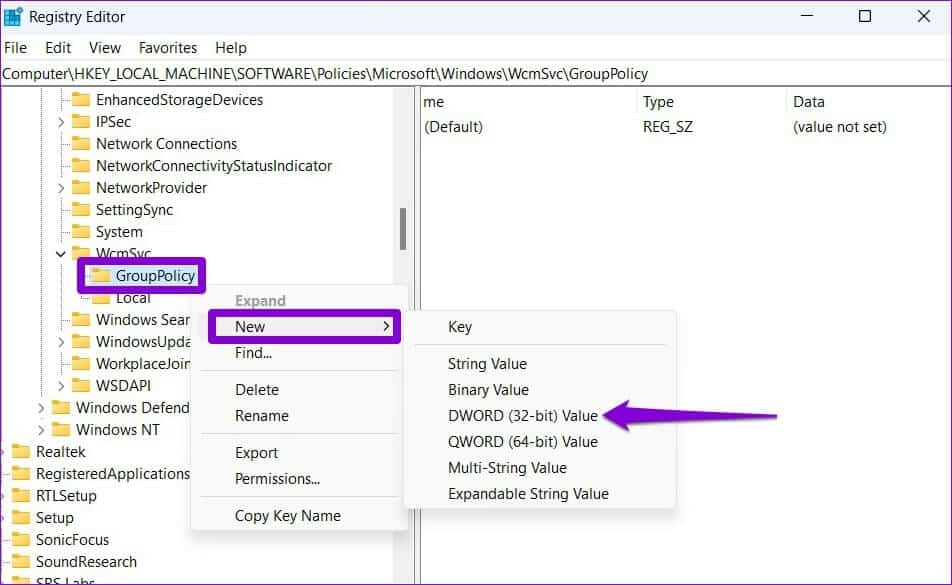
الخطوة 4: سمها fMinimizeConnections.
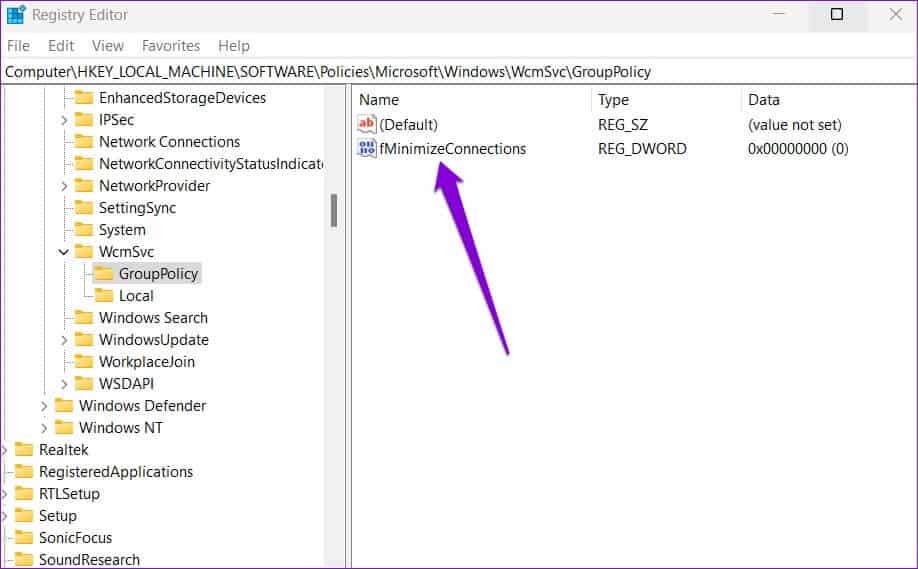
أغلق نافذة محرر التسجيل. أعد تشغيل الكمبيوتر لتطبيق التغييرات. بعد ذلك ، تحقق مما إذا كان Windows 11 يتصل بشبكة Wi-Fi تلقائيًا.
7. تعديل سياسة المجموعة
يعد Group Policy Editor أداة قوية لا يمكنك استخدامها إلا في إصدارات Windows 11 Professional أو Enterprise. من محرر نهج المجموعة ، يمكنك تعديل إعدادات الاتصال عبر الإنترنت لإصلاح هذه المشكلة.
الخطوة 1: اضغط على مفتاح Windows + R لبدء تشغيل مربع الحوار. اكتب gpedit.msc في الحقل Open واضغط على Enter.
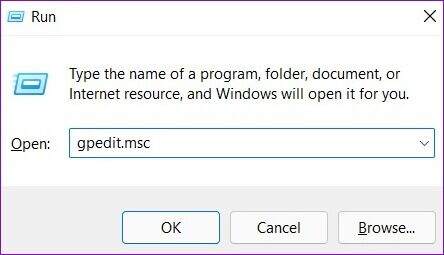
الخطوة 2: في نافذة Local Group Policy Editor ، استخدم الجزء الأيمن للانتقال إلى مجلد إعدادات الاتصال عبر الإنترنت.
Computer Configuration\Administrative Templates\System\Internet Communication Management\Internet Communicating Settings
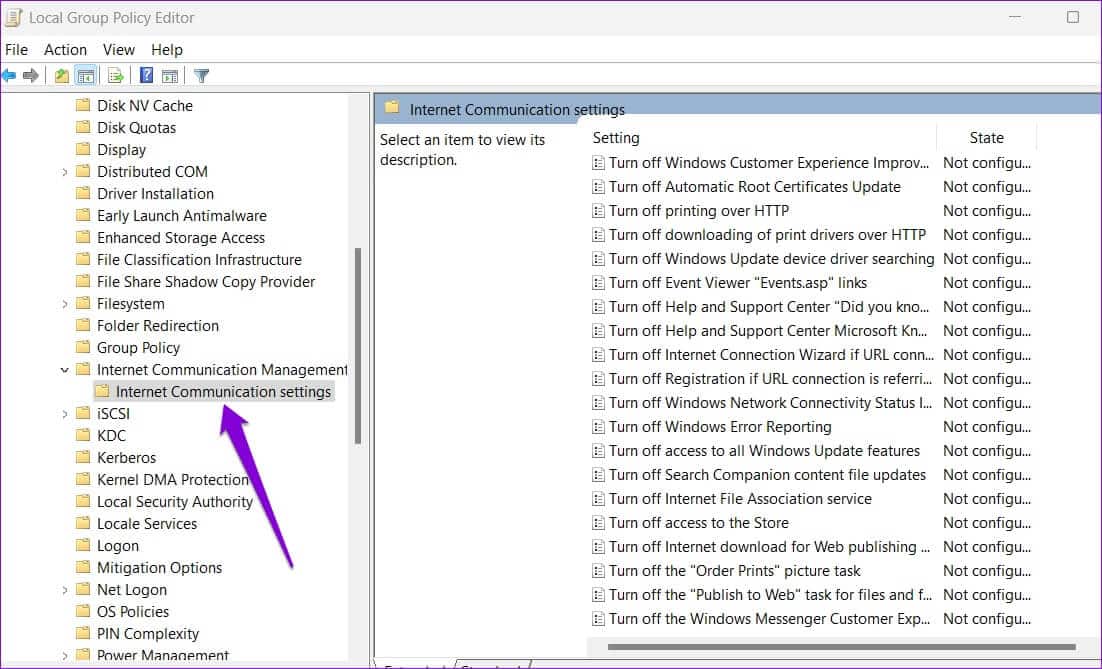
خطوة 3: على يمينك ، انقر نقرًا مزدوجًا فوق “إيقاف تشغيل الاختبارات النشطة لمؤشر حالة اتصال شبكة Windows”.
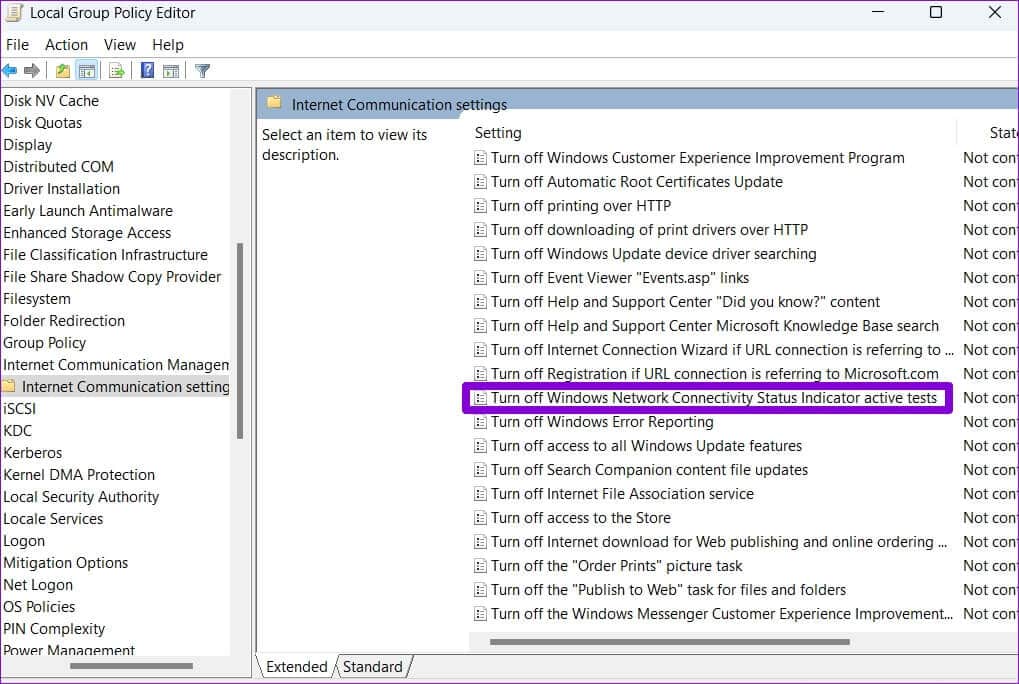
الخطوة 4: حدد غير مهيأ واضغط على تطبيق متبوعًا بموافق.
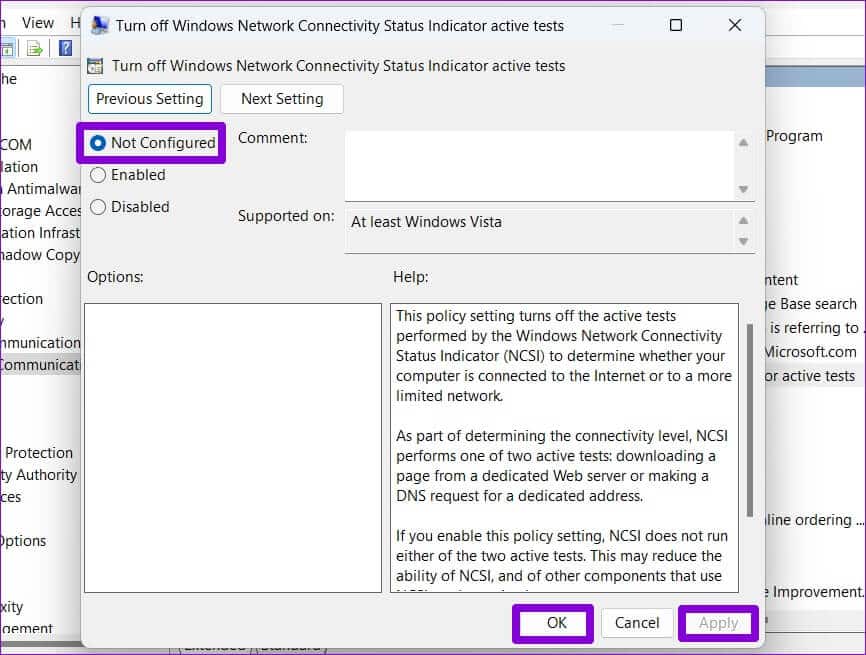
8. إعادة ضبط إعدادات الشبكة
إذا لم ينجح شيء ، فقد تكون إعادة تعيين إعدادات الشبكة على جهاز الكمبيوتر الشخصي الذي يعمل بنظام Windows هي خيارك الأخير. سيؤدي ذلك إلى إزالة جميع بيانات محولات الشبكة واستعادة جميع إعدادات الشبكة إلى قيمها الافتراضية. إليك كيف يمكنك القيام بذلك.
الخطوة 1: اضغط على مفتاح Windows + I لتشغيل تطبيق الإعدادات. في علامة التبويب الشبكة والإنترنت ، انقر فوق إعدادات الشبكة المتقدمة.
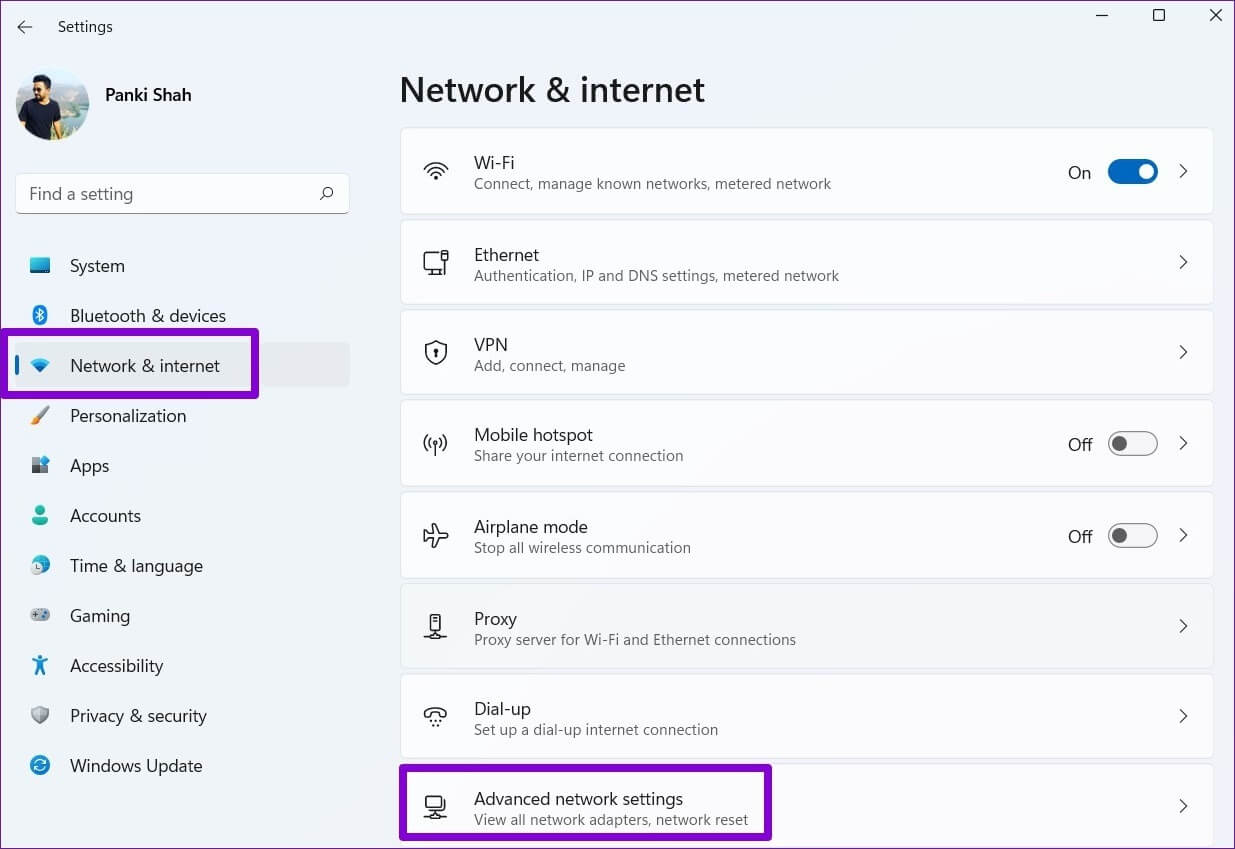
الخطوة 2: ضمن المزيد من الإعدادات ، انقر فوق إعادة تعيين الشبكة.
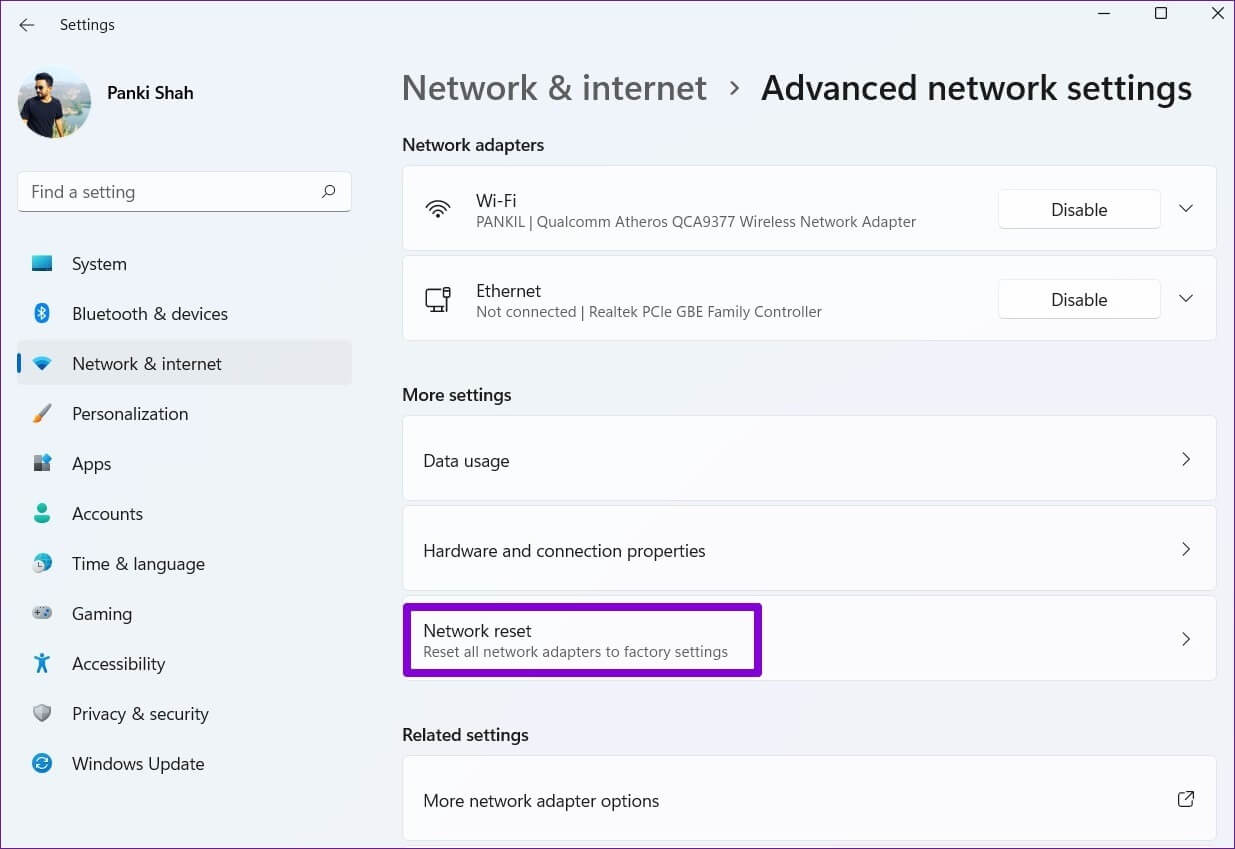
خطوة 3: أخيرًا ، انقر فوق الزر إعادة التعيين الآن بجوار إعادة تعيين الشبكة.
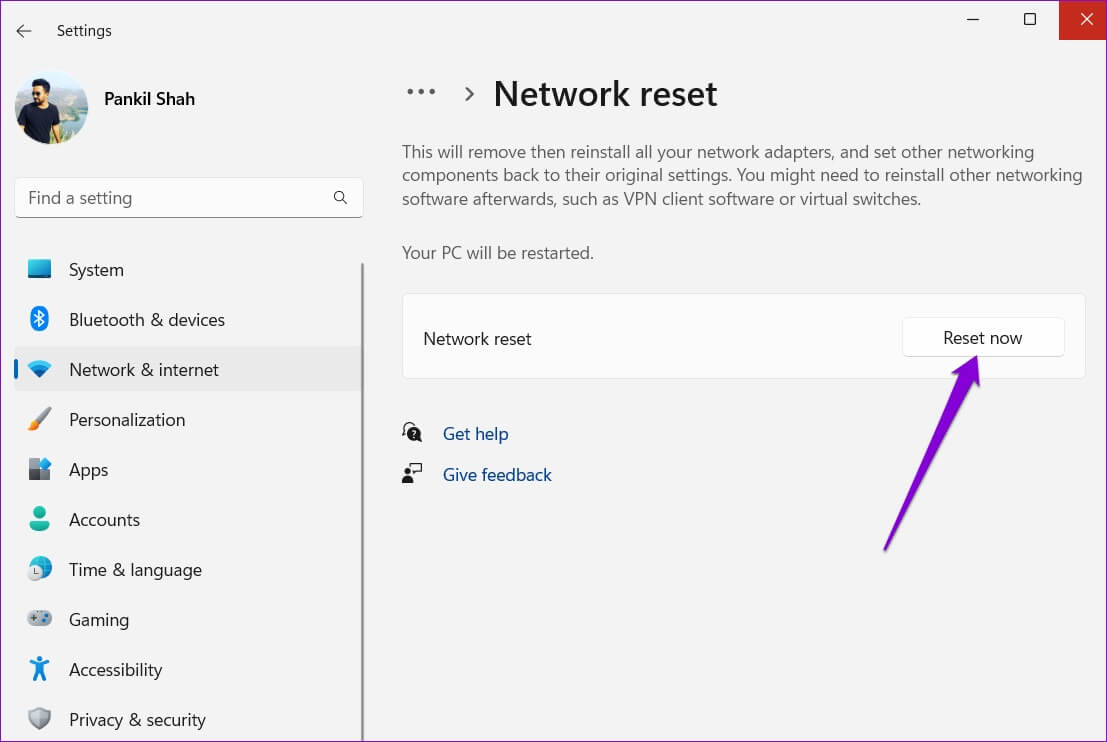
انتظر حتى تنتهي العملية ، وأعد تشغيل الكمبيوتر ، واتصل بشبكة Wi-Fi التي تريد استخدامها. بالطبع ، هذه تعيد تعيين جميع تفاصيل شبكة Wi-Fi وسيتعين عليك الاتصال بكل هؤلاء بشكل فردي.
تواصل بدون انترنت
إنه أمر محبط عندما تفشل بعض ميزات Windows في العمل بالطريقة التي ينبغي لها. ومع ذلك ، يجب ألا يستغرق إصلاح مثل هذه المشكلات وقتًا طويلاً إذا كنت تعرف المكان الذي تبحث فيه. أخبرنا بأي من الحلول المذكورة أعلاه ساعدك في حل المشكلة في التعليقات أدناه.