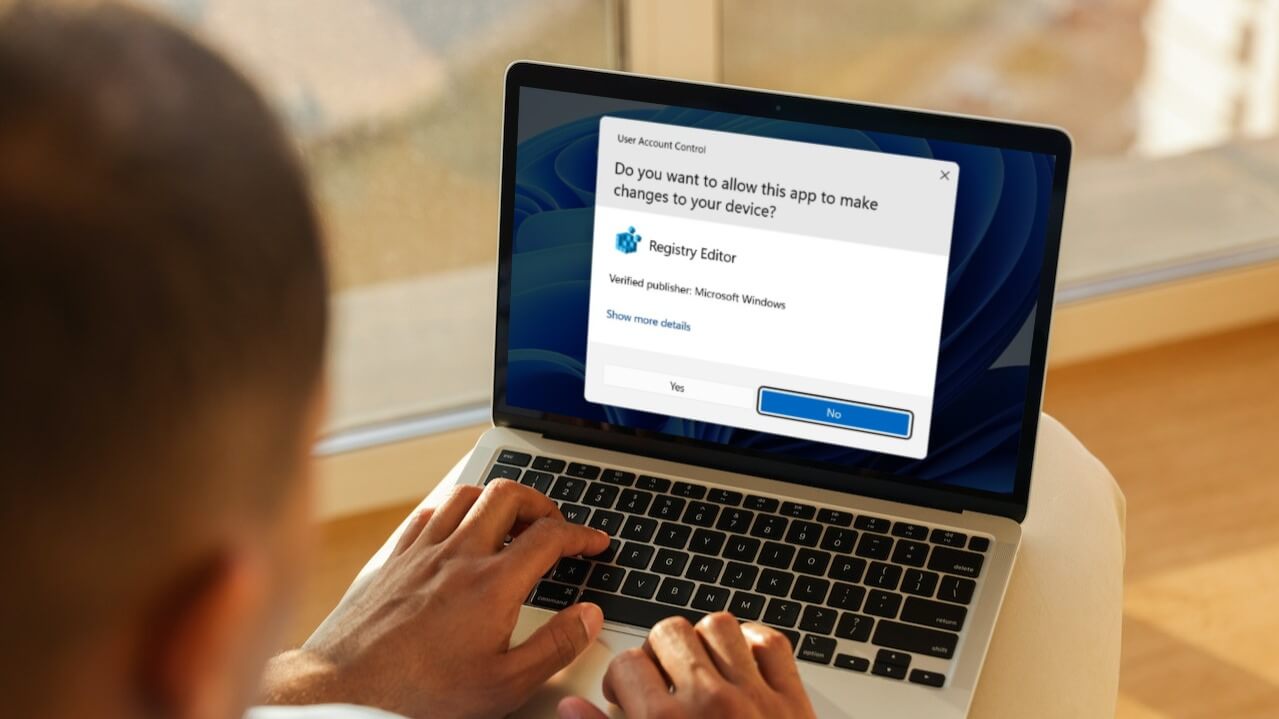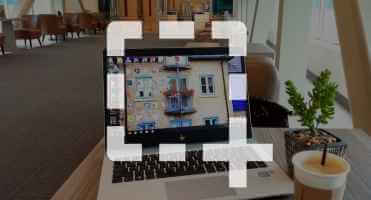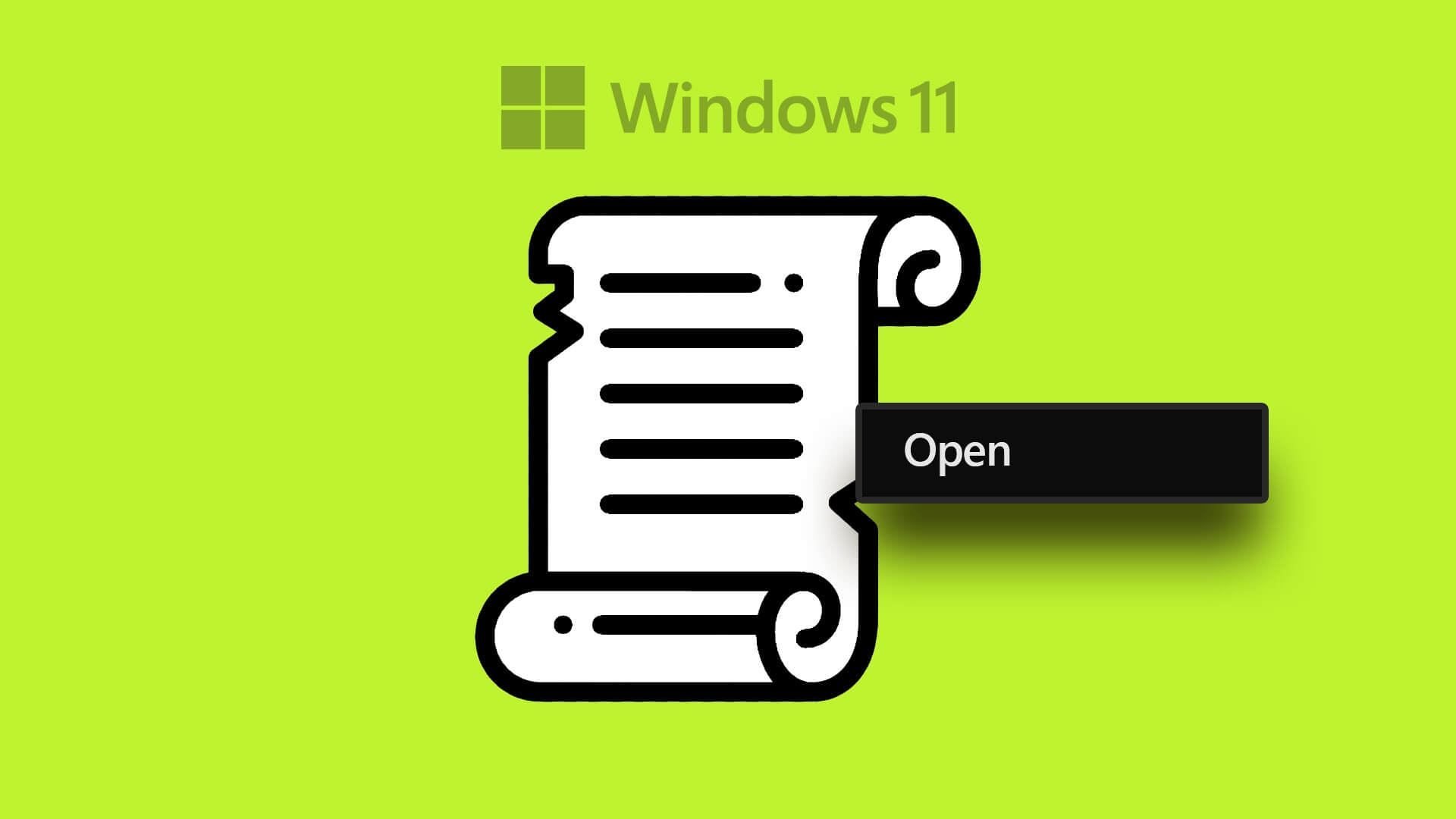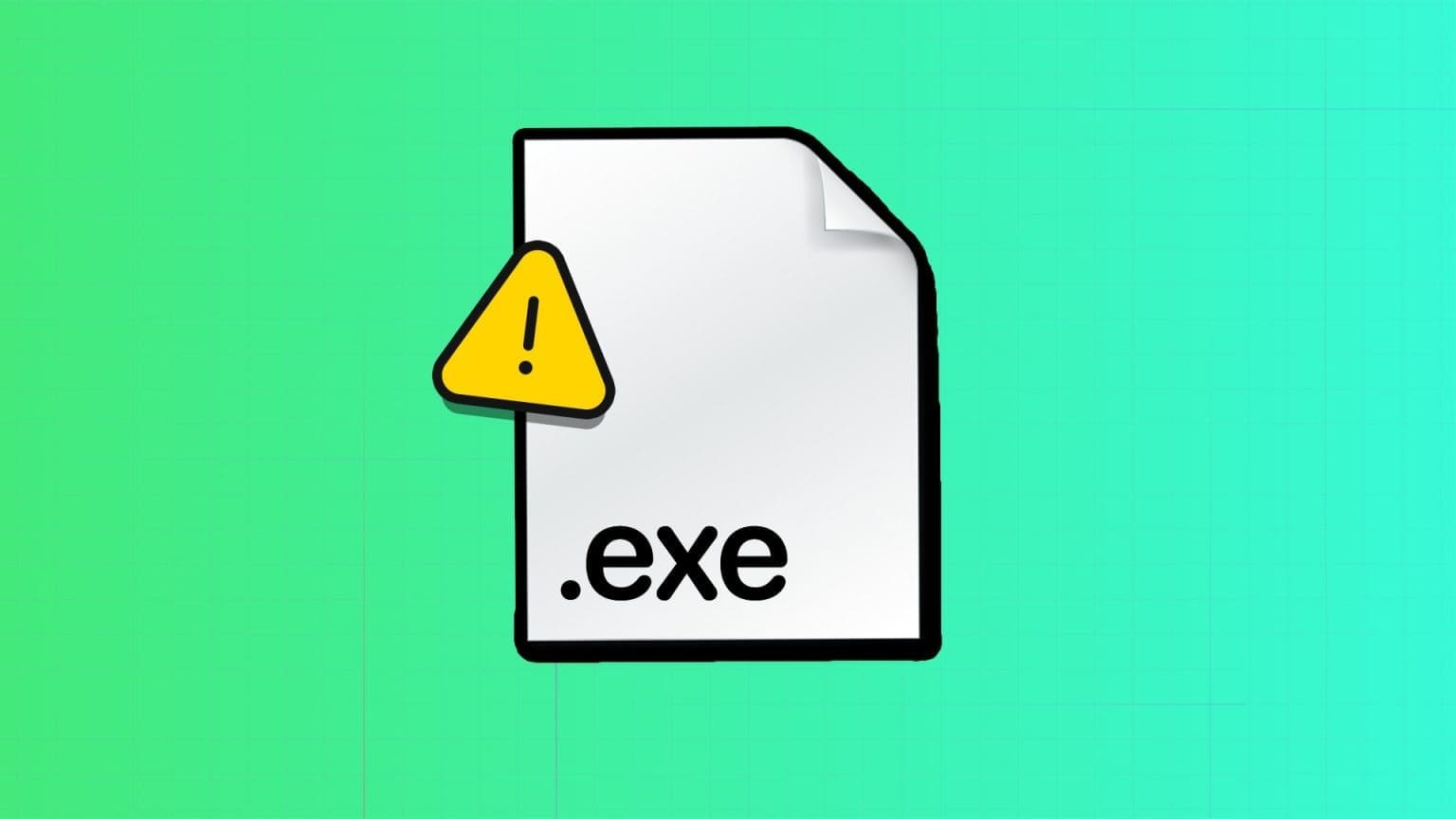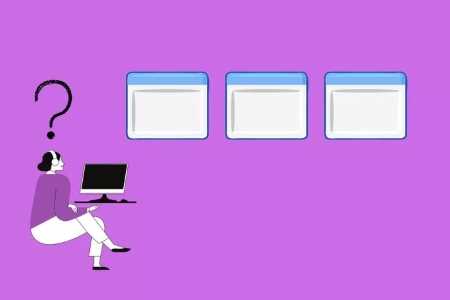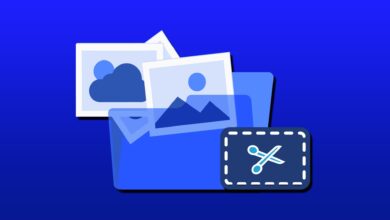مع Windows 11 ، قامت Microsoft بإصلاح التصميم لنظام التشغيل الخاص بها. ومع ذلك ، تظل وظيفتها الأساسية كما هي ، ولا تزال بعض المشاكل قائمة. إحدى هذه المشكلات التي ظلت متسقة في جميع إصدارات Windows هي مشكلة اتصال Wi-Fi ، في هذه المقالة سنتعرف على أفضل 8 طرق لإصلاح عدم عمل شبكة Wi-Fi في Windows 11.
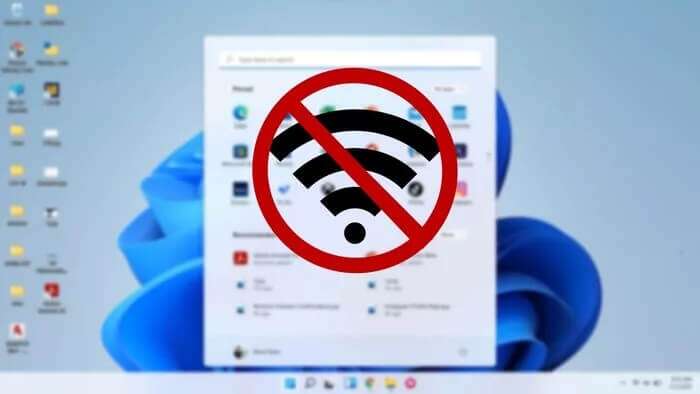
نظرًا لوجود العديد من العوامل المسؤولة عن توصيل جهاز الكمبيوتر الذي يعمل بنظام Windows 11 بالإنترنت ، من جهاز التوجيه إلى برامج التشغيل على جهاز الكمبيوتر الخاص بك ، يمكن أن يصبح استكشاف الأخطاء وإصلاحها مهمة كبيرة. ولكن إذا تعاملت مع الأمر بالطريقة الصحيحة ، فلن يستغرق ذلك وقتًا طويلاً. لقد أعددنا هذا الدليل لمساعدتك على القيام بذلك بالضبط. لذا ، دعونا نبدأ في ذلك مباشرة.
1. أعد تشغيل الكمبيوتر
قبل تجربة الحلول المتقدمة ، يمكنك محاولة إعادة تشغيل جهاز الكمبيوتر الخاص بك لمعرفة ما إذا كان ذلك مفيدًا. سيؤدي ذلك إلى إغلاق جميع التطبيقات والعمليات التي تعمل في الخلفية ومنعها من التدخل في عمليات Windows 11.
2. إعادة ضبط إعدادات الشبكة
إذا لم تساعدك إعادة تشغيل جهاز الكمبيوتر ، فيمكنك التفكير في إعادة تعيين إعدادات الشبكة على جهاز الكمبيوتر الشخصي الذي يعمل بنظام Windows. سيؤدي ذلك إلى إزالة جميع محولات الشبكة وإعادة تعيين إعدادات الشبكة إلى قيمتها الافتراضية. هيريس كيفية القيام بذلك.
الخطوة 1: اضغط على مفتاح Windows + I لتشغيل تطبيق الإعدادات. قم بالتبديل إلى علامة التبويب الشبكة والإنترنت على يسارك وانتقل إلى إعدادات الشبكة المتقدمة.
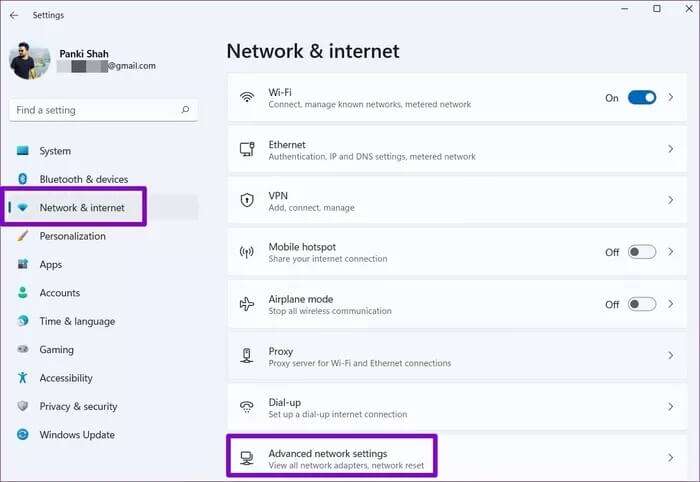
الخطوة 2: ضمن المزيد من الإعدادات ، انقر فوق إعادة تعيين الشبكة.
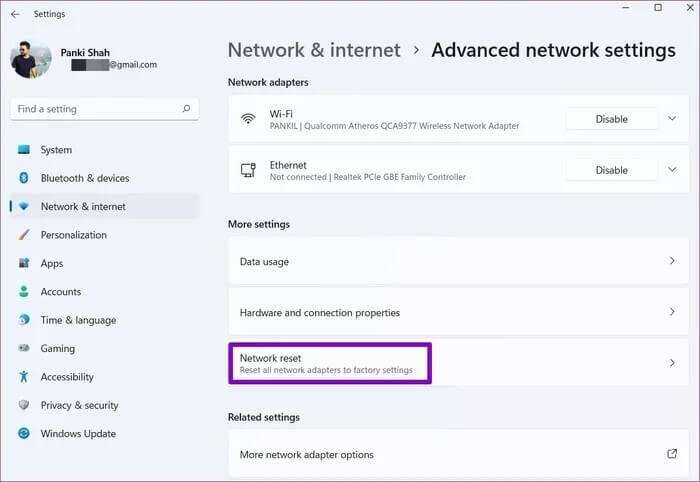
خطوة 3: أخيرًا ، انقر فوق الزر إعادة التعيين الآن بجوار إعادة تعيين الشبكة.
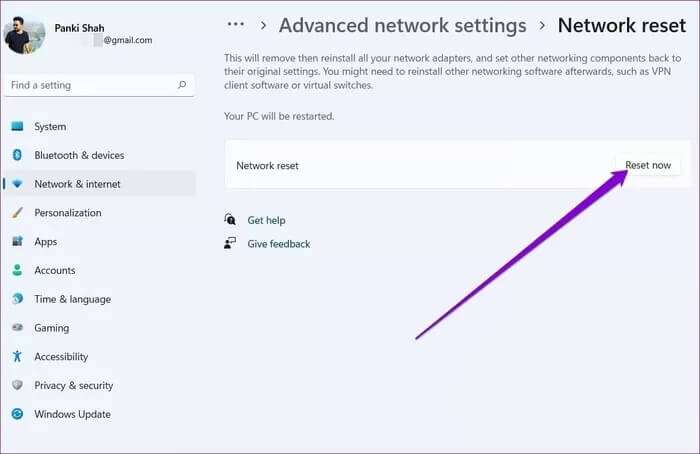
3. تعطيل اتصال الحساب
إذا كان تدفق الإنترنت منخفض لديك أو كنت تستخدم جهاز Wi-Fi محمولًا مستأجرًا ، فربما تكون قد طلبت من Windows وضع علامة على اتصالك على أنه “مقيَّد”. يمكن أن يمنع ذلك التطبيقات الموجودة على جهاز الكمبيوتر الذي يعمل بنظام Windows 11 من الوصول إلى شبكة Wi-Fi بمجرد الوصول إلى هذا الحد. وبالتالي ، يمكنك محاولة تعطيله باتباع الخطوات أدناه.
الخطوة 1: افتح تطبيق الإعدادات بالضغط على مفتاح Windows + I. انتقل إلى علامة التبويب الشبكة والإنترنت وانقر على Wi-Fi.
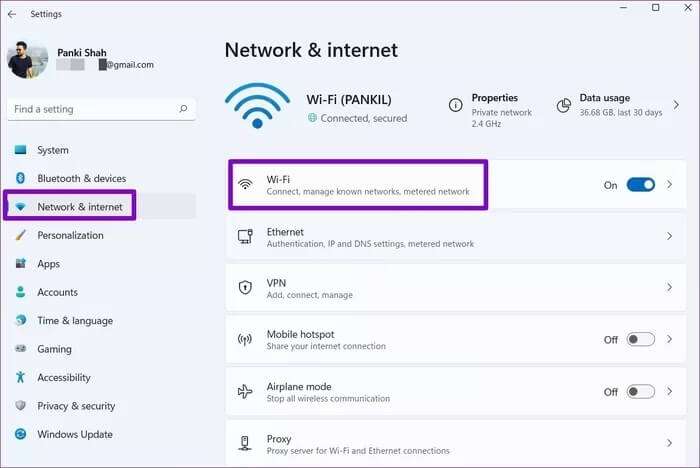
الخطوة 2: افتح خصائص شبكة Wi-Fi التي تحاول الاتصال بها.
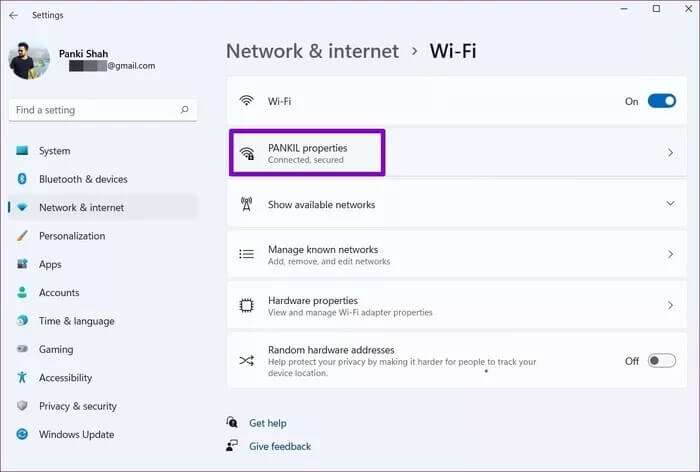
خطوة 3: قم بتبديل المفتاح بجوار خيار الاتصال المقنن.
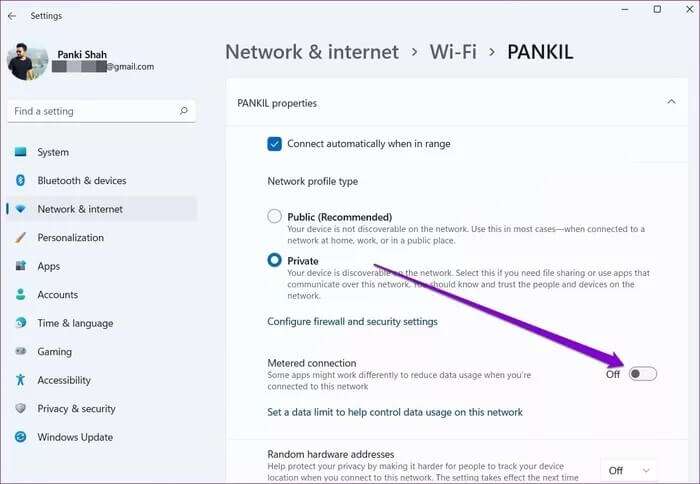
4. تشغيل أداة تحري الخلل وإصلاحه
يحمل Windows 11 الخاص بك مجموعة من مستكشفات الأخطاء ومصلحاتها التي يمكن أن تساعد في اكتشاف المشكلات على مستوى النظام وإصلاحها من تلقاء نفسها. إليك كيفية استخدامه لإصلاح مشكلات Wi-Fi على نظام التشغيل Windows 11.
الخطوة 1: انقر فوق رمز البحث من شريط المهام ، واكتب إعدادات استكشاف الأخطاء وإصلاحها واضغط على Enter.
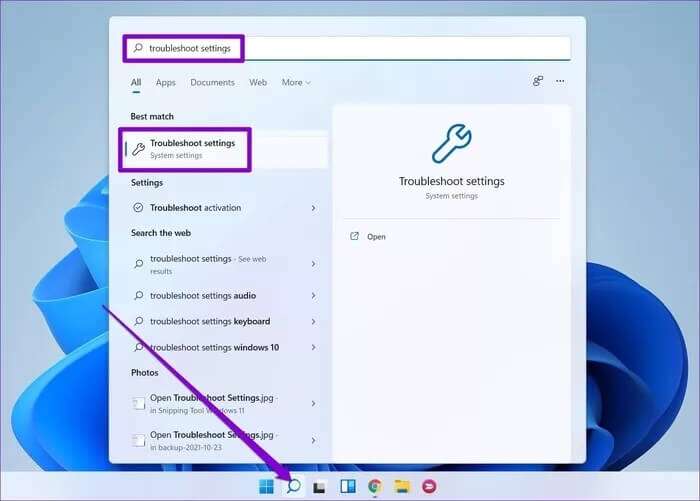
الخطوة 2: انتقل إلى مستكشفات الأخطاء ومصلحاتها الأخرى.
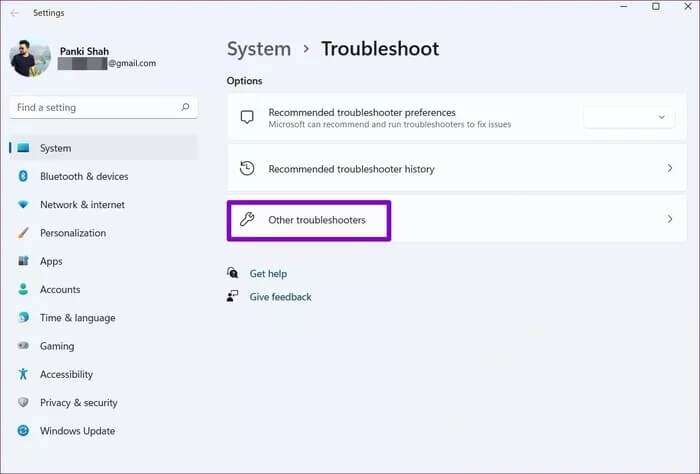
خطوة 3: ضمن الأكثر تكرارًا ، قم بتشغيل مستكشف أخطاء اتصالات الإنترنت ومصلحها.
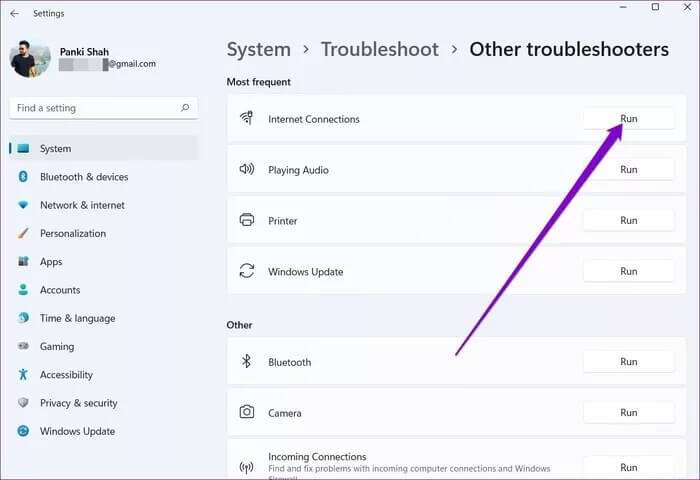
انتظر حتى تنتهي العملية وتحقق مما إذا كان هذا يحل مشكلة Wi-Fi.
5. تحديث برنامج تشغيل WI-FI
تعد برامج تشغيل Wi-Fi على Windows مسؤولة عن توصيل جهاز الكمبيوتر الخاص بك بالإنترنت. ومن الشائع أن تصبح برامج تشغيل Wi-Fi قديمة إذا قمت بتعطيل التحديثات التلقائية. وبالتالي ، يمكنك محاولة تحديثها لحل مشاكل Wi-Fi على Windows 11. وإليك الطريقة.
الخطوة 1: انقر فوق أيقونة البحث من شريط المهام ، واكتب مدير الجهاز وانقر على النتيجة الأولى التي تظهر.
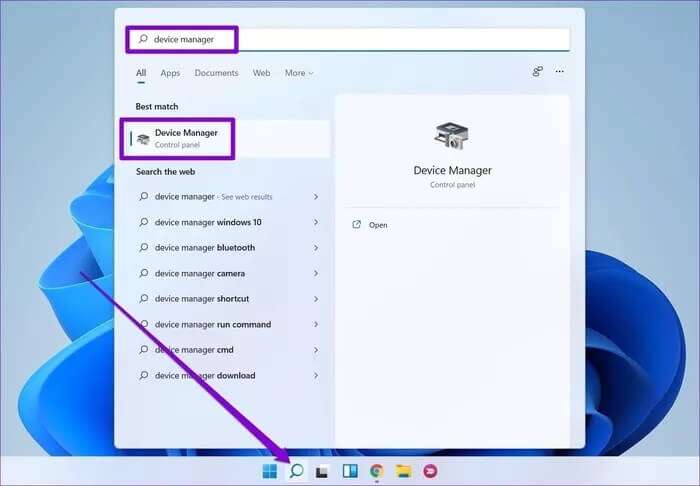
الخطوة 2: قم بتوسيع محولات الشبكة ، وانقر بزر الماوس الأيمن على برنامج تشغيل Wi-Fi ، واختر خيار تحديث برنامج التشغيل.
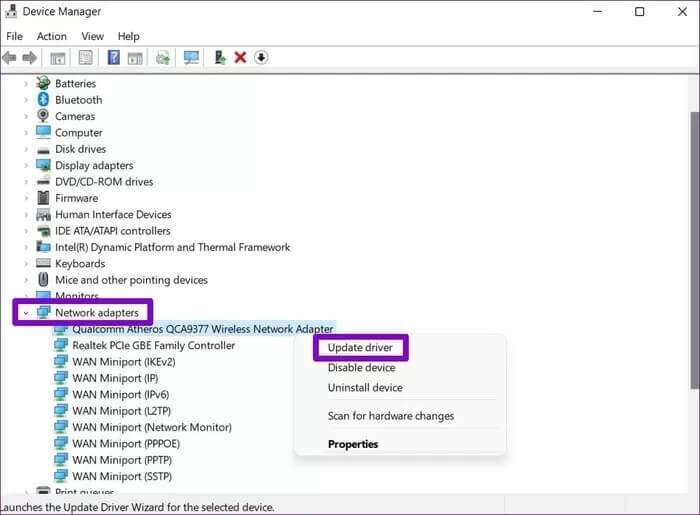
من هناك ، اتبع التعليمات التي تظهر على الشاشة لتحديث برنامج تشغيل Wi-Fi لنظام التشغيل Windows 11.
6. إعادة تثبيت برنامج تشغيل WI-FI
إذا لم يساعد تحديث برامج التشغيل ، فقد تكون برامج تشغيل Wi-Fi على جهاز الكمبيوتر الخاص بك تالفة. إذا كان الأمر كذلك ، فستحتاج إلى إعادة تثبيتها لحل مشكلة Wi-Fi. للقيام بذلك ، افتح Device Manager على جهاز الكمبيوتر الخاص بك. قم بتوسيع محولات الشبكة ، وانقر بزر الماوس الأيمن على محول Wi-Fi الخاص بك ، واختر خيار إلغاء تثبيت الجهاز.
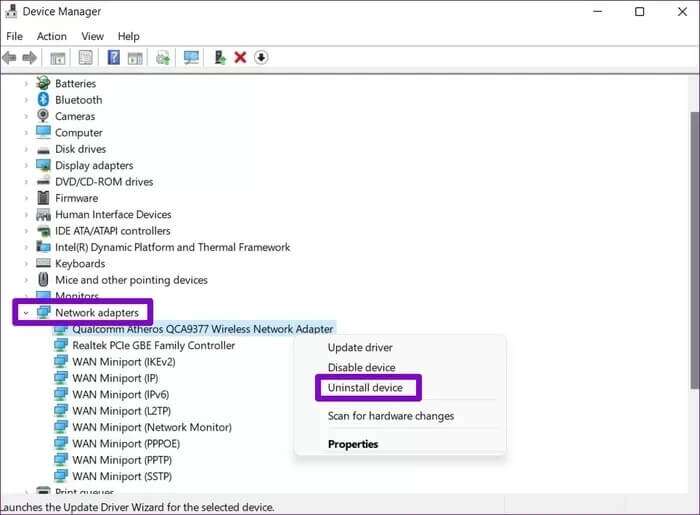
7. مسح DNS
إذا لم تتمكن من الوصول إلى الإنترنت على الرغم من اتصالك بشبكة Wi-Fi ، فيمكنك مسح وتجديد DNS أو نظام اسم المجال على جهاز الكمبيوتر الخاص بك. إليك الطريقة.
الخطوة 1: انقر بزر الماوس الأيمن على قائمة ابدأ واختر Windows Terminal (Admin) من القائمة الناتجة.
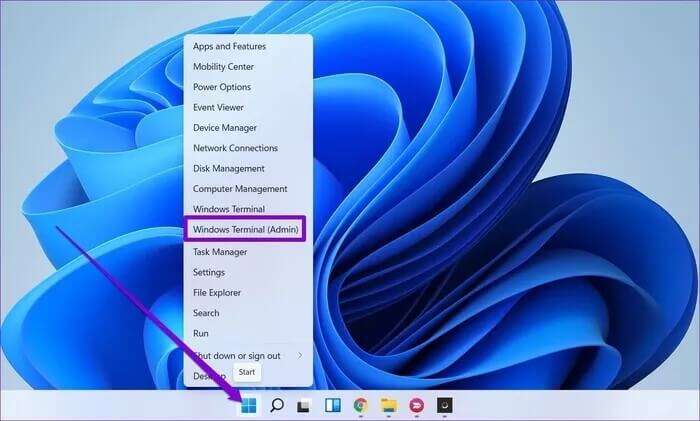
الخطوة 2: قم بتنفيذ الأوامر التالية واحدًا تلو الآخر.
netsh winsock reset
netsh int ip reset
ipconfig /release
ipconfig /renew
ipconfig /flushdns
بمجرد التقديم ، أعد تشغيل الكمبيوتر لتصبح التغييرات سارية المفعول ومعرفة ما إذا كان الإنترنت يعمل بشكل جيد الآن.
8. تحديث WINDOWS
أخيرًا ، إذا فشلت كل طريقة أعلاه ، يمكنك محاولة تحديث جهاز الكمبيوتر الخاص بك. قد تقتصر مشكلات Wi-Fi على Windows 11 على الإصدار المعين من Windows الذي تستخدمه. وبالتالي ، يمكنك محاولة البحث عن تحديثات جديدة من خلال زيارة قسم Windows Update داخل تطبيق الإعدادات.
متصل مرة أخرى
يتيح لك الوصول إلى الإنترنت القيام بالكثير على جهاز الكمبيوتر الخاص بك. نأمل أن تساعدك الحلول المذكورة أعلاه في إصلاح عدم عمل شبكة Wi-Fi في Windows 11.