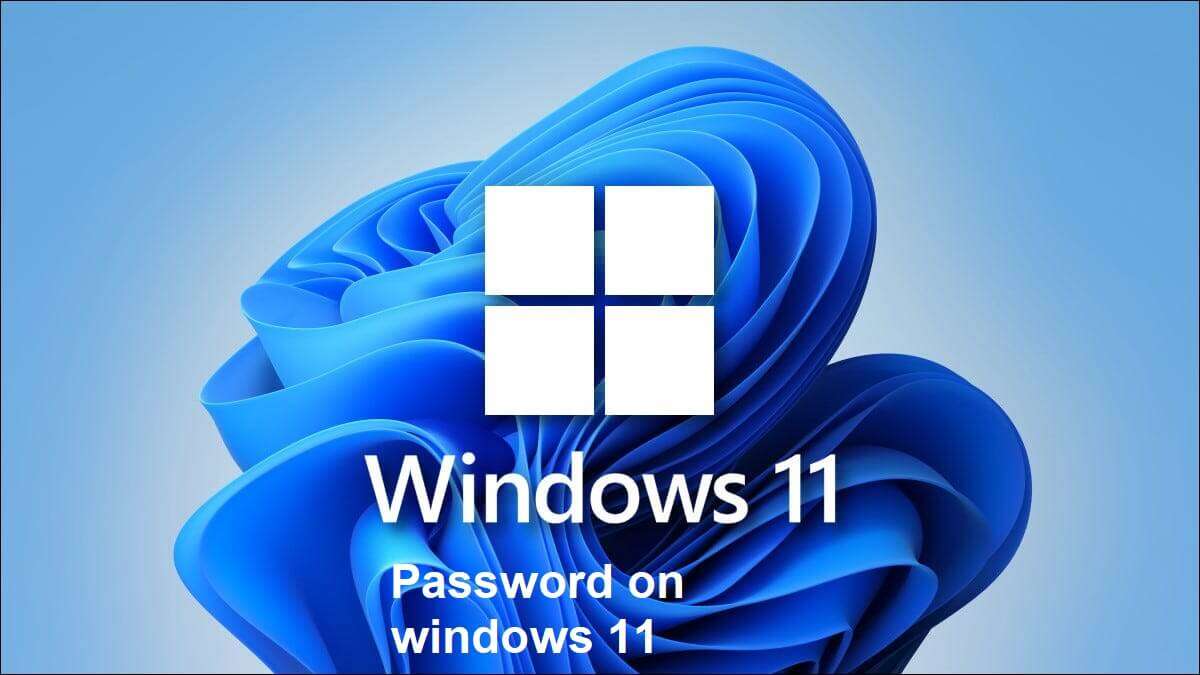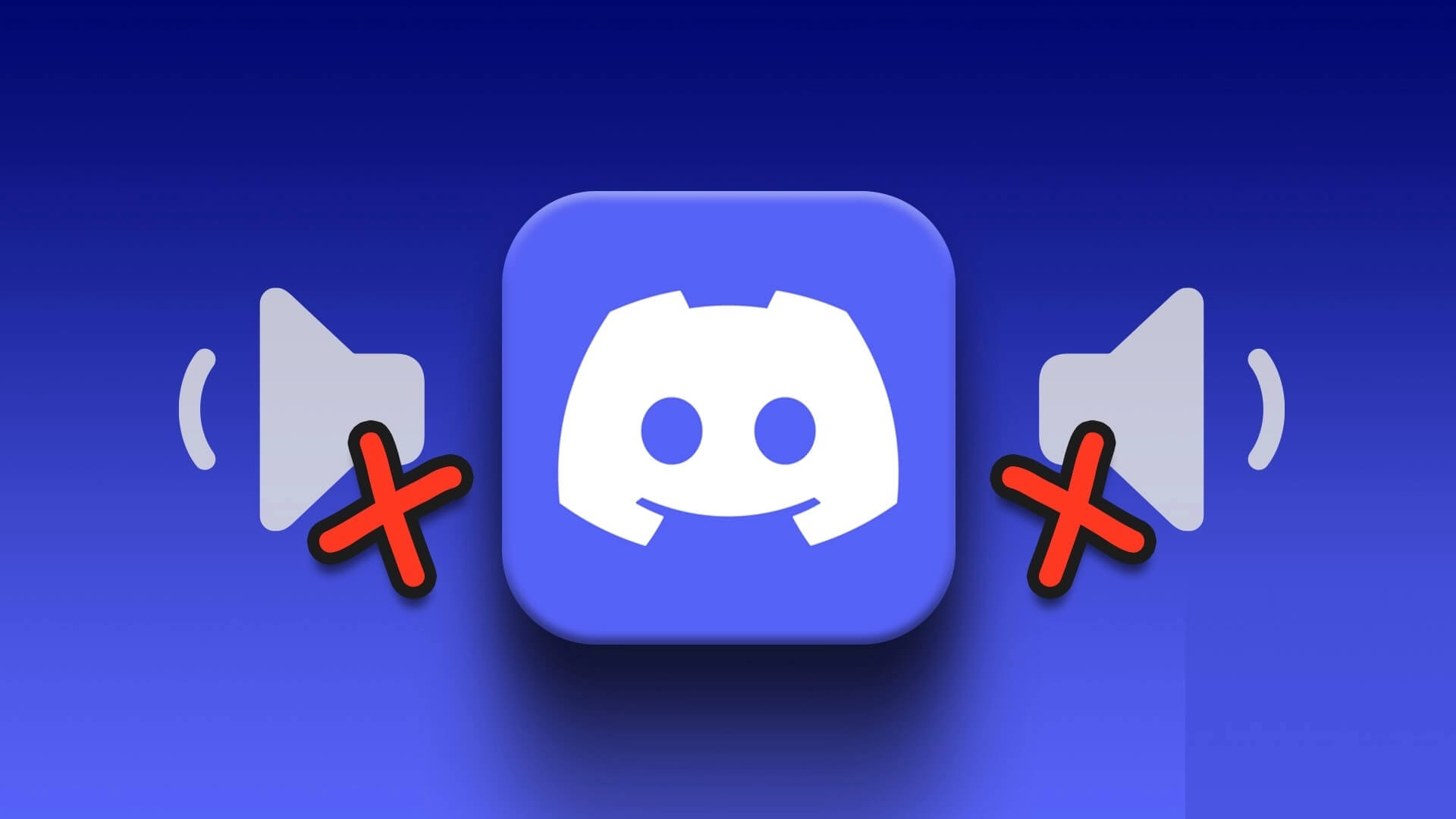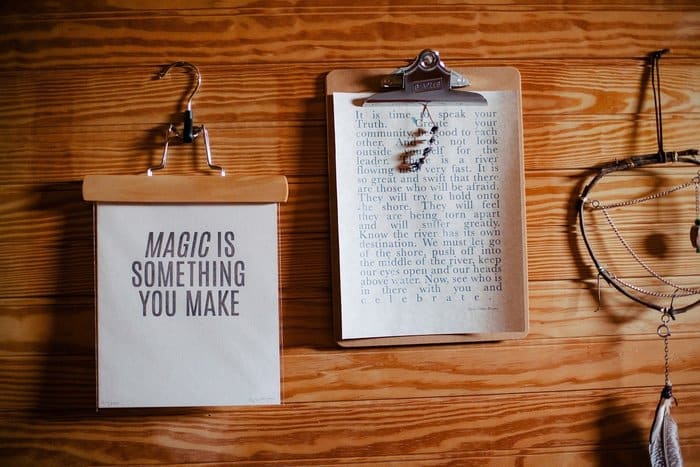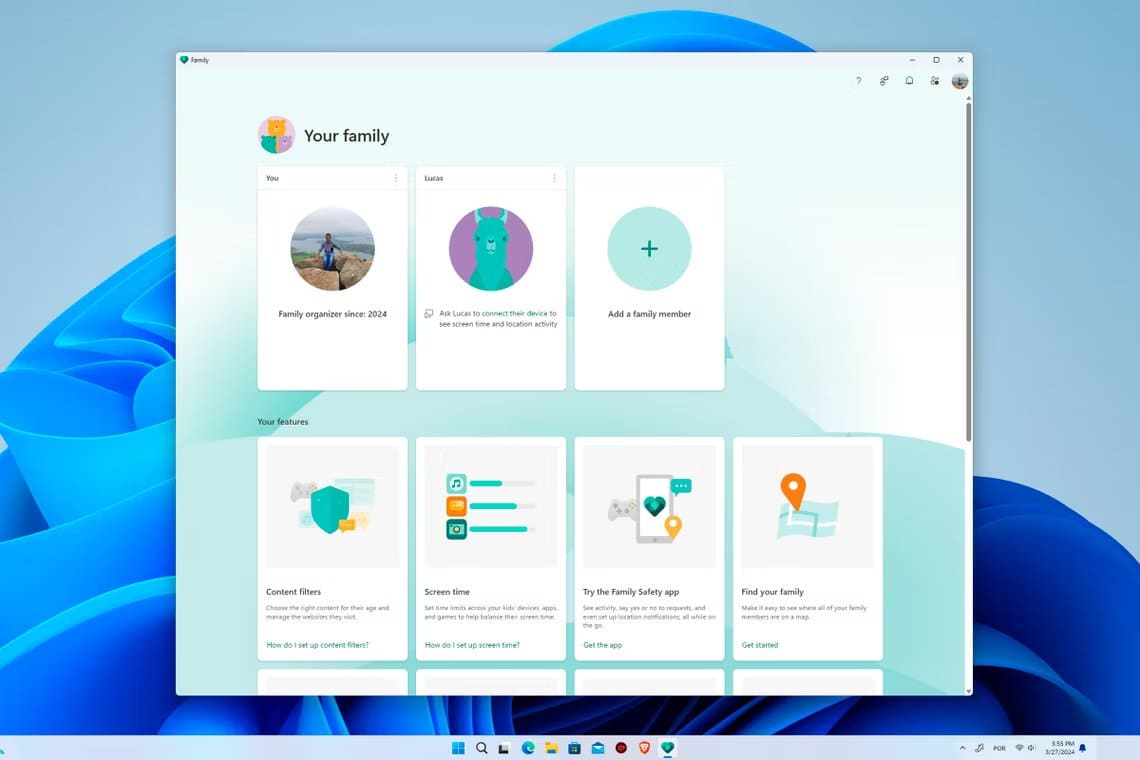قد ترغب في إخفاء بعض رموز التطبيقات من جهاز الكمبيوتر الشخصي الذي يعمل بنظام Windows إذا قمت بمشاركتها مع عائلتك أو أطفالك. لن ترغب في أن يقوم أي شخص بفتح تطبيقات وبرامج العمل الخاصة بك والعبث. حسنًا ، ببساطة إخفاء رموز التطبيق هو الحل المناسب. سنخبرك بطريقتين لإخفاء وإظهار بعض رموز سطح المكتب على Windows 10.
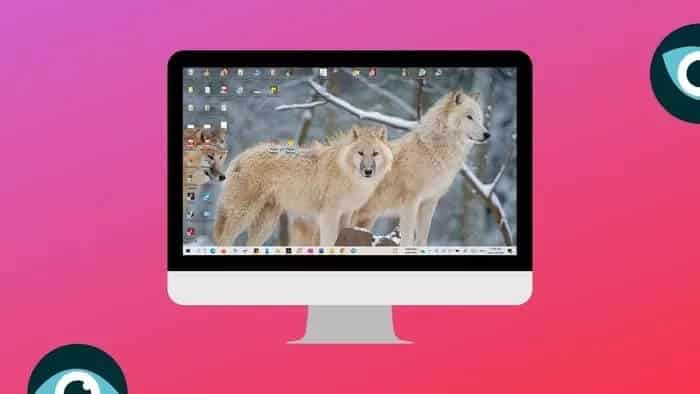
للأسف ، لا يمكنك إخفاء العديد من رموز سطح مكتب Windows 10 بنقرة واحدة. سيكون عليك إخفاء الرموز أو إظهارها بشكل منفصل لكل تطبيق. لقد قمنا أيضًا بتغطية كيفية إخفاء أو إظهار رموز النظام من سطح المكتب.
دعنا نتحقق من طريقتين لإخفاء وإلغاء إخفاء بعض رموز سطح المكتب على نظام التشغيل Windows 10.
تلميح: يمكنك إخفاء الرموز من خلال وضعها في مجلد على سطح المكتب. استخدم اسمًا غامضًا لمثل هذا المجلد.
الطريقة الأولى: حذف الاختصار
الطريقة الأولى مباشرة وتنطوي ببساطة على حذف الاختصار من سطح المكتب. لا يؤدي حذف الاختصار إلى إلغاء تثبيت التطبيق أو إزالته تمامًا. أنت تقوم فقط بحذف الاختصار ، وبالتالي إخفاء أيقونة سطح المكتب. لا يزال بإمكانك الوصول إليه من قائمة ابدأ أو البحث أو المجلد الخاص به باستخدام مستكشف الملفات.
انتقل إلى سطح المكتب. استخدم مفتاح Windows + اختصار لوحة المفاتيح D لفتح سطح مكتب Windows. انقر بزر الماوس الأيمن فوق الرمز الذي تريد إخفاءه وحدد حذف من القائمة. ستظهر نافذة منبثقة للتأكيد. انقر فوق موافق للتأكيد.
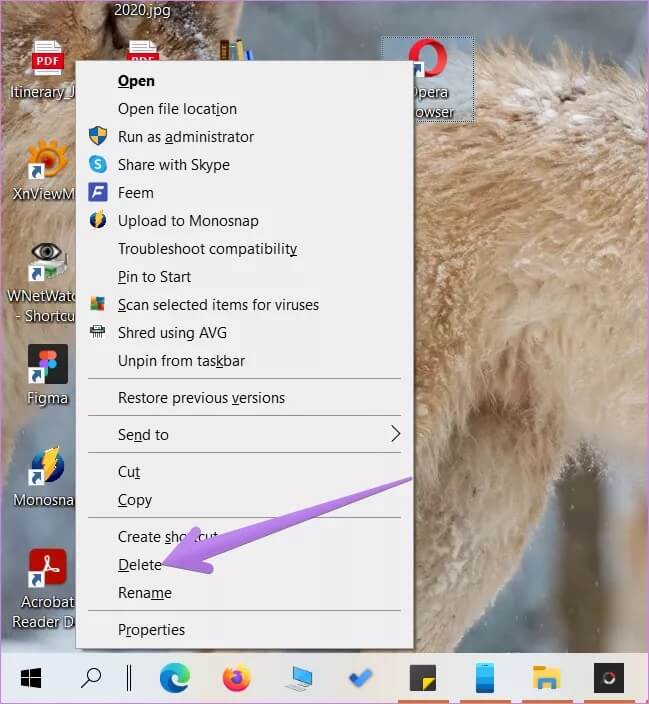
كيفية إظهار الرموز المحذوفة على سطح المكتب
لإظهار الرمز المحذوف أو إظهاره مرة أخرى ، قم بتصغير جميع النوافذ المفتوحة لإظهار سطح المكتب فقط. ثم افتح قائمة ابدأ من الركن الأيسر السفلي. بدلاً من ذلك ، اضغط على مفتاح Windows لفتح قائمة ابدأ. ابحث عن الرمز المحذوف من قائمة التطبيقات. قم بسحب التطبيق وإفلاته من قائمة ابدأ إلى سطح المكتب. سيتم إنشاء الاختصار الخاص به على سطح المكتب ، وبالتالي إظهار الرمز مرة أخرى على سطح المكتب.
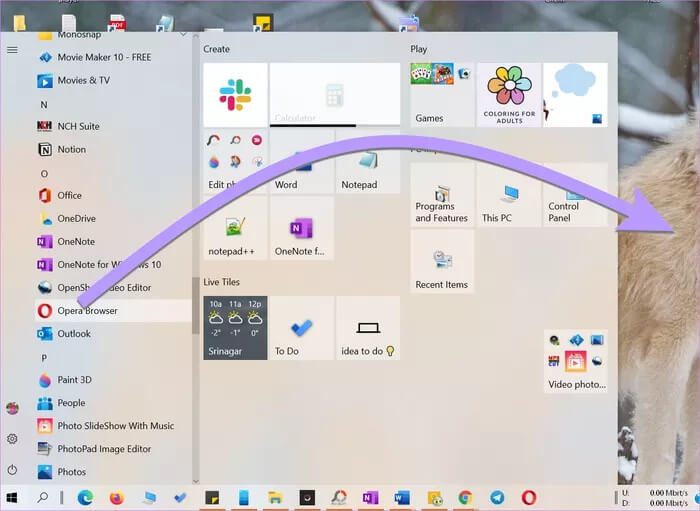
في حالة عدم نجاح ذلك أو إذا واجهت أي مشكلة ، افتح بحث Windows واكتب اسم التطبيق. انقر بزر الماوس الأيمن فوقه وحدد فتح موقع الملف.
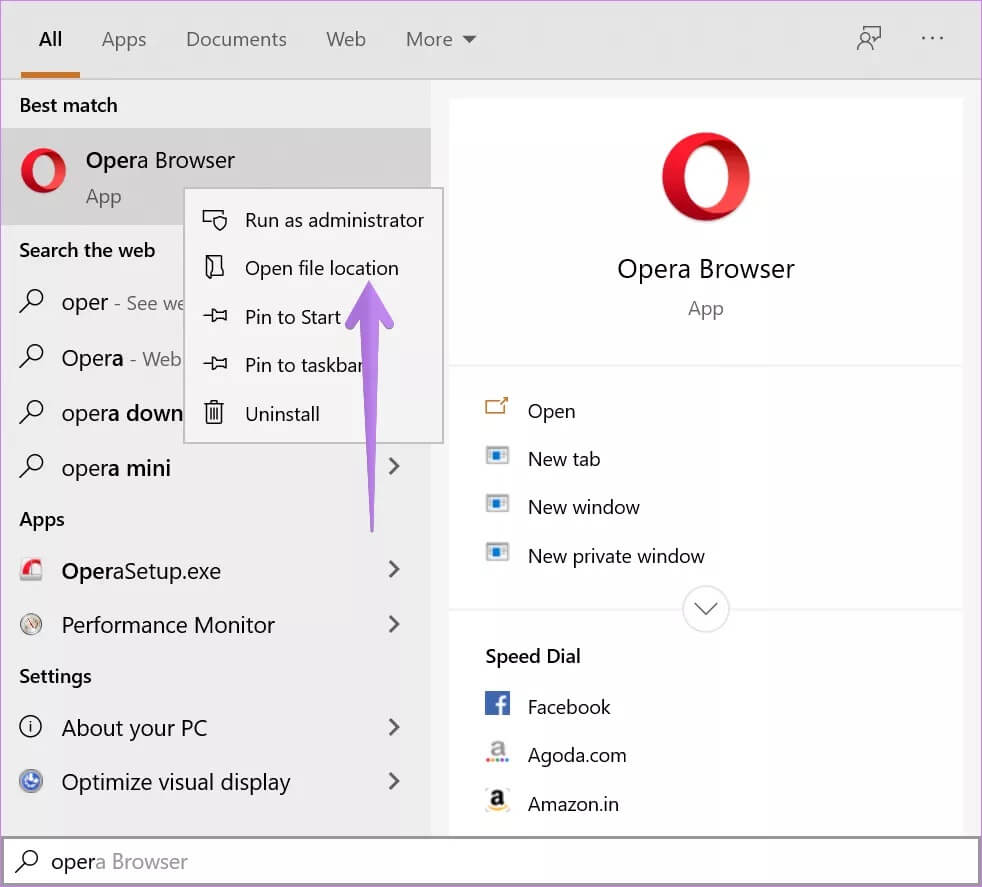
سيتم فتح نافذة مستكشف الملفات. انقر بزر الماوس الأيمن على أيقونة التطبيق المخفية وحدد إرسال إلى> سطح المكتب (إنشاء اختصار).
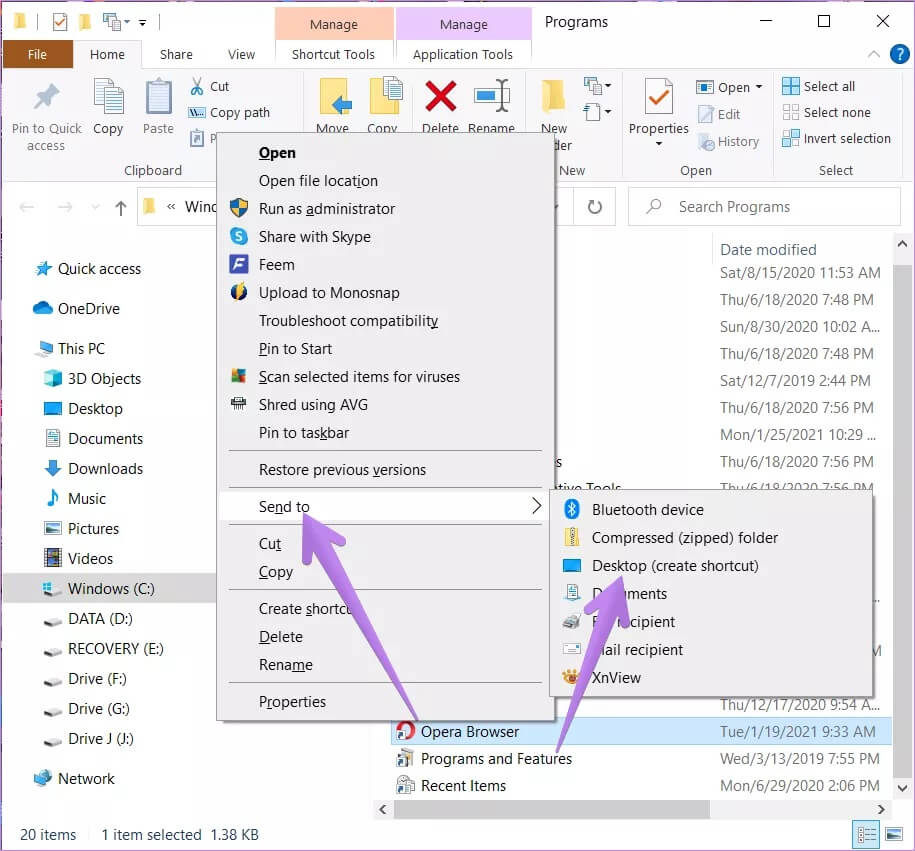
تلميح: تحقق من 4 طرق لوضع الملاحظات على سطح المكتب.
الطريقة الثانية: استخدام الخصائص المخفية
هناك طريقة أخرى لإخفاء أيقونات سطح المكتب وهي تغيير خاصية السمات إلى مخفي. فيما يلي الخطوات:
الخطوة 1: انتقل إلى سطح مكتب Windows 10 الخاص بك.
تلميح: اضغط على أيقونة إظهار سطح المكتب في شريط المهام لتصغير جميع النوافذ المفتوحة.
الخطوة 2: انقر بزر الماوس الأيمن على الرمز الذي تريد إخفاءه وحدد خصائص.
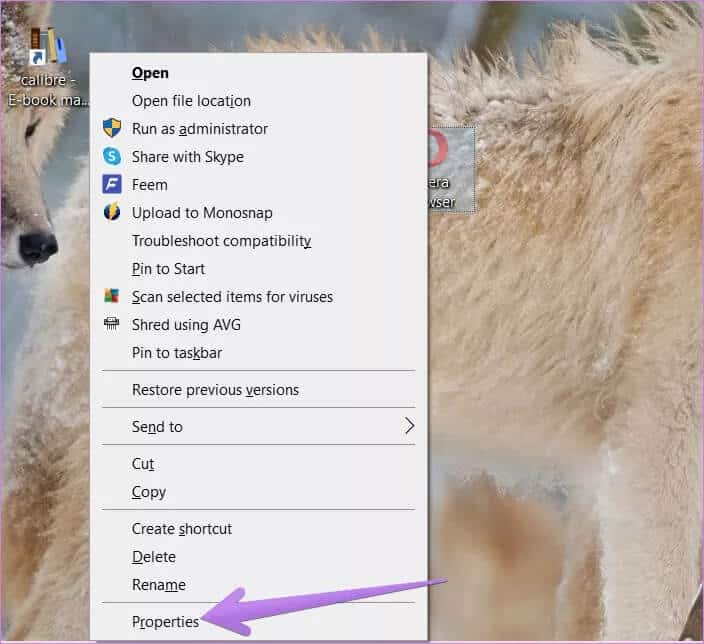
الخطوة 3: في نافذة الخصائص ، انتقل إلى علامة التبويب عام. حدد المربع بجوار مخفي. انقر فوق تطبيق ثم موافق.
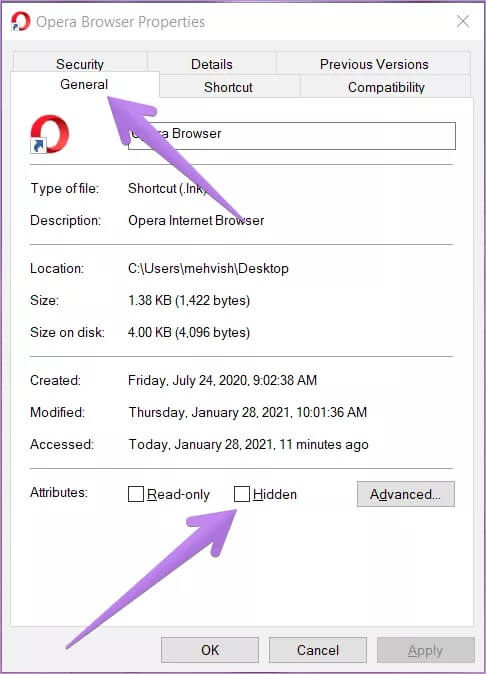
سيختفي الرمز من سطح المكتب. في حالة استمرار ظهور الرمز ولكن يظهر نصف شفاف أو فاتح مقارنة بالأيقونات الأخرى ، فهذا يعني أنه يُسمح للأيقونات المخفية بالظهور على جهاز الكمبيوتر الخاص بك. ستحتاج إلى تعطيله كما هو موضح في الخطوة التالية.
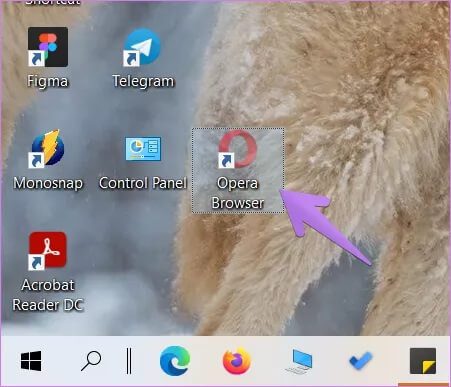
الخطوة 4: افتح File Explorer على جهاز كمبيوتر يعمل بنظام Windows 10. انقر فوق علامة التبويب عرض في الأعلى. قم بإلغاء تحديد المربع الموجود بجوار العناصر المخفية.
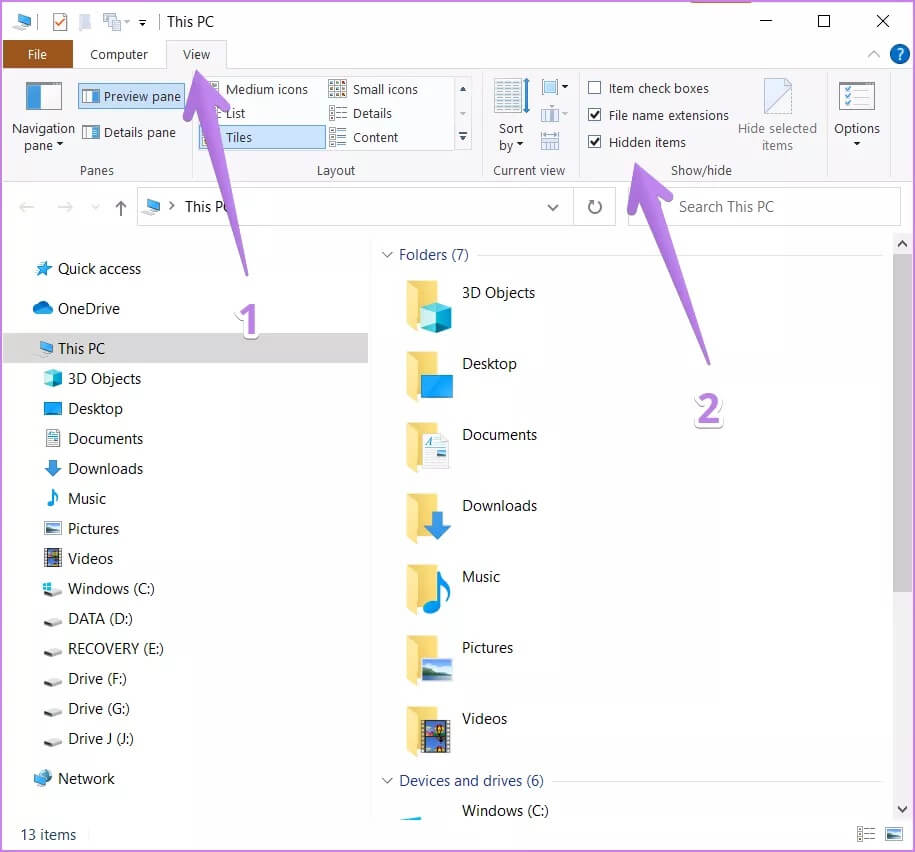
إذا انتقلت إلى سطح المكتب الآن ، فستلاحظ أن الرموز التي قمت بتمكين السمة المخفية لها لن تظهر بعد الآن.
نصيحة: تحقق من 5 ميزات مخفية لنظام التشغيل Windows 10 ربما فاتتك.
كيفية إظهار الأيقونات المخفية
نظرًا لأن الرموز المخفية لم تعد تظهر على سطح المكتب ، فلا يمكنك إظهارها مباشرة. ستحتاج إلى إظهار الملفات المخفية أولاً ، متبوعًا بتعطيل السمة المخفية كما هو موضح أدناه.
الخطوة 1: افتح File Explorer بالضغط على مفتاح Windows + اختصار E أو باستخدام أي طريقة أخرى تريدها. انتقل إلى علامة التبويب عرض في الجزء العلوي وحدد المربع بجوار العناصر المخفية.
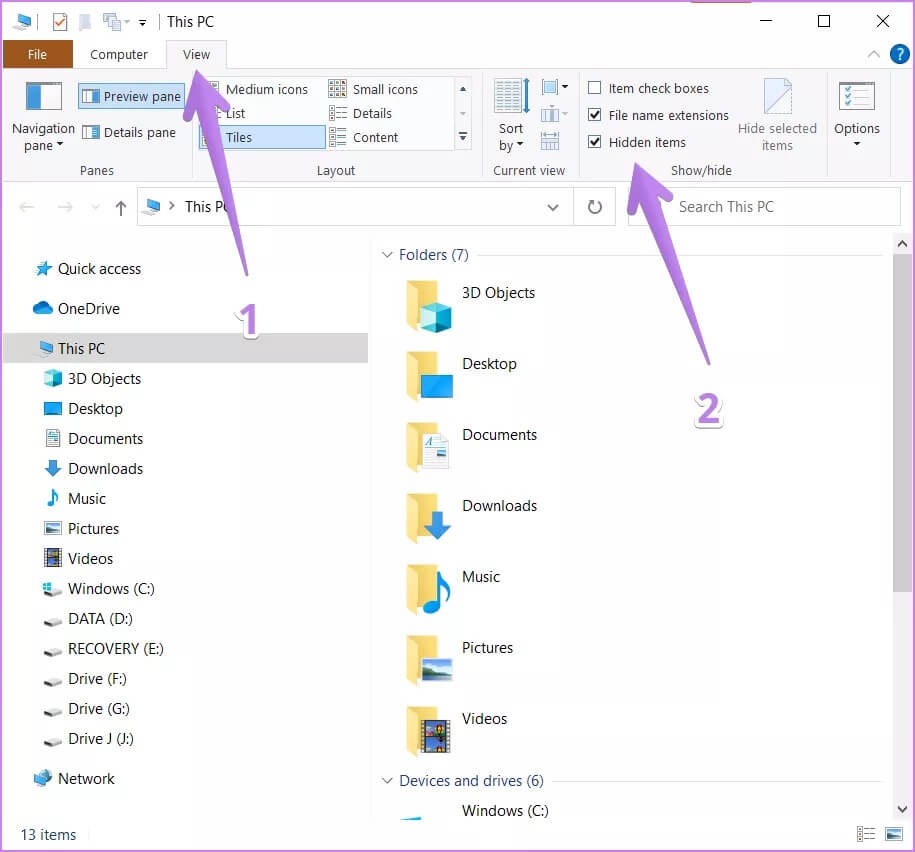
الخطوة 2: اذهب الآن إلى سطح المكتب. هنا سوف تجد العنصر المخفي الشفاف. انقر بزر الماوس الأيمن فوقه واختر خصائص.
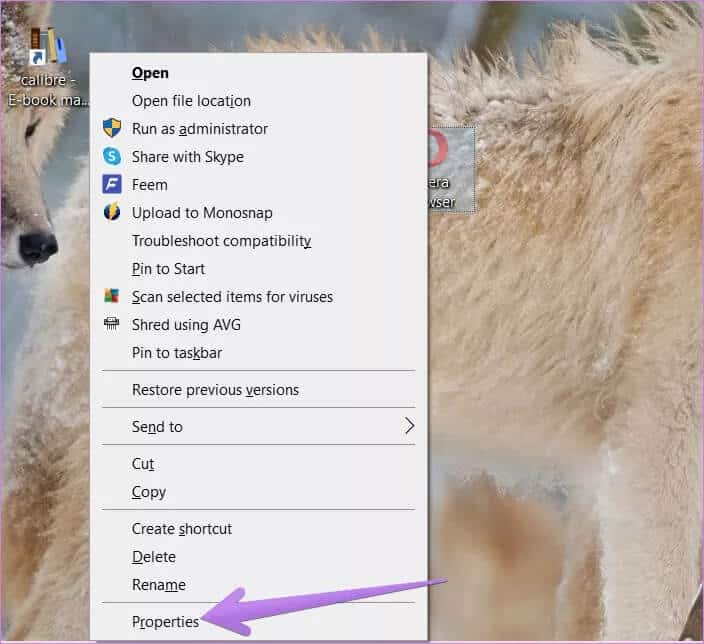
الخطوة 3: انقر فوق علامة التبويب “عام” في الأعلى. قم بإلغاء تحديد المربع الموجود بجوار مخفي. انقر فوق “تطبيق” و “موافق”.
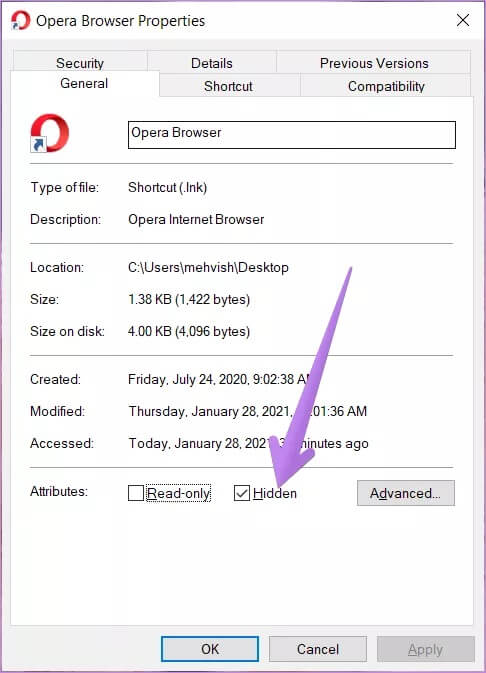
الخطوة 4: كرر الخطوتين 2 و 3 لجميع الرموز التي تريد عرضها على سطح المكتب. نفذ الخطوة 1 وقم بإلغاء تحديد المربع بجوار مخفي لإيقاف إظهار الملفات المخفية.
كيفية إخفاء أو إظهار رموز النظام
في حالة رغبتك في إخفاء أو إظهار رموز النظام مثل هذا الكمبيوتر الشخصي ، وإعادة تدوير دبوس ، ولوحة التحكم ، وما إلى ذلك ، على سطح المكتب ، فسيتعين عليك استخدام طريقة أخرى.
الخطوة 1: افتح الإعدادات على جهاز الكمبيوتر الذي يعمل بنظام Windows 10. انتقل إلى التخصيص.
الخطوة 2: انقر فوق السمات. انقر فوق إعدادات رمز سطح المكتب الموجودة ضمن الإعدادات ذات الصلة الموجودة إما على الجانب الأيمن أو السفلي حسب حجم النافذة.
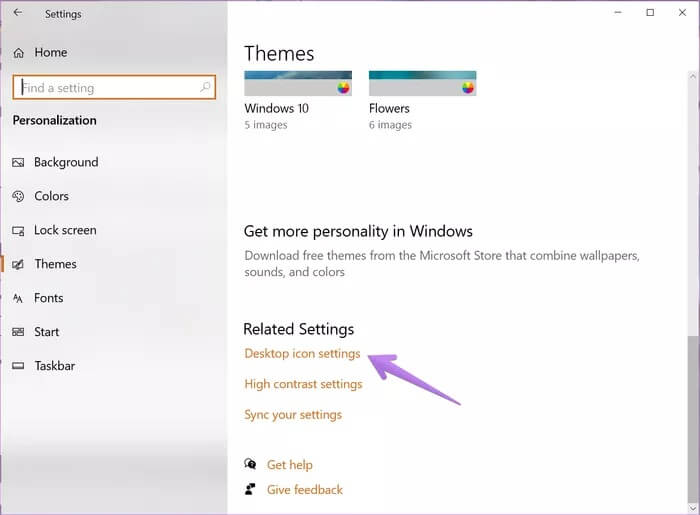
الخطوة 3: ستظهر نافذة منبثقة. حدد المربع بجوار الرموز التي تريد عرضها على سطح المكتب. للإخفاء ، قم بإلغاء تحديد العناصر. انقر فوق “تطبيق” و “موافق” لحفظ التغييرات.
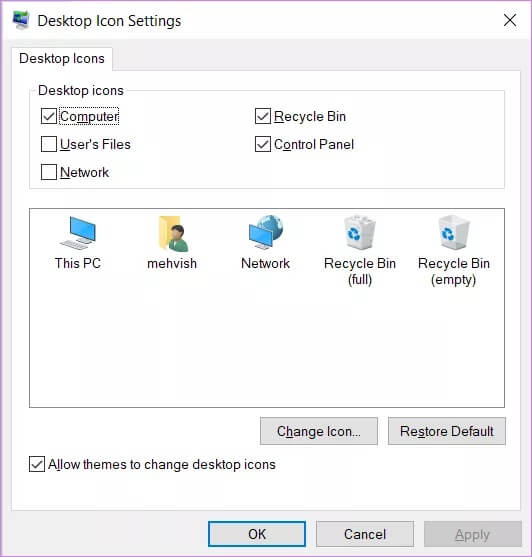
تلميح: تعرف على كيفية الوصول إلى برامج إضافة أو إزالة قديمة في Windows 10.
قم بتخصيص WINDOWS 10
يعد إخفاء بعض رموز سطح المكتب أو كلها طريقة واحدة لتخصيص جهاز الكمبيوتر الذي يعمل بنظام Windows 10. بصرف النظر عن ذلك ، يمكنك تخصيص قائمة ابدأ ومركز الإجراءات والمجلدات والملفات أيضًا. تحقق من المزيد من الطرق لتخصيص جهاز الكمبيوتر الذي يعمل بنظام Windows 10.