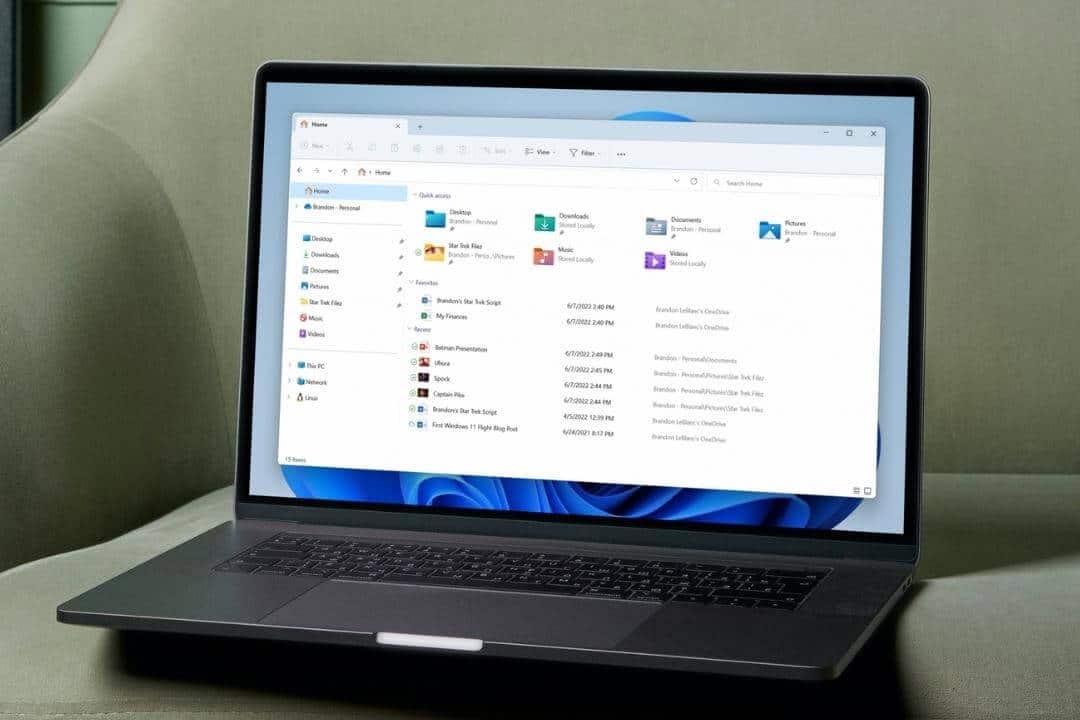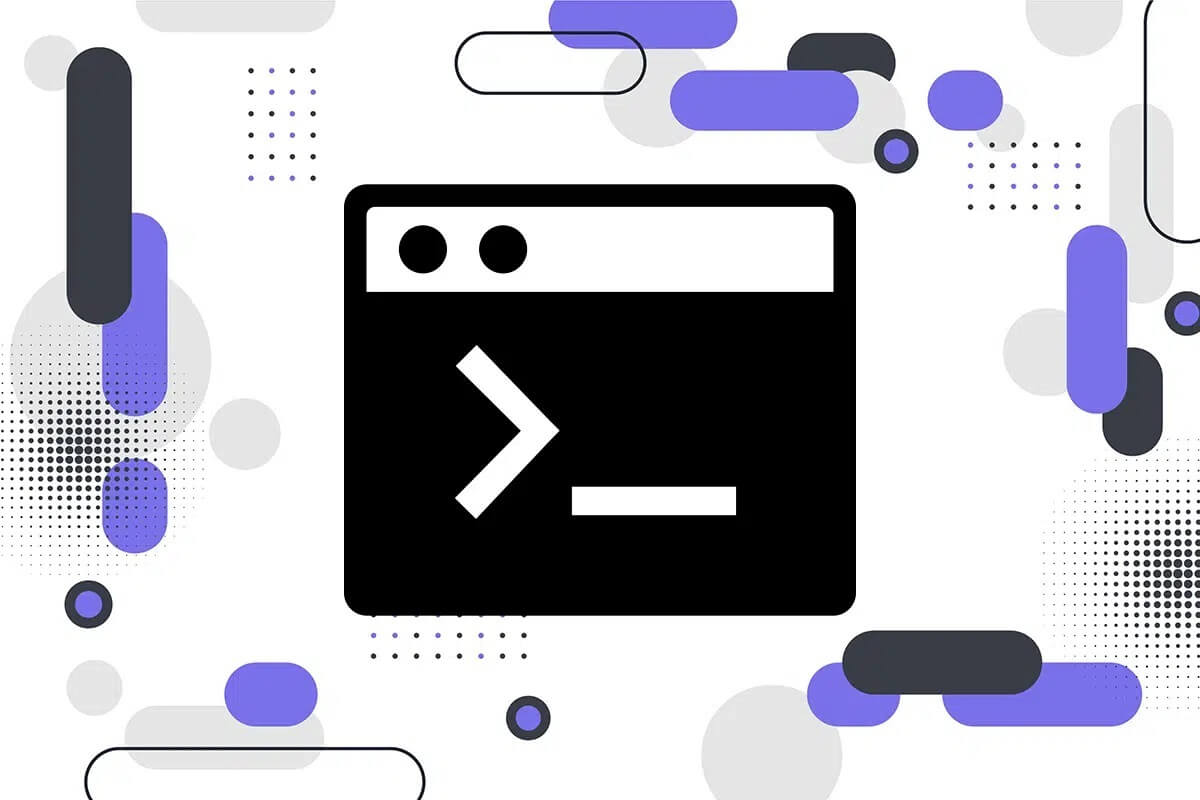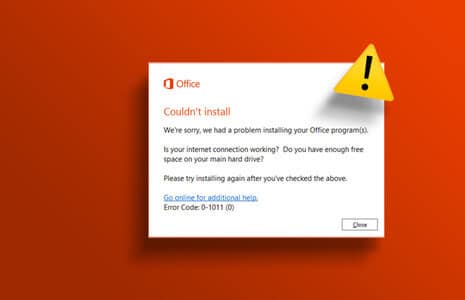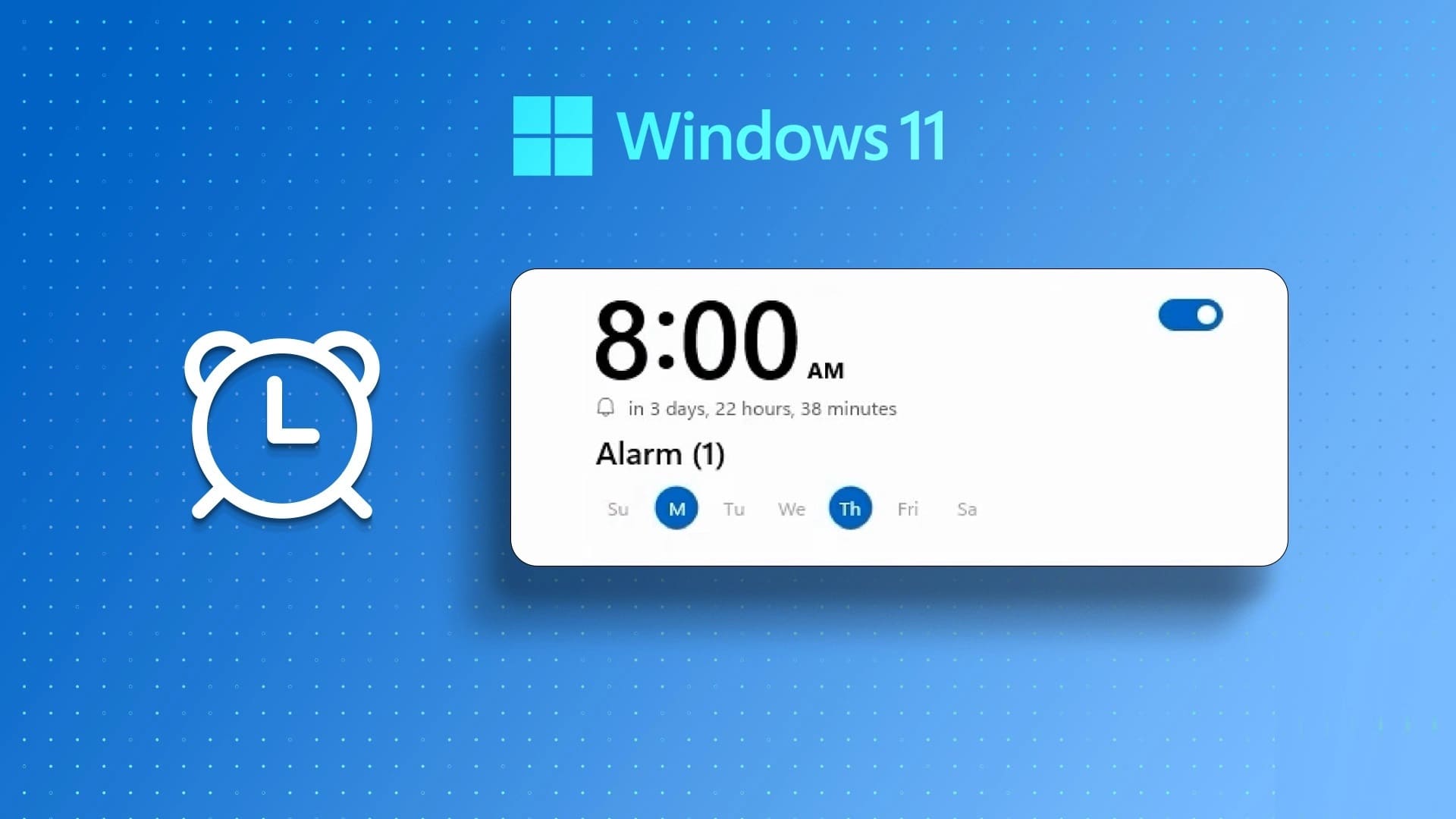في Windows 11 ، يعد Microsoft Store المتجر الشامل للحصول على تطبيقات لجهاز الكمبيوتر الخاص بك. التطبيقات التي يتم تنزيلها من Microsoft Store مميزة لأنها غير مثبتة كبرامج سطح مكتب تقليدية. بدلاً من ذلك ، تتلقى هذه التحديثات من خلال المتجر. نظرًا لسمعة متجر Microsoft لكونه غير موثوق به وصعبًا ، فلا عجب أن هذه التطبيقات أيضًا تواجه مخاوف مماثلة. أبلغ العديد من العملاء أنه بمجرد تشغيل التطبيق ، يتعطل التطبيق ولا يمكن لهذا التطبيق فتح تحذير يظهر. وبالتالي ، نقدم دليلًا مثاليًا لإصلاح التطبيقات التي لا يمكن فتحها في Windows 11.
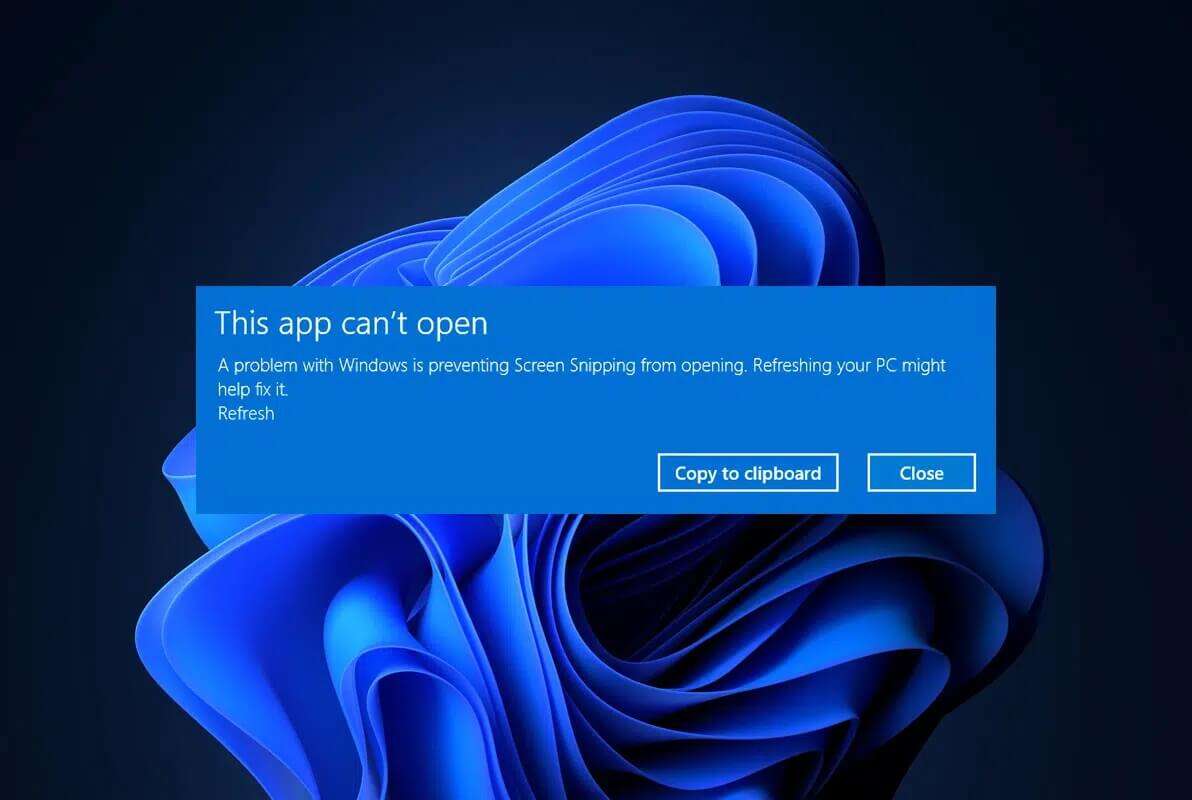
كيفية إصلاح التطبيقات لا يمكن فتحها أو لا يمكن فتحها في Windows 11
متجر Microsoft سيء السمعة لوجود أخطاء فيه. لذلك ، لا ينبغي أن تتفاجأ من أن تطبيقاتك تواجه مشاكل. لا يمكن لهذا التطبيق فتح المشكلة ويمكن أن يرجع ذلك إلى عدة أسباب ، مثل:
- تطبيقات متجر Microsoft
- تعارض إعدادات التحكم في حساب المستخدم
- مخزن تالف مخبأ
- نتجت التعارضات بسبب برنامج مكافحة الفيروسات أو جدار الحماية
- نظام تشغيل Windows قديم
- خدمة Windows Update المعطلة
الطريقة الأولى: تشغيل مستكشف أخطاء تطبيقات متجر Windows ومصلحها
تدرك Microsoft أن تطبيق Store يتعطل كثيرًا. نتيجة لذلك ، يأتي Windows 11 مزودًا بأداة استكشاف الأخطاء وإصلاحها المضمنة لمتجر Microsoft. إليك كيفية إصلاح التطبيقات التي يتعذر فتحها في نظام التشغيل Windows 11 باستخدام مستكشف أخطاء تطبيقات متجر Windows ومصلحها:
1. اضغط على مفتاحي Windows + I معًا لفتح تطبيق الإعدادات.
2. في علامة التبويب “النظام” ، قم بالتمرير لأسفل وانقر فوق استكشاف الأخطاء وإصلاحها ، كما هو موضح.
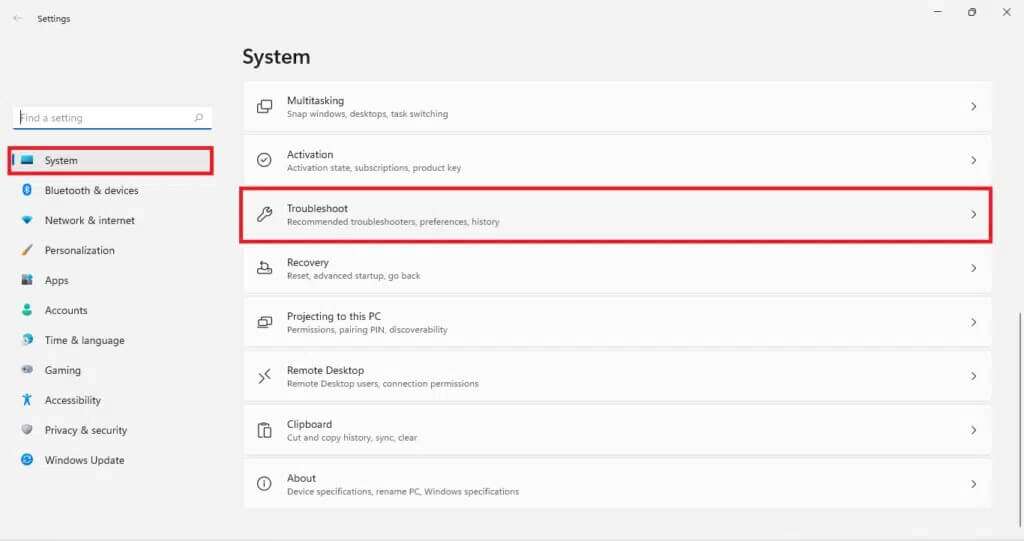
3. انقر فوق مستكشفات الأخطاء ومصلحاتها الأخرى ضمن خيارات.
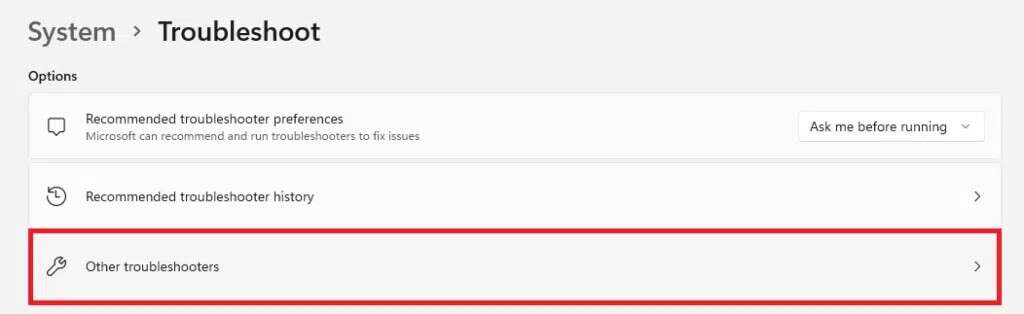
4. انقر فوق تشغيل لتطبيقات متجر Windows.

5. اسمح لأداة تحري الخلل وإصلاحه بتحديد المشكلات وإصلاحها.
الطريقة 2: إصلاح أو إعادة تعيين تطبيق مقلق
فيما يلي خطوات إصلاح التطبيقات التي يتعذر فتحها على نظام التشغيل Windows 11 عن طريق إصلاح التطبيق المسبب للمشاكل أو إعادة تعيينه:
1. انقر فوق رمز البحث واكتب اسم التطبيق الذي تواجه مشكلة فيه.
2. ثم انقر فوق إعدادات التطبيق ، كما هو موضح.
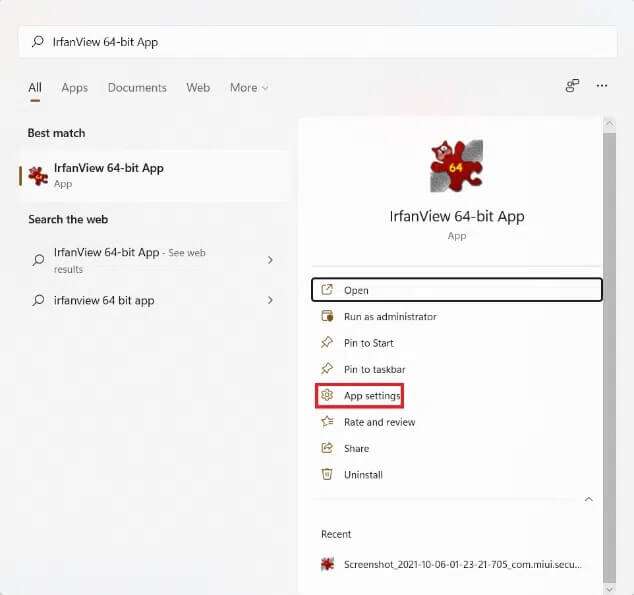
3. قم بالتمرير لأسفل إلى قسم إعادة الضبط.
4 ا. انقر فوق إصلاح لإصلاح التطبيق.
4 ب. إذا لم يؤد إصلاح التطبيق إلى حل المشكلة ، فانقر على زر إعادة التعيين.
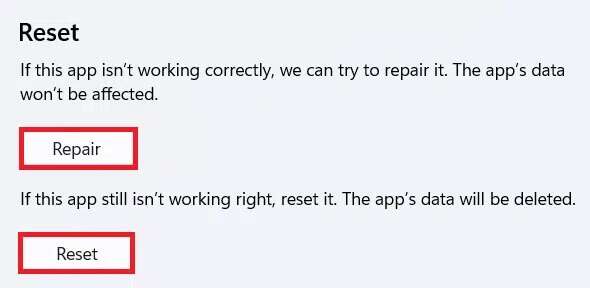
الطريقة الثالثة: إعادة تثبيت التطبيق المعطل
إذا كانت الطريقة المذكورة أعلاه غير قادرة على إصلاح التطبيقات فلن تفتح المشكلة على جهاز كمبيوتر يعمل بنظام Windows 11 ، فمن المؤكد أن إعادة تثبيت التطبيق المعطل سيساعد.
1. اضغط على مفتاحي Windows + X في نفس الوقت لفتح قائمة الارتباط السريع.
2. انقر فوق التطبيقات والميزات من القائمة المحددة.
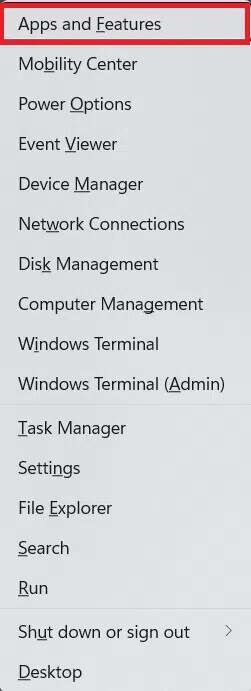
3. قم بالتمرير خلال قائمة التطبيقات المثبتة وانقر على أيقونة ثلاثية النقاط للتطبيق المسبب للمشاكل.
4. ثم انقر فوق “إلغاء التثبيت” ، كما هو موضح.
ملاحظة: لقد عرضنا TranslucentTB كمثال هنا.

5. انقر فوق “إلغاء التثبيت” مرة أخرى في مربع حوار التأكيد ، كما هو موضح أدناه.
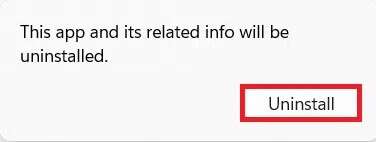
6. الآن ، انقر فوق أيقونة البحث واكتب Microsoft Store. ثم ، انقر فوق فتح ، كما هو موضح.
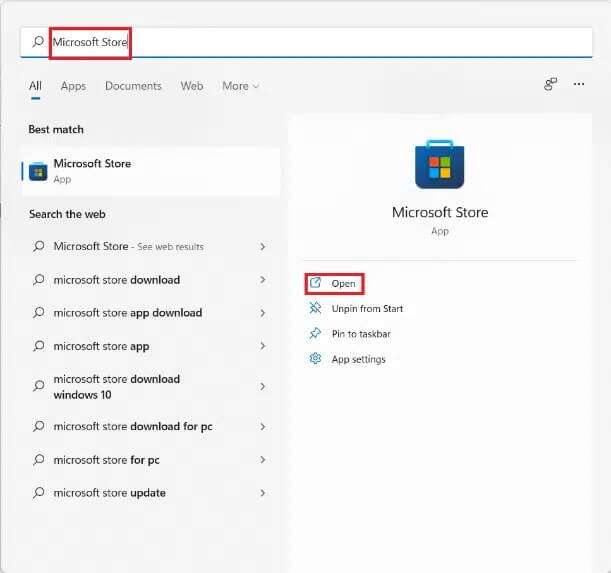
7. ابحث عن التطبيق الذي قمت بإلغاء تثبيته. حدد التطبيق وانقر على زر التثبيت.
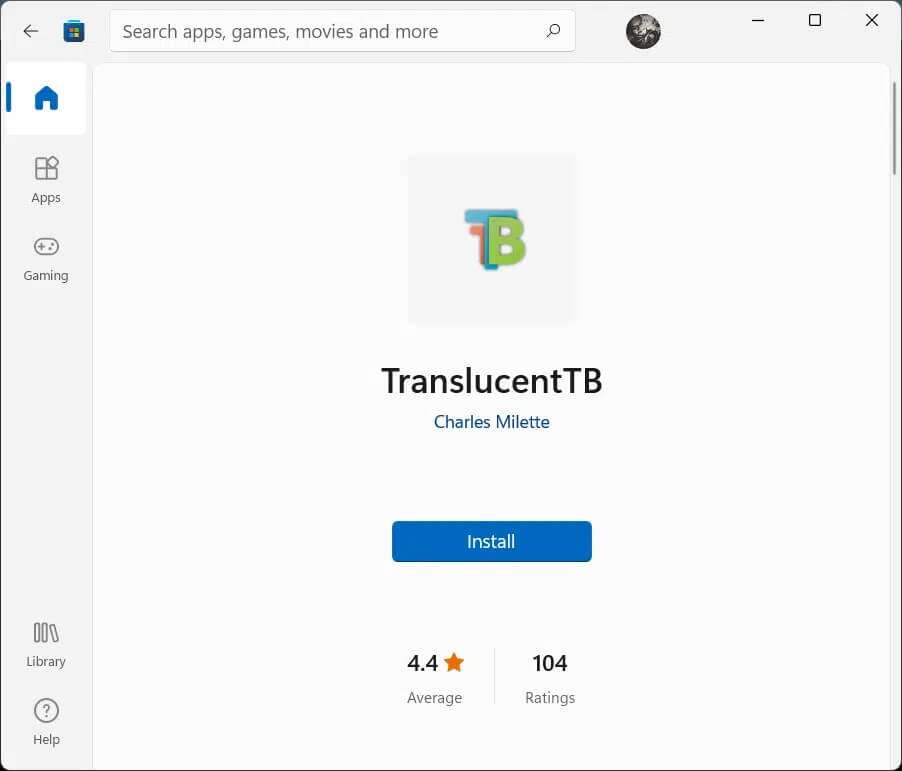
الطريقة الرابعة: مسح ذاكرة التخزين المؤقت لـ Microsoft Store
يمكن أن يساعدك مسح ذاكرة التخزين المؤقت لـ Microsoft Store في إصلاح التطبيقات التي لا يمكن فتحها في مشكلة Windows 11 ، على النحو التالي:
1. انقر فوق رمز البحث واكتب wsreset. ثم ، انقر فوق فتح ، كما هو موضح.
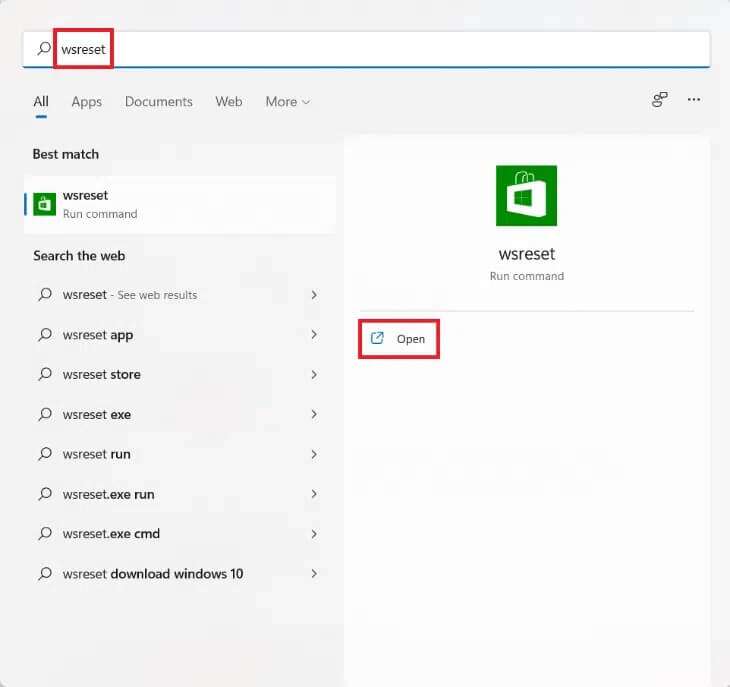
دع ذاكرة التخزين المؤقت يتم مسحها.
2. سيفتح متجر Microsoft تلقائيًا بعد اكتمال العملية. الآن ، يجب أن تكون قادرًا على فتح التطبيقات المطلوبة.
الطريقة الخامسة: إعادة تسجيل متجر Microsoft
نظرًا لأن Microsoft Store هو تطبيق نظام ، فلا يمكن إزالته وإعادة تثبيته بشكل طبيعي. القيام بذلك ليس من المستحسن أيضا. ومع ذلك ، يمكنك إعادة تسجيل التطبيق في نظامك باستخدام وحدة تحكم Windows PowerShell. قد يؤدي هذا إلى إزالة الأخطاء أو مواطن الخلل في التطبيق ، وربما لا يمكن لإصلاح التطبيقات أو عدم فتحها في أجهزة الكمبيوتر التي تعمل بنظام Windows 11.
1. انقر فوق رمز البحث واكتب Windows PowerShell.
2. انقر فوق “تشغيل كمسؤول” ، كما هو موضح بشكل مميز.
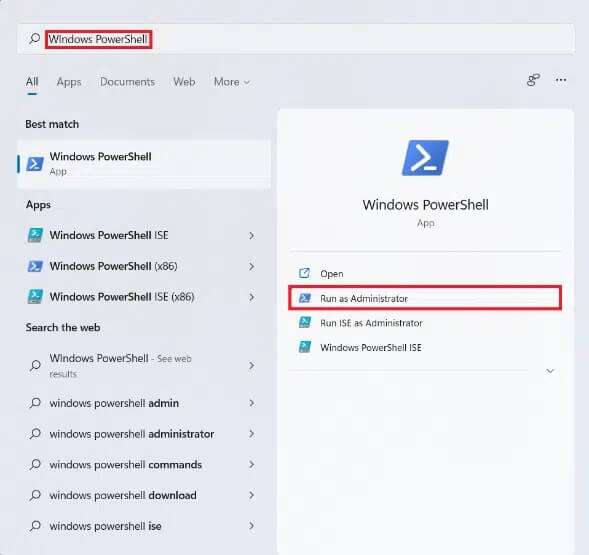
3. انقر فوق “نعم” في موجه التحكم في حساب المستخدم.
4. اكتب الأمر المحدد واضغط على مفتاح Enter.
PowerShell -ExecutionPolicy Unrestricted -Command "& {$manifest = (Get-AppxPackage Microsoft.WindowsStore).InstallLocation + 'AppxManifest.xml' ; Add-AppxPackage -DisableDevelopmentMode -Register $manifest}
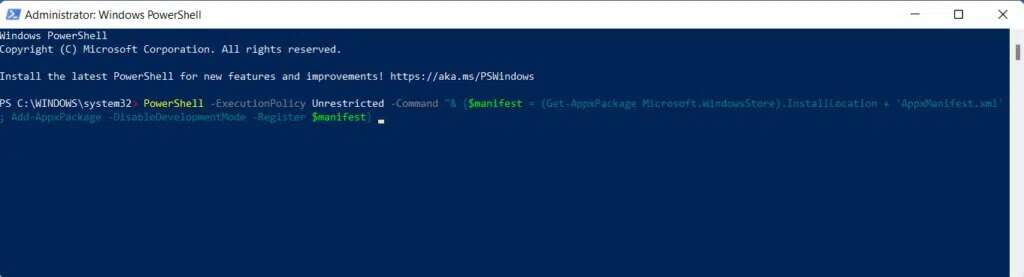
5. أخيرًا ، حاول فتح متجر Microsoft مرة أخرى واستخدم التطبيقات حسب الحاجة.
الطريقة 6: تمكين خدمة Windows Update
يعتمد متجر Microsoft على العديد من الخدمات والمكونات ، أحدها خدمة Windows Update. إذا تم تعطيل هذه الخدمة ، فإنها تتسبب في عدد كبير من المشكلات المتعلقة بعمل التطبيق ، بما في ذلك التطبيقات التي لن تفتح المشكلة على Windows 11.
1. اضغط على مفتاحي Windows + R معًا لفتح مربع الحوار “تشغيل”.
2. اكتب services.msc وانقر فوق “موافق” لبدء تشغيل نافذة الخدمات.
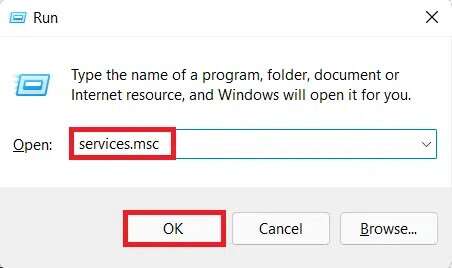
3. ابحث عن خدمة Windows Update وانقر عليها بزر الماوس الأيمن.
4. انقر فوق “خصائص” في قائمة السياق ، كما هو موضح أدناه.
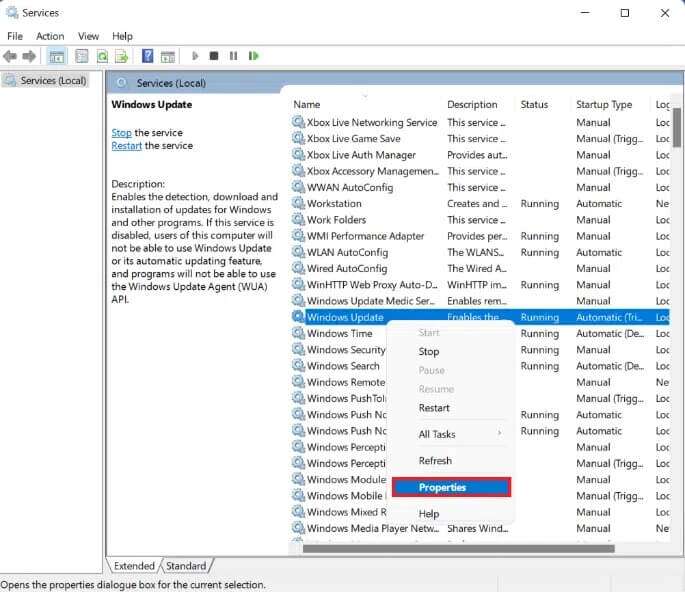
5. اضبط نوع بدء التشغيل على تلقائي وحالة الخدمة على تشغيل بالنقر فوق الزر ابدأ ، كما هو موضح.
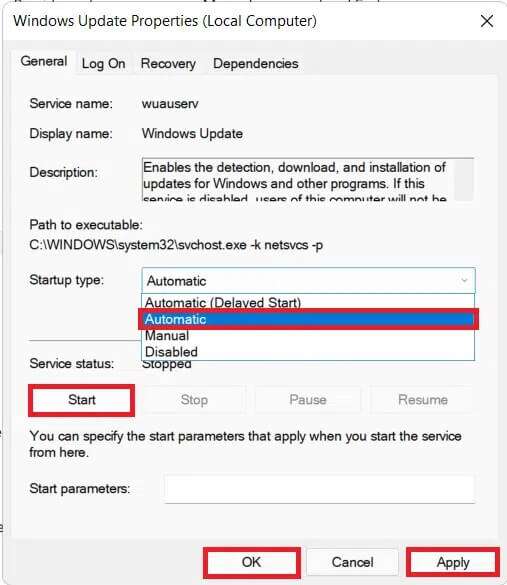
6. انقر فوق تطبيق> موافق لحفظ هذه التغييرات.
الطريقة السابعة: تحديث Windows
هناك طريقة أخرى لإصلاح التطبيقات التي يتعذر فتحها في Windows 11 وهي تحديث نظام التشغيل Windows ، على النحو التالي:
1. بدء تشغيل الإعدادات كما في وقت سابق.
2. حدد Windows Update في الجزء الأيمن.
3. انقر فوق الزر “التحقق من وجود تحديثات” في الجزء الأيمن.
4. في حالة توفر أي تحديث ، انقر فوق “تنزيل وتثبيت“.
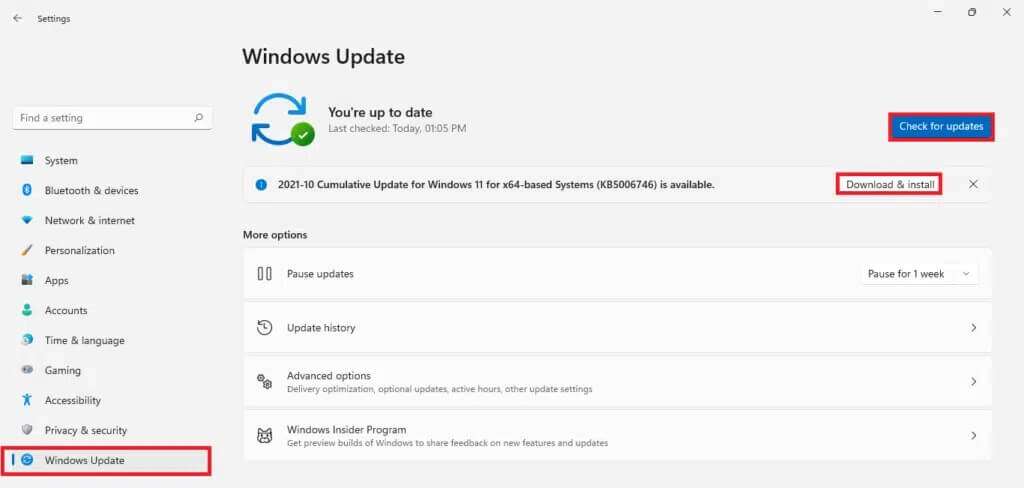
5. انتظر حتى يتم تثبيت التحديثات. أخيرًا ، أعد تشغيل جهاز الكمبيوتر الخاص بك.
الطريقة 8: تغيير إعدادات التحكم في حساب المستخدم
إليك كيفية إصلاح التطبيقات التي يتعذر فتحها في Windows 11 عن طريق تغيير إعدادات التحكم في حساب المستخدم:
1. انقر فوق رمز البحث واكتب لوحة التحكم. ثم ، انقر فوق فتح ، كما هو موضح.
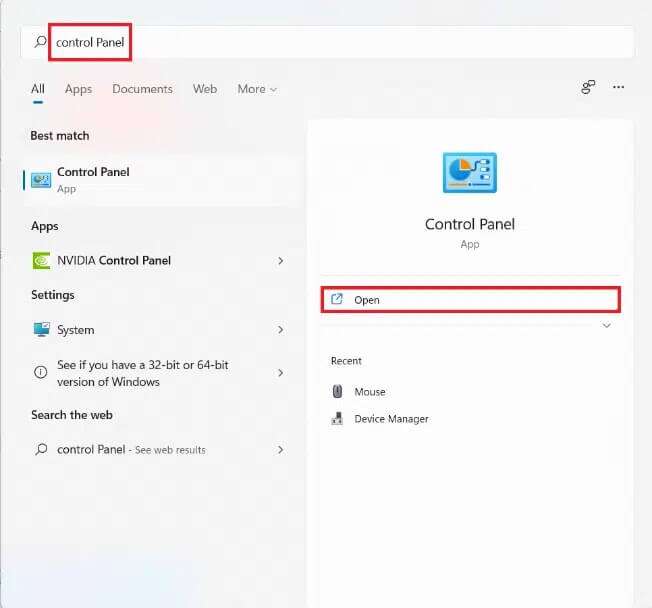
2. انقر فوق حسابات المستخدمين.
ملاحظة: تأكد من ضبط عرض حسب:> فئة في الزاوية العلوية اليمنى من النافذة.
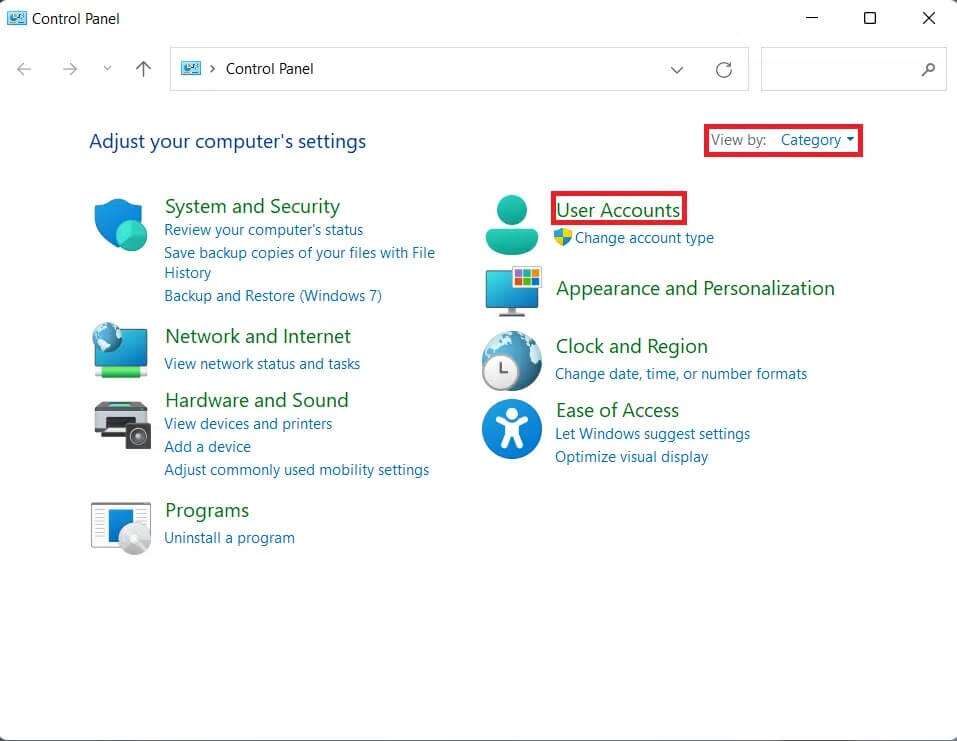
3. الآن ، انقر فوق “حسابات المستخدمين” مرة أخرى.
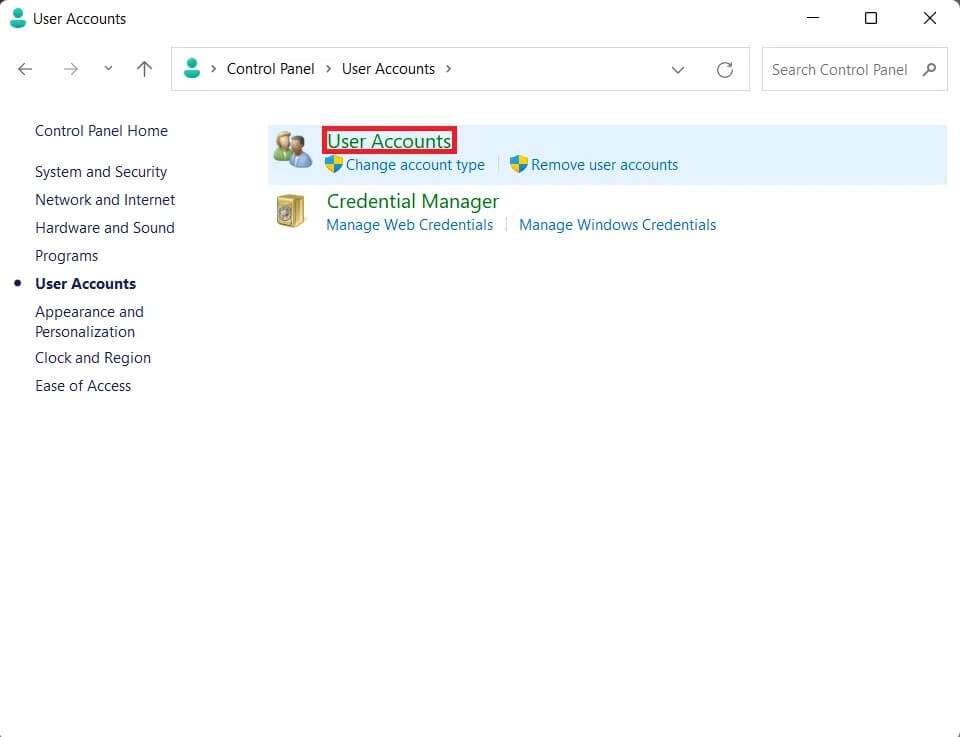
4. انقر فوق تغيير إعدادات التحكم في حساب المستخدم.
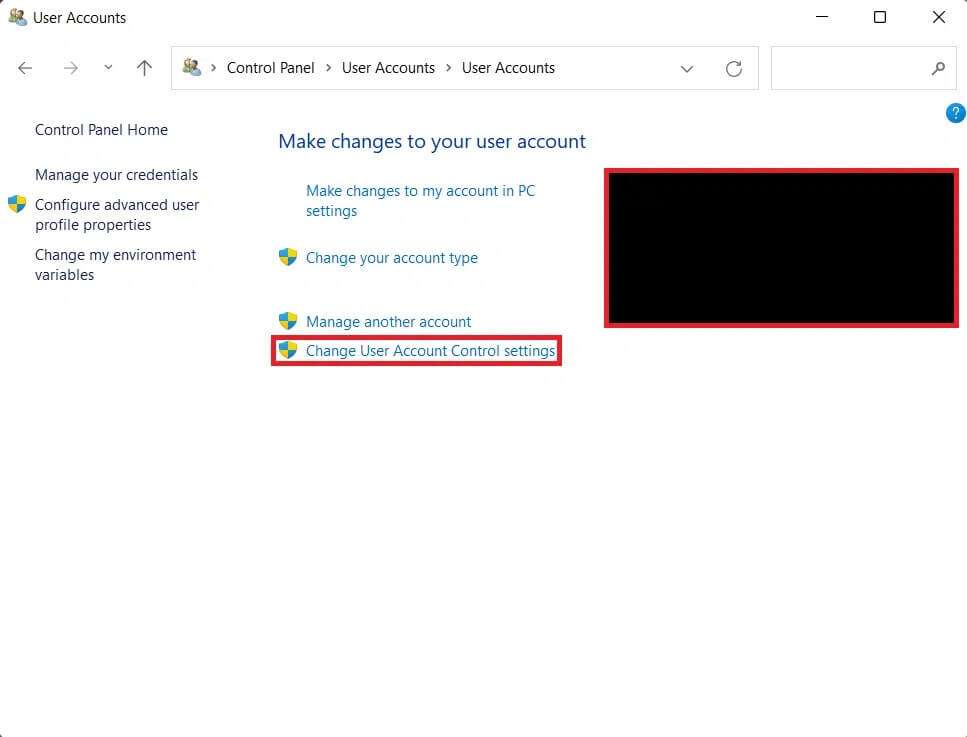
5. اسحب شريط التمرير إلى أعلى مستوى تم وضع علامة عليه “إعلامي دائمًا” عندما:
- تحاول التطبيقات تثبيت البرامج أو إجراء تغييرات على جهاز الكمبيوتر الخاص بي.
- أقوم بإجراء تغييرات على إعدادات Windows.
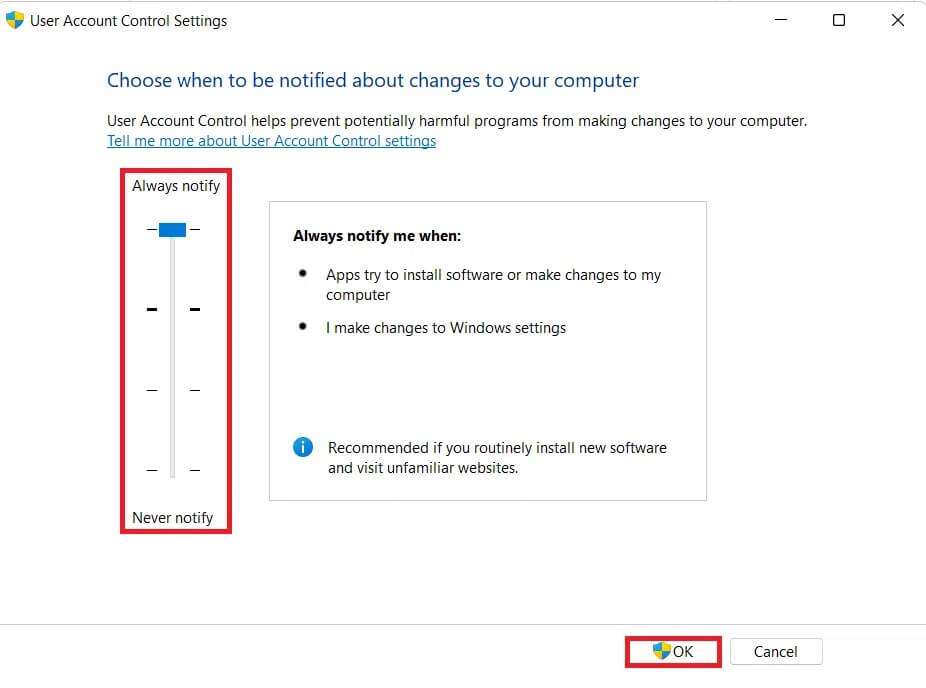
6. انقر فوق “موافق”.
7. أخيرًا ، انقر فوق “نعم” في موجه التحكم في حساب المستخدم.
الطريقة 9: إنشاء حساب محلي
من الممكن أن يكون حساب المستخدم الخاص بك به أخطاء أو تالف. في هذه الحالة ، سيساعد إنشاء حساب محلي جديد واستخدامه للوصول إلى التطبيقات ومتجر Microsoft في إصلاح التطبيقات التي لن تفتح على مشكلة Windows 11. اقرأ دليلنا حول كيفية إنشاء حساب محلي في Windows 11 هنا لإنشاء حساب ثم امنحه الامتيازات المطلوبة.
الطريقة 10: إصلاح خدمة الترخيص
قد تؤدي أيضًا المشكلات المتعلقة بخدمة ترخيص Windows إلى حدوث مشكلات. وبالتالي ، قم بإصلاحه على النحو التالي:
1. انقر بزر الماوس الأيمن فوق أي مساحة فارغة على سطح المكتب.
2. حدد جديد> مستند نصي في قائمة سياق النقر بزر الماوس الأيمن.
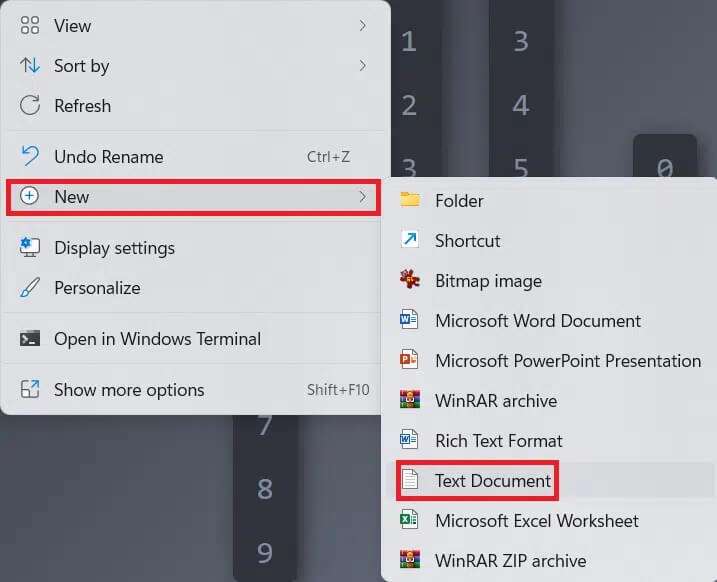
3. انقر نقرًا مزدوجًا فوق مستند النص الجديد لفتحه.
4. في نافذة المفكرة ، اكتب ما يلي كما هو موضح.
echo off net stop clipsvc if “%1?==”” ( echo ==== BACKING UP LOCAL LICENSES move %windir%\serviceprofiles\localservice\appdata\local\microsoft\clipsvc\tokens.dat %windir%\serviceprofiles\localservice\appdata\local\microsoft\clipsvc\tokens.bak ) if “%1?==”recover” ( echo ==== RECOVERING LICENSES FROM BACKUP copy %windir%\serviceprofiles\localservice\appdata\local\microsoft\clipsvc\tokens.bak %windir%\serviceprofiles\localservice\appdata\local\microsoft\clipsvc\tokens.dat ) net start clipsvc
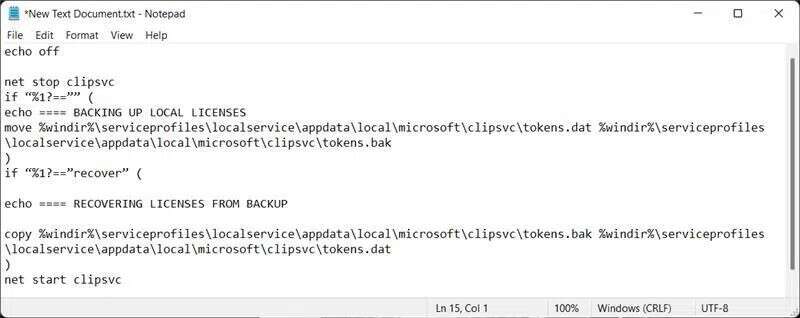
5. انقر فوق ملف> حفظ باسم … موضح بشكل مميز.
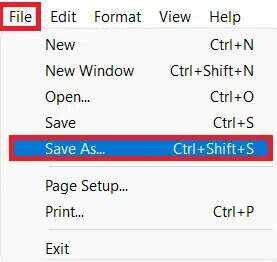
6. في اسم الملف: حقل النص ، اكتب License Fix.bat وانقر فوق حفظ.
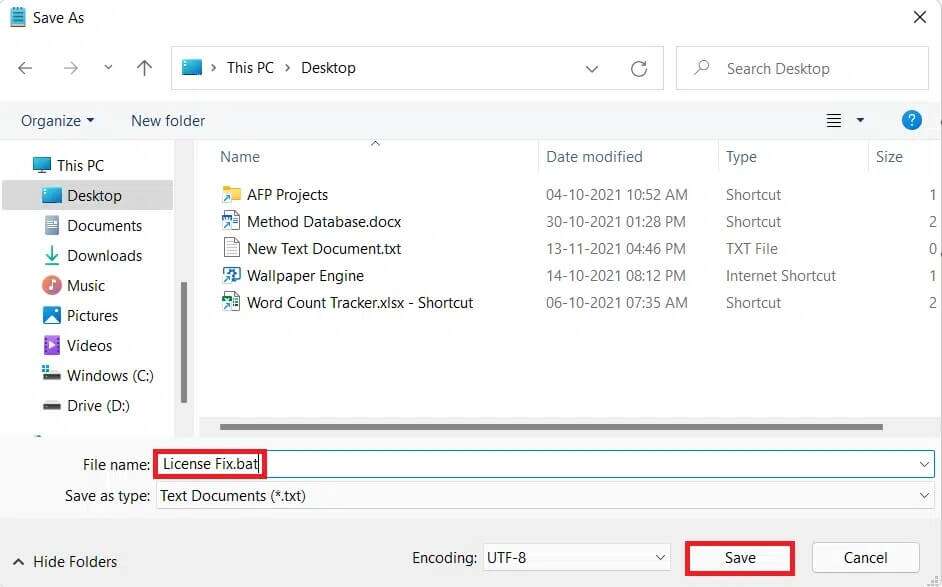
7. أغلق المفكرة.
8. انقر بزر الماوس الأيمن فوق ملف .bat الذي قمت بإنشائه وانقر فوق “تشغيل كمسؤول” من قائمة السياق.
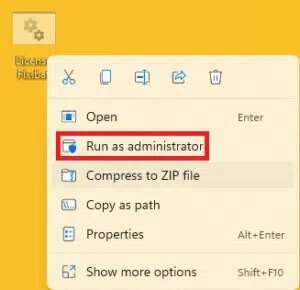
الطريقة 11: إجراء التمهيد النظيف
تعمل ميزة Windows Clean Boot على تشغيل جهاز الكمبيوتر الخاص بك بدون أي خدمة أو تطبيق تابع لجهة خارجية للتدخل في ملفات النظام حتى تتمكن من اكتشاف السبب وإصلاحه. اتبع هذه الخطوات لإجراء التمهيد النظيف لإصلاح مشكلة عدم فتح التطبيقات في نظام التشغيل Windows 11:
1. اضغط على مفتاحي Windows + R معًا لفتح مربع الحوار “تشغيل”.
2. اكتب msconfig وانقر فوق “موافق” لبدء تشغيل نافذة “تكوين النظام“.
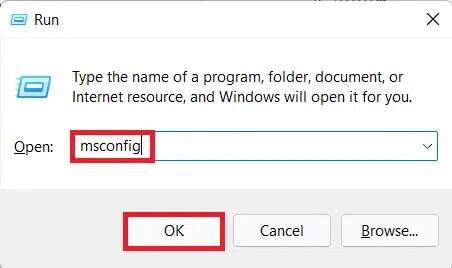
3. ضمن علامة التبويب “عام” ، حدد “بدء التشغيل التشخيصي“.
4. انقر فوق تطبيق> موافق كما هو موضح.
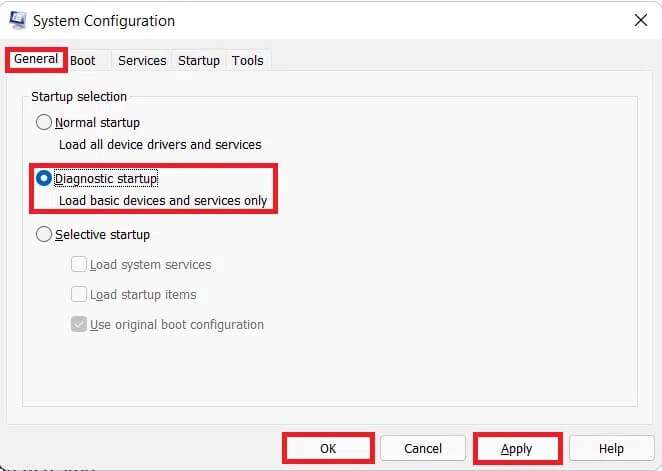
5. انقر فوق إعادة التشغيل في المطالبة المنبثقة التي تظهر لتنظيف جهاز الكمبيوتر الخاص بك.
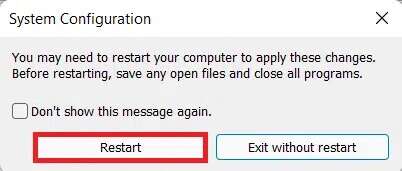
الطريقة 12: استخدام خدمات نهج الأمان المحلي
يمكنك استخدام محرر نهج المجموعة لإصلاح التطبيقات التي لن تفتح في مشكلة Windows 11. اتبع هذه الخطوات للقيام بذلك.
1. قم بتشغيل مربع الحوار “تشغيل” ، واكتب secpol.msc وانقر فوق “موافق”.
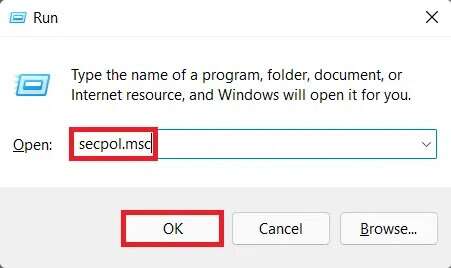
2. في نافذة نهج الأمان المحلي ، قم بتوسيع عقدة السياسات المحلية وانقر فوق خيارات الأمان.
3. ثم قم بالتمرير لأسفل الجزء الأيمن وقم بتمكين السياسات التالية.
- التحكم في حساب المستخدم: كشف تثبيت التطبيق والمطالبة بالرفع
- التحكم في حساب المستخدم: قم بتشغيل جميع المسؤولين في وضع موافقة المسؤول
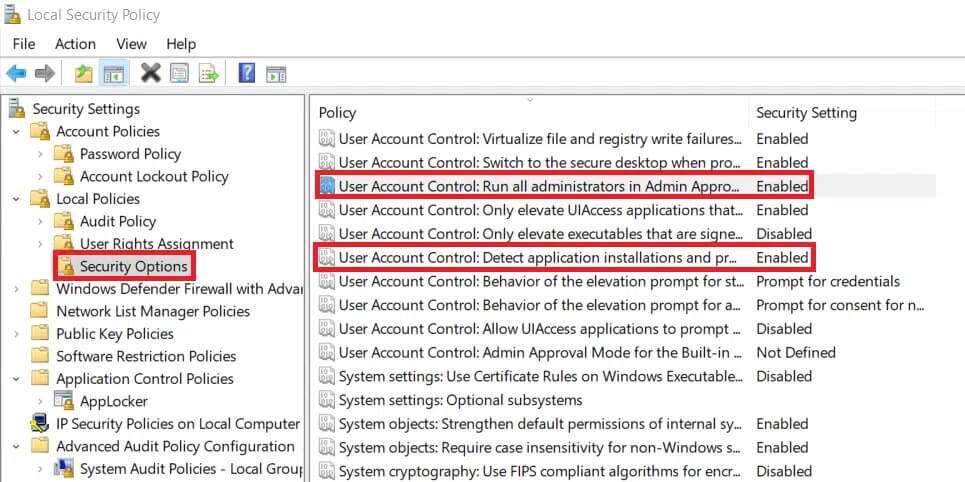
4. انقر على أيقونة البحث واكتب موجه الأوامر. ثم ، انقر فوق تشغيل كمسؤول.
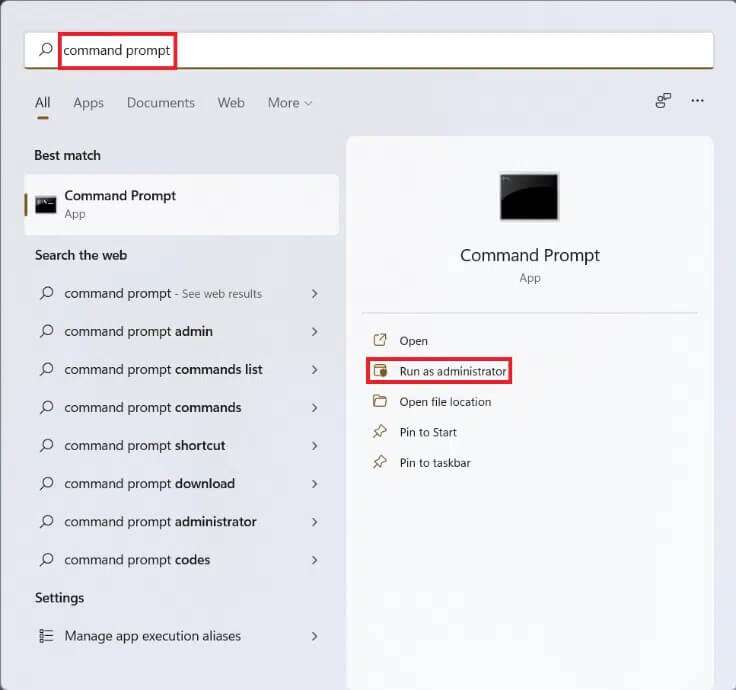
5. انقر فوق نعم في موجه التحكم في حساب المستخدم.
6. هنا ، اكتب gpupdate / force واضغط على مفتاح Enter للتنفيذ.
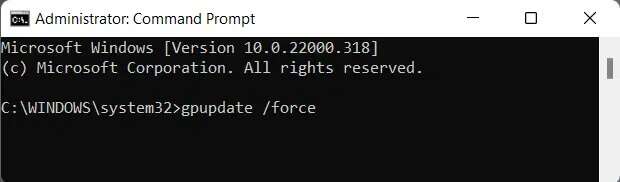
7. أعد تشغيل الكمبيوتر لتصبح التغييرات سارية المفعول.
الطريقة 13: تعطيل جدار حماية Windows Defender (غير مستحسن)
قد يكون إيقاف تشغيل جدار حماية Windows أمرًا خطيرًا. يجب استخدام هذا الإجراء فقط في حالة فشل جميع الخيارات الأخرى. تذكر إعادة تشغيل جدار الحماية بمجرد إغلاق التطبيق أو قبل الوصول إلى الإنترنت. اتبع هذه الخطوات لإصلاح التطبيقات التي يتعذر فتحها في Windows 11 عن طريق تعطيل جدار حماية Windows Defender:
1. انقر فوق أيقونة البحث واكتب جدار حماية Windows Defender ، ثم انقر فوق فتح.
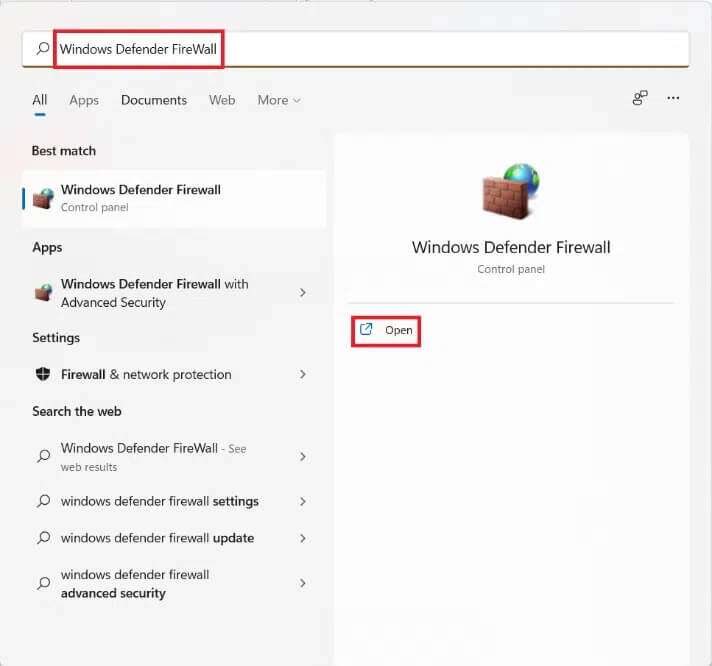
2. انقر فوق تشغيل أو إيقاف تشغيل جدار حماية Windows Defender في الجزء الأيمن.
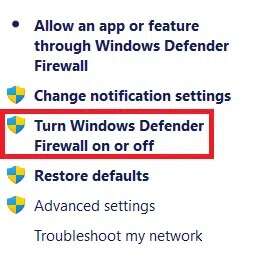
3. حدد إيقاف تشغيل جدار حماية Windows Defender لكل من إعدادات الشبكة الخاصة وإعدادات الشبكة العامة.
4. انقر فوق “موافق” واستأنف العمل على التطبيقات المطلوبة.
نأمل أن تكون هذه المقالة ممتعة ومفيدة حول كيفية إصلاح التطبيقات التي يتعذر فتحها في Windows 11. قم بإسقاط اقتراحاتك واستفساراتك في قسم التعليقات أدناه. نود معرفة الموضوع الذي تريد منا أن نكتب عنه بعد ذلك.