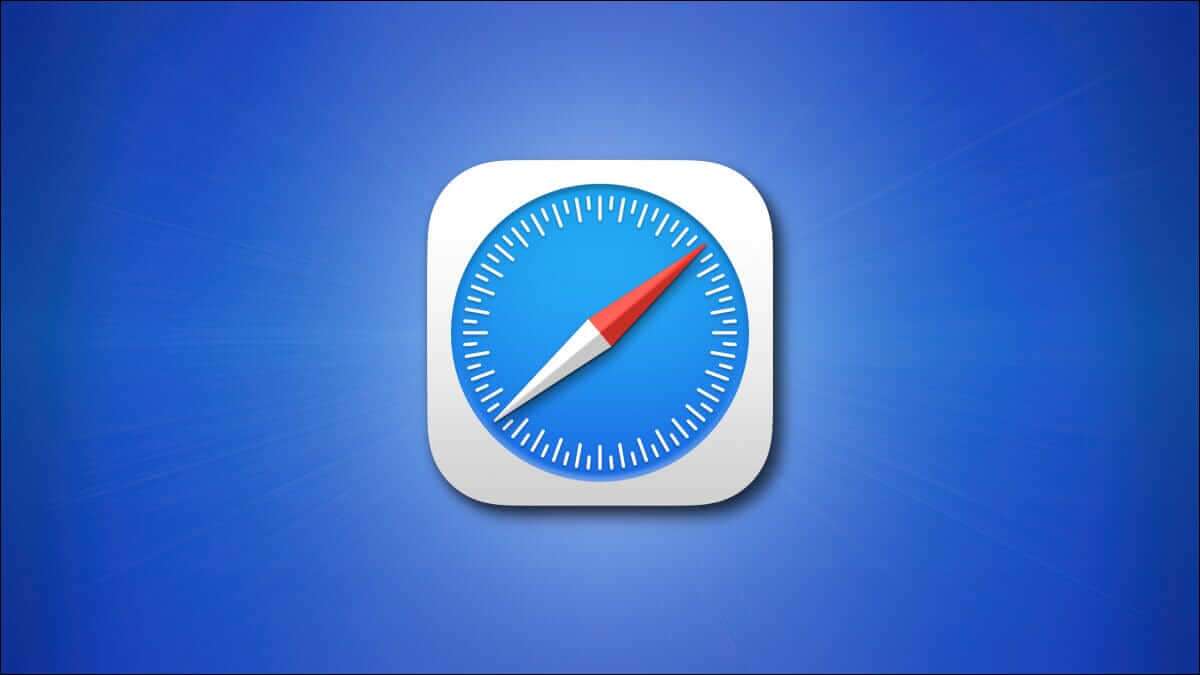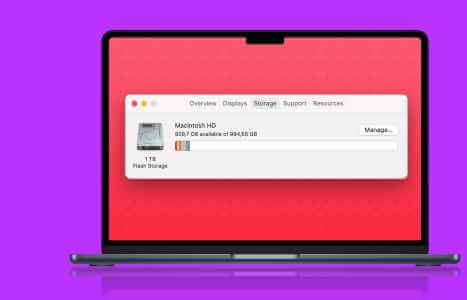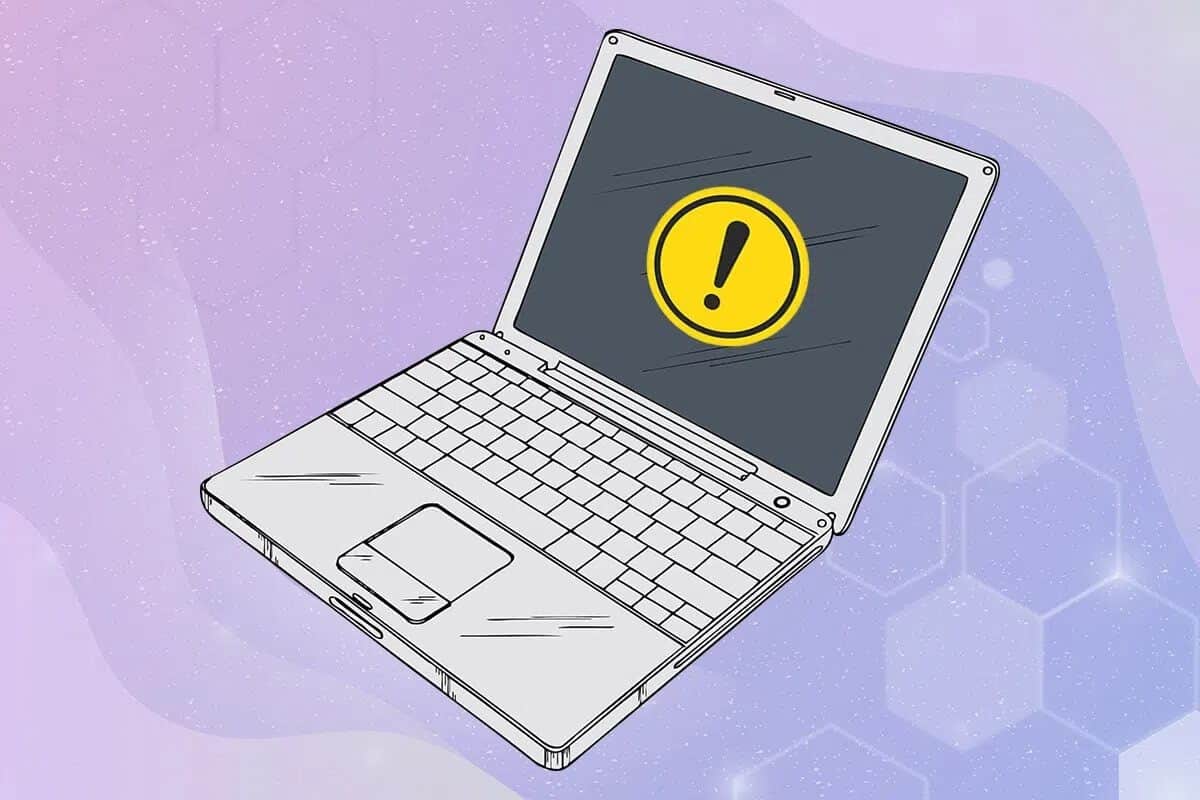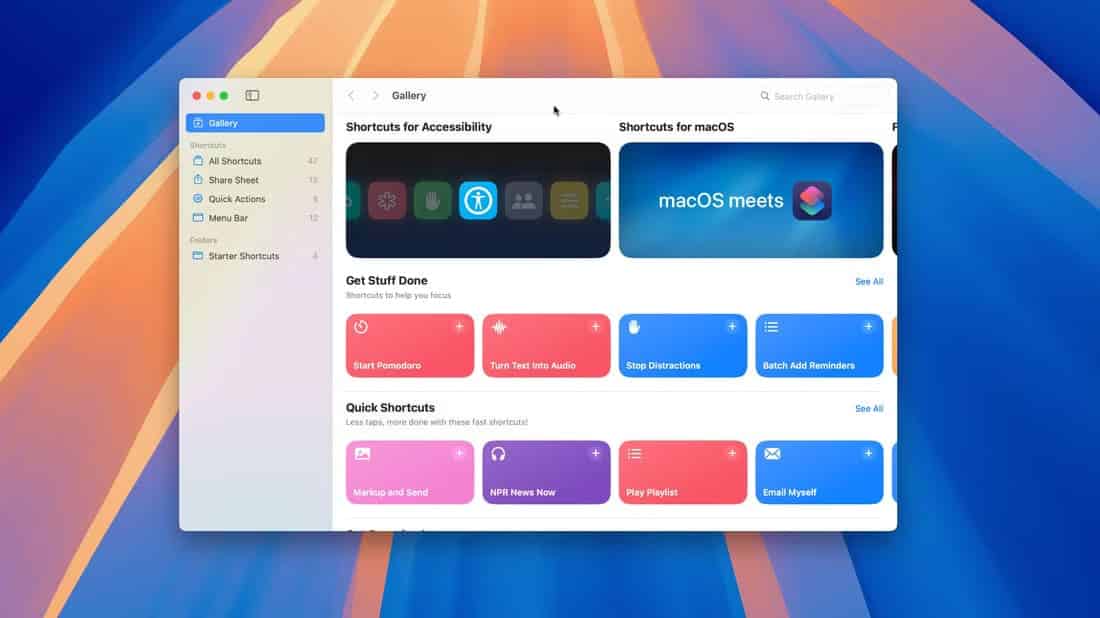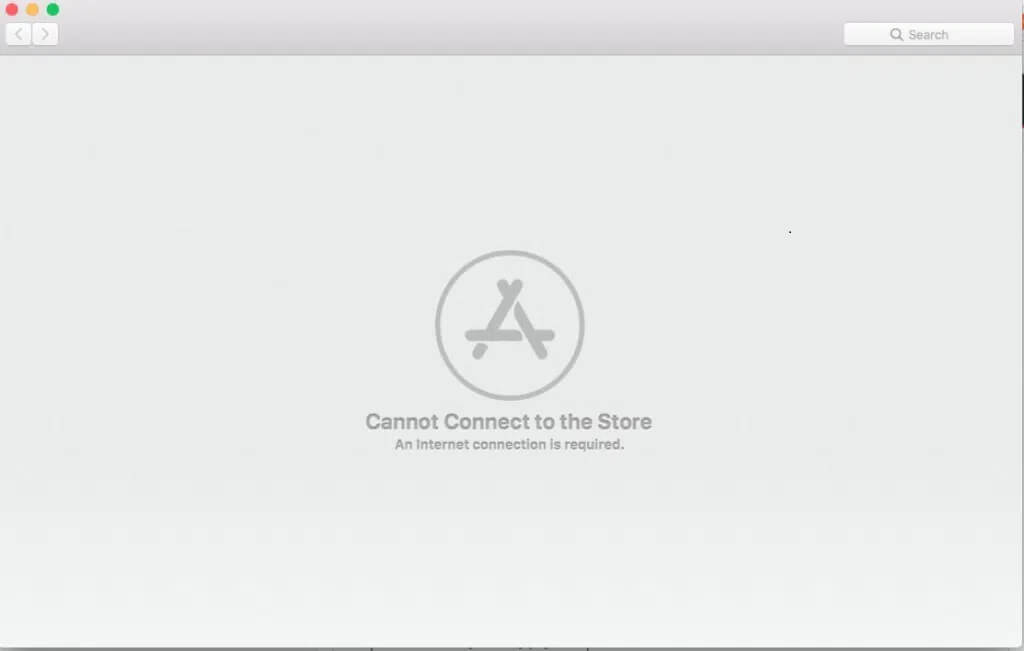باستخدام نفس معرف Apple الذي تم إعداده على جهاز iPhone / iPad و MacBook ، يمكن الوصول إلى الرسائل (المرسلة والمستلمة) عبر جميع الأجهزة المتصلة. على الرغم من أن المزامنة بديهية وتعمل بسلاسة ، إلا أن هناك أوقاتًا تفشل فيها مصافحة بيانات iOS إلى macOS في العمل بشكل صحيح ، خاصة لتطبيقات وخدمات Apple. دون إضاعة الوقت ، دعنا ندخل في ما يجب عليك فعله عندما لا تتم مزامنة iMessage على جهاز MacBook الخاص بك.
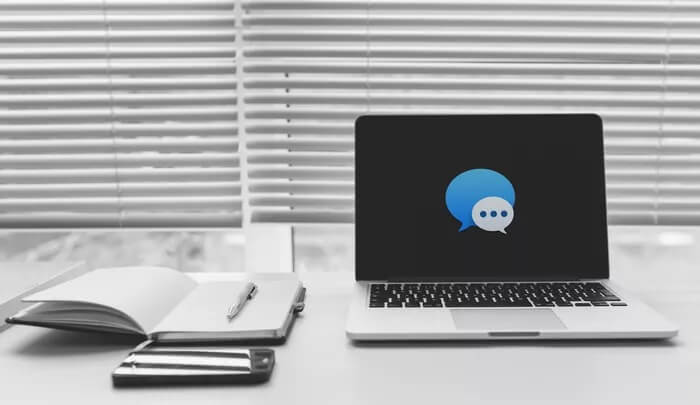
أولاً ، تأكد من أن جهاز Mac الخاص بك لديه اتصال إنترنت نشط يعمل باستمرار. هذا مهم. إذا كنت ترغب في ذلك ، فحاول إعادة تشغيل جهاز Mac الخاص بك قبل تنفيذ أي من الحلول أدناه. بدلاً من ذلك ، انتقل إلى الطرق أدناه وأعد تشغيل جهاز Mac الخاص بك فقط إذا لم يستعيد أي من إصلاحات استكشاف الأخطاء وإصلاحها الخمسة (5) الواردة في هذا الدليل مزامنة iMessage على جهاز Mac الخاص بك.
1. تحقق من عناوين IMESSAGE
قم بتشغيل إعدادات iMessage على كلا الجهازين وتحقق من تهيئتهما لإرسال واستقبال الرسائل على نفس العناوين.
الخطوة 1: اذهب إلى الإعدادات وحدد الرسائل.
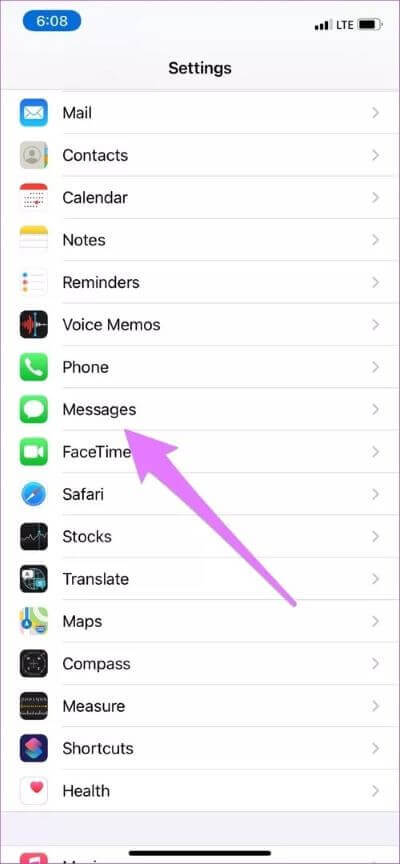
الخطوة 2: اضغط على “إرسال واستقبال“.
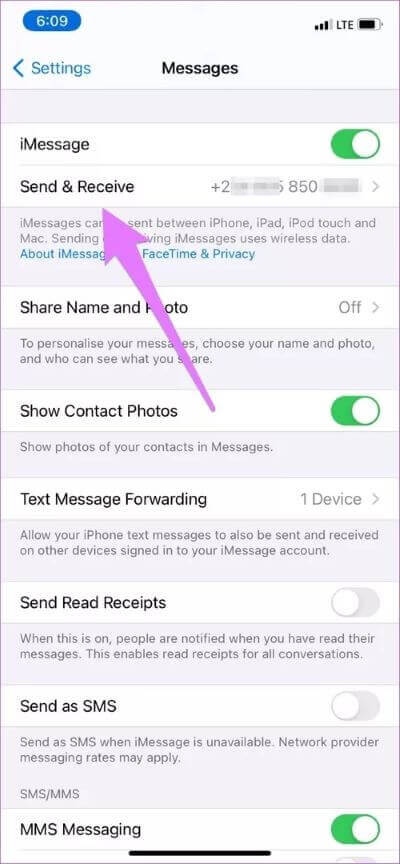
الخطوة 3: لاحظ العنوان (العناوين) التي تم تمكينها لـ iMessage على جهاز iPhone الخاص بك.
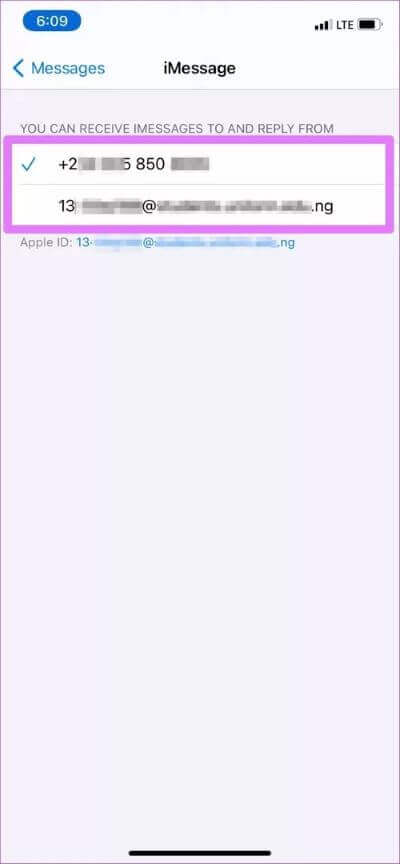
الآن ، انتقل إلى إعدادات iMessage الخاصة بـ Mac لتأكيد ما إذا كان لديك نفس العنوان ممكّنًا.
الخطوة 4: قم بتشغيل تطبيق الرسائل على جهاز Mac الخاص بك وانقر فوق الرسائل في الزاوية العلوية اليسرى من شريط القائمة.
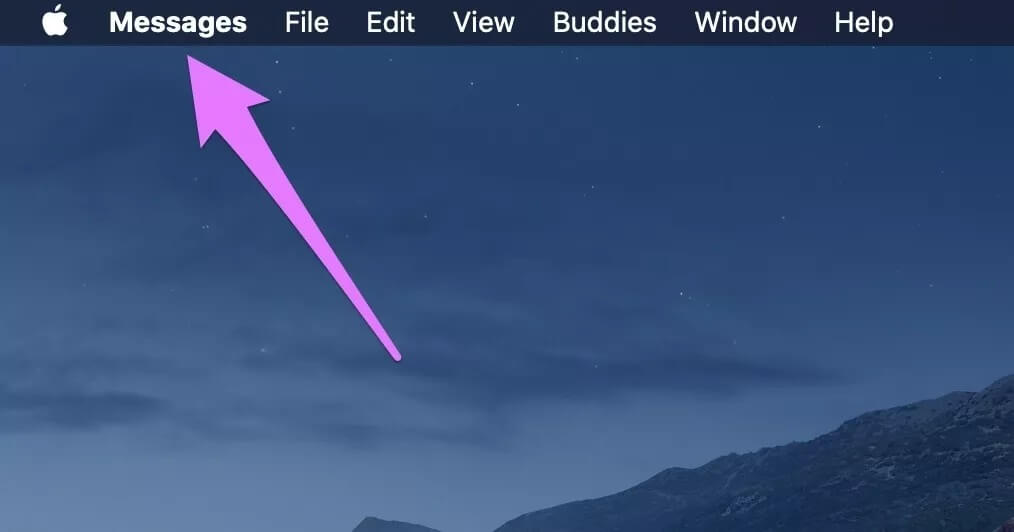
الخطوة 5: بعد ذلك ، حدد التفضيلات.
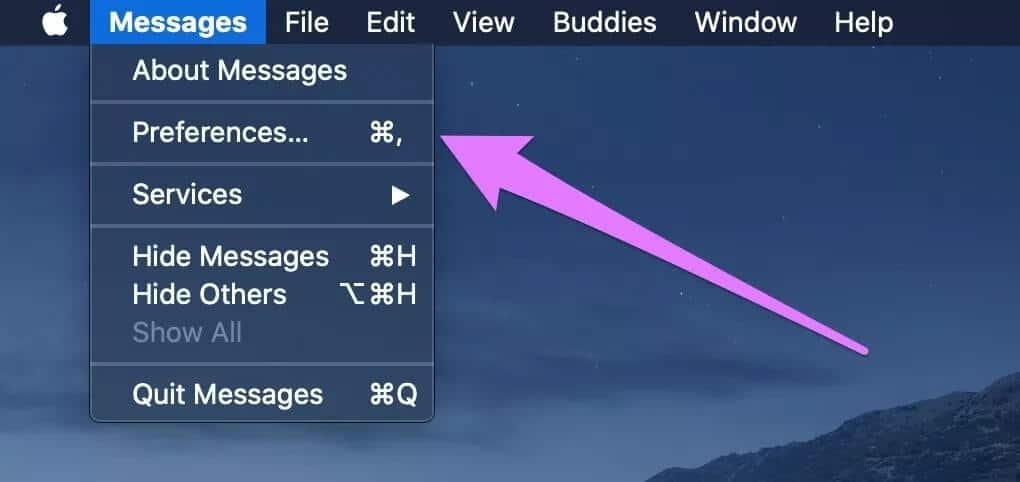
الخطوة 6: انتقل إلى قسم iMessage.
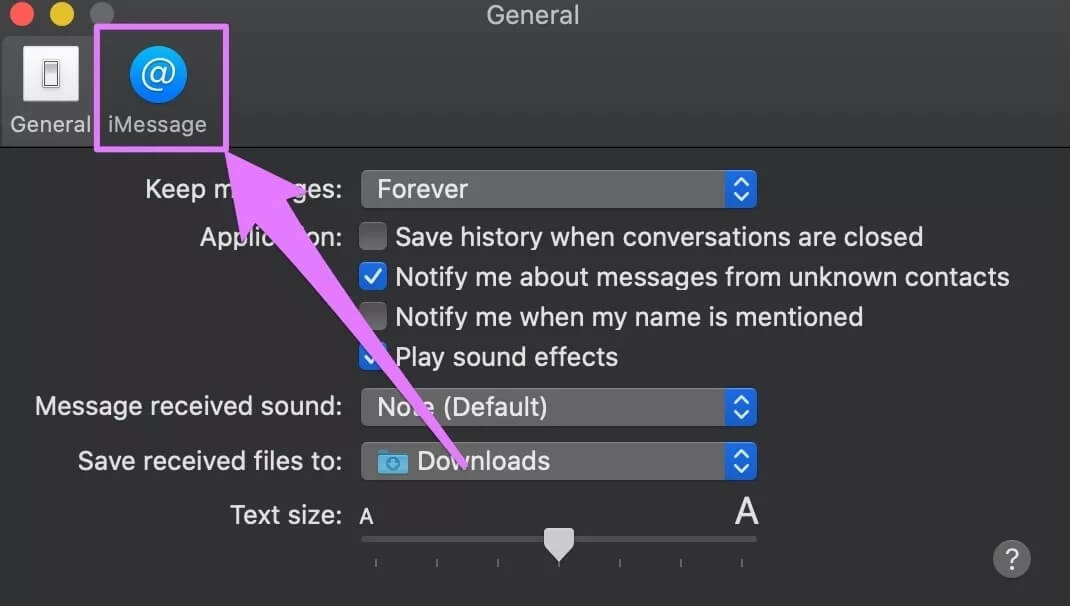
الخطوة 7: تأكد من تحديد عنوان (عناوين) أو رقم iMessage النشط على جهاز iPhone الخاص بك (في الخطوة رقم 3) في قائمة إعدادات iMessage الخاصة بجهاز Mac.
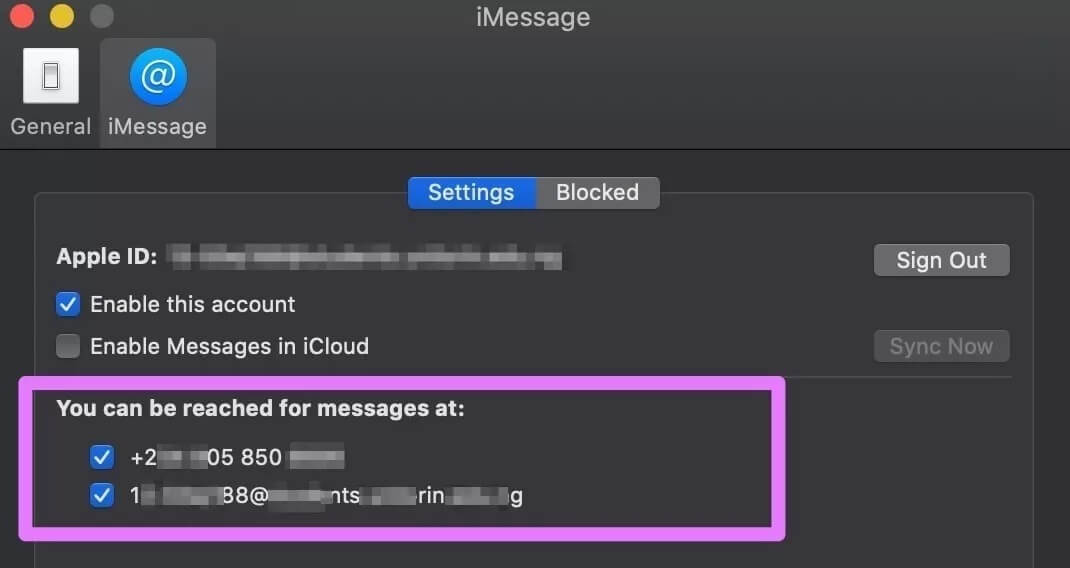
2. تمكين IMESSAGES في ICLOUD
يمكنك أيضًا مواجهة مشكلات مزامنة الرسائل على أجهزتك إذا لم تتم مزامنة iMessage مع حساب iCloud الخاص بك. حاول إعادة تكوين إعداد iCloud الخاص بأجهزتك لتضمين iMessage ومعرفة ما إذا كان ذلك يساعدك.
الخطوة 1: قم بتشغيل قائمة الإعدادات واضغط على اسم حساب معرف Apple الخاص بك.
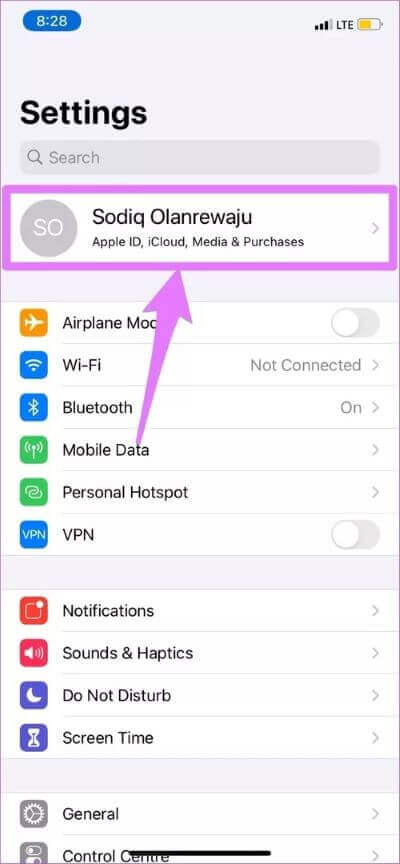
الخطوة 2: بعد ذلك ، حدد iCloud.
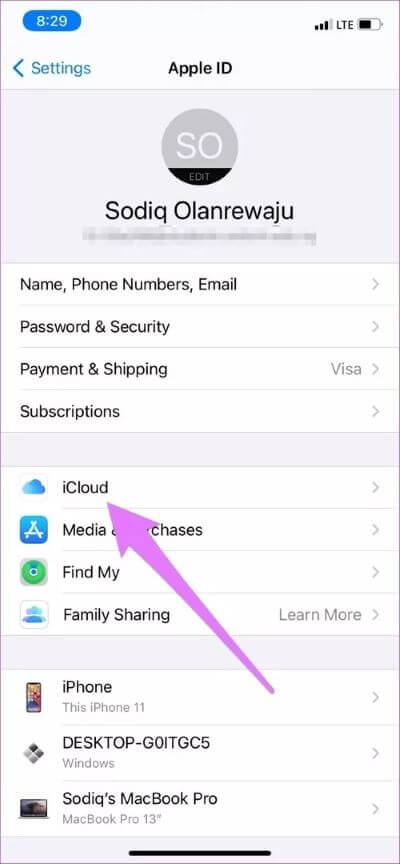
الخطوة 3: أخيرًا ، قم بالتبديل على الرسائل.
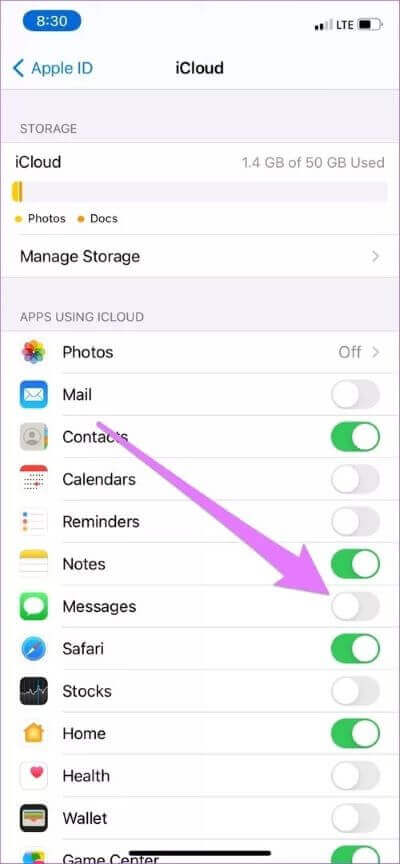
انتقل إلى الخطوة رقم 4 للقيام بنفس الشيء على جهاز MacBook الخاص بك.
الخطوة 4: قم بتشغيل تطبيق الرسائل واضغط على الرسائل على شريط القائمة.
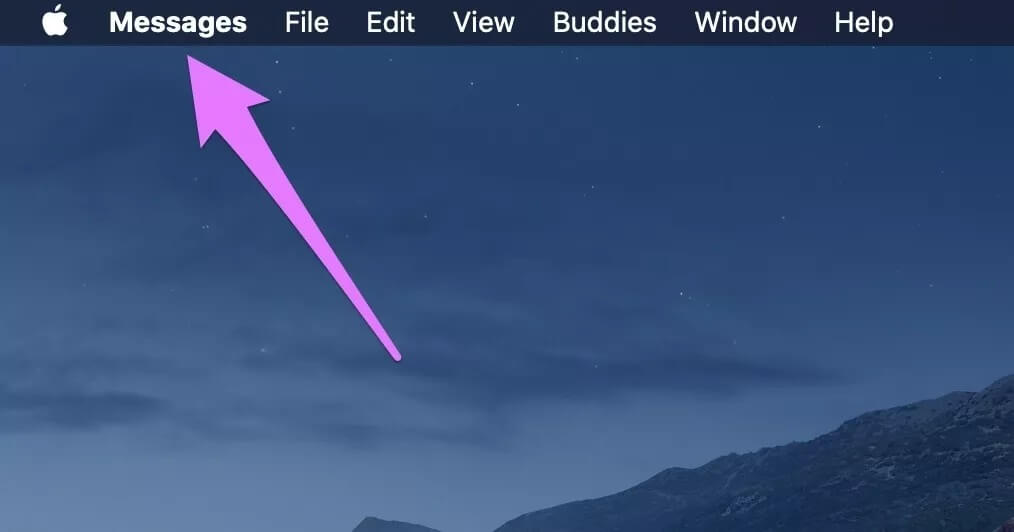
الخطوة 5: حدد التفضيلات من قائمة السياق.
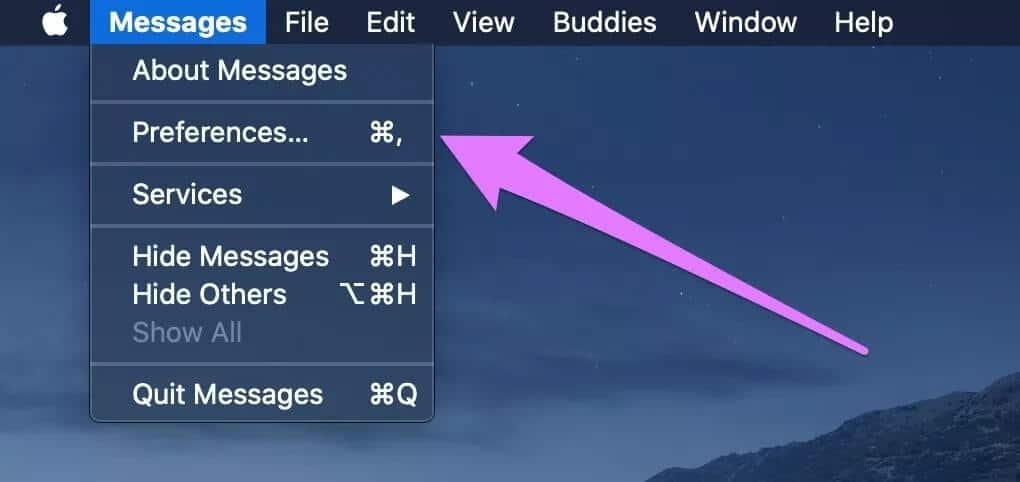
الخطوة 6: انتقل إلى علامة التبويب iMessage وتحقق من خيار “تمكين الرسائل في iCloud”.
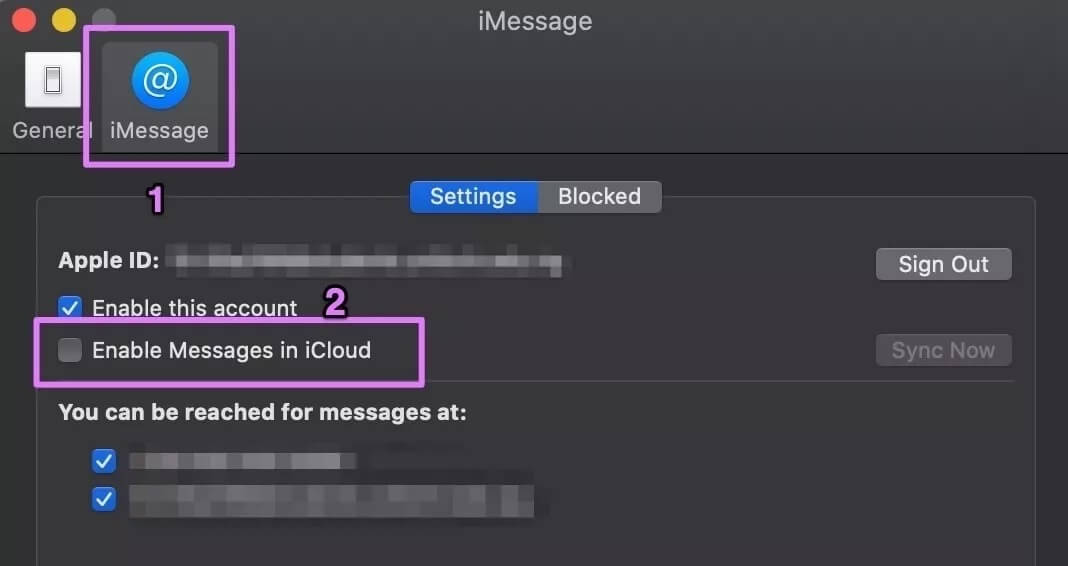
إذا تم تمكين هذا الخيار بالفعل ، فانقر فوق الزر Sync Now لاسترداد الرسائل من أجهزة Apple ID الخاصة بك إلى MacBook.
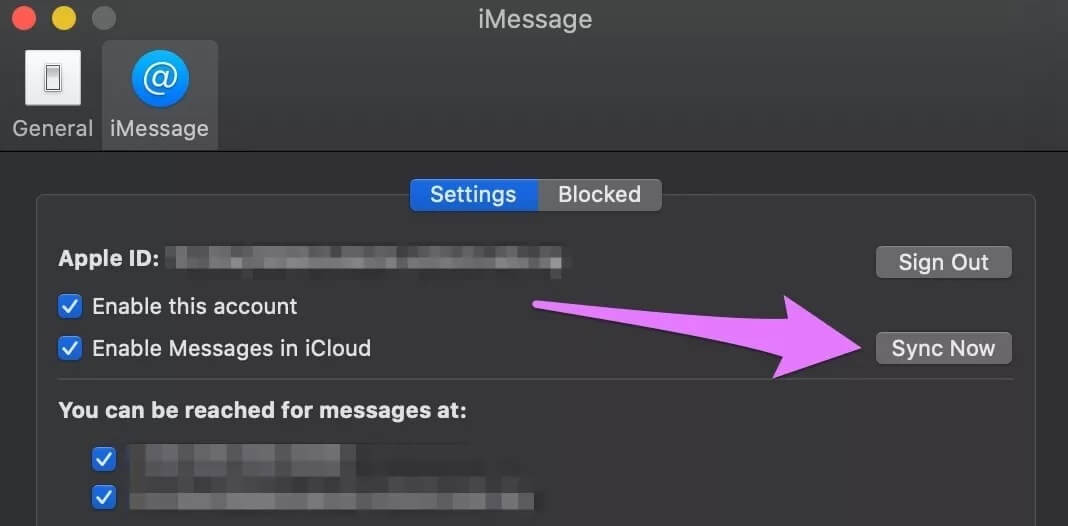
من المفترض أن ترى رسالة في الزاوية السفلية اليسرى من تطبيق الرسائل تخبرك بأنه يتم تنزيل الرسائل من iCloud.

انتظر حتى تكتمل هذه العملية وتحقق مما إذا كانت الرسائل من جهاز iPhone أو iPad تظهر على جهاز Mac.
3. تحقق من إعدادات تاريخ الجهاز
في نظامي iOS و macOS ، يعتمد الأداء السليم لبعض التطبيقات والميزات على صحة تكوين “التاريخ والوقت” بجهازك. على سبيل المثال ، قد لا تتمكن من تثبيت تطبيق من App Store إذا كان تاريخ ووقت جهاز iPhone أو iPad أو MacBook غير صحيحين. قد يؤدي ذلك أيضًا إلى العبث بمزامنة المكالمات والرسائل بين أجهزة Apple ID الخاصة بك.
تأكد من تهيئة كل من جهاز iPhone / iPad و MacBook لتحديث إعدادات “التاريخ والوقت” تلقائيًا. يجب عليك أيضًا التأكد من ضبط كلاهما على المنطقة الزمنية والموقع الصحيحين. إليك كيفية القيام بذلك.
تحقق من التاريخ والوقت على iPhone / iPad
الخطوة 1: قم بتشغيل قائمة إعدادات iPhone وانقر فوق عام.
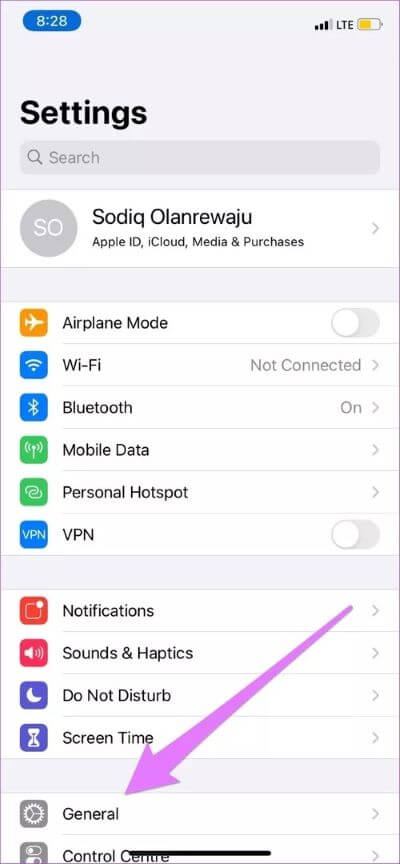
الخطوة 2: حدد “التاريخ والوقت”.
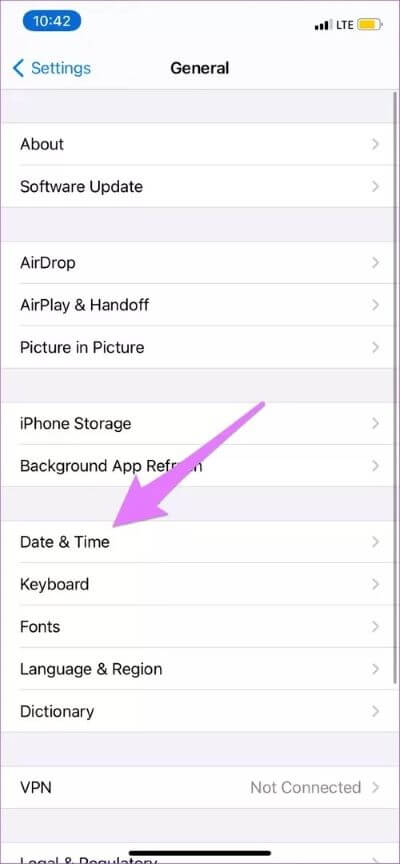
الخطوة 3: قم بالتبديل على خيار التعيين تلقائيًا.
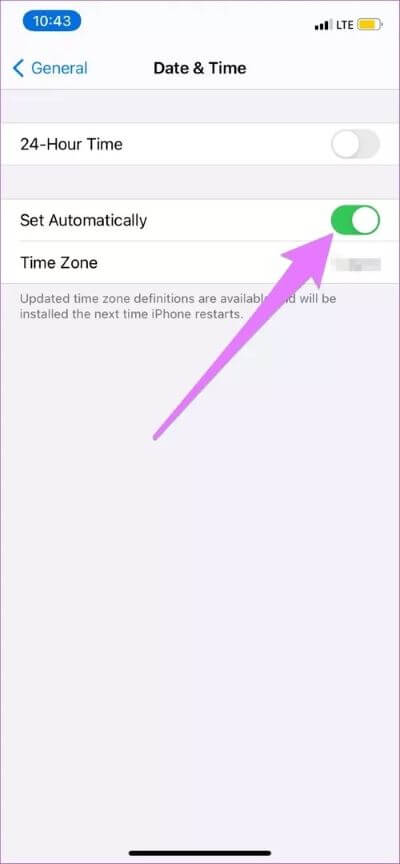
تحقق من التاريخ والوقت على Mac
الخطوة 1: ابدأ تشغيل تفضيلات النظام وحدد “التاريخ والوقت”.
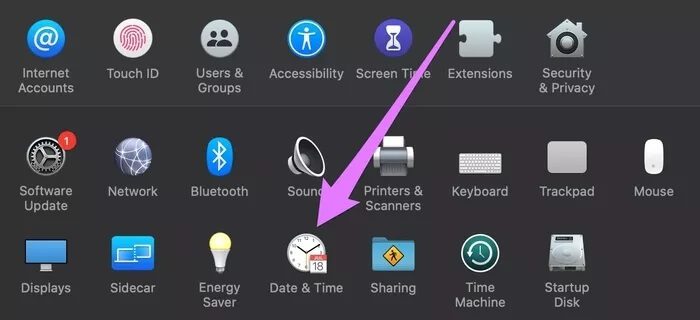
الخطوة 2: اضغط على أيقونة القفل في الزاوية السفلية اليسرى من القائمة لتعديل إعدادات “التاريخ والوقت” في جهاز Mac.
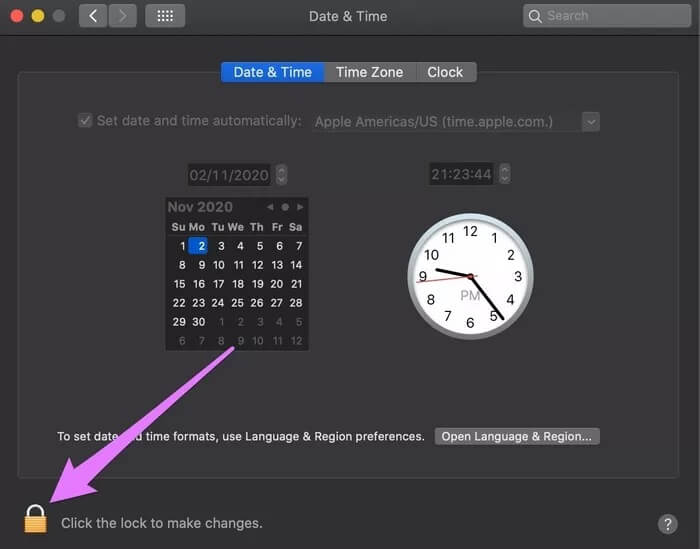
سيُطلب منك إدخال كلمة مرور جهاز Mac أو المصادقة باستخدام Touch ID.
الخطوة 3: حدد المربع الذي يظهر عليه “تعيين التاريخ والوقت تلقائيًا”.
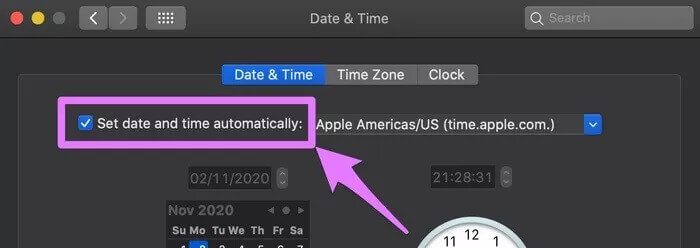
الخطوة 4: بعد ذلك ، انتقل إلى علامة التبويب المنطقة الزمنية وحدد المربع “تعيين المنطقة الزمنية تلقائيًا باستخدام الموقع الحالي“.
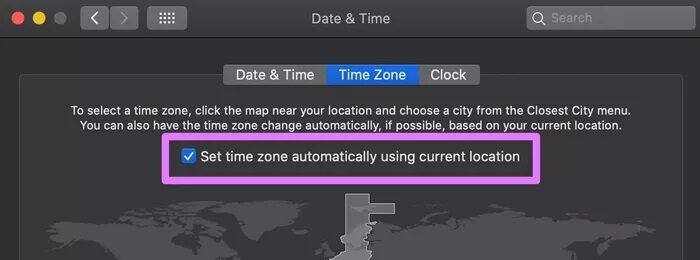
4. إعادة تمكين iMessage
إذا كان iMessage لا يزال غير متزامن مع جهاز Mac الخاص بك ، فحاول تعطيل خدمة المراسلة على أجهزة Apple ID الخاصة بك.
أعد تمكين iMessage على iPhone / iPad
الخطوة 1: افتح الإعدادات وحدد الرسائل.
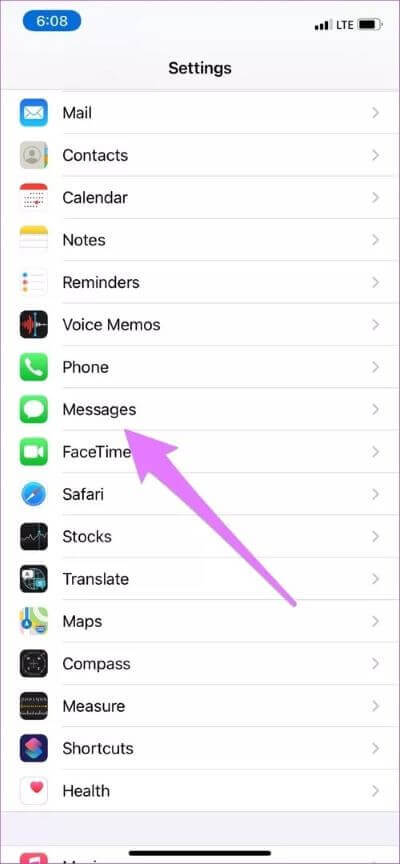
الخطوة 2: قم بإيقاف تشغيل iMessage.
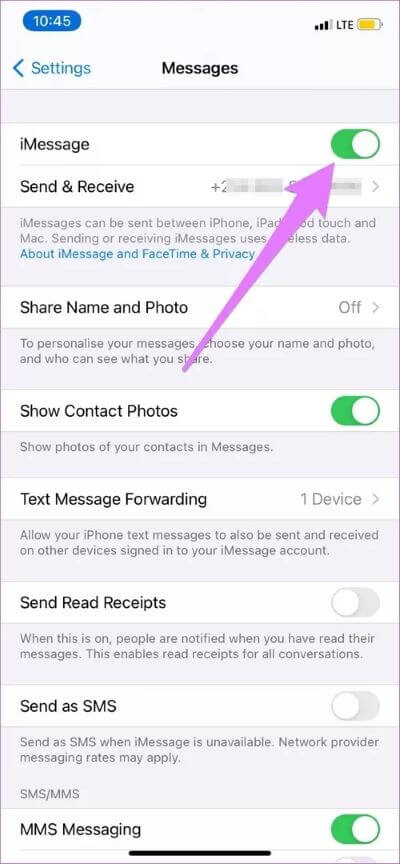
الخطوة 3: انتظر لمدة دقيقة تقريبًا وأعد تشغيله.
انتظر حتى يتم تنشيط iMessage. عند الانتهاء ، يجب أن تحصل على مطالبة على جهاز MacBook الخاص بك لإعلامك بأنه يتم الآن استخدام رقمك لـ iMessage على جهاز جديد (iPhone أو iPad).
ملاحظة: قد يفرض عليك مشغل الشبكة رسومًا مقابل (إعادة) تنشيط iMessage على جهاز iPhone أو iPad.
أعد تمكين iMessage على Mac
الخطوة 1: افتح تطبيق الرسائل وانقر على الرسائل في شريط القائمة.
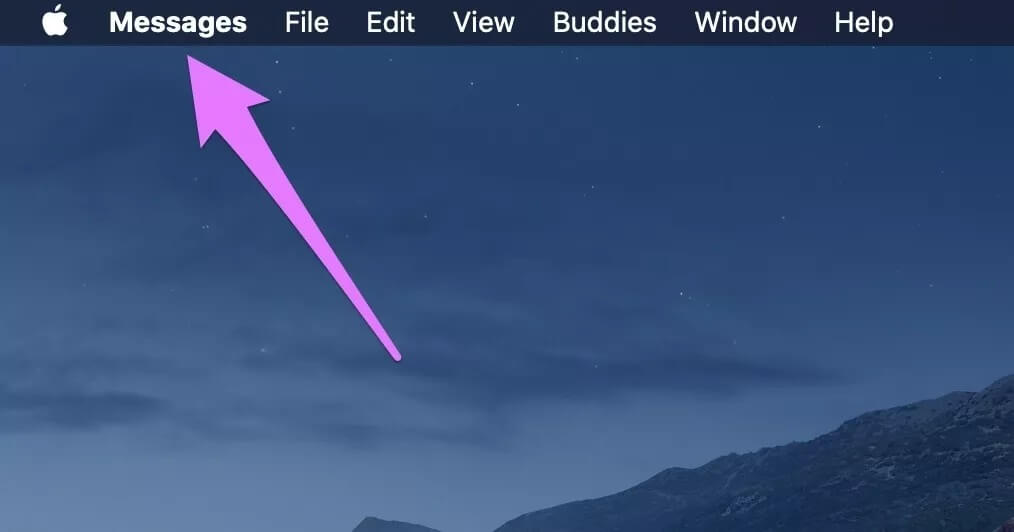
الخطوة 2: حدد التفضيلات.
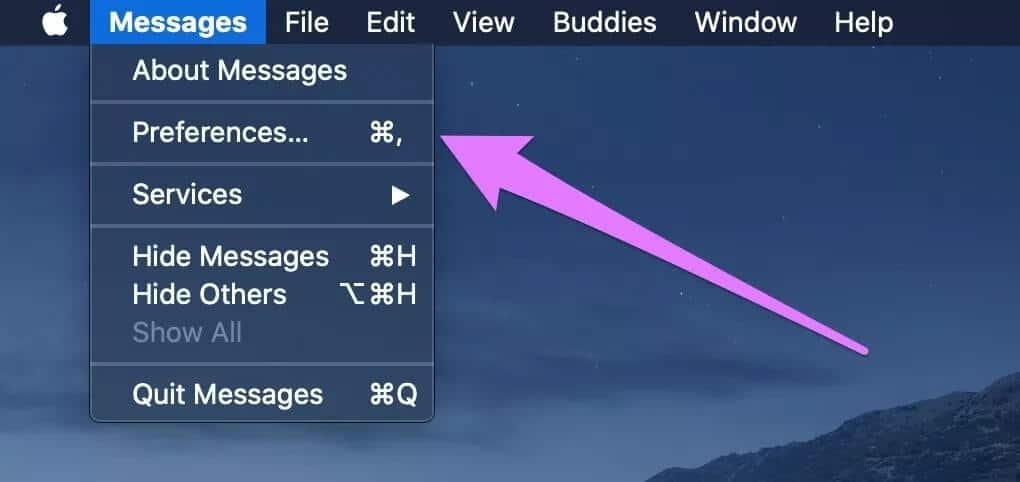
الخطوة 3: اذهب إلى علامة التبويب iMessage وانقر على زر تسجيل الخروج.
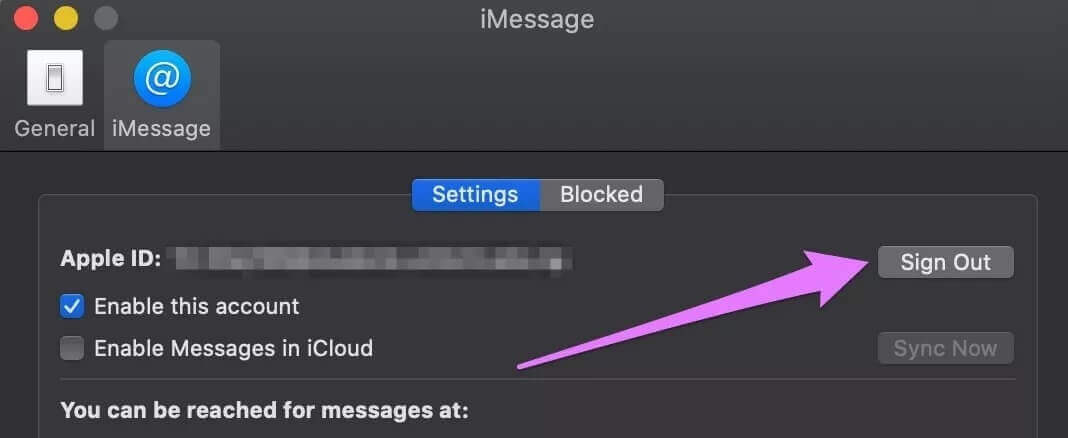
الخطوة 4: انقر فوق تسجيل الخروج في الموجه وسيتم فصل iMessage على الفور على جهاز Mac الخاص بك.
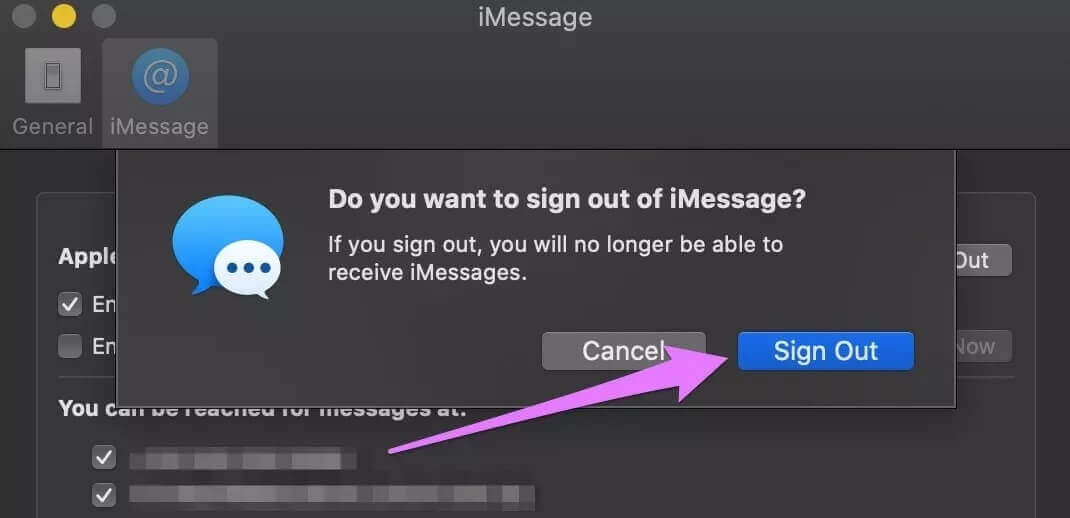
الخطوة 5: لإعادة تمكين iMessage ، أدخل بيانات اعتماد معرف Apple الخاص بك في المربع المتوفر وانقر فوق التالي.
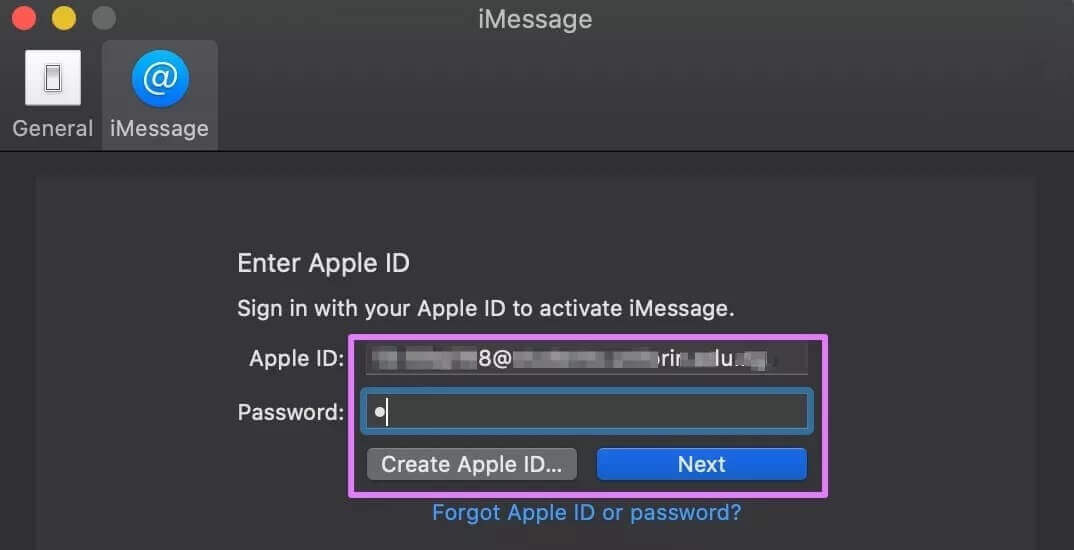
ملاحظة: لن يؤدي تعطيل iMessage إلى مسح محفوظات الدردشة أو ملفات الوسائط.
5. تحديث MACOS
لكل ما نعرفه ، قد تكون هذه المشكلة ناتجة أيضًا عن خطأ موجود في إصدار نظام تشغيل MacBook الخاص بك. قم بتنزيل وتثبيت أحدث إصدار من macOS على جهازك وتحقق مما إذا كان ذلك يعيد iMessage إلى الوضع الطبيعي. لتحديث جهاز Mac الخاص بك ، انتقل إلى تفضيلات النظام> تحديث البرنامج وانقر على زر التحديث الآن.
لا تفوت الرسائل
كما هو مذكور في الفقرة التمهيدية ، يمكن أن تساعد إعادة تشغيل جهاز Mac. لذا ، افعل ذلك إذا كان iMessage لا يزال غير متزامن مع جهازك. وإذا لم ينتج عن ذلك نتيجة إيجابية ، فقم بتسجيل الخروج من معرف Apple من جهاز Mac الخاص بك وإعادة تسجيل الدخول. اترك تعليقًا أدناه إذا كان لديك ملاحظات أو كنت بحاجة إلى مساعدة إضافية.