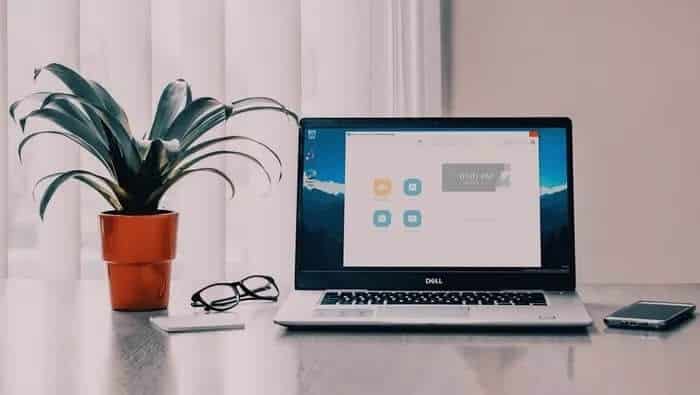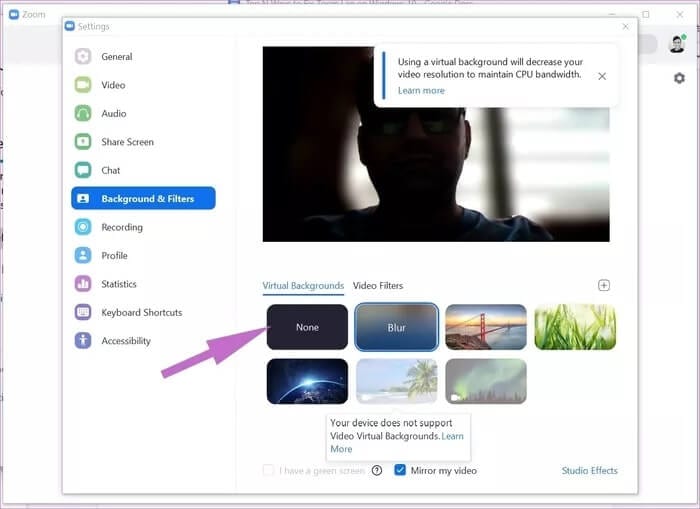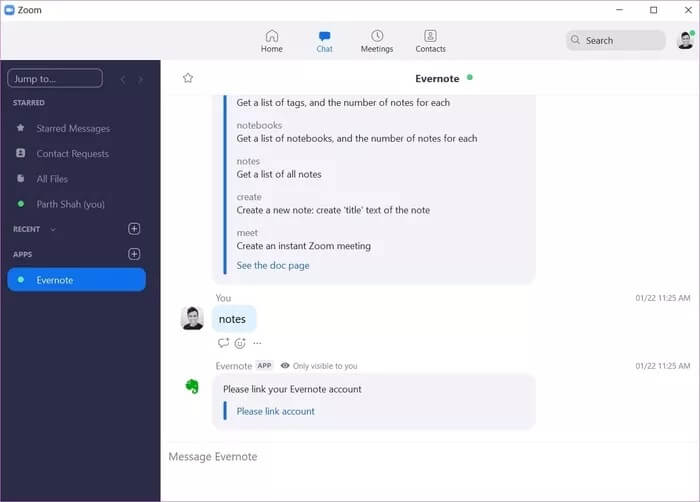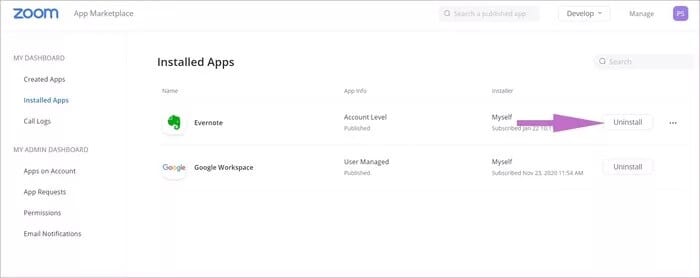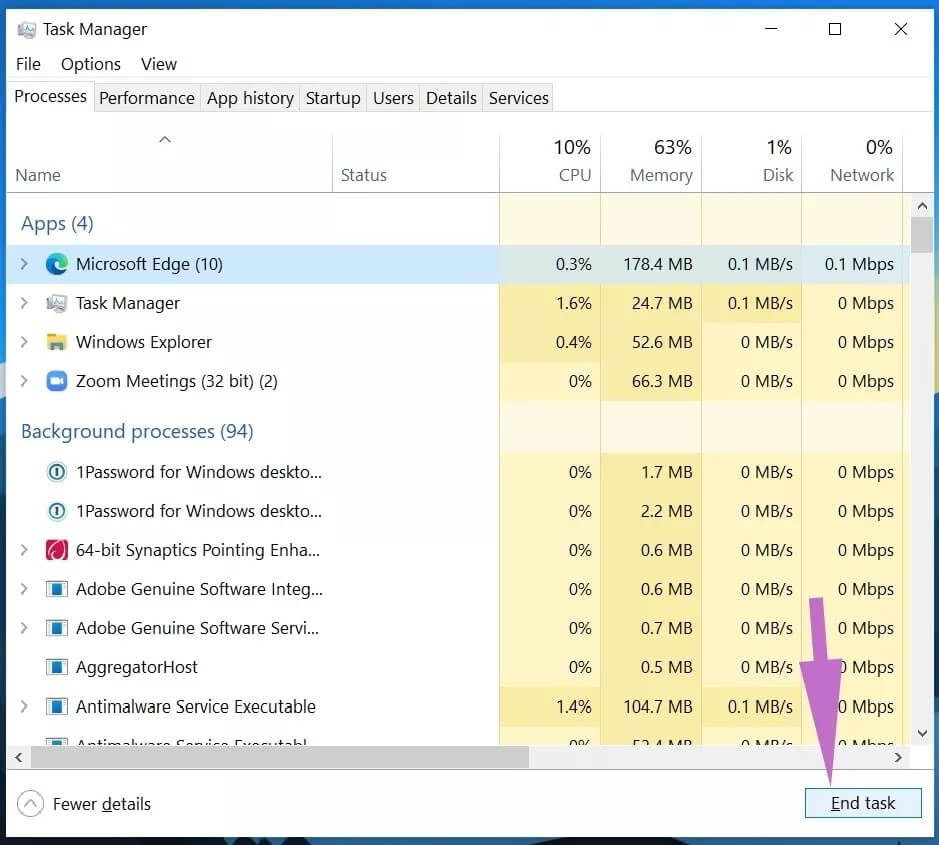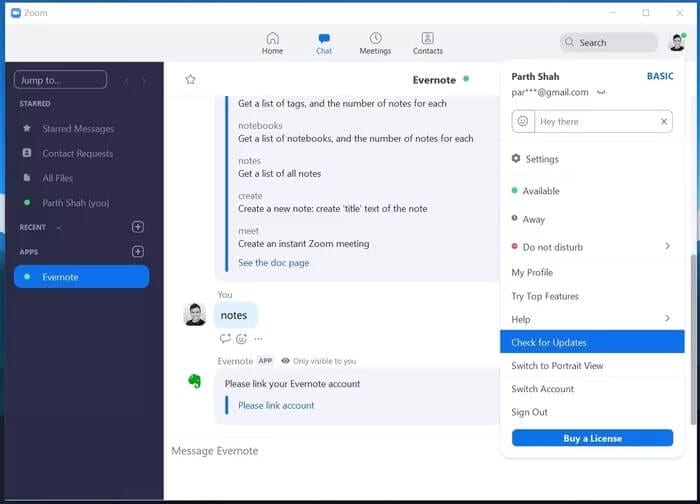Windows 7'da Yakınlaştırma Gecikmesini Düzeltmenin En İyi 10 Yolu
Beğenilerin şiddetli rekabetinden sonra bile Google Buluşması و Microsoft Ekipleri , İletişim yakınlaştırma Görüntülü görüşme pazarında pazar payını artırın. Kişisel kullanım için ve oradaki kurumlar ve yeni başlayanlar için tercih edilen seçimdir. Ancak, uzun Yakınlaştırma çağrıları sırasında, kullanıcı arayüzünde gecikme ve kare hızları yaşayabilirsiniz. Düzeltmesi oldukça kolay. Windows 10'da Zoom gecikmesini nasıl düzelteceğinizi öğrenmek için birlikte okuyun.
1. Yüksek hızlı bir internet bağlantısı kullanın
Kusursuz bir yakınlaştırma deneyimi için, yüksek hızlı bir internet bağlantısı önerilir. Gibi araçlar kullanın SpeedTest En az 20-30 Mbps hızınız olduğunu doğrulamak için.
Çoğu modern Wi-Fi yönlendiricisi, 2.4 GHz ve 5.0 GHz desteği ile birlikte gelir. Mümkün olan en iyi Wi-Fi hızını elde etmek için 5.0GHz frekansına bağlanmanız gerekir. Dizüstü bilgisayarınızda herhangi bir Yakınlaştırma toplantısına başlamadan önce bu numarayı izlemenizi öneririz.
2. Zoom duvar kağıtlarını devre dışı bırakın
Yakınlaştırma, aşağıdakilerden birini seçmenizi sağlar Arka planlar kümesi O dağınık odayı arkanda saklamak için. Arka planı gizlemek için bilgisayardan özel duvar kağıdı da seçilebilir.
Uygulama, yapay zeka kullanır ve kusursuz bir deneyim sunmak için kendinizi kullanır. Zoom duvar kağıtlarını kullanmak için arka plan kaynaklarını optimize eder. Yakınlaştır duvar kağıdını seçtiğinizde, uygulama CPU bant genişliğini korumak için sizi düşük video çözünürlüğü konusunda uyarır.
Yakınlaştırma Ayarları> Arka Plan ve Filtreler'den seçeneği kapatmayı düşünün ve aşağıdaki listeden Hiçbiri'ni seçin.
3. Konuşmadığınız zamanlarda mikrofonu veya videoyu devre dışı bırakın
Uzun Yakınlaştırma çağrıları sırasında, siz konuşmadığınızda mikrofonun sesi kapatılmalıdır. Uygulama, kullanmak için iki avantaj sağlar. İlk olarak, diğer katılımcılar sizin tarafınızdan herhangi bir ses duymayacaklar. İkinci olarak, Zoom artık sesinizi yakalamaya ve görüntülü arama deneyimini iyileştirmek için kaynakları diğer görevler için kullanmaya çalışmayacak. Tutumlu görünüyor ama tamamen işe yarayacak. Aynı şekilde, videonun anlamını da kapatabilirsiniz.Profil resmini göster Zoom aramasında. Bu, bağlantınız için önemli bir bant genişliği sağlamalıdır.
Mikrofonu etkinleştirmek / devre dışı bırakmak için Yakınlaştırma toplantısı sırasında mikrofon simgesini tıklamanız veya Ctrl + D klavye kısayolunu kullanmanız yeterlidir.
Klavye kısayollarından bahsetmişken, yetkin olmalısın Yakınlaştırma klavye kısayolları Hareket halindeyken görevleri gerçekleştirmek için.
4. İhtiyaç duymadığınız Zoom uygulamalarını uzun süre devre dışı bırakın
Zoom, işlevselliği geliştirmek için uygulamalar için özel bir pazar yeri sağlar. Evernote gibi uygulamalar ekleyebilirsiniz, Trello Vb, Yakınlaştır ve ana uygulamadan çıkmadan kullan.
Birden fazla üçüncü taraf uygulaması yüklediyseniz ve Zoom sırasında bir gecikme yaşıyorsanız, bu uygulamaları platformdan kaldırmanın zamanı gelmiştir. Aşağıdaki adımları izleyin.
Adım 1: Adresine git Yakınlaştırma pazarı Web üzerinde.
Adım 2: Zoom hesap kimlik bilgilerinizle giriş yapın. Sağ üst köşedeki Yönetim seçeneğine tıklayın.
Adım 3: Adresine git Gösterge Panom> Yüklü uygulamalar bölümü. Yüklü uygulamalarınızın bir listesini göreceksiniz.
Adım 4: Uygulama adının yanındaki Kaldır'ı seçin ve ardından Zoom'dan kaldırın.
Devam edin ve Zoom uygulamasını yeniden başlatın ve herhangi bir performans sorunuyla karşılaşıp karşılaşmadığınızı görün.
5. Arka plandaki diğer uygulamaları kapatın
Windows 10 PC'nizde çok fazla açık uygulama varsa, CPU kaynaklarını kullanabilir ve Zoom uygulamasıyla size tatmin edici olmayan bir deneyim bırakabilir. Bu uygulamaları seçmek ve onlar için görevi bitirmek için aşağıdaki adımları izleyin.
Adım 1: Klavyenizdeki Windows tuşuna basın ve Görev Yöneticisi'ni arayın.
Adım 2: aç Görev yöneticisi Windows 10 cihazınızda çalışan uygulamaların bir listesini göreceksiniz.
Adım 3: Bir uygulama tarafından olağandışı CPU kullanımı fark ederseniz, uygulamanın adına dokunun ve alttaki Görevi sonlandır'ı seçin.
Bu şekilde, gecikmesiz bir deneyim sunmak için Zoom görüntülü görüşmeler için maksimum CPU kullanımını bırakmış olursunuz.
6. Diğer indirmeleri ve yayınları kapatın
Daha önce de belirtildiği gibi, Zoom, kusursuz bir görüntülü arama deneyimi için yüksek hızlı bir internet bağlantısı gerektirir. Devam eden herhangi bir indirme işlemi varsa veya Arka planda YouTube videosu akışı yapın Ardından işlemi duraklatmanız veya durdurmanız ve Zoom'un tüm bant genişliğini kullanmasına izin vermeniz gerekir.
7. ZOOM uygulamasını güncelleyin
Zoom, Windows PC'nizde uygulama performansını güçlendirmek için sık sık uygulama güncellemeleri yayınlar. Uygulamanın eski bir sürümünü kullanıyorsanız Windows makinenizi yakınlaştırın / uzaklaştırın.
Sağ üst köşedeki profil simgesine tıklayın ve güncellemeleri kontrol etme seçeneğini seçin. Zoom'u en son sürüme güncelleyin ve sorunsuz görüntülü görüşmelerin keyfini çıkarın.
Zoom ile sorunları düzeltin
Zoom harika bir video konferans aracı olsa da, istenmeyen gecikmeler ve aksaklıklar deneyimi mahveder. Windows 10 PC'de Yakınlaştırma gecikmesini düzeltmek için yukarıda belirtilen yöntemleri kontrol edin.