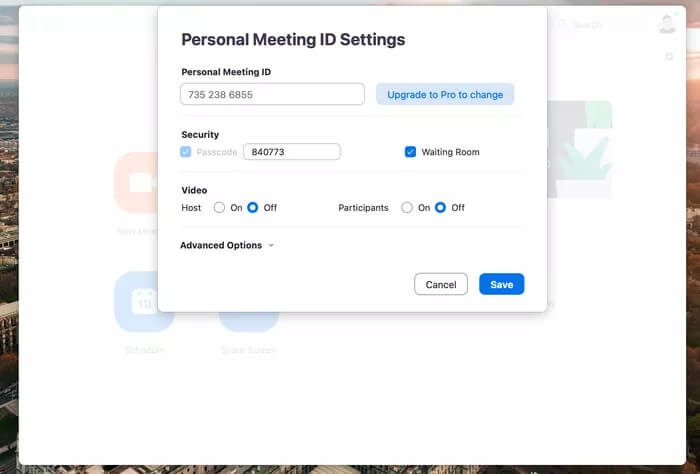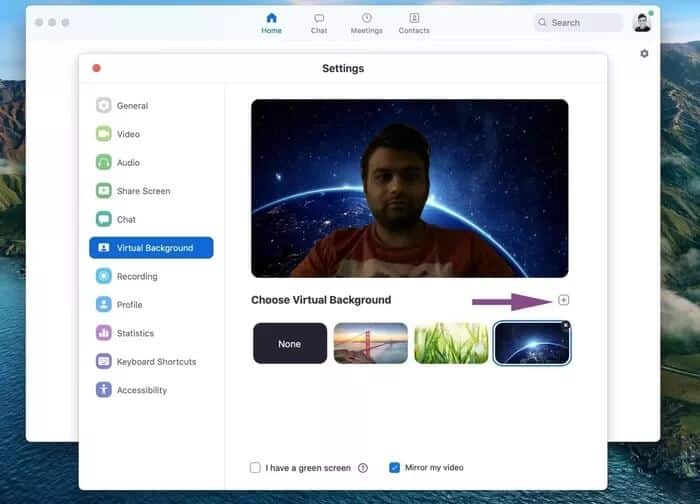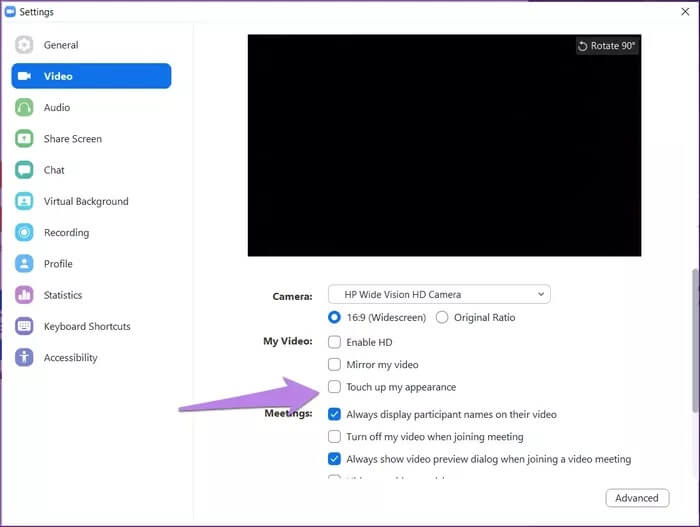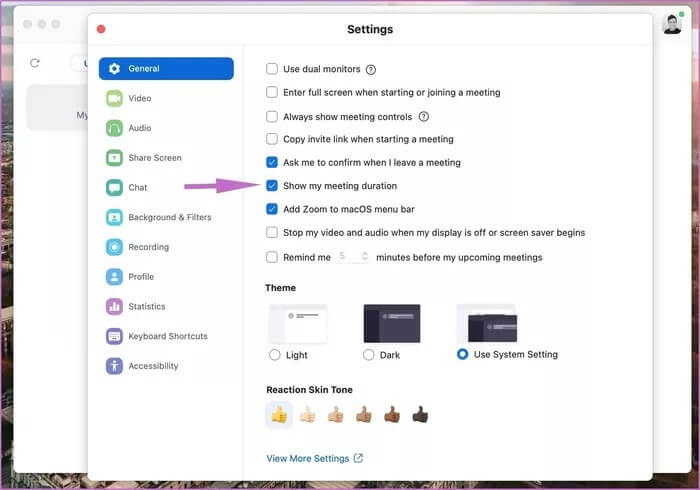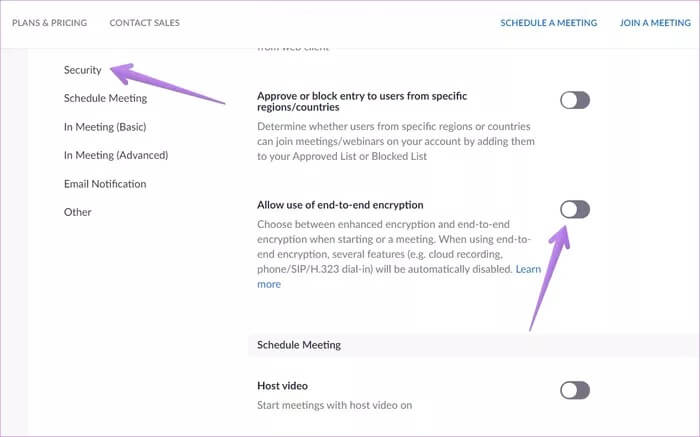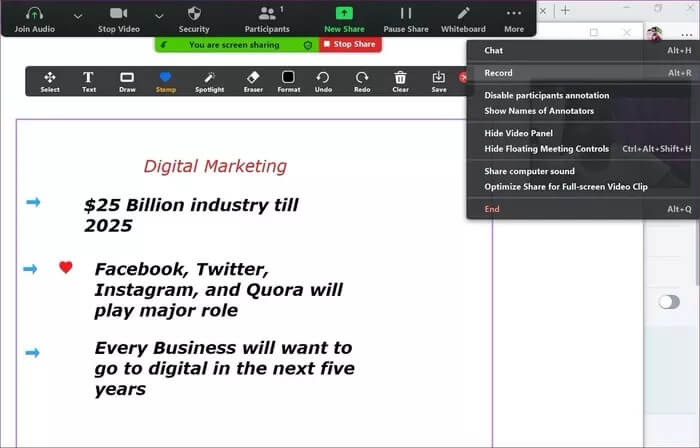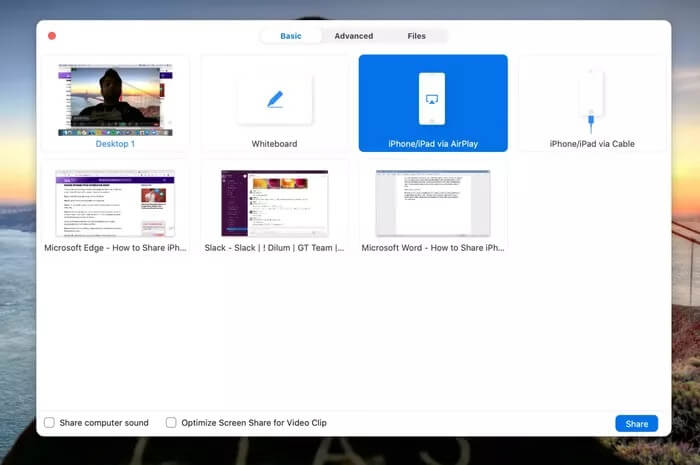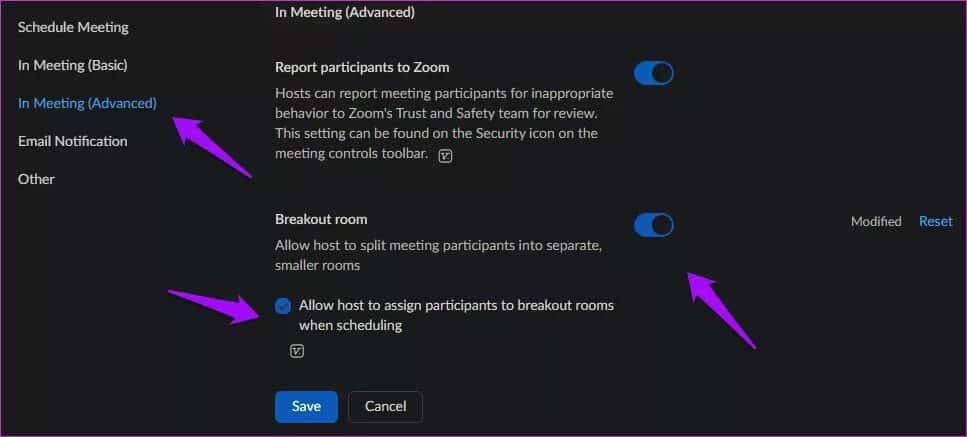Bir profesyonel gibi başarmak için en iyi 9 Zoom sunu ipuçları ve püf noktaları
2020'de Zoom'un dünyayı kasıp kavurduğunu gördük. Milyonlarca insan, kullanımı kolay arayüzü ve harika özellik paketleri nedeniyle Zoom'u kullanıyor. Bugün Zoom üzerinde birçok iş görüşmesi, seminer, konser ve hatta arkadaşlar, aile ve daha pek çok gündelik görüşme yapılıyor. Görüntülü görüşme dışında Zoom'un profesyonel kullanıma yönelik ana özelliği sunumlardır. Ve Zoom sunum ipuçları ve püf noktaları koleksiyonumuz, temelleri korumanıza ve izleyicilerinizi etkilemenize yardımcı olacaktır.
İnsanlar sunumlar için Zoom'u tercih ediyor. Sonuçta yazılım, üstün ekran paylaşım seçenekleri, beyaz tahta eklentisi, sıkı güvenlik protokolleri ve daha fazlasıyla birlikte geliyor.
Gerekli ölçüleri almazsanız kusursuz sunumunuz vasat olabilir. Bu gönderi, Zoom şovlarınızı bir profesyonel gibi almak için en iyi ipuçları ve püf noktaları hakkında konuşacak.
1. Toplantı parolasını ayarlayın veya değiştirin
Yakınlaştırma sunumu sırasında, güvensiz Yakınlaştırma Toplantı Bağlantısı ile rastgele herhangi birinin toplantıya katılmasını istemezsiniz. Zoom sunumlarını barındırmadan önce, PMI ayarlarına gitmeniz ve toplantı için şifreyi etkinleştirmeniz önerilir.
Yakınlaştırma gösterisini başlatmadan önce, şifreyi katılımcılarla paylaşmayı unutmayın.
2. İlgili ZOOM duvar kağıdını kullanın
Zoom kullanıcılara sağlar Arka planı değiştirme Herhangi bir rastgele arka plan kullanmak. Ancak, işleme sırasında profesyonel görünmeyeceği için herhangi bir duvar kağıdı seçmemelisiniz.
Yakınlaştırma duvar kağıdı olarak kullanmak için Pixabay, Unsplash gibi kaynaklara gidebilir ve ilgili duvar kağıtlarını indirebilirsiniz. Örneğin, bir satış promosyonu vermek veya kazanç raporlarını yönetim kurulu üyelerine açıklamak için Wall Street Wallpaper kullanabilirsiniz.
3. Dokunma özelliği
Snapchat'in filtreleri aşırı görünüyorsa, ancak yine de videonuza bir efekt eklemek istiyorsanız, Zoom'un yerel dokunma özelliğini denemelisiniz. Videonuzda kullanmak için Zoom'daki video ayarlarını açın. Ardından, Görünümümü İyileştir'in yanındaki kutuyu işaretleyin. Seçenek ayrıca odadaki zayıf aydınlatmayı da halleder.
4. ZOOM'da toplantı süresini etkinleştirin
Sunumunuzu abartmak istemeyeceksiniz. Belirli bir süre içinde olmalıdır. Ancak Zoom, varsayılan olarak toplantı süresini görüntülemez. Ayarlar'dan seçeneği etkinleştirmeniz gerekir.
Adım 1: Bir uygulama açın yakınlaştırma Karşı Windows veya Mac sistemi.
Adım 2: Sağ üst köşedeki profil simgesine dokunun ve Ayarlar'a gidin.
Adım 3: Adresine git Genel> Sürümü Göster ve seçeneği etkinleştirin.
Şu andan itibaren, bir Yakınlaştırma toplantısına ev sahipliği yaptığınızda, sağ üst köşede toplantının süresini göreceksiniz.
5. Uçtan uca şifrelemeyi etkinleştirin
Zoom, tüm kullanıcılar için uçtan uca şifreleme sağlar. Yakınlaştırma toplantılarınıza her zaman bir güvenlik katmanı eklemeniz önerilir. Adımları izleyin ve Yakınlaştırma seçeneğinin etkinleştirildiğinden emin olun.
1. AdımSayfaya git Zoom Oturum Açın. Ayrıntılarla oturum açın Yakınlaştırma hesabı senin. Zoom hesap sayfasına yönlendirileceksiniz.
Adım 2: tık Ayarlar Sol panelden. Sekmede toplantı , Click الأمان.
Adım 3: Aşağı kaydırın ve Kullanıma İzin Ver'in yanındaki geçişi etkinleştirin Uçtan uca şifreleme.
6. Beyaz tahta kullanın
تعد Beyaz tahta Bir ekiple beyin fırtınası planları oluşturmak, bir konuyu ayrıntılı olarak açıklamak, fikirlerinizi paylaşmak gibi durumlarda faydalıdır ve onunla her zaman daha yaratıcı olabilirsiniz.
Zoom, sunum yapan kişi için Beyaz Tahta üzerinde bir dizi kullanışlı özellik sunar. Sunumunuz sırasında metin, çizim, not, kaşe ve daha birçok araçtan yararlanabilirsiniz.
Beyaz Tahta çok küçükse, yeni bir Beyaz Tahta açmak için Beyaz Tahtanızın altındaki küçük simgeye tıklayabilirsiniz. Ardından, okları kullanarak aralarında hareket edersiniz.
7. Telefon ekranınızı veya IPAD ekranınızı paylaşın
Özellik, görüntülemek istediğinizde kullanışlı olabilir Yakınlaştırma katılımcıları için iPhone veya iPad ekranında bir şey. Yakınlaştırma toplantıları sırasında şuraya gidin: Ekranı Paylaş> Temel'e gidin ve AirPlay veya iPhone / iPad aracılığıyla iPhone / iPad'i seçin Kablo ile.
İPhone ekran paylaşımı
Aşağıdaki paylaş düğmesine basın ve iPhone / iPad'inize geri dönün. İPhone / iPad'de, Denetim Merkezi'ni açmak için sağ üst köşeden aşağı kaydırın.
Şimdi, Kontrol Merkezi'nden Ekran Yansıtma seçeneğine uzun basın.
8. Ana klavye kısayolları
Bu klavye kısayollarıyla, tıklamaları azaltarak üretkenliğinizi artırabilir ve Display Zoom ile işinizi hızlandırabilirsiniz. Bu klavye kısayolları kesinlikle günde birkaç saniye tasarruf etmenize yardımcı olacaktır.
Hakkındaki özel yazımızı okuyun Yakınlaştırma klavye kısayolları Windows ve Mac için en iyi Zoom klavye kısayollarını bulmak için.
9. Mola odalarını kullanın
Ara odaları, toplantı sahibinin toplantıyı daha küçük odalara bölmesine ve her odaya katılımcı atamasına olanak tanır. Katılımcılar, tartışmalar ve konuşmalar için ayrı ayrı sanal odalar tutar. Ev sahibine çok ihtiyaç duyulan zihinsel güvenliği sağlamaya hiçbir müdahale yoktur.
Siteyi açın, kimliğiniz, sosyal medya veya SSO ile giriş yapın ve Hesabım'a tıklayın. Tıklayın ayarlar> toplantı Ardından ara odası ayarını bulmak için Toplantı (Gelişmiş) menü seçeneğini seçin.
Ayarı etkinleştirdiğinizde, "Toplantı sahibinin planlama yaparken ara odaları atamasına izin ver" seçeneğine sahip olacaksınız. Bu, ara odaları oluşturmanıza ve toplantı başlamadan önce katılımcıları bunlara atamanıza olanak tanır.
Yazıyı okuyun AŞAĞIDA ZOOM HACKING ODALARI HAKKINDA DAHA BİLGİSİ İÇİN.
ZOOM ile ilgili açılış sunuları
Yukarıdaki ipuçlarını uygulayarak, Zoom konusunda profesyonel bir sunum yapabilirsiniz. Bu ipuçlarını deneyin ve Zoom sunumlarınızı geliştirmeye hazırlanın.