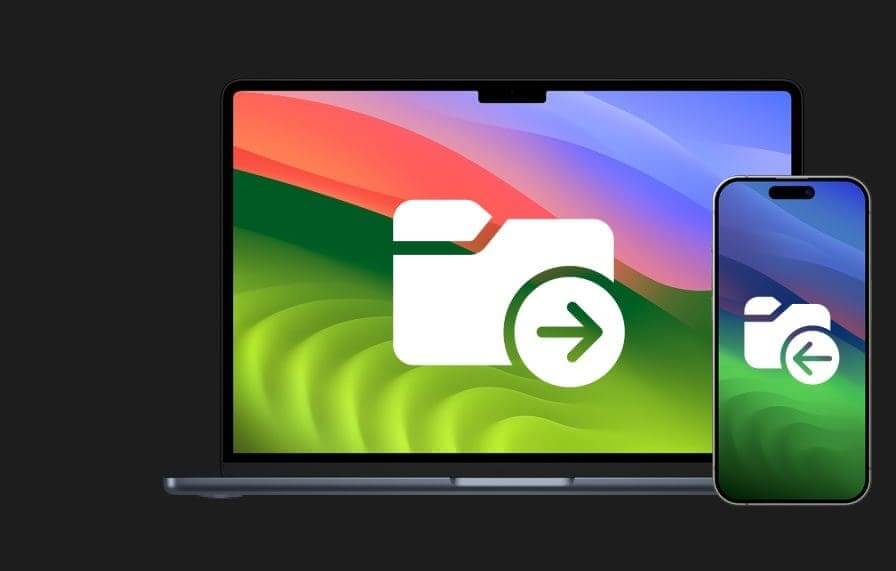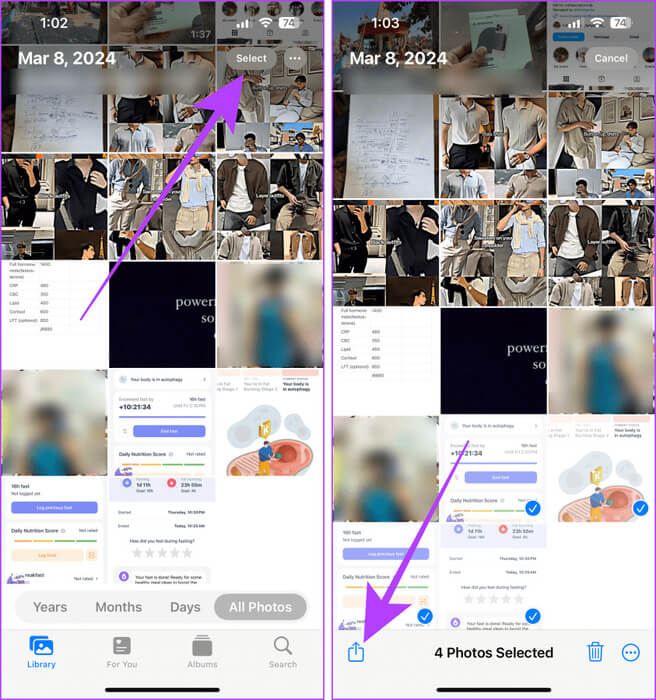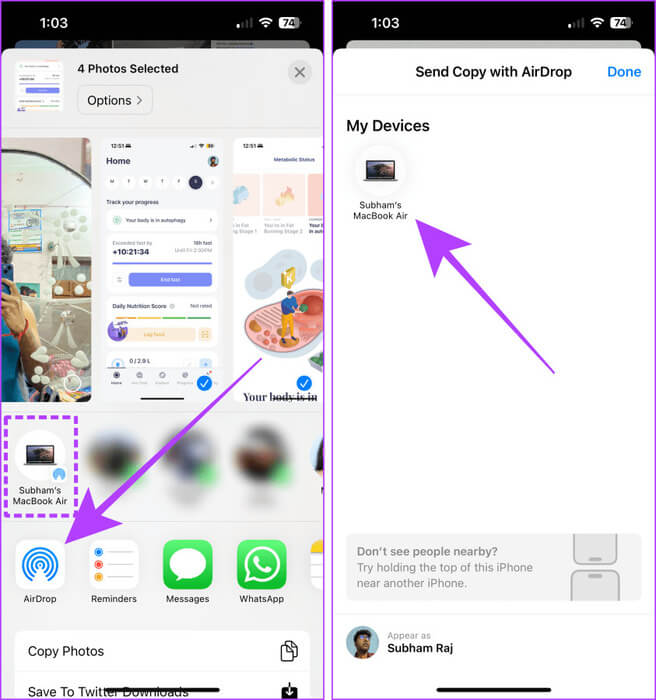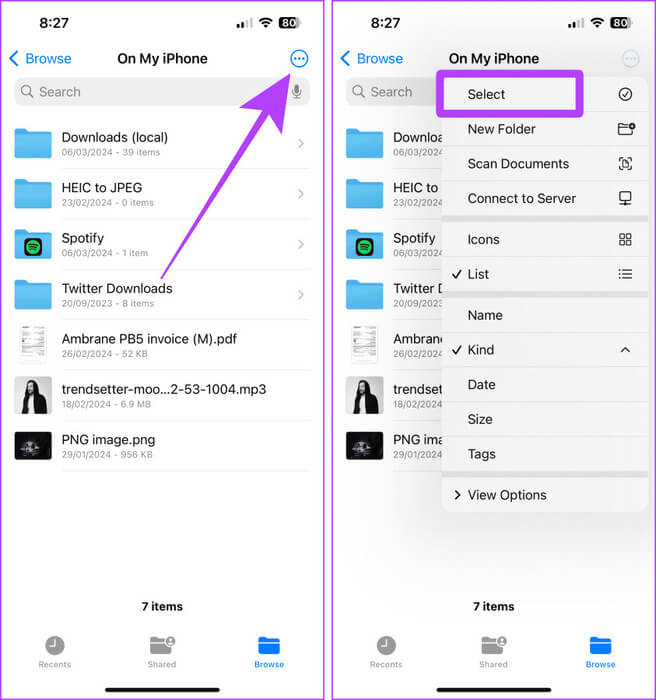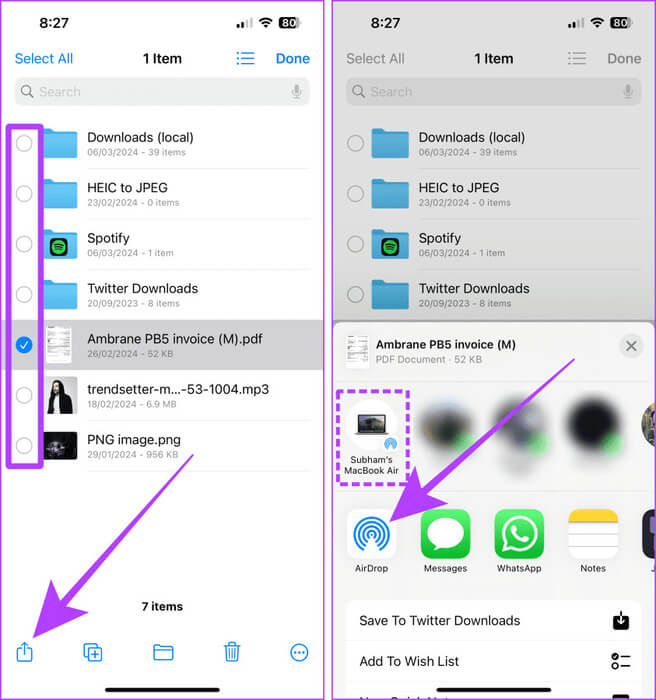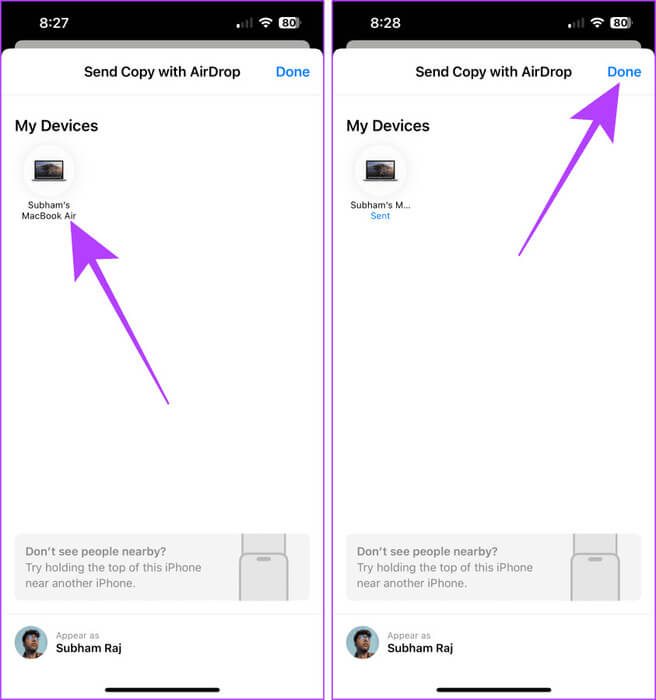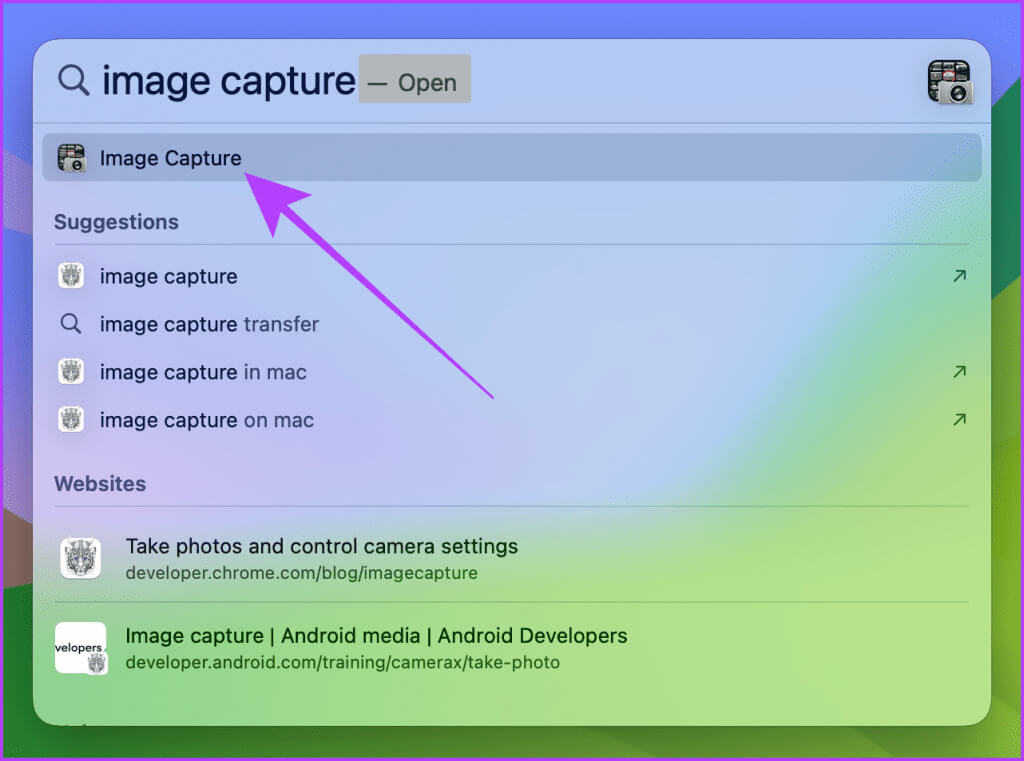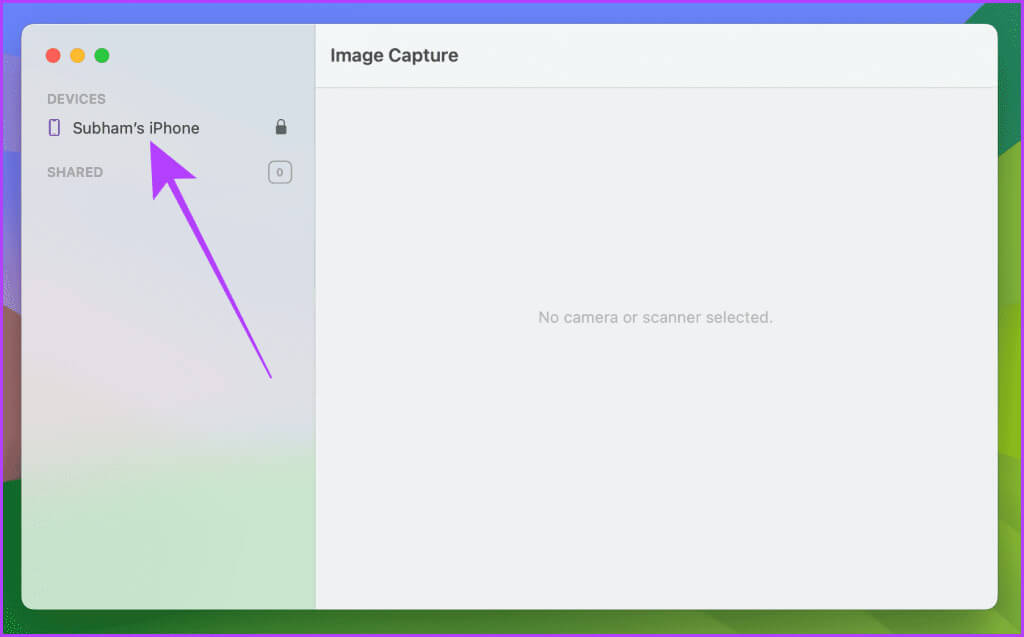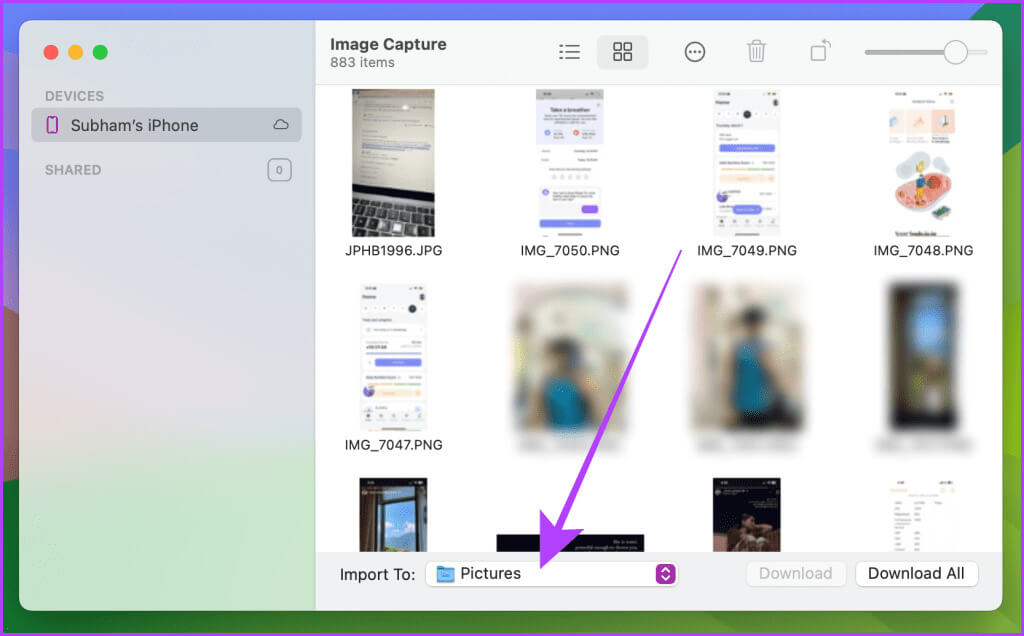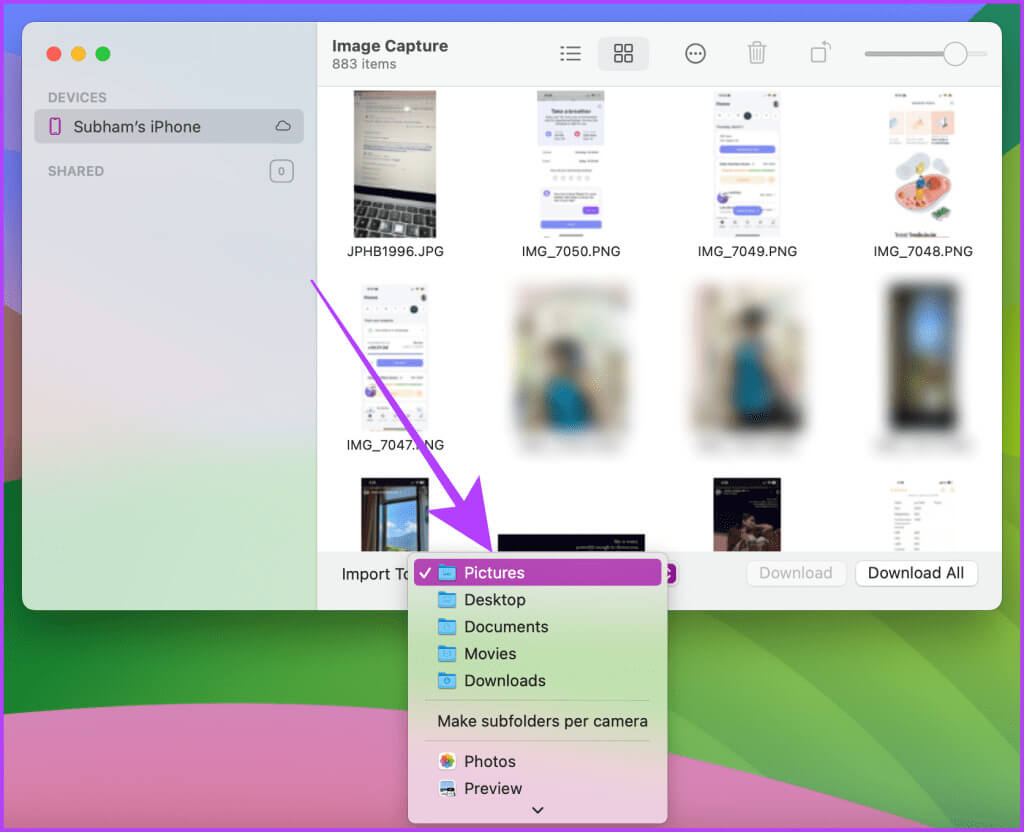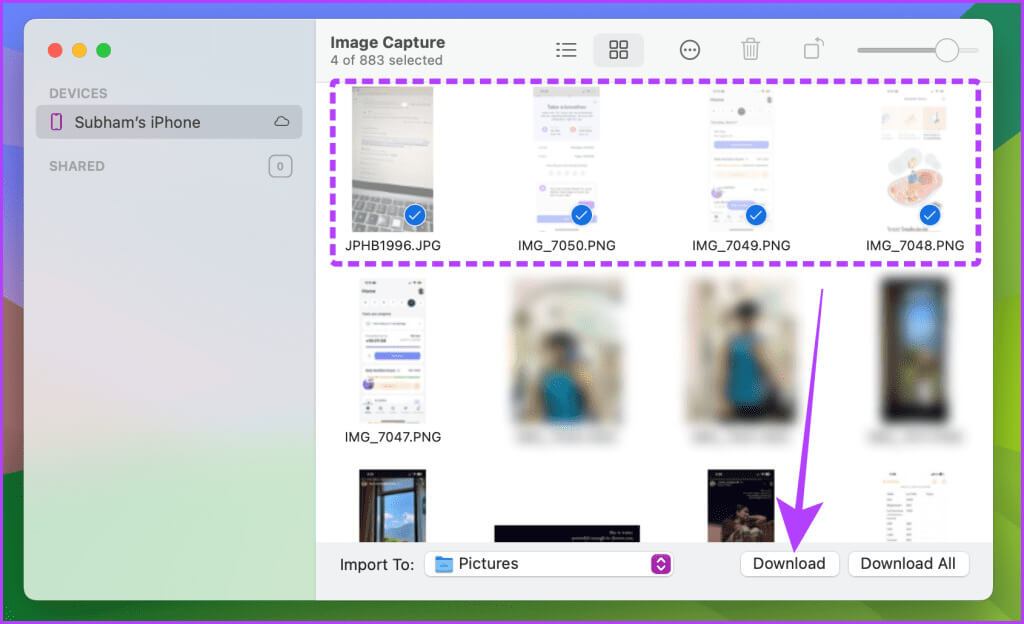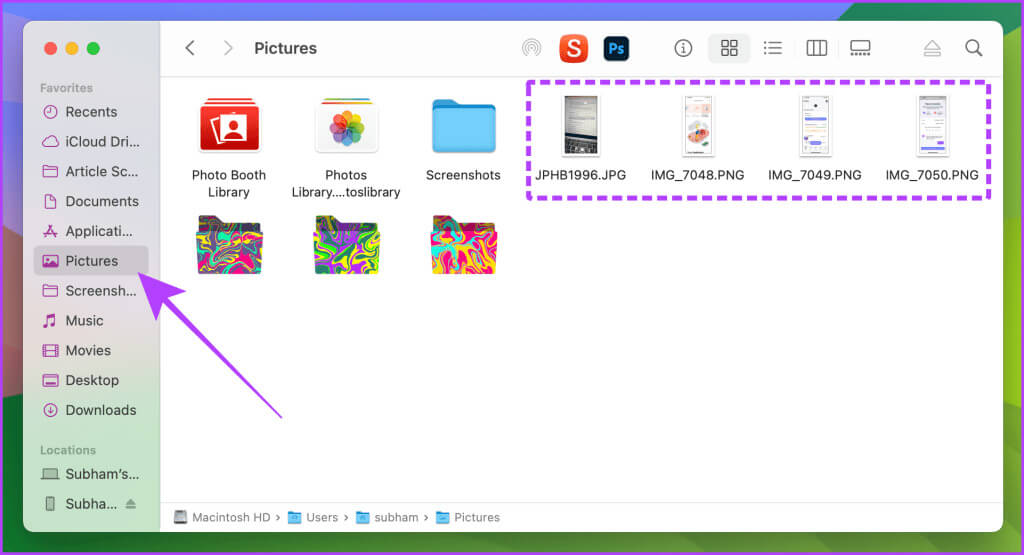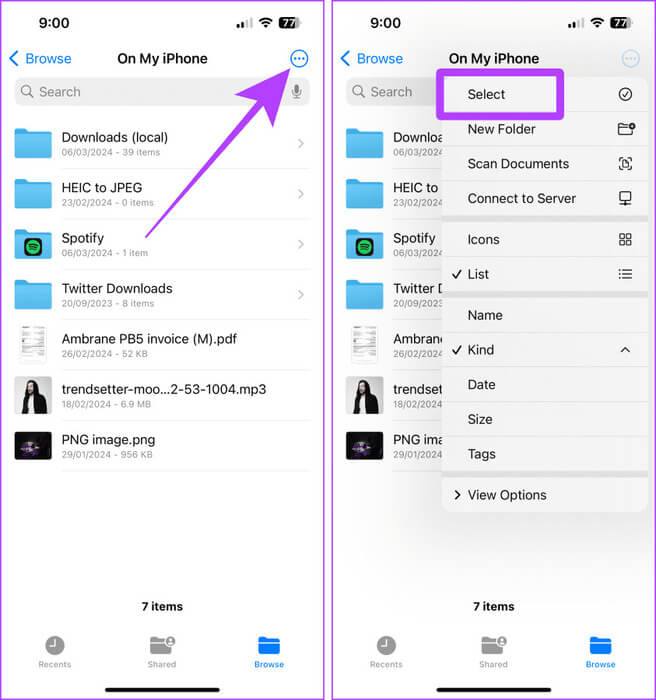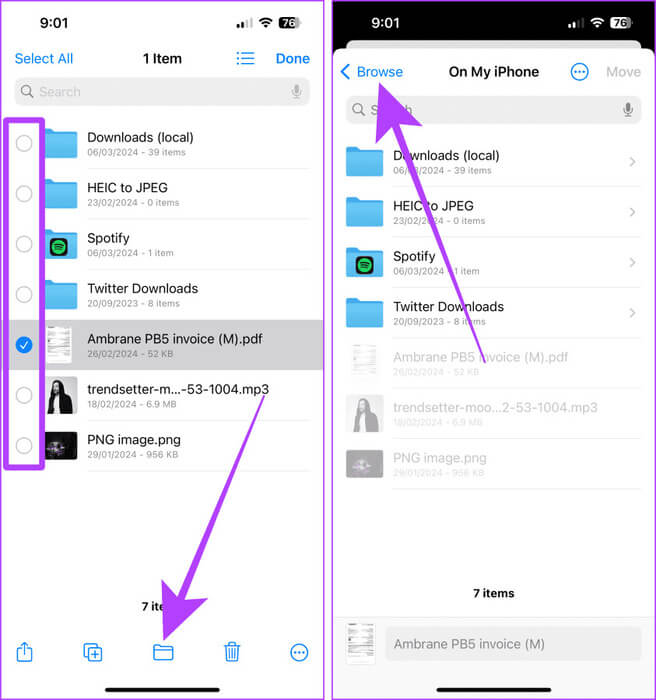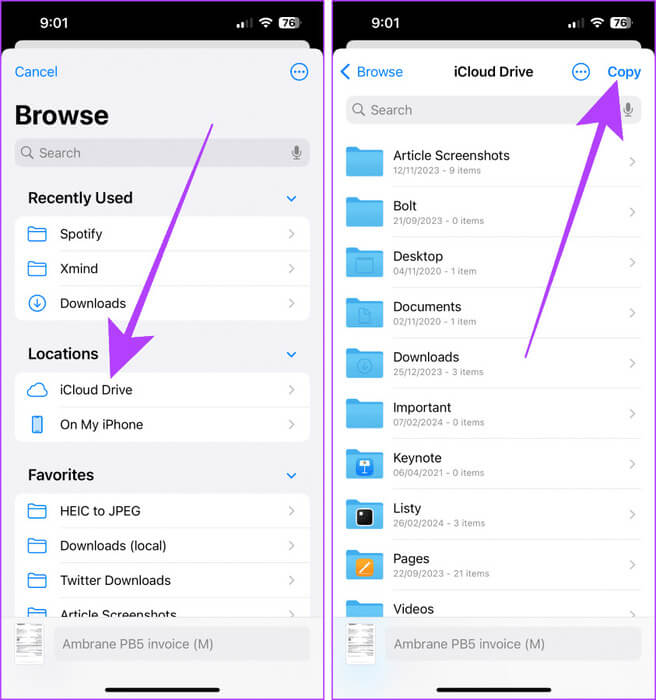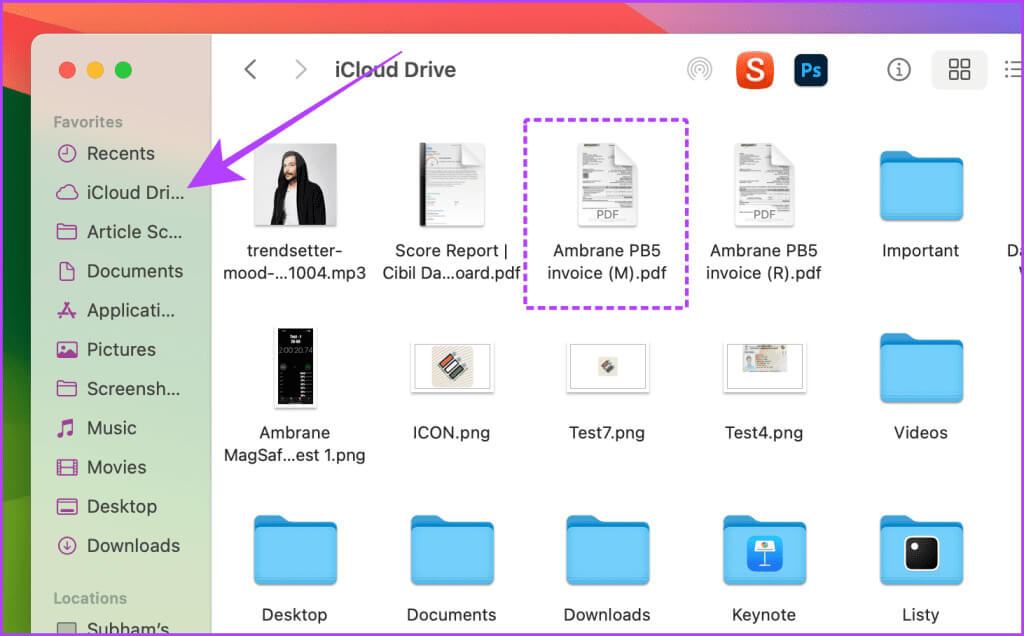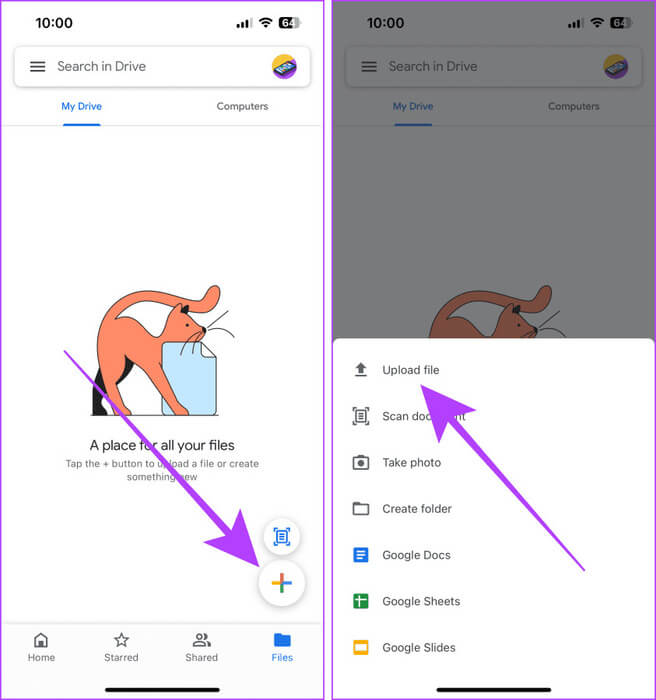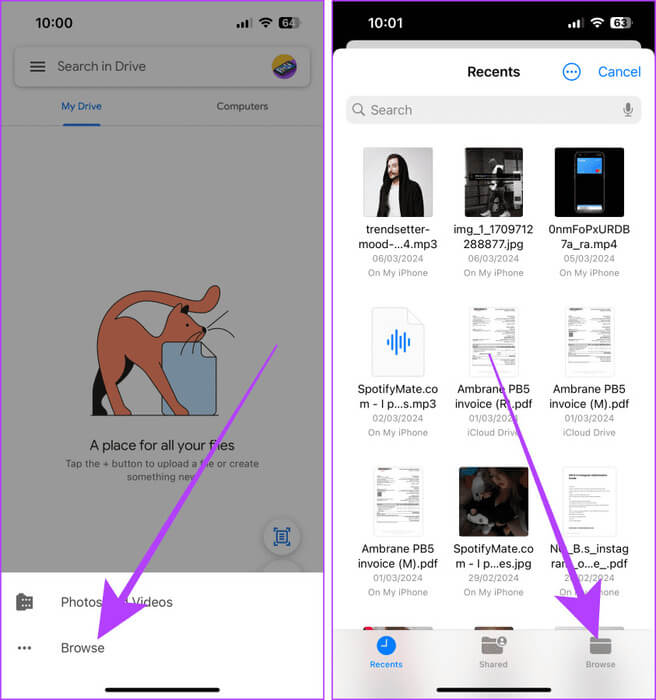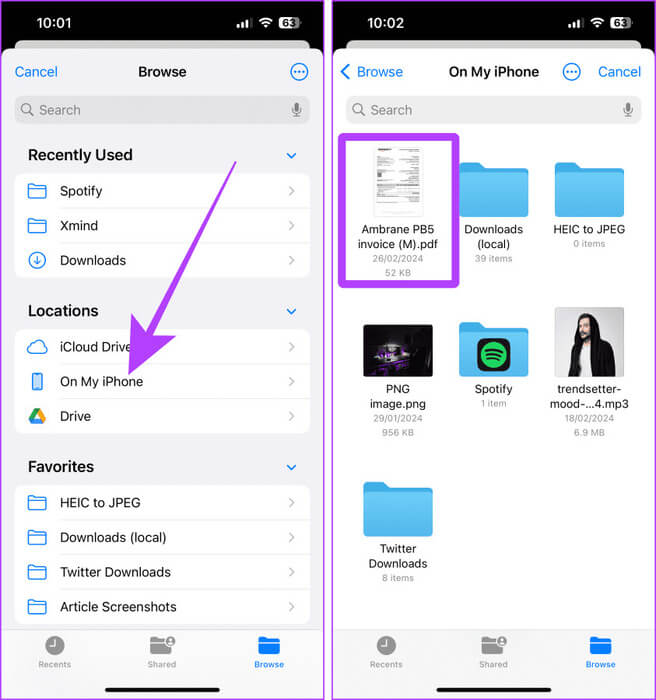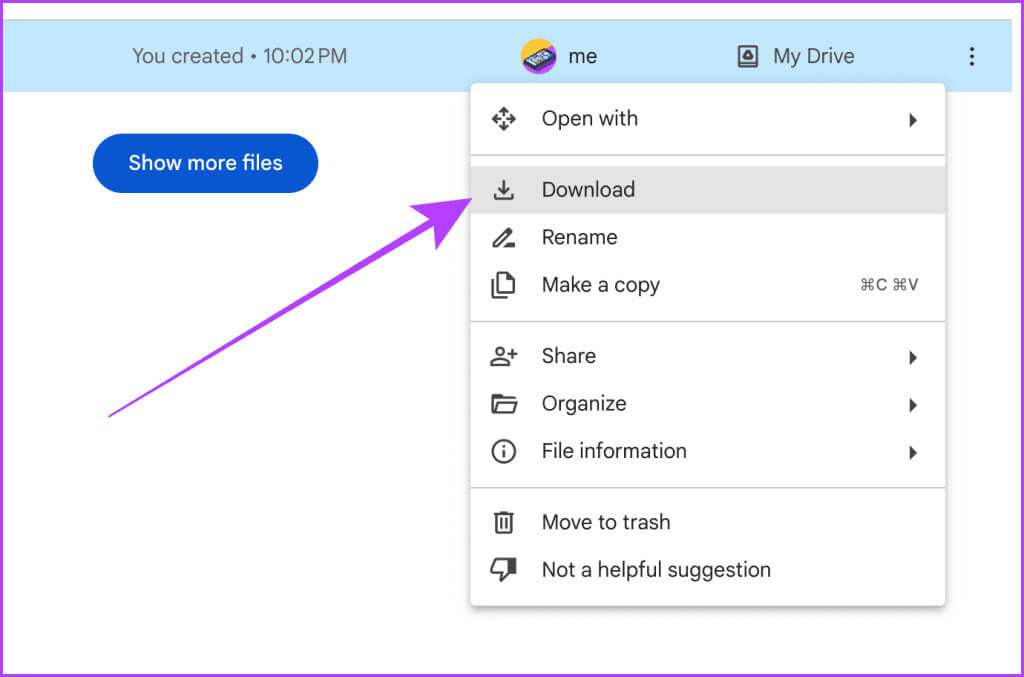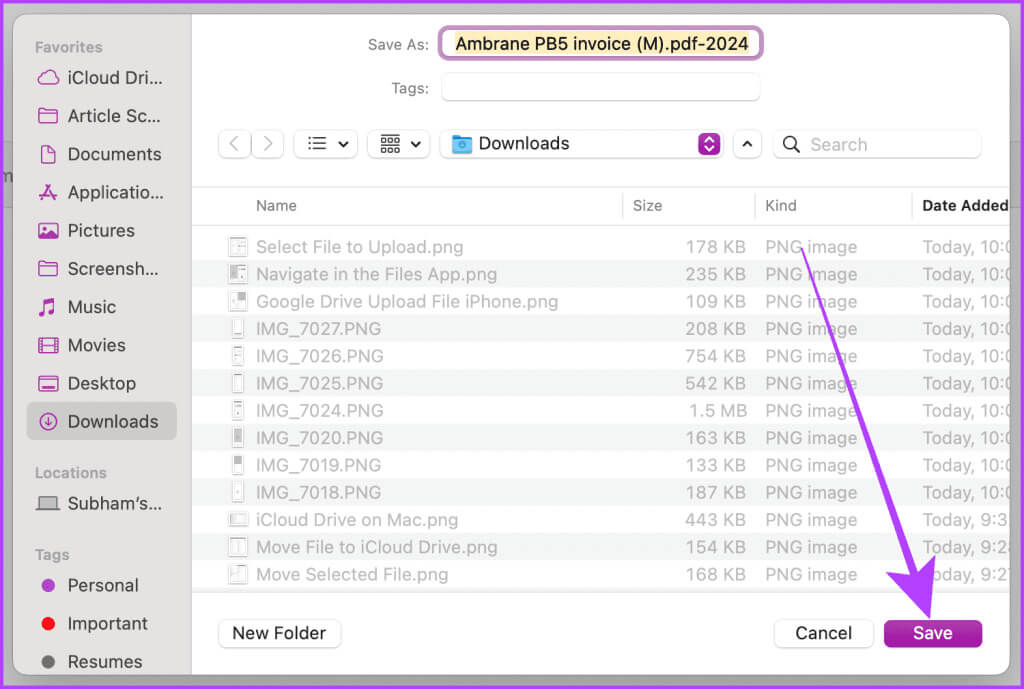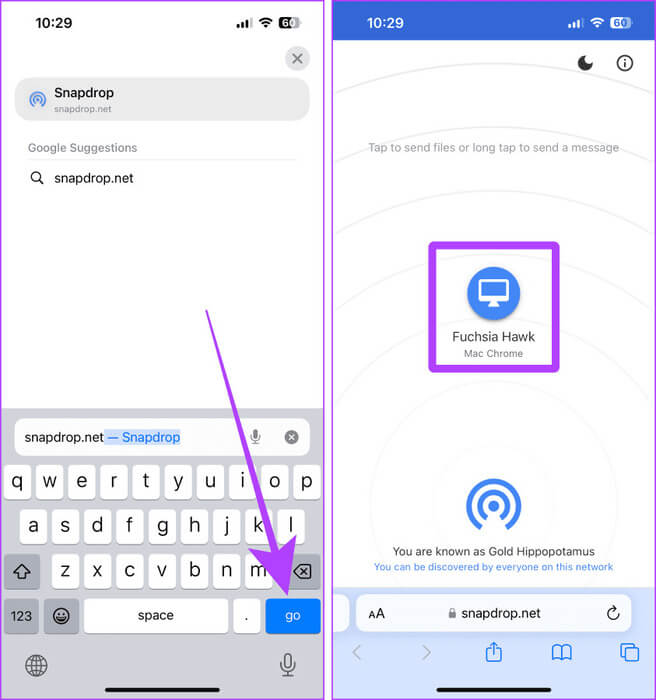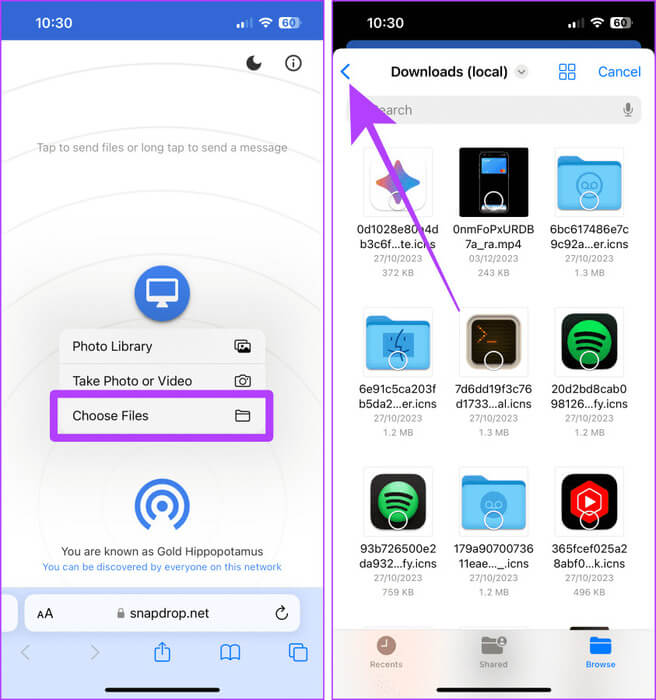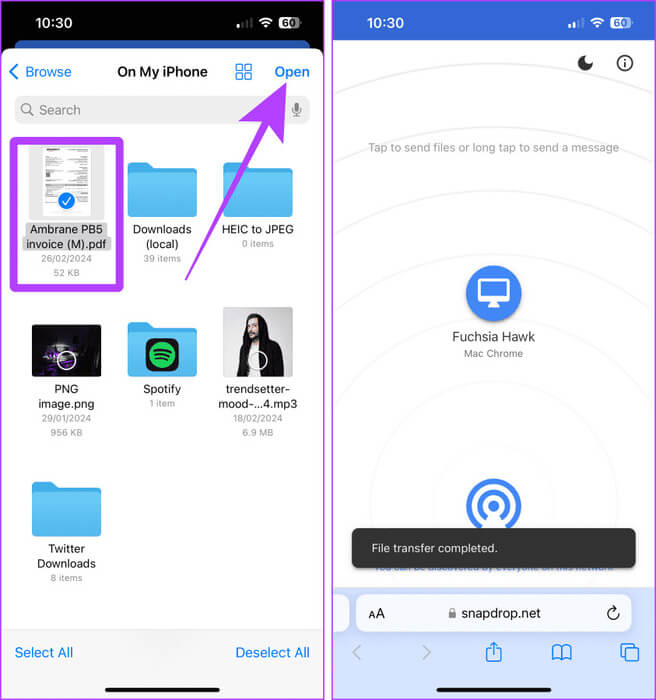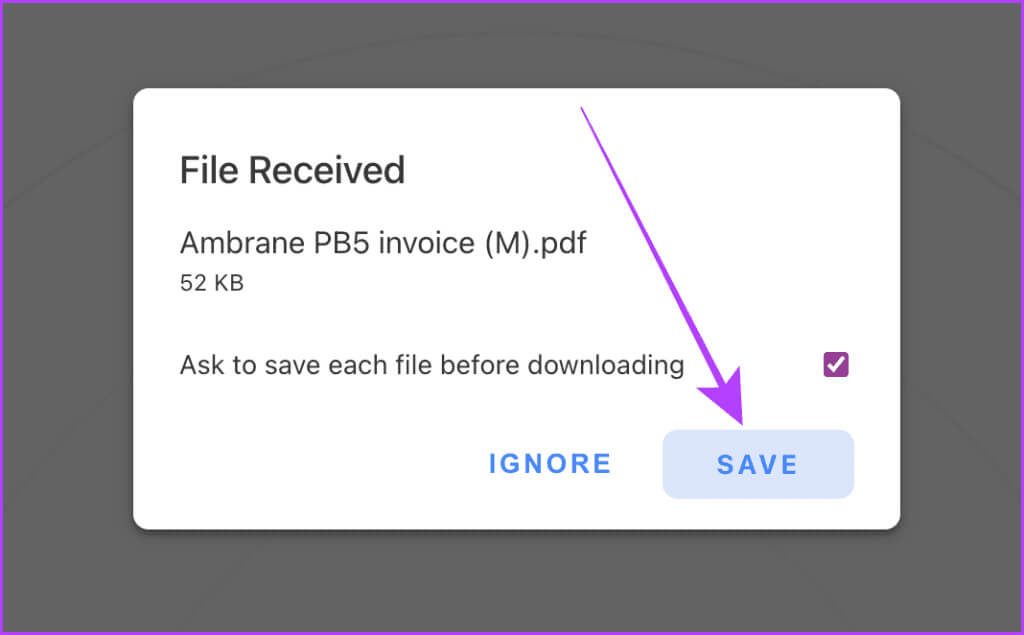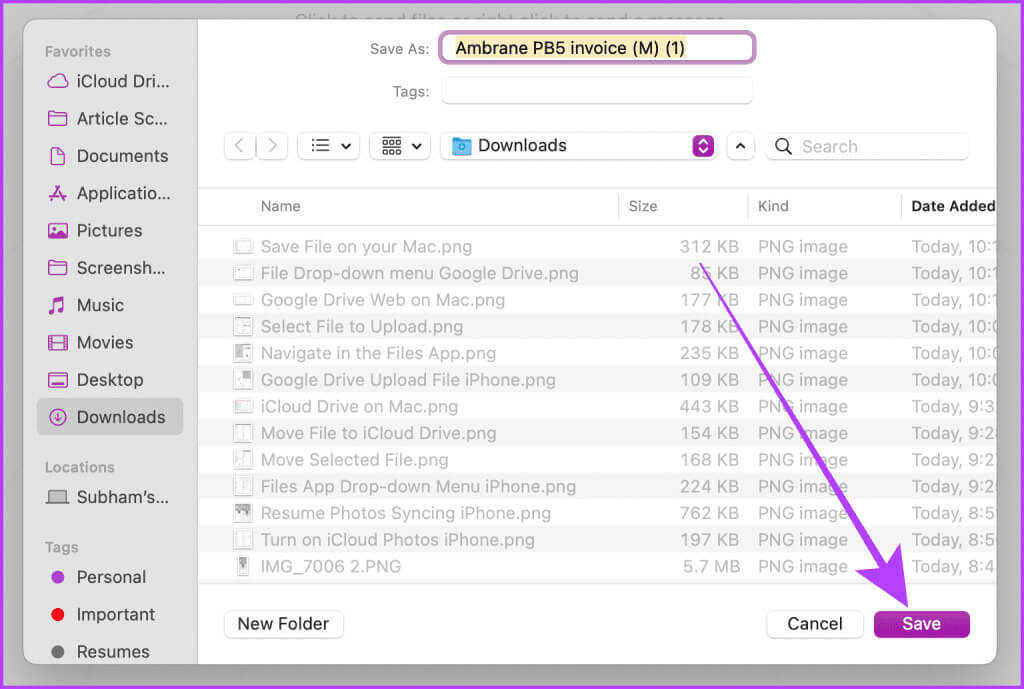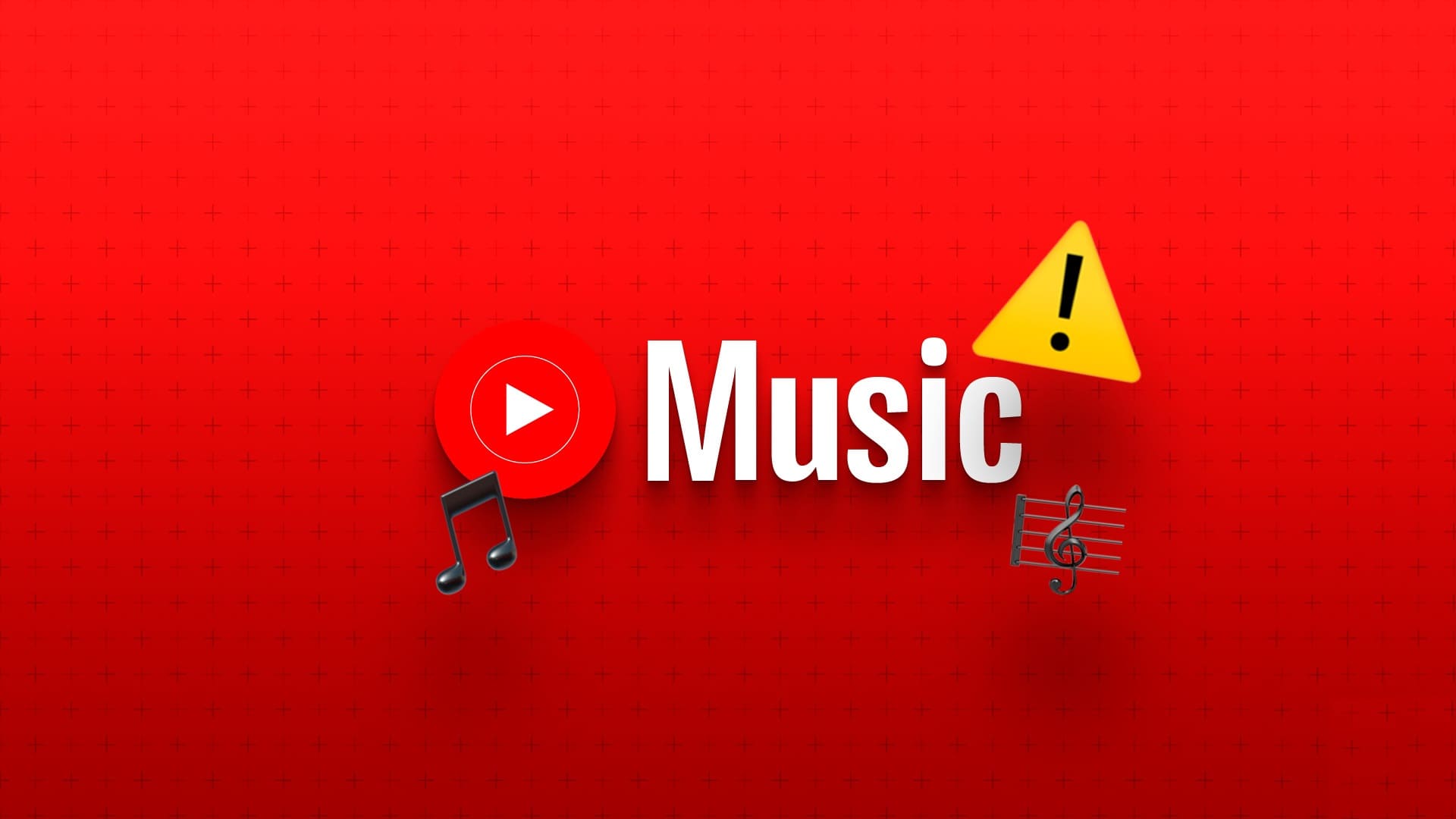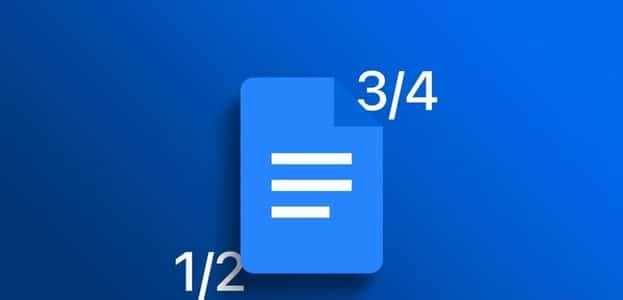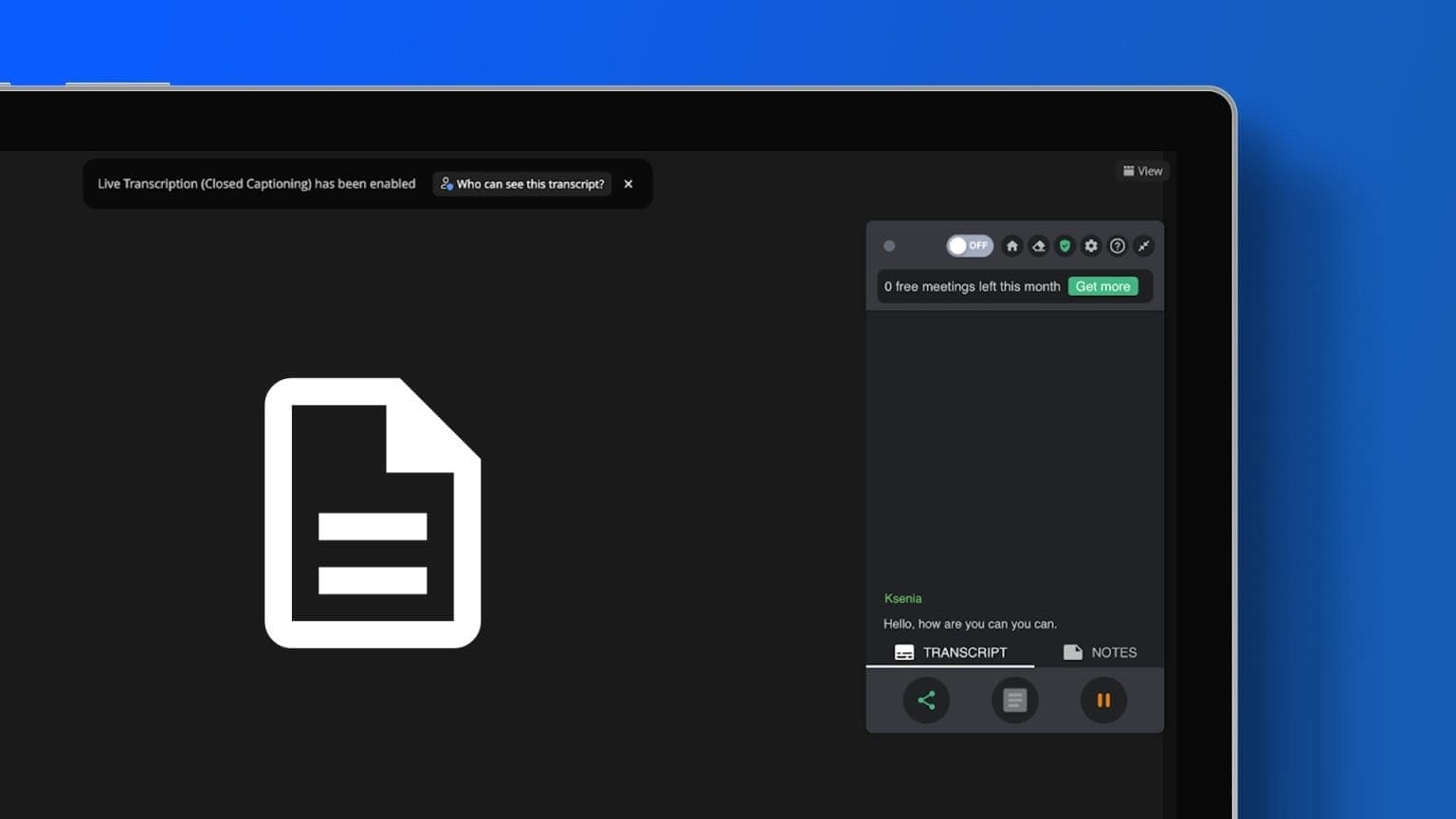AirDrop هي الطريقة الأكثر شيوعًا لنقل الملفات من iPhone إلى Mac. ومع ذلك، يمكن أن تفشل في المواقف العاجلة ولا تترك لك أي خيارات أخرى. سنعرض لك أربع طرق أخرى لنقل الملفات من iPhone إلى Mac، إلى جانب طريقة AirDrop التقليدية.
توفر كل طريقة مذكورة في هذه المقالة مزايا فريدة وتتيح لك نقل الملفات بسلاسة. سواء كنت تعاني من انخفاض سعة التخزين أو ترغب في عمل نسخة احتياطية من الصور ومقاطع الفيديو الخاصة بك محليًا، فإن نقل ملفاتك من iPhone إلى Mac يمكن أن يكون مفيدًا للغاية. دعونا نتعمق في الأمر.
الطريقة الأولى: استخدم AIRDROP لنقل البيانات من IPHONE إلى MAC
AirDrop هي الطريقة الأسهل والأكثر سلاسة لنقل الملفات من جهاز iPhone إلى أي جهاز Mac. هناك طريقتان لنقل الملفات أو الصور أو مقاطع الفيديو عبر AirDrop من جهاز iOS إلى جهاز Mac: تطبيق الصور وتطبيق الملفات. فيما يلي خطوات النقل من كلا التطبيقين.
نصيحة احترافية: يتم تمكين AirDrop على جهاز Mac افتراضيًا، ولكن إذا واجهت مشكلات، فتأكد من تشغيله وتعيينه على جهات الاتصال فقط أو الجميع. انتقل إلى إعدادات النظام > عام > AirDrop & Handoff > AirDrop. الآن، اختر “جهات الاتصال فقط” أو “الجميع” من القائمة المنسدلة.
AirDrop من تطبيق الصور
الخطوة 1: افتح تطبيق الصور على جهاز iPhone الخاص بك وانقر فوق تحديد.
الخطوة 2: انقر فوق الصور أو مقاطع الفيديو التي ترغب في نقلها وحددها، ثم انقر فوق زر المشاركة بالقرب من الزاوية اليسرى السفلية من الشاشة.
خطوة 3: إذا كنت تقوم بالنقل إلى جهاز Mac الخاص بك، فسيظهر كخيار أول في ورقة المشاركة. اضغط عليها لبدء النقل. إذا كنت تحاول النقل إلى جهاز Mac خاص بشخص آخر، فانقر على شعار AirDrop.
الخطوة 4: الآن، اضغط على جهاز Mac الخاص بهم لنقل الصور (أو مقاطع الفيديو) إلى جهاز Mac الخاص بهم.
ملاحظة: ابق على نفس الصفحة حتى يكتمل النقل، وإلا قد تتم مقاطعته.
AirDrop من تطبيق الملفات
الخطوة 1: قم بتشغيل تطبيق الملفات على جهاز iPhone الخاص بك، وانتقل إلى موقع الملف الذي ترغب في نقله، ثم اضغط على قائمة الثلاث نقاط.
الخطوة 2: اضغط على تحديد من القائمة.
خطوة 3: الآن، حدد الملف الذي ترغب في نقله وانقر على أيقونة المشاركة من شريط الأدوات السفلي.
الخطوة 4: إذا كنت تقوم بالنقل إلى جهاز Mac الخاص بك، فسيظهر كخيار أول في ورقة المشاركة. اضغط عليها لنقل الملفات إلى جهاز Mac الخاص بك. ولكن، إذا كنت تحاول النقل إلى جهاز Mac خاص بشخص آخر، فانقر فوق شعار AirDrop.
الخطوة 5: اضغط على اسم جهاز Mac الخاص بهم لنقل الملفات إلى جهاز Mac الخاص بهم.
خطوة 6: دع AirDrop يكتمل ثم اضغط على تم للعودة.
الطريقة الثانية: نقل الصور ومقاطع الفيديو باستخدام الكابل
يمكنك أيضًا استخدام كابل USB لنقل (أو نسخ) ملفات الوسائط من جهاز iPhone إلى جهاز Mac. يمكن أن تكون هذه الطريقة مفيدة للغاية إذا لم يكن لديك إمكانية الوصول إلى شبكة Wi-Fi لمزامنة مكتبة الصور الخاصة بك بين جهاز iPhone وMac أو إذا كنت تحاول نقل الصور ومقاطع الفيديو إلى جهاز Mac خاص بشخص آخر. دعونا نلقي نظرة على الخطوات التي يجب اتباعها.
الخطوة 1: قم بتشغيل Image Capture على جهاز Mac الخاص بك باستخدام Spotlight Search (Cmd + Spacebar).
الخطوة 2: قم بتوصيل جهاز iPhone بجهاز Mac الخاص بك باستخدام كابل وانتظر حتى يظهر في قائمة الأجهزة. انقر على iPhone الخاص بك.
ملاحظة: إذا كان جهاز iPhone الخاص بك مقفلاً، فلن يتم تحميل المحتويات وستظهر رسالة تطلب منك إلغاء قفله.
خطوة 3: انقر فوق اسم المجلد الموجود بجوار “استيراد إلى” لاختيار المجلد الذي تريد نقل الصور أو مقاطع الفيديو إليه على جهاز Mac الخاص بك.
الخطوة 4: حدد المجلد لحفظ الصور أو مقاطع الفيديو من القائمة المنسدلة.
الخطوة 5: الآن، انقر فوق وحدد العناصر المتعددة التي ترغب في نقلها إلى جهاز Mac الخاص بك وانقر فوق تنزيل.
نصيحة: إذا كنت تريد تنزيل جميع الصور أو مقاطع الفيديو، فحدد تنزيل الكل.
خطوة 6: قم بتشغيل Finder على جهاز Mac الخاص بك وانتقل إلى المجلد الذي حددته للنقل. ستجد جميع الصور ومقاطع الفيديو هناك.
نصيحة: كيفية توصيل جهاز iPhone بجهاز MacBook بسهولة
الطريقة الثالثة: استخدام iCloud Drive
إذا كان لديك جهاز Mac وجهاز iPhone مسجل الدخول باستخدام معرف Apple نفسه، فاستخدم iCloud Drive لنقل الملفات المخزنة في تطبيق الملفات على جهاز iPhone إلى جهاز Mac. فيما يلي الخطوات التي يجب اتخاذها.
الخطوة 1: افتح تطبيق الملفات على جهاز iPhone الخاص بك، وانتقل إلى موقع الملف الذي ترغب في نقله إلى جهاز Mac الخاص بك، ثم انقر فوق قائمة الثلاث نقاط.
الخطوة 2: اضغط على تحديد من القائمة.
خطوة 3: حدد الملف واضغط على أيقونة النقل.
الخطوة 4: الآن، اضغط على تصفح.
الخطوة 5: اضغط على iCloud Drive وحدده.
خطوة 6: اضغط على نسخ لنقل الملف هناك.
الخطوة 7: قم بتشغيل Finder على جهاز Mac الخاص بك وانتقل إلى iCloud Drive لعرض الملف المنقول.
الطريقة الرابعة: استخدم محرك جوجل
علاوة على ذلك، يمكنك استخدام Google Drive إذا كان لديك مساحة صغيرة متبقية على iCloud Drive وترغب في نقل البيانات من جهاز iPhone الخاص بك إلى جهاز Mac الخاص بك. للحصول على راحة أفضل، قمنا بتقسيم الخطوات إلى قسمين: “على جهاز iPhone الخاص بك” و”على جهاز Mac الخاص بك”. اتبع على طول.
ملاحظة: قبل المتابعة، تأكد من تسجيل الدخول باستخدام حساب Google نفسه على جهاز iPhone وMac.
على جهاز iPhone الخاص بك
الخطوة 1: قم بتشغيل تطبيق Google Drive على جهاز iPhone الخاص بك واضغط على الزر +.
الخطوة 2: اضغط على خيار تحميل الملف من القائمة.
خطوة 3: اضغط على “استعراض” لتحديد الملفات من تطبيق الملفات على جهاز iPhone الخاص بك. إذا كنت ترغب في نقل الصور أو مقاطع الفيديو من مكتبة الصور على جهاز iPhone الخاص بك، فانقر فوق الصور ومقاطع الفيديو.
الخطوة 4: اذهب إلى علامة التبويب تصفح.
الخطوة 5: اضغط على جهاز iPhone الخاص بي.
خطوة 6: انقر وحدد الملف الذي ترغب في تحميله على Google Drive.
على جهاز Mac الخاص بك
الخطوة 1: الآن، افتح Google Drive في أي متصفح على جهاز Mac الخاص بك وانقر على قائمة الثلاث نقاط بجوار الملف.
الخطوة 2: انقر فوق تنزيل من القائمة المنسدلة.
خطوة 3: اختر مجلدًا وانقر فوق “حفظ” لحفظ الملف في الموقع المطلوب على جهاز Mac الخاص بك.
ومن ثم، فقد نجحت في نقل ملف من جهاز iPhone إلى جهاز Mac باستخدام Google Drive.
الطريقة الخامسة: المفاجئة
يعد Snapdrop بديلاً شائعًا إذا واجهت مشكلة مؤقتًا في AirDrop على جهاز iPhone أو Mac. إذا كان لديك جهاز iPhone وMac متصلين بنفس شبكة Wi-Fi، فيمكنك استخدام Snapdrop لنقل الملفات بينهما. إليك الطريقة:
ملاحظة: يعد Snapdrop مفيدًا لنقل الملفات والصور ومقاطع الفيديو ذات الأحجام القصيرة. ومع ذلك، فإن نقل الملفات الأكبر حجمًا سيستغرق بعض الوقت.
الخطوة 1: قم بتشغيل Snapdrop في أي متصفح على جهاز Mac الخاص بك.
الخطوة 2: الآن، قم بتشغيل موقع Snapdrop على جهاز iPhone الخاص بك باستخدام Safari أو Chrome.
خطوة 3: سترى جهاز Mac الخاص بك على الأجهزة المتاحة. اضغط عليها.
الخطوة 4: اضغط على اختيار الملفات لتحديد الملفات من تطبيق الملفات. إذا كنت ترغب في إرسال الصور ومقاطع الفيديو من تطبيق الصور، فانقر فوق مكتبة الصور.
الخطوة 5: اضغط على زر الرجوع للانتقال إلى الملف الذي ترغب في نقله في تطبيق الملفات.
خطوة 6: اضغط على الملف وحدده ثم اضغط على فتح. انتقل الآن إلى جهاز Mac الخاص بك.
الخطوة 7: ستتلقى نافذة منبثقة على جهاز Mac الخاص بك. انقر فوق “حفظ” لحفظ الملف على جهاز Mac الخاص بك.
الخطوة 8: اختر موقعًا وانقر فوق حفظ. وهذا كل شيء.
نقل الملفات بسهولة
الآن، ليست هناك حاجة للذعر في حالة فشل AirDrop. تابع وجرب الطرق المذكورة أعلاه، ويمكنك نقل الملفات أو الصور أو مقاطع الفيديو الخاصة بك بسرعة من جهاز iPhone الخاص بك إلى جهاز Mac.