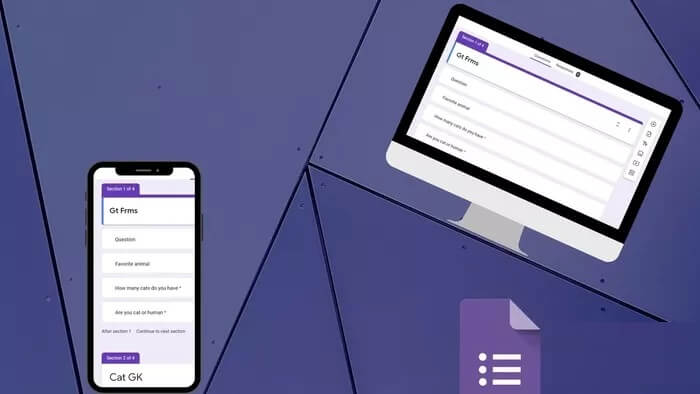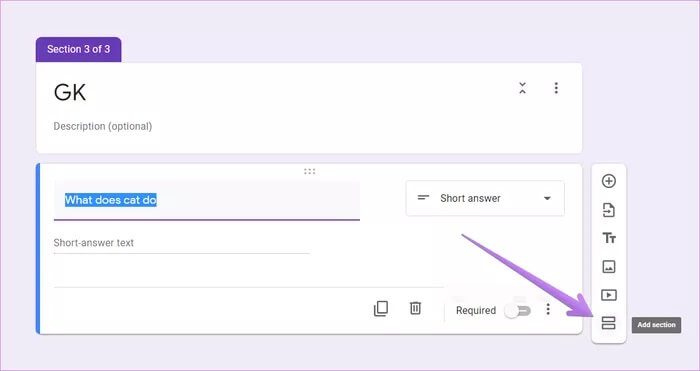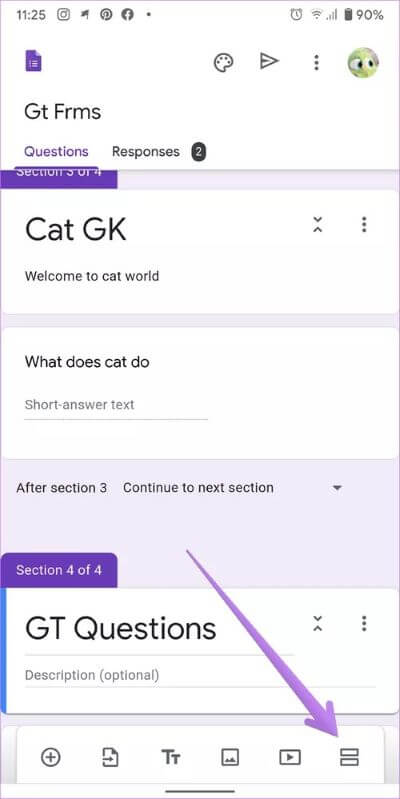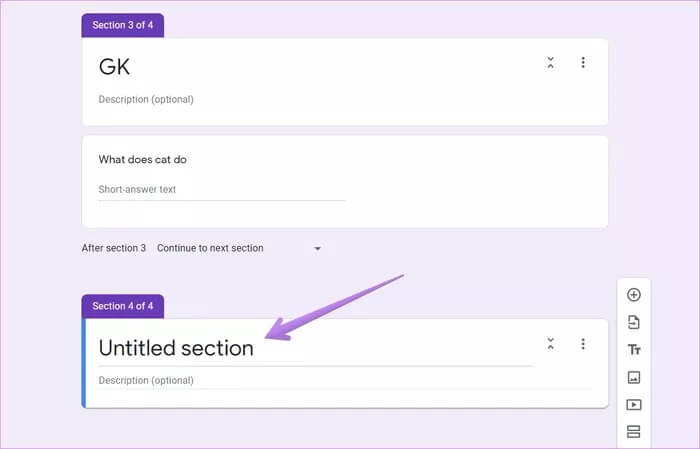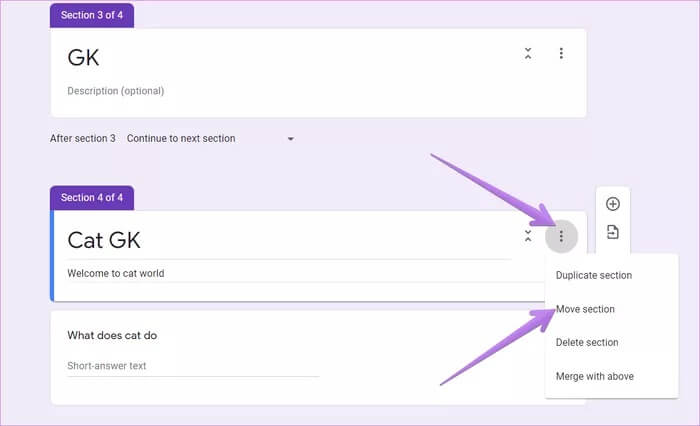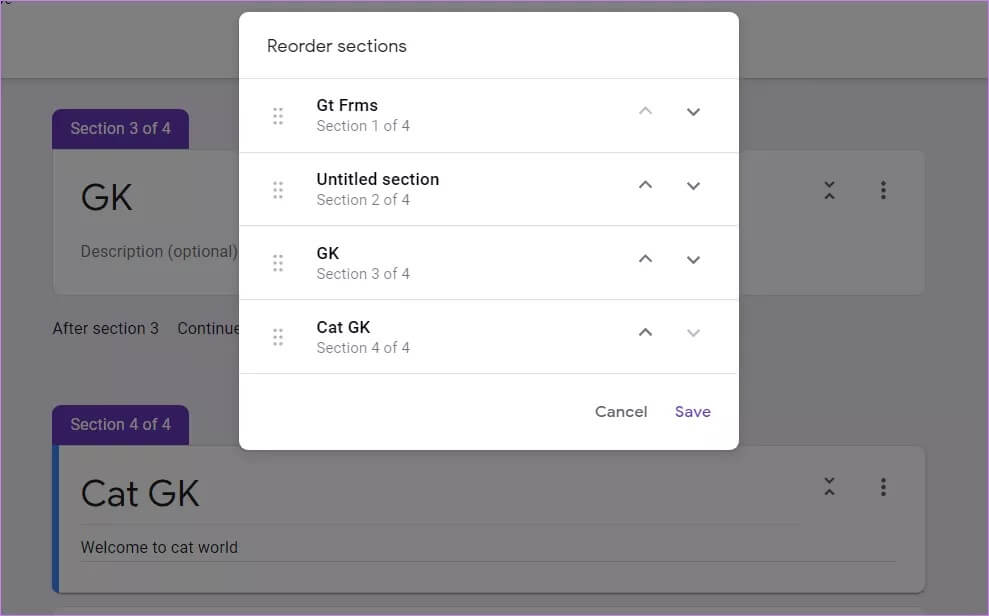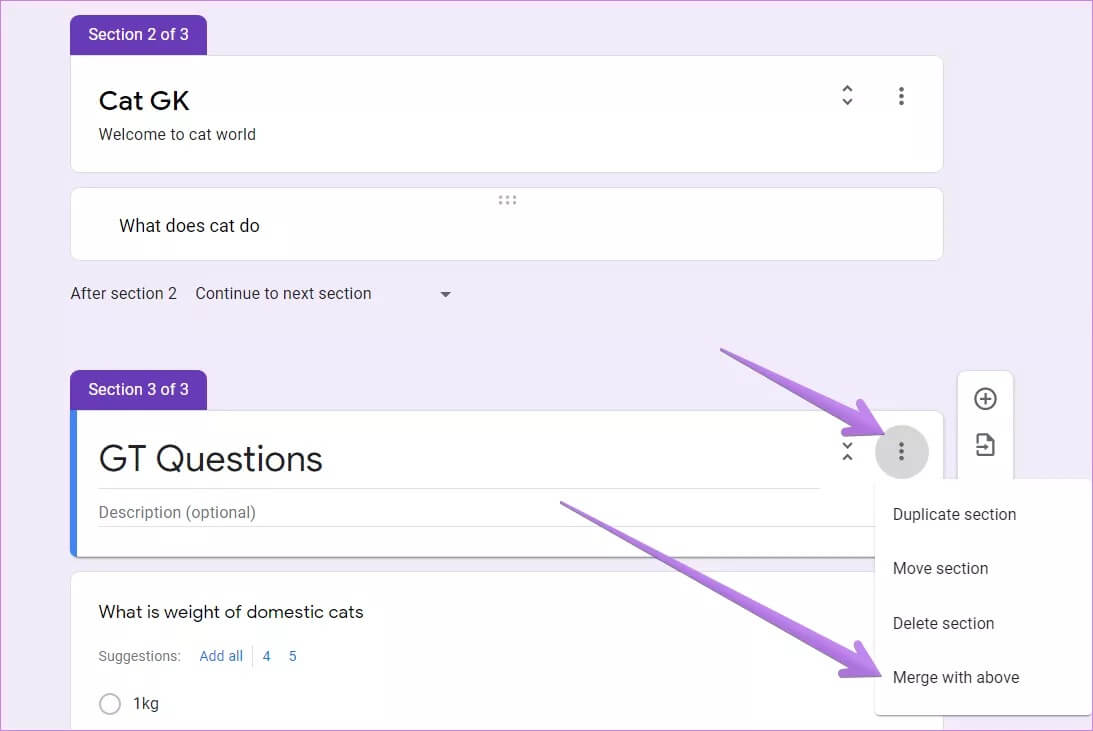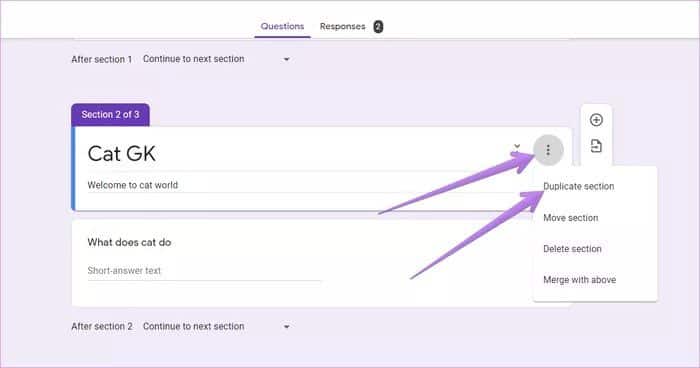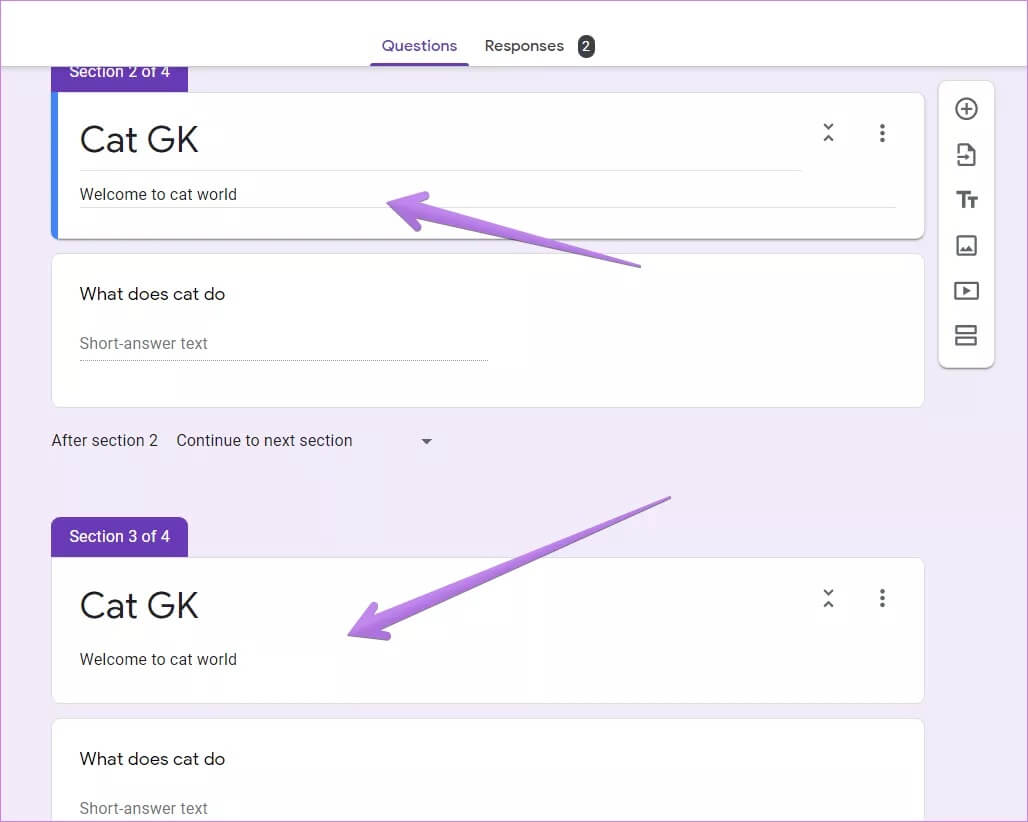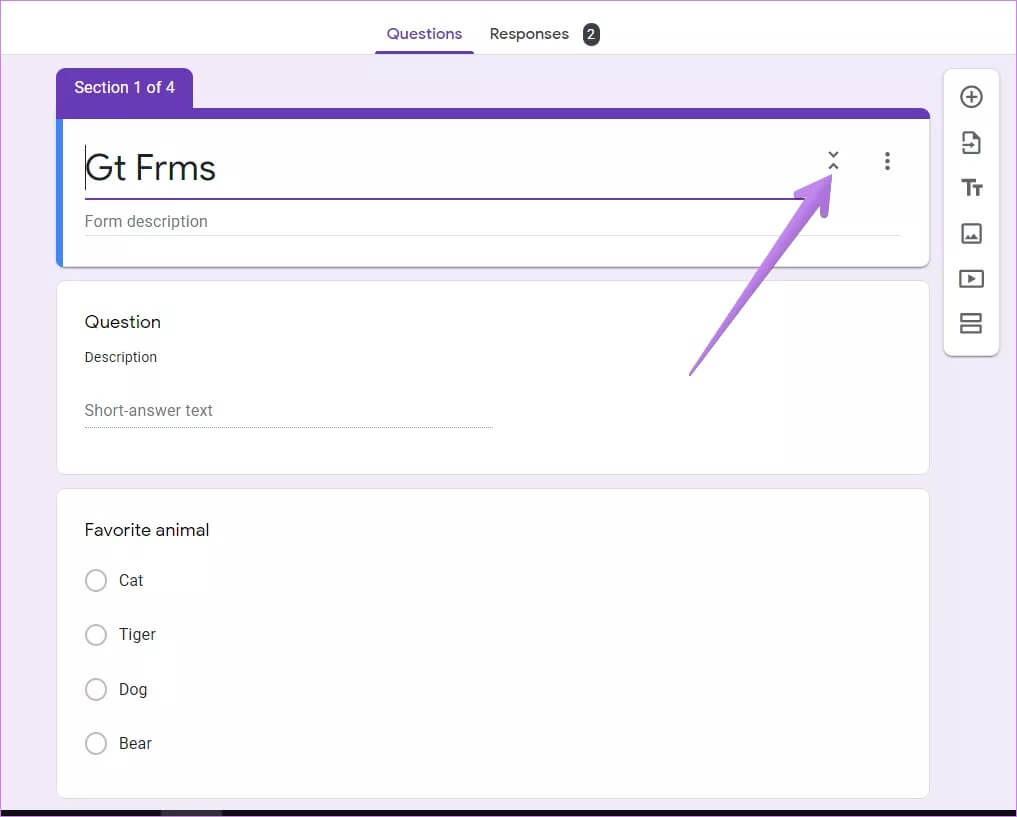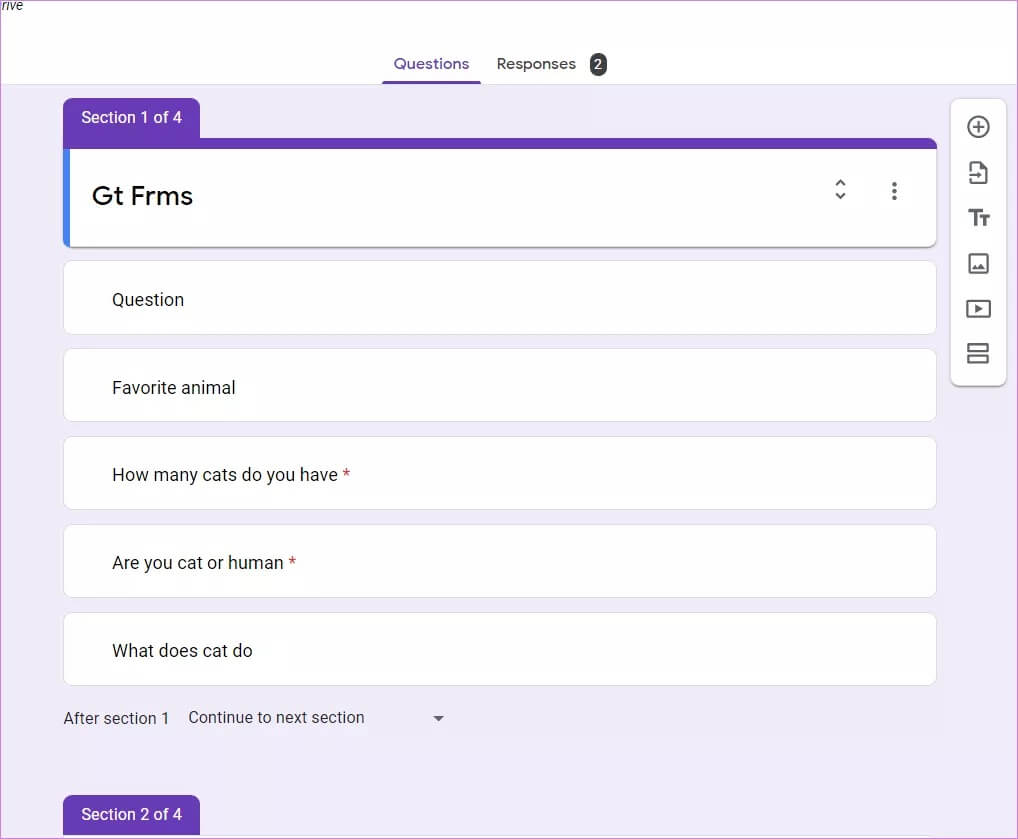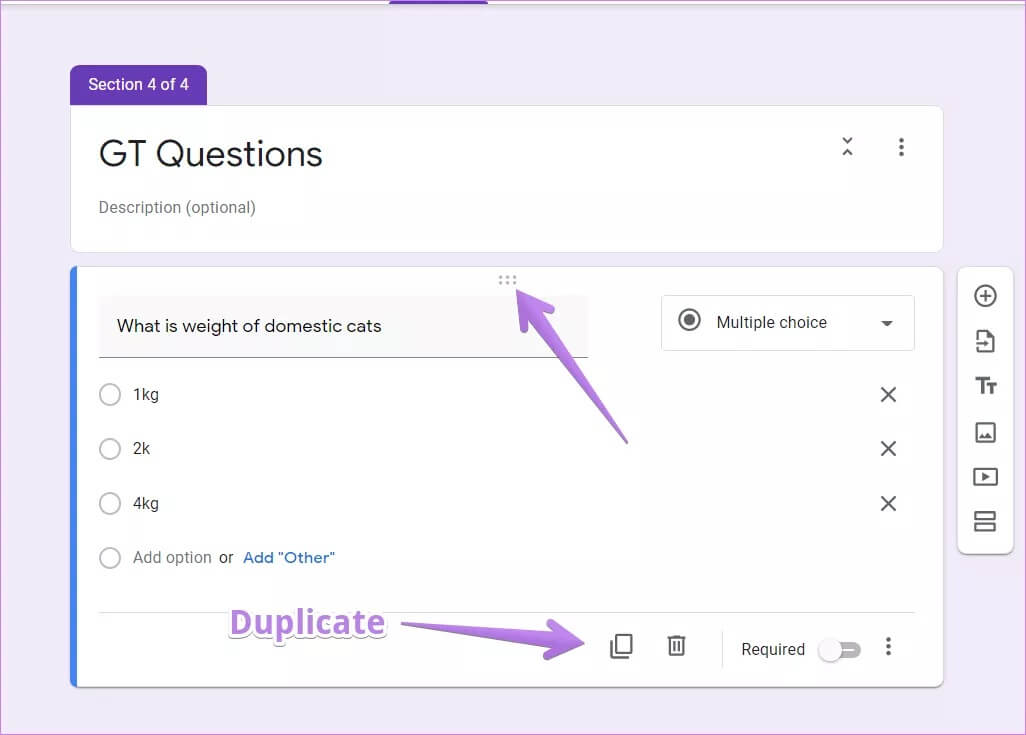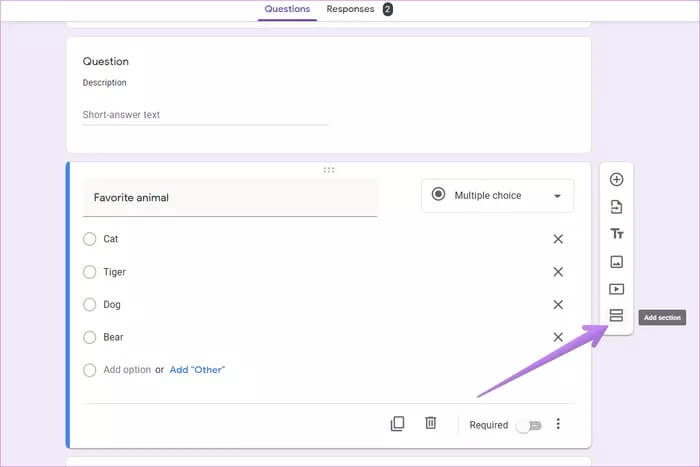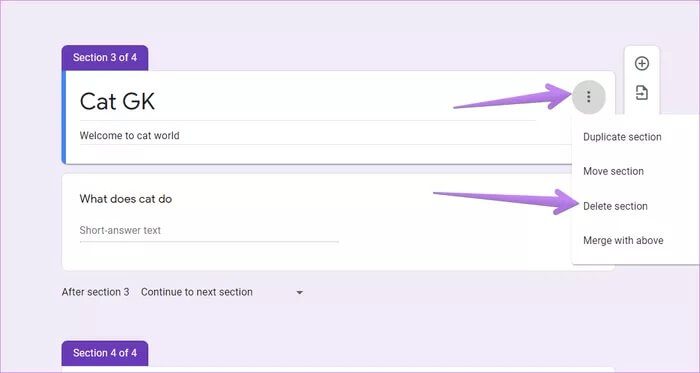دليل كامل لاستخدام الأقسام في Google Forms
عادةً ، إذا كان لديك عدة أسئلة في النموذج الخاص بك ، فستظهر جميعها للمستخدم في نفس الصفحة. وهذا سوف يفزع أي شخص. لتجنب مثل هذا الحادث المؤسف ، يمكنك تقسيم النموذج الخاص بك إلى صفحات منفصلة بمساعدة الأقسام. فقط عندما يكمل الشخص الصفحة الأولى ، يمكنه الانتقال إلى الصفحة أو القسم التالي وما إلى ذلك. تمنح الأقسام قوة عظمى لأشكالك. هل تتساءل عن كيفية استخدام الأقسام في نماذج Google Forms؟ لقد غطينا ذلك بالتفصيل في هذا المنشور.
بصفتك منشئ النموذج ، يمكنك دمج الأقسام وتكرارها ونقلها. يمكنك حتى نقل الأسئلة بين الأقسام. ومن المثير للاهتمام ، أنه يمكنك تعديل النموذج بحيث يظهر قسم محدد لبعض المستخدمين ، بناءً على إجابتهم. لن يتمكن الآخرون من رؤية هذه الأقسام. باستخدام الأقسام ، يمكنك تقسيم النماذج الطويلة إلى أقسام أصغر بحيث يسهل عليك أيضًا إدارتها.
دعونا نرى كيفية إنشاء وتعديل الأقسام في نماذج Google Forms على سطح المكتب والجوال (Android و iOS) باستخدام هذه النصائح.
ملاحظة: الخطوات هي نفسها على الكمبيوتر الشخصي والجوال ما لم يذكر خلاف ذلك.
كيفية إنشاء أقسام في Google Forms
لإنشاء قسم على جهاز الكمبيوتر ، افتح النموذج الخاص بك وانقر على أيقونة إضافة قسم (يشبه شريطين مستطيلين) على اللوحة العائمة لأي سؤال. سيتم إضافة قسم أسفل القسم الحالي.
على الهاتف المحمول ، انقر فوق السؤال الذي تريد إضافة قسم تحته. ثم اضغط على أيقونة إضافة قسم من القائمة السفلية.
نصيحة للمحترفين: تعرف على كيفية إنشاء نماذج Google وتحريرها على الهاتف المحمول.
كما ترى في لقطات الشاشة ، تم ترقيم كل قسم لتسهيل التعرف عليه. يمكن فقط لمالك النموذج رؤيته. أيضا ، النموذج له عنوان ووصف. اكتب العنوان والوصف (اختياري) في المربعات المتاحة. ثم أضف العديد من الأسئلة كما تفعل بانتظام.
كيفية نقل الأقسام في Google Forms
بمجرد إنشاء قسم ، قد ترغب في إعادة ترتيبه. لست بحاجة إلى حذف الأقسام وإنشاءها مرة أخرى. يمكنك نقلهم إلى موقعهم الجديد.
لذلك ، انقر على أيقونة ثلاثية النقاط بجوار عنوان القسم ووصفه على الهاتف المحمول والكمبيوتر الشخصي. حدد نقل القسم من القائمة.
ستفتح نافذة منبثقة. استخدم الأسهم الموجودة بجانب اسم القسم لتغيير موضع القسم. انقر فوق الزر حفظ. على جهاز الكمبيوتر ، يمكنك أيضًا تغيير موضعها عن طريق سحب الرموز الموجودة على الجانب الأيسر من أسماء الأقسام.
كيفية دمج الأقسام في Google Forms
يمكنك دمج قسمين في قسم واحد على Google Forms. عند القيام بذلك ، سيتم دمج الأسئلة من كلا القسمين في قسم واحد. يمكنك فقط دمج قسمين في وقت واحد ، ويجب أن يكونا بالقرب من بعضهما البعض. وهذا يعني أنه يمكنك دمج الأقسام 1 و 2 و 2 و 3 وهكذا. لا يمكنك دمج القسمين 1 و 3. لدمج القسمين 1 و 3 ، سيتعين عليك تغيير موضع أحد الأقسام (1 أو 3) بحيث لا يكون هناك قسم آخر بينهما.
لدمج قسمين على جهاز كمبيوتر أو هاتف محمول ، انقر على أيقونة ثلاثية النقاط بجوار اسم القسم وحدد “دمج مع” أعلاه.
بعد القيام بذلك ، سيتم حذف عنوان القسم الحالي ووصفه. وستستخدم جميع الأسئلة (من كلا القسمين) عنوان ووصف القسم أعلاه.
نصيحة للمحترفين: إذا كنت تريد الاحتفاظ بعنوان ووصف القسم الخاص بك ، فقم بإحضار القسم الآخر لأسفل واضغط على دمج مع أعلاه.
كيفية تكرار قسم في Google Forms
في بعض الأحيان ، قد ترغب في استخدام أسئلة من قسم في قسم آخر من نفس النموذج. لذلك ، ليس عليك كتابة الأسئلة مرة أخرى. يمكنك تكرار القسم والاحتفاظ بالأسئلة أو إزالتها حسب حاجتك في القسم الجديد. عند تكرار قسم ، يتم تكرار كل المحتوى ، أي العنوان والوصف والأسئلة والإجابات.
لإنشاء نسخة من القسم ، انقر على أيقونة القسم المكونة من ثلاث نقاط. حدد قسم مكرر.
ستتم إضافة نسخة القسم أسفل القسم الحالي.
كيفية طي القسم
بصفتك مالك النموذج ، عند تعديل نموذج ، تظهر جميع الأسئلة والأقسام في صفحة واحدة. يمكن أن يصبح ذلك مخيفًا ومربكًا بعض الشيء. لتسهيل الأمور ، يمكنك طي قسم لتقليل الأسئلة والإجابات. في وقت لاحق ، إذا كنت تريد إجراء تغييرات على هذا القسم ، يمكنك فتحه مرة أخرى.
لطي قسم ما ، انقر على السهمين الصغيرين بجوار اسم القسم.
انقر فوق نفس السهم مرة أخرى لتوسيع القسم. بدلاً من ذلك ، انقر مرة واحدة على عنوان القسم أو أي من الأسئلة لتوسيعه.
نصيحة للمحترفين: تعرف على كيفية إرسال ردود نموذج Google إلى رسائل بريد إلكتروني متعددة.
كيفية نقل سؤال إلى قسم مختلف
لنقل سؤال واحد إلى قسم مختلف ، حرك مؤشر الماوس فوق السؤال (على الكمبيوتر الشخصي) أو انقر فوق السؤال (على الهاتف المحمول). سترى أيقونة ذات ستة نقاط في المنطقة العلوية الوسطى. اسحب السؤال باستخدام هذا الرمز إلى قسمه الجديد. يمكنك أيضًا إنشاء نسخة من السؤال باستخدام الزر Duplicate ثم نقل النسخة إلى قسم جديد.
نصيحة للمحترفين: تعرف على كيفية استيراد الأسئلة إلى نماذج Google.
كيفية نقل أسئلة متعددة إلى قسم مختلف
ليس من الضروري إنشاء أقسام منذ البداية. يمكنك إضافة أسئلة إلى قسم واحد حتى تكمل الاستبيان. بمجرد الانتهاء ولديك فكرة حول تأطير النموذج الخاص بك ، يمكنك تقسيم أسئلتك إلى أقسام.
لذلك ، انقر فوق السؤال الذي تريد بدء القسم الخاص بك تحته. عندما تظهر القائمة العائمة بجوار السؤال ، انقر فوق إضافة عنوان قسم. ستندرج جميع الأسئلة أدناه هذا السؤال في قسم جديد. وبالمثل ، يمكنك إنشاء المزيد من الأقسام حسب حاجتك.
كيفية إضافة منطق شرطي إلى Google Forms
هل سبق لك أن رغبت في طريقة يمكن للمستخدم من خلالها تحديد إجابة ، وبناءً على ذلك ، يمكن نقله إلى قسم معين؟ أمنيتك هي بالفعل حقيقة واقعة في نماذج Google Forms. يمكنك تغيير القسم الذي يراه المستخدم عند النقر فوق “التالي“. لقد غطينا هذه النصيحة بالتفصيل في دليلنا. تحقق من كيفية إنشاء إذا كان هذا ، ثم هذا المنطق في نماذج جوجل باستخدام الأقسام.
كيفية إزالة قسم في Google Forms
عند حذف قسم بأكمله ، سيتم حذف جميع الأسئلة الموجودة في هذا القسم أيضًا. لإزالة قسم ، انقر على أيقونة ثلاثية النقاط بجوار اسم القسم. حدد حذف قسم من القائمة.
التراجع عن التغييرات
في أي وقت ، إذا شعرت أنك فعلت شيئًا خاطئًا لقسم ما ، فيمكنك التراجع عن تغييراتك. في نظام Windows ، استخدم اختصار لوحة المفاتيح Ctrl + Z واستخدم اختصار Command + Z على نظام Mac. تحقق من النصائح المفيدة الأخرى المتعلقة بنماذج Google.