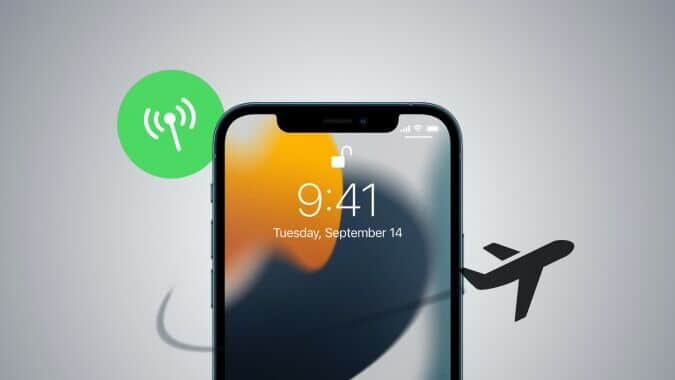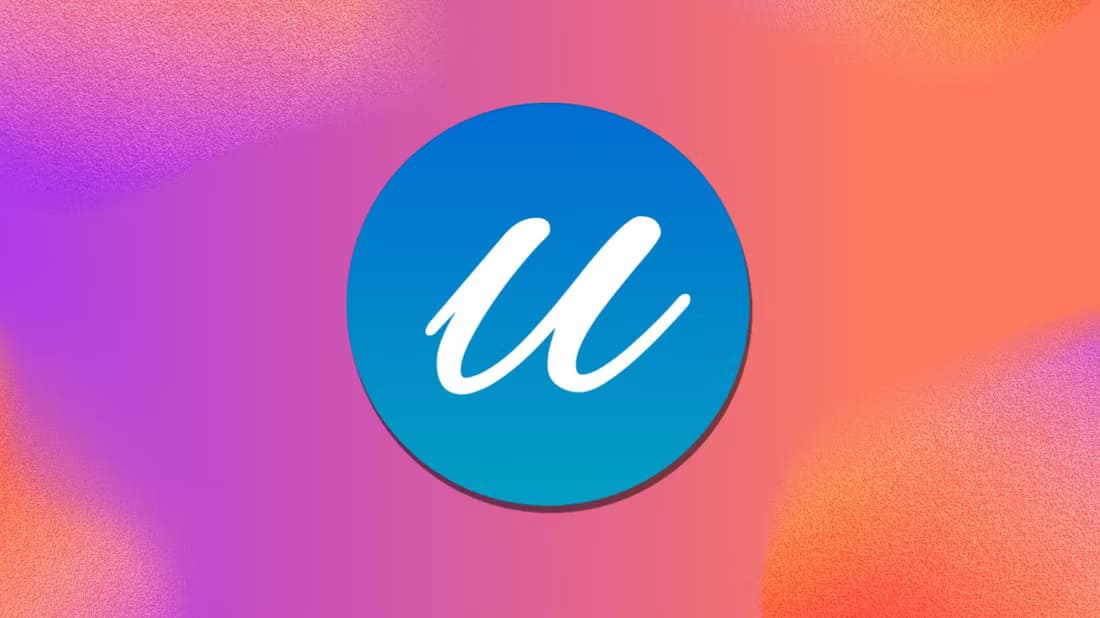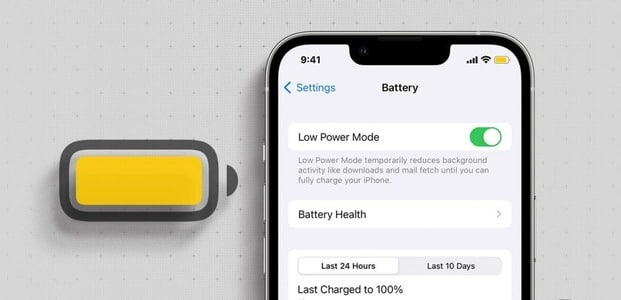من المحتمل أن يكون AirDrop أحد الأسباب التي تجعلك تتحول إلى نظام Apple البيئي. تتيح لك الراحة السريعة لـ AirDrop نقل الملفات بسهولة بين iPhone و iPad و Mac. يمكنك أيضًا تغيير اسم AirDrop الخاص بك عند نقل الملفات إلى أصدقائك وعائلتك.
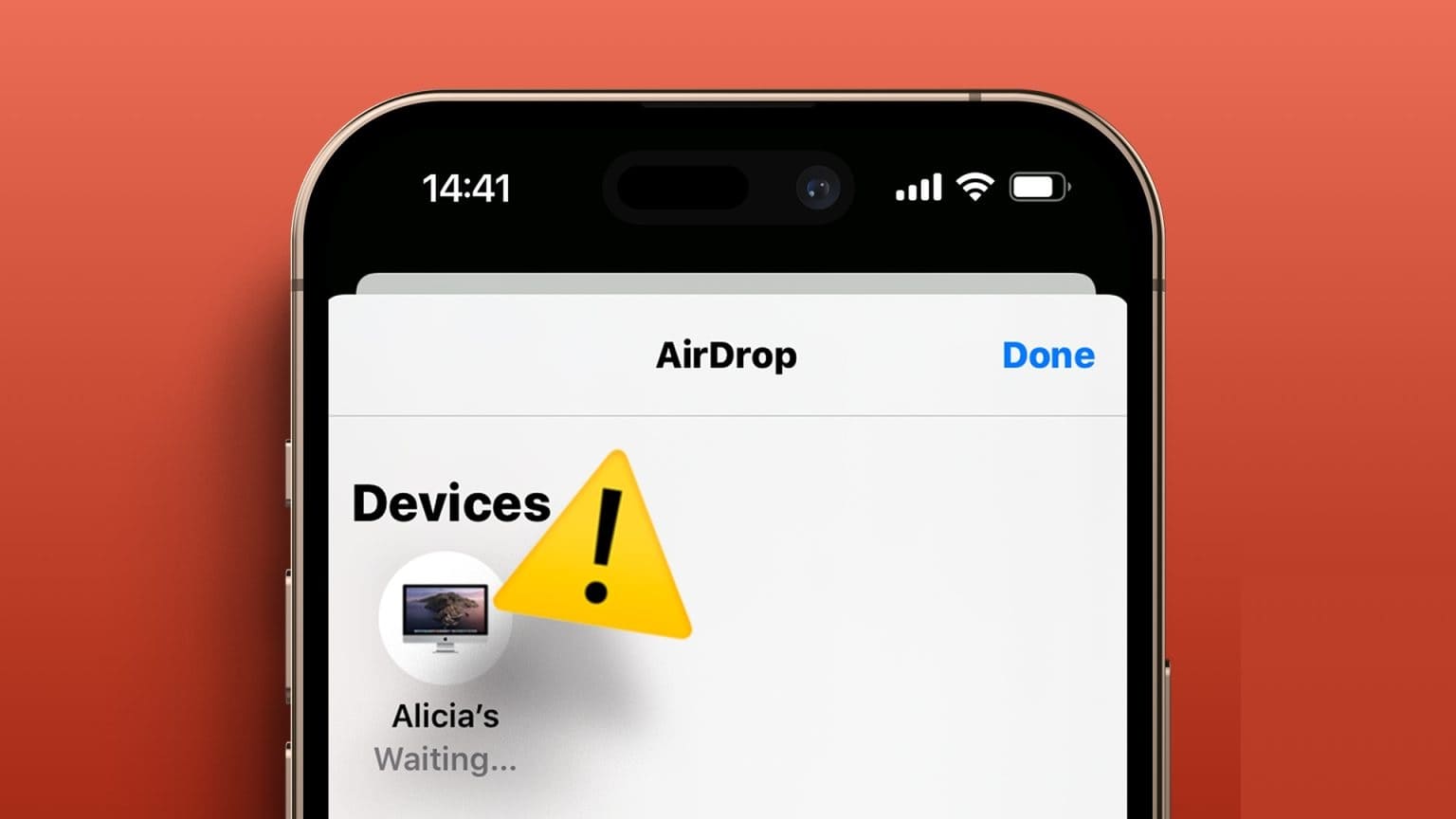
لكن يقال أن المستخدمين يواجهون السيناريو عندما يقول AirDrop “انتظر” على جهاز Apple الخاص بهم. يصبح حاجزًا عندما تريد إرسال شيء عبر AirDrop بسرعة. إذا كنت تواجه نفس الشيء ، فإليك أفضل حلول العمل لمساعدتك في إصلاح AirDrop عالقة في الانتظار على iPhone و iPad و Mac.
1. تحقق مما إذا تم تمكين WI-FI و BLUETOOTH
أهم شرط مسبق لعمل AirDrop هو تشغيل Bluetooth و Wi-Fi على أجهزة Apple الخاصة بك. لذلك إذا كان AirDrop لا يعمل بشكل صحيح على جهاز iPhone أو iPad أو Mac ، فيجب عليك أولاً تمكين Bluetooth و Wi-Fi على جميع أجهزة Apple الخاصة بك. بعد ذلك ، تحقق مما إذا كان يمكنك استخدام AirDrop بشكل صحيح.
2. تقريب أجهزتك
حل أساسي آخر هو تقريب أجهزة Apple من بعضها البعض لنقل الملفات عبر AirDrop. يجب أن تكون المسافة بين أجهزتك 30 قدمًا على الأكثر. إذا تجاوزت المسافة هذا الرقم ، فستلغي عمليات النقل عبر AirDrop أو تستغرق وقتًا للاتصال بجهاز آخر.
3. قم بإيقاف تشغيل Hotspot (IPHONE و IPAD)
إذا تم تمكين نقطة الاتصال على جهاز iPhone أو iPad (بوظيفة بطاقة SIM) ، فلن تتمكن من استخدام Wi-Fi و Bluetooth لنقل الملفات عبر AirDrop. نقترح إيقاف تشغيل Hotspot على جهاز iPhone أو iPad إذا لم تتمكن من إرسال الملفات عبر AirDrop. تظل الخطوات كما هي لكلا النظامين الأساسيين.
الخطوة 1: افتح تطبيق الإعدادات على جهاز iPhone أو iPad.
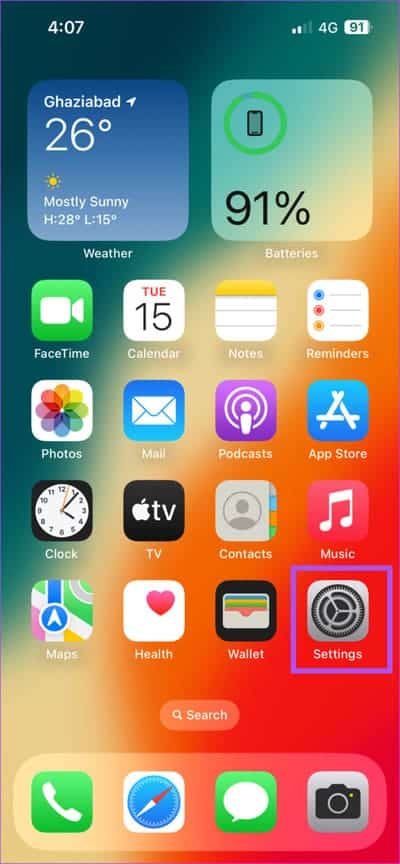
الخطوة 2: اضغط على نقطة الاتصال الشخصية.
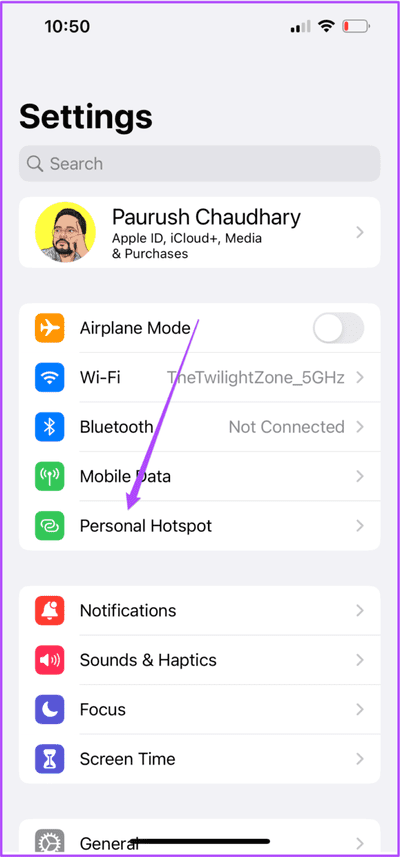
إلى الخطوة 3: اضغط على زر التبديل بجوار السماح للآخرين بالانضمام لتعطيل نقطة الاتصال الشخصية.
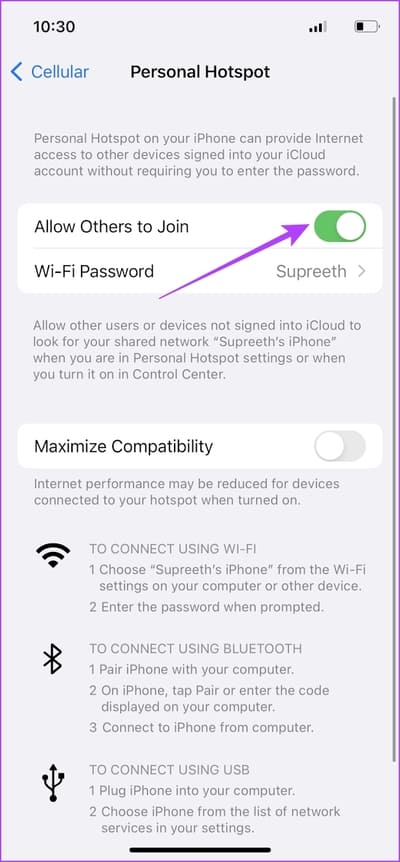
الخطوة 4: أغلق تطبيق الإعدادات وتحقق من حل المشكلة.
4. تحقق من قيود AirDrop
إذا كان AirDrop لا يزال عالقًا في الانتظار على جهاز iPhone أو iPad أو Mac ، فستحتاج إلى التحقق مما إذا كان AirDrop محظورًا من إرسال الملفات واستلامها. إليك الطريقة.
على iPhone و iPad
الخطوة 1: افتح الإعدادات على جهاز iPhone أو iPad.
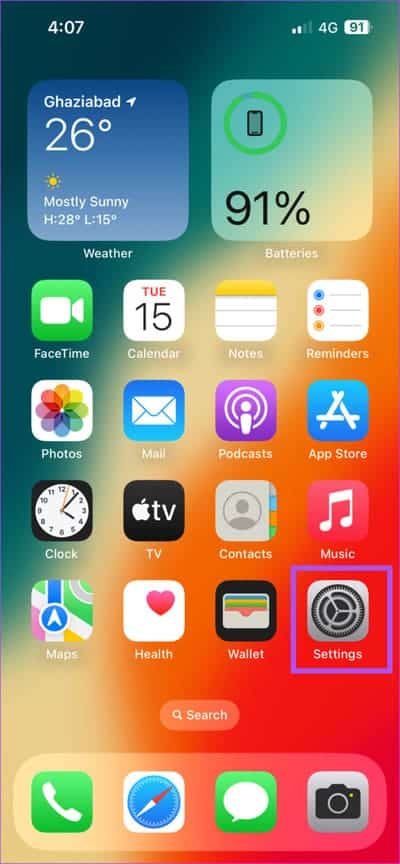
الخطوة 2: قم بالتمرير لأسفل وانقر فوق عام.
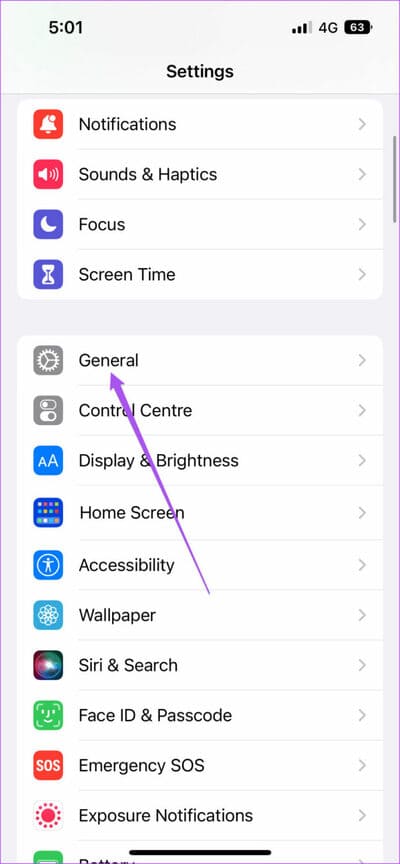
إلى الخطوة 3: اضغط على AirDrop.
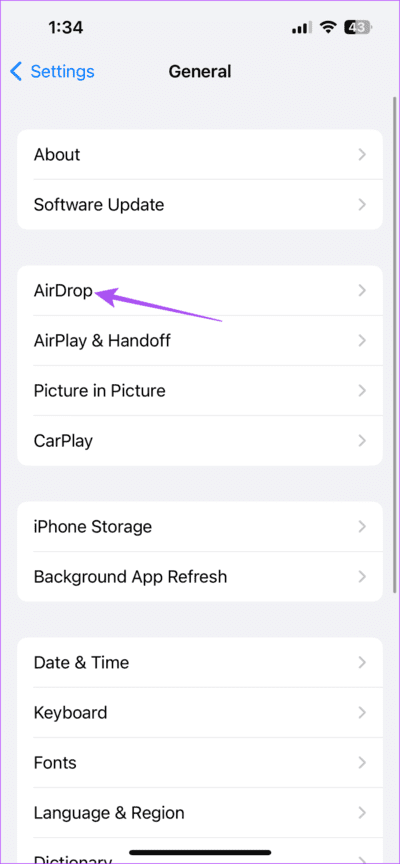
الخطوة 4: تحقق من إعدادات الاستلام. تأكد من عدم إيقاف تشغيله.
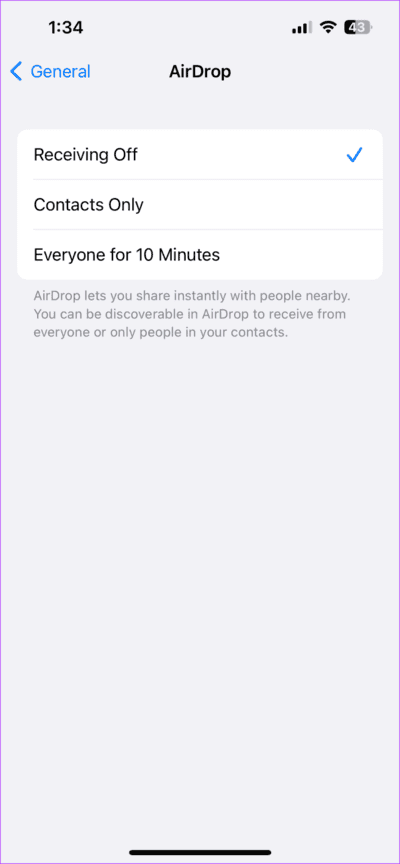
الخطوة 5: أغلق الإعدادات وتحقق من حل المشكلة.
بالإضافة إلى ذلك ، يمكنك التحقق من قيود AirDrop باستخدام Screen Time على جهاز iPhone و iPad.
الخطوة 1: افتح تطبيق الإعدادات على جهاز iPhone أو iPad.
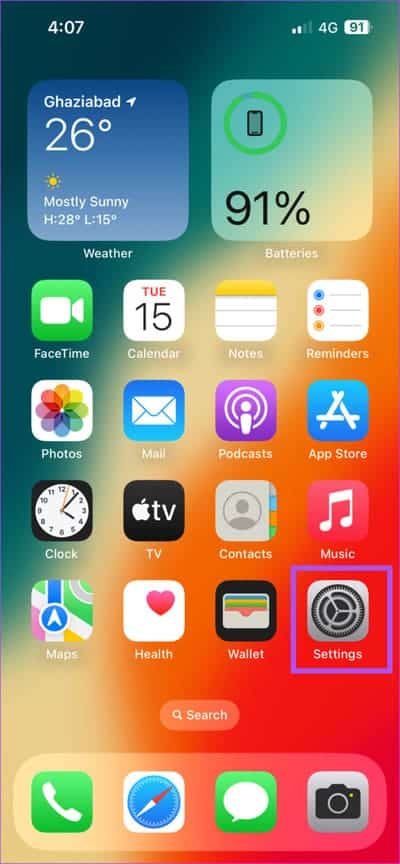
الخطوة 2: حدد Screen Time.
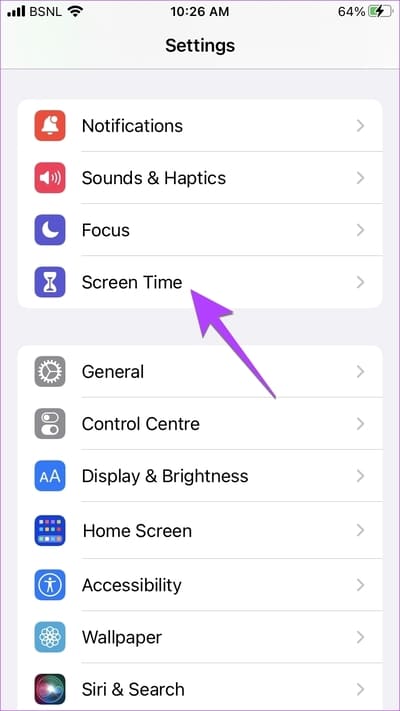
إلى الخطوة 3: اضغط على قيود المحتوى والخصوصية.
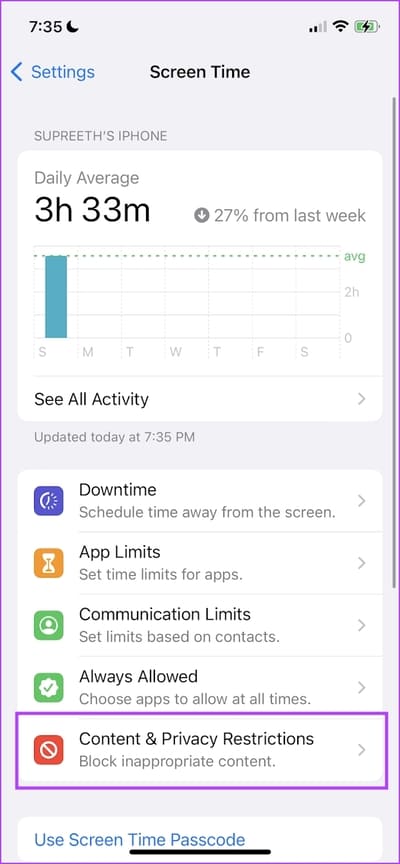
الخطوة 4: اضغط على التطبيقات المسموح بها.
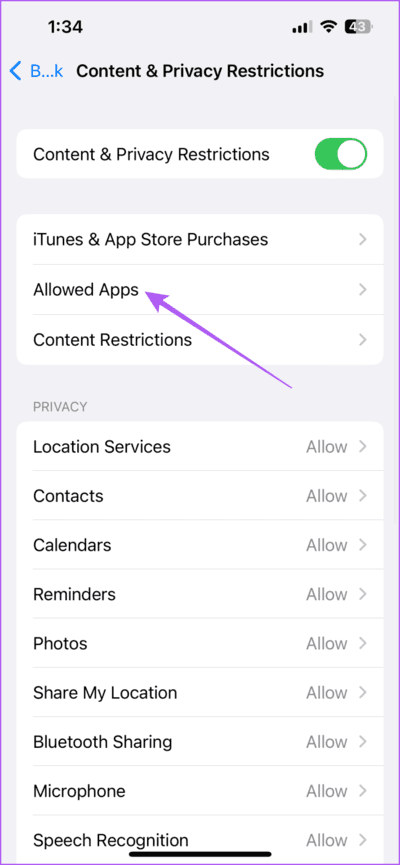
الخطوة 5: اضغط على مفتاح التبديل بجوار AirDrop لتمكينه ، إذا تم تعطيله.
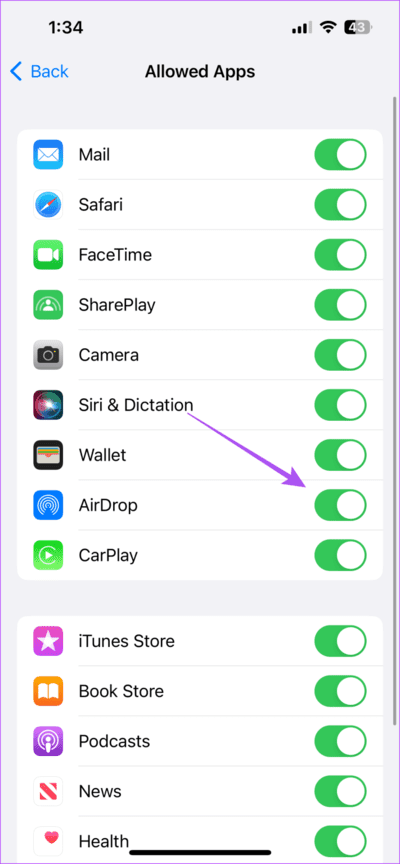
إلى الخطوة 6: أغلق الإعدادات وتحقق من حل المشكلة.
على Mac
الخطوة 1: اضغط على اختصار لوحة المفاتيح Command + Spacebar لفتح Spotlight Search ، واكتب System Settings ، واضغط على Return.
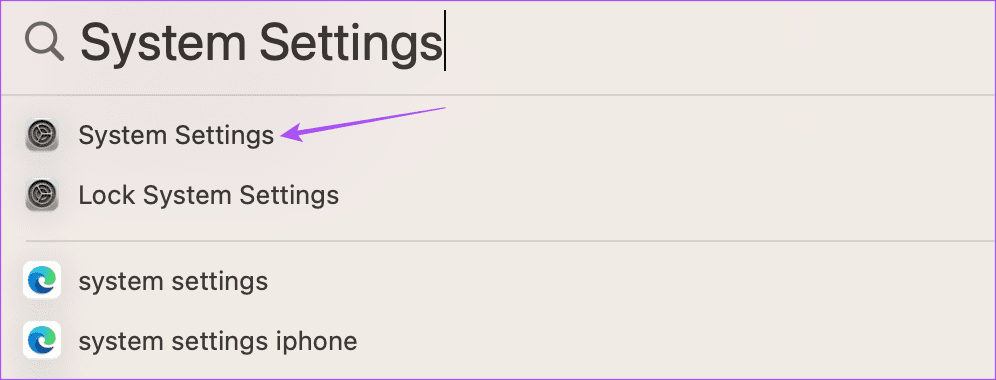
الخطوة 2: حدد عام من القائمة اليسرى.
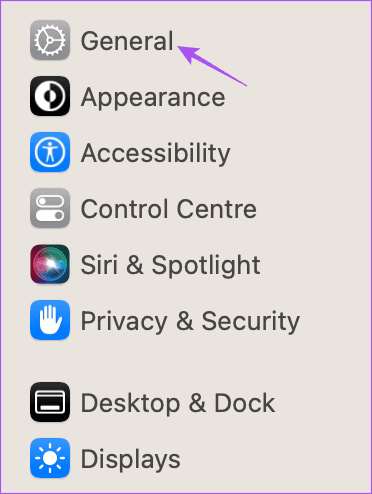
إلى الخطوة 3: انقر فوق AirDrop و Handoff.
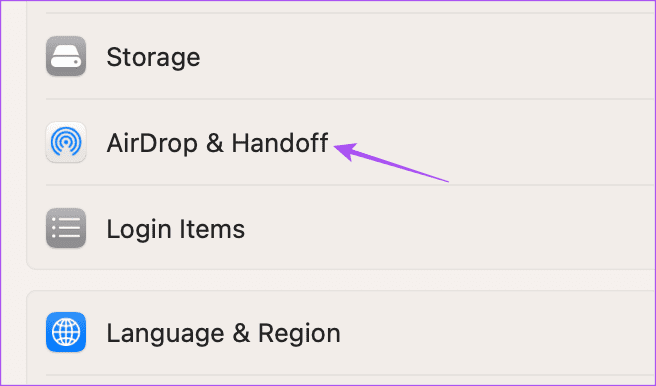
الخطوة 4: انقر فوق القائمة المنسدلة بجوار AirDrop وتأكد من عدم إيقاف تشغيلها.
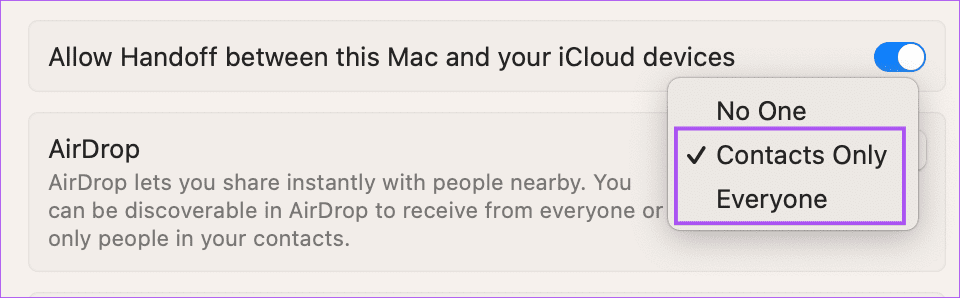
بالإضافة إلى ذلك ، إليك كيفية التحقق من قيود AirDrop باستخدام Screen Time على جهاز Mac الخاص بك.
الخطوة 1: اضغط على اختصار لوحة المفاتيح Command + Spacebar لفتح Spotlight Search ، واكتب System Settings ، واضغط على Return.
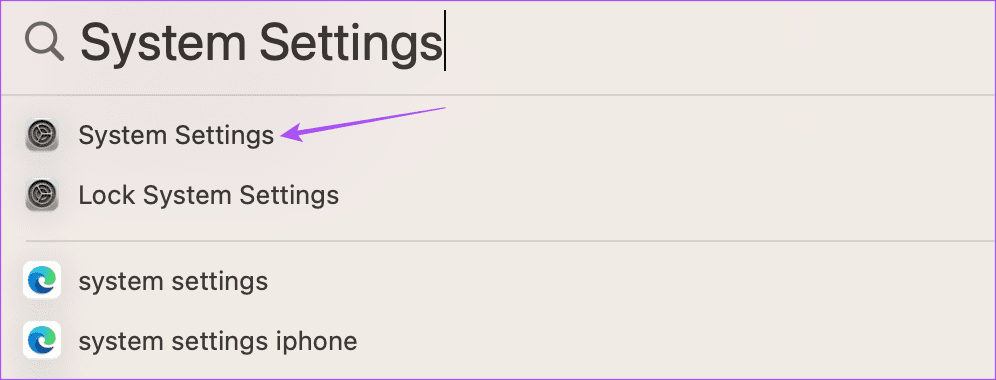
الخطوة 2: انقر فوق Screen Time من القائمة اليسرى.
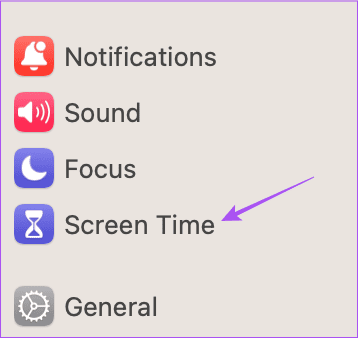
إلى الخطوة 3: حدد قيود التطبيق.
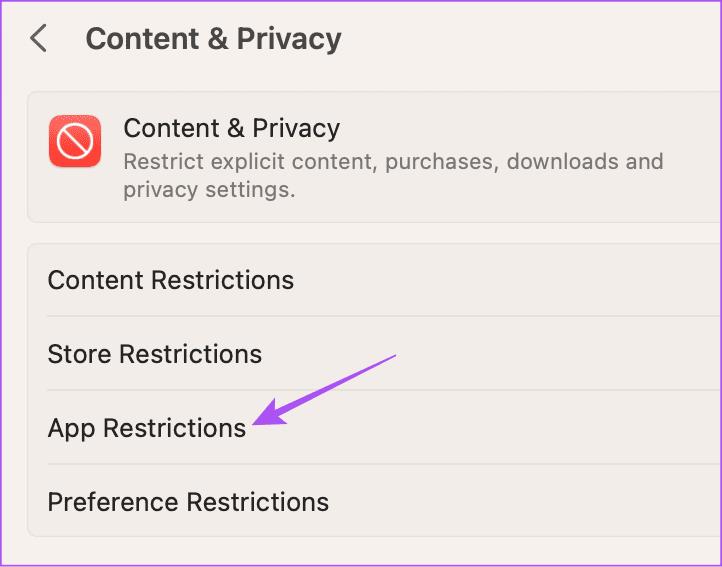
الخطوة 4: قم بالتمرير لأسفل وانقر فوق التبديل بجوار AirDrop لتمكينه.
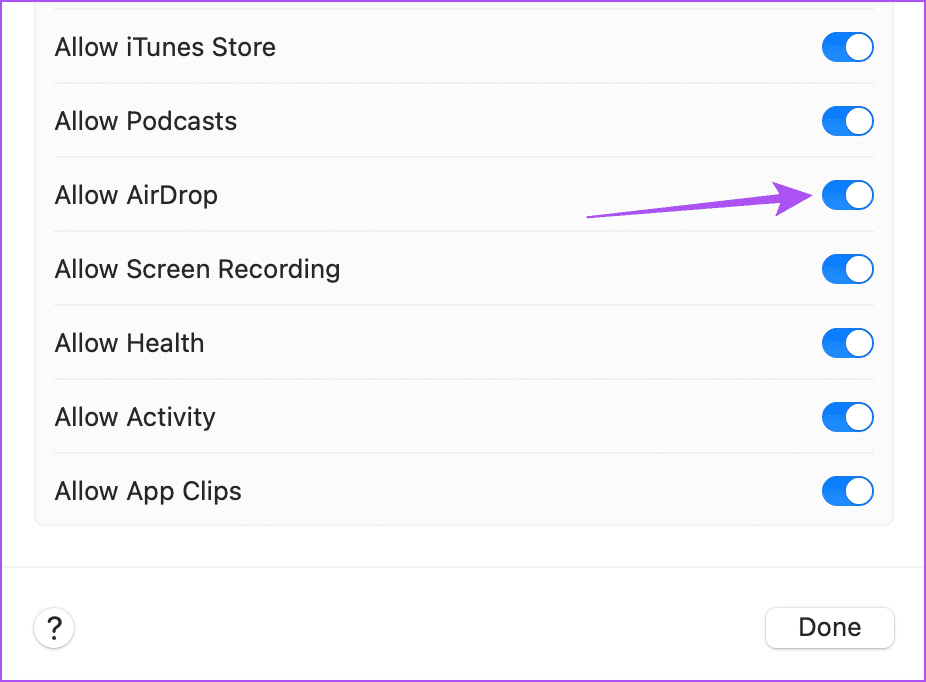
الخطوة 5: انقر فوق تم في الركن الأيمن السفلي.
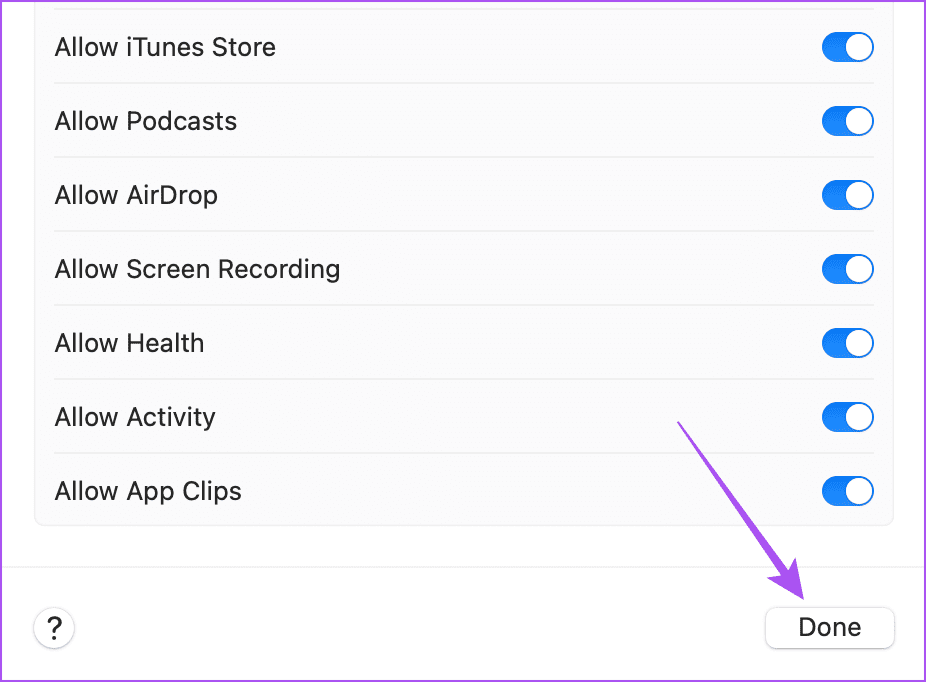
5. إعادة تعيين إعدادات الشبكة (IPHONE و IPAD)
إذا لم تتمكن من إرسال ملفاتك باستخدام AirDrop ، فيمكنك محاولة إعادة تعيين إعدادات الشبكة على جهاز iPhone و iPad. تظل الخطوات كما هي بالنسبة لأجهزة iPhone و iPad.
الخطوة 1: افتح تطبيق الإعدادات على جهاز iPhone أو iPad.
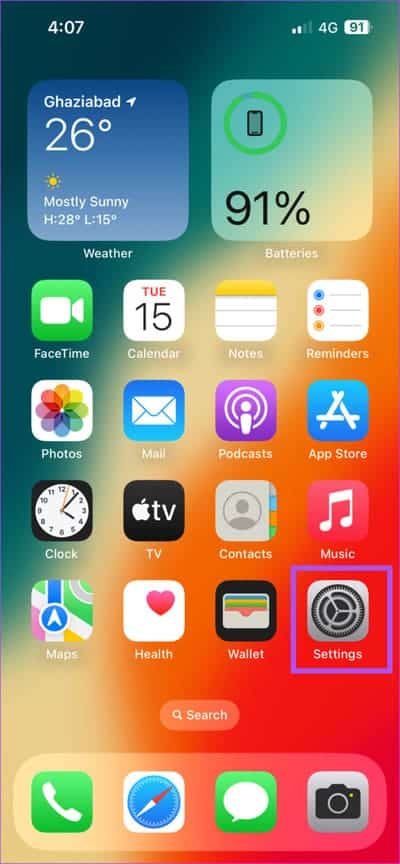
الخطوة 2: قم بالتمرير لأسفل وانقر على عام.
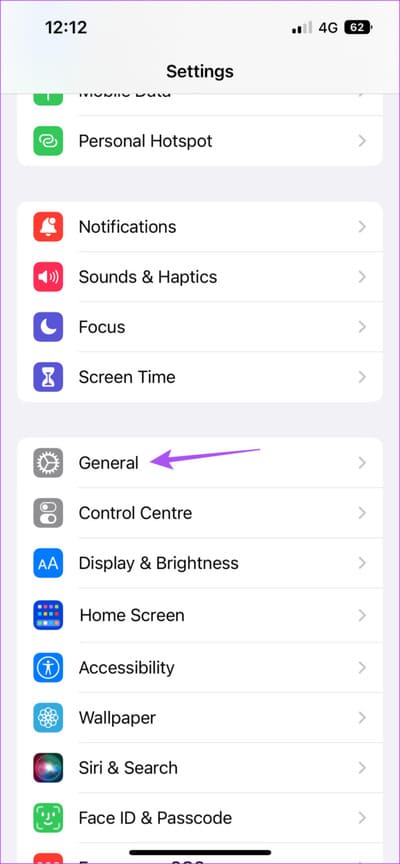
إلى الخطوة 3: قم بالتمرير لأسفل وحدد “نقل أو إعادة تعيين iPhone”.
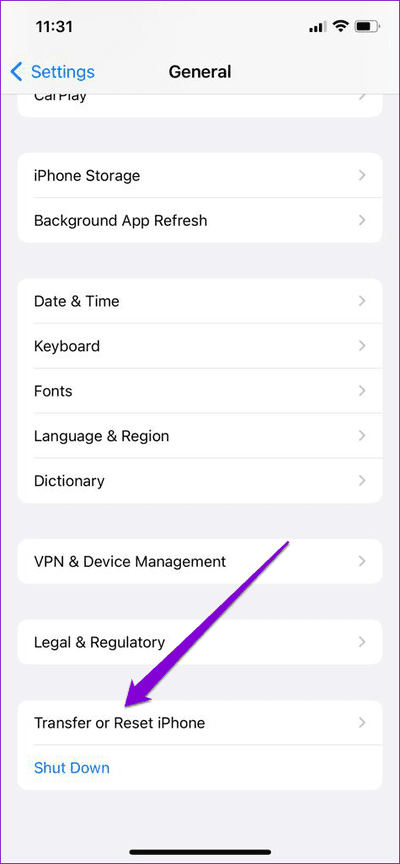
الخطوة 4: اضغط على إعادة تعيين.
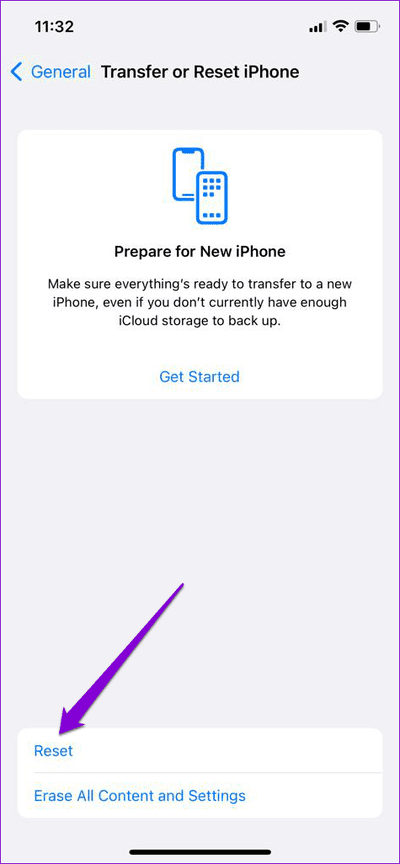
الخطوة 5: حدد إعادة تعيين إعدادات الشبكة.
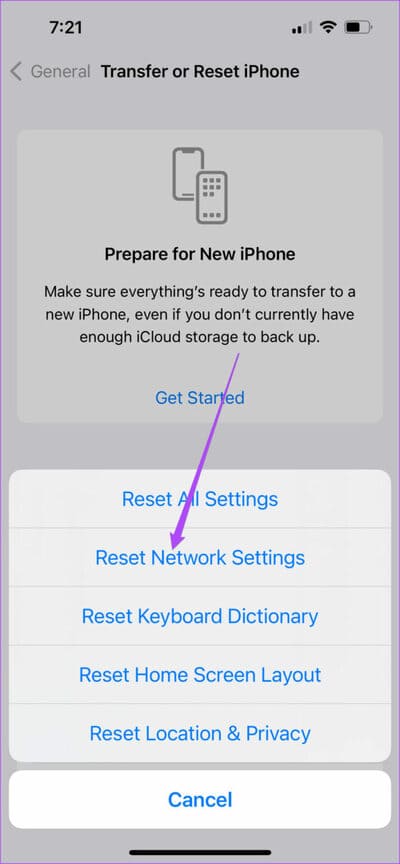
إلى الخطوة 6: أدخل رمز مرور iPhone أو iPad الخاص بك.
الخطوة 7: اضغط على إعادة تعيين إعدادات الشبكة مرة أخرى للتأكيد.
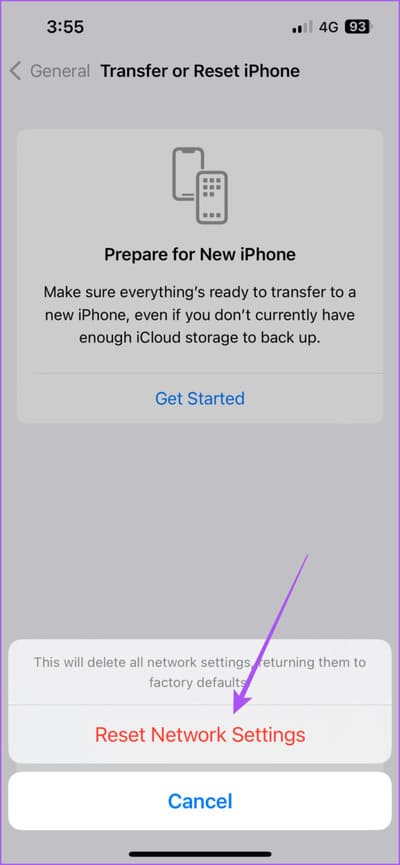
الخطوة 8: بعد إعادة تعيين إعدادات الشبكة ، تحقق من حل المشكلة.
6. قم بتحديث إصدار برنامج الجهاز
إذا لم تعمل أي من الميزات حتى الآن ، فإن الملاذ الأخير هو تحديث إصدار البرنامج على iPhone و iPad و Mac.
قم بتحديث iPhone و iPad
الخطوة 1: افتح تطبيق الإعدادات على جهاز iPhone أو iPad.
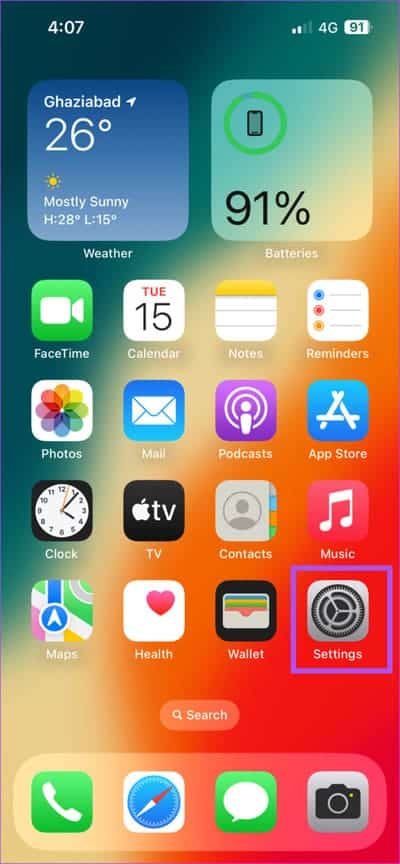
الخطوة 2: قم بالتمرير لأسفل وانقر على عام.
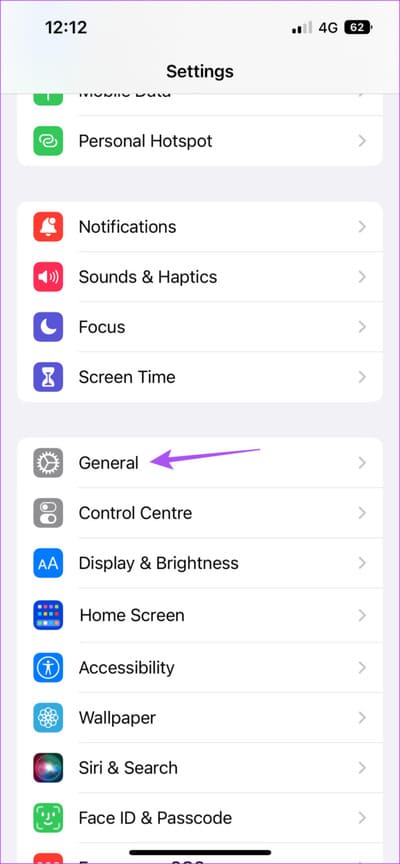
إلى الخطوة 3: حدد تحديث البرنامج.
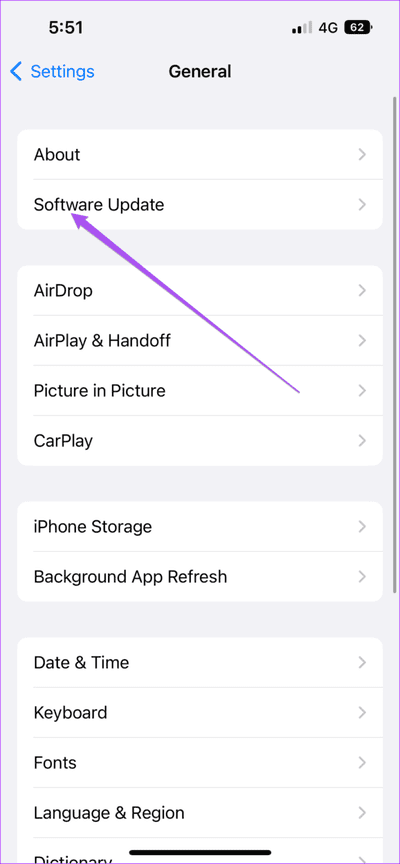
الخطوة 4: في حالة توفر تحديث ، قم بتنزيله وتثبيته.
تحديث Mac
الخطوة 1: اضغط على اختصار لوحة المفاتيح Command + Spacebar لفتح Spotlight Search ، واكتب Check For Software Update ، واضغط على Return.
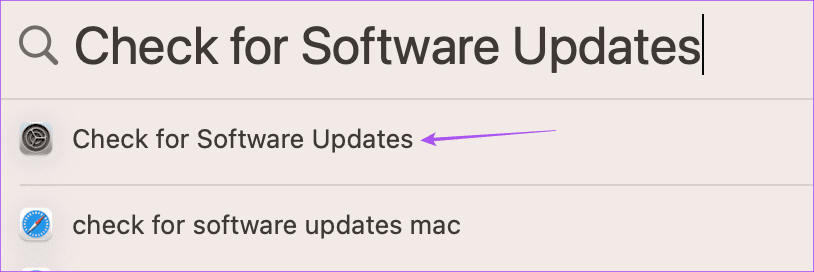
الخطوة 2: في حالة توفر تحديث ، قم بتنزيله وتثبيته.
الخطوة 3: بعد ذلك ، تحقق من حل المشكلة.
لا مزيد من الانتظار
لن تجعل هذه الحلول AirDrop عالقة عند الانتظار على جهاز iPhone أو iPad أو Mac. يمكنك أيضًا قراءة منشورنا إذا كان AirDrop لا يعمل على جهاز iPhone أو Mac الخاص بك.